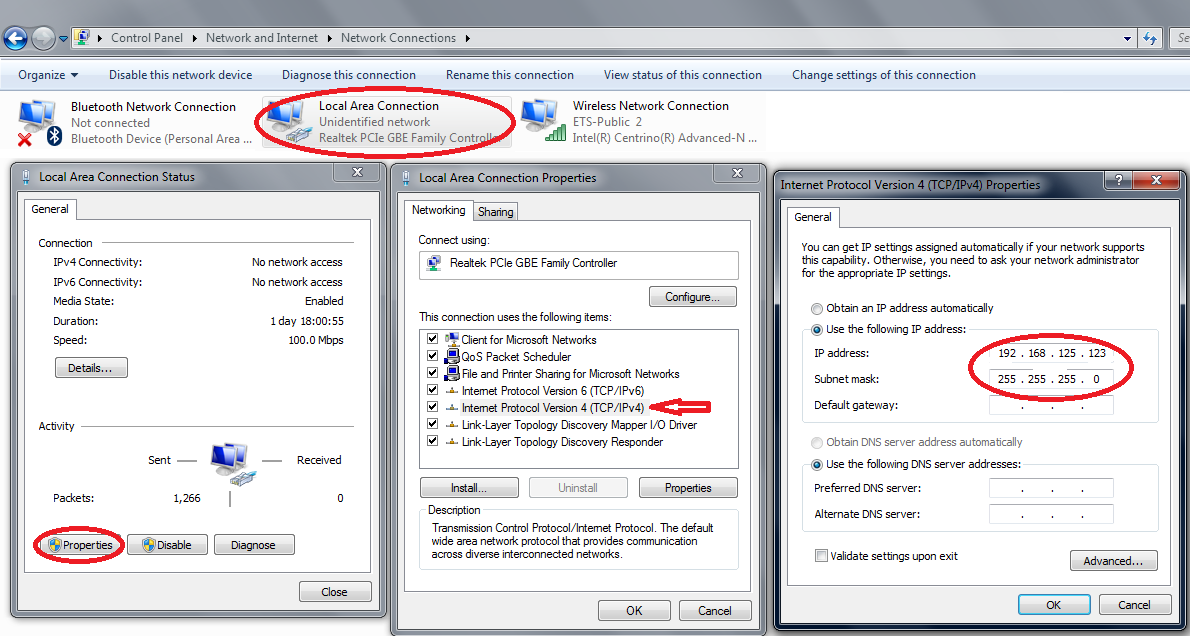Driver Robot
Un driver robot controlla un particolare tipo di robot connesso al computer. Un driver robot utilizza un'interfaccia software generica per controllare e monitorare un controller robot specifico, permettendo al computer di controllare il robot.
Driver robot forniscono un alternativa alla Programmazione Offline (quando un programma è simulato, generato, poi trasferito al robot per ed eseguito). Con i driver robot è possibile muovere un robot mentre è simulato (Programmazione Online)
Il seguente articolo mostra un esempio di un progetto di Programmazione Online utilizzando driver robot:
https://robodk.com/blog/online-programming/
Qualunque simulazione robot programmata in RoboDK può essere eseguita sul robot utilizzando un driver robot. I movimenti del robot nel simulatore sono poi sincronizzati con il robot reale ed è possibile fare il debug dei programmi robot in tempo reale.
La seguente lista fornisce alcuni dei driver robot supportati da RoboDK:
●ABB
●KUKA
●Mecademic
●Mitsubishi
Come utilizzare un Driver
Segui questi passaggi per utilizzare un Driver Robot con RoboDK:
1.Tasto destro sul robot
2.Seleziona 
3.Immetti l'IP del robot
4.Select Connect
Un messaggio verde apparirà visualizzando Ready se la connessione è avvenuta, come mostra la prossima immagine.

Utilizzando la GUI
Un programma robot può esser creato utilizzando l'interfaccia grafica (GUI) e può esser eseguito sul robot seguendo questi passaggi:
1.Tasto destro su un 
2.Seleziona l'opzione Avvia su robot
3.Doppio click sul programma per farlo partire
Il programma dovrebbe iniziare sul robot reale e il simulatore dovrebbe seguire i movimenti del robot. Lo stato della connessione visualizzerà Working... in giallo quando il robot è occupato.
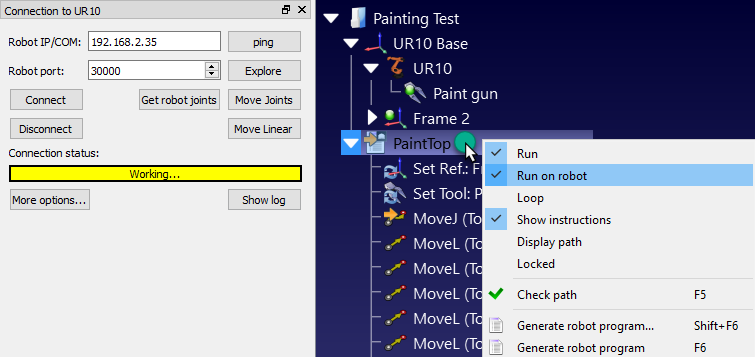
Utilizzando l'API
È possibile controllare i movimenti di un robot dall'API, per esempio, programmare un robot in Python o C#.
L'opzione inizia su robot è gestita in automatico quando un programma python è avviato da RoboDK. Segui questi passaggi per iniziare un programma Python sul robot:
1.Tasto destro su 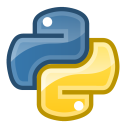
2.Seleziona
Il programma dovrebbe iniziare sul robot e lo stato di connessione aggiornarsi in accordo.
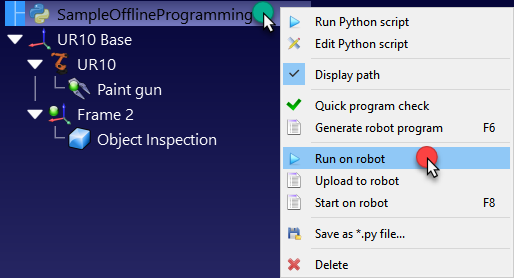
Se il programma è eseguiro fuori dalla GUI di RoboDK (per debugging o se stiamo usando l'API C#) possiamo impostare RunMode utilizzando RDK.setRunMode su RUNMODE_RUN_ROBOT.
Ciò forzerà il programma ad essere eseguiro sul robot. È anche possibile stabilire una connessione utilizzando robot.Connect().
Il seguente codice mostra un breve esempio su come stabilire una connessione con il robot direttamente dall'API:
# Start the RoboDK API
RDK = Robolink()
robot = RDK.Item('',ITEM_TYPE_ROBOT)
# Connect to the robot using default connetion parameters
success = robot.Connect()
status, status_msg = robot.ConnectedState()
if status != ROBOTCOM_READY:
# Stop if the connection did not succeed
raise Exception("Failed to connect: " + status_msg)
# Set to run the robot commands on the robot
RDK.setRunMode(RUNMODE_RUN_ROBOT)
# Note: This is set automatically if we use
# robot.Connect() through the API
# Move the robot:
robot.MoveJ([10,20,30,40,50,60])
prog = RDK.Item('MainProgram', ITEM_TYPE_PROGRAM)
prog.setRunType(PROGRAM_RUN_ON_ROBOT) # Set the run on robot option
# Set to PROGRAM_RUN_ON_SIMULATOR to run on the simulator only
prog.RunProgram()
while prog.Busy() == 1:
pause(0.1)
print("Program done")
Personalizzare Driver Robot
Driver robot sono essere localizzati nella cartella RoboDK/api/Robot/ di default. RoboDK si collega ad un driver specifico tramite le impostazioni connessione:
1.Tasto destro sul robot
2.Seleziona 
3.Seleziona Più opzioni...
4.Localizza o immetti il percorso del driver nella sezione Driver path
Un robot driver è un'applicazione stanalone. Driver robot posson esser sviluppati utilizzando qualsiasi piattaforma di programmazione, ad esempio, posson essere moduli Python (formato PY) o eseguibili compilati con qualsiasi IDE.
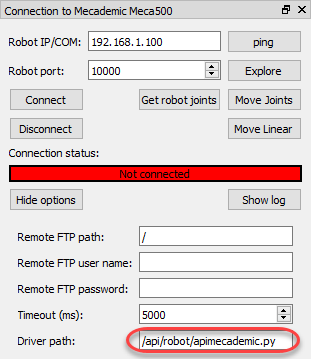
Il driver robot permette di comunicare con il robot tramite la linea di comando. Lo stesso comando che può essere eseguito manualmente può anche essere utilizzato da RoboDK per pilotare il robot dal PC. Ogni driver robot può essere avviato dalla console per testarlo.
Un semplice driver Python (apimecademic.py) con il suo codice sorgente per controllare robot Mecademic è disponibile in C:/RoboDK/bin/robot/.
Fai doppio click su apimecademic.py per eseguire il modulo nella console (Python deve esser installato). Il driver aspetterà per nuovi comandi. Ad esempio, possiamo immettere il seguente comando per collegarci al robot fornendo IP e porta:
CONNECT 192.168.100.1 10000
Se la connessione è avvenuto dovremmo vedere un messaggio SMS:Ready. Poi, possiamo immettere il seguente comando per ottenere i giunti robot:
CJNT
Possiamo anche immettere altri comandi come MOVJ, MOVL o SETTOOL per muovere il robot o aggiornare il TCP:
MOVJ 10 20 30 40 50 60
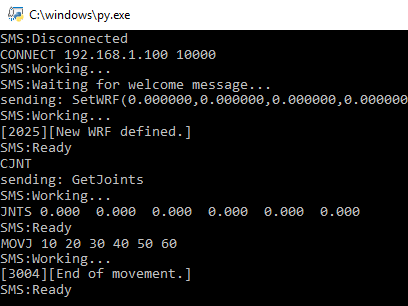
Alcuni robot supportano il monitoraggio dei giunti in real time. In questo caso è possibile fornire posizioni giunti come feedback quando il robot si muover inviando il comando JNTS_MOVING. Quando il driver è avviato da RoboDK il robot virtuale seguirà i movimenti del robot reale in real time. Un nuovo comando non sarà processato fino a che il comando Ready viene inviato.
L'interazione con la console e la connessione al robot sono gestiti dal modulo Python per il driver Mecademic. L'interazione con la conseole dovrebbe essere la stessa per tutti i robot, come descritto in questa sezione. Tuttavia, l'interazione con il robot dipende dal produttore robot, in questo caso ci riferiamo al manuale Meca500 per inviare i comandi appropriati per muovere e monitorare il robot Meca 500.
Risoluzione Problemi
Impostare i driver robot potrebbe non essere semplice come generare programmi Offline (Programmazione Oflline). Se la connessione non funziona segui i seguenti passaggi per fornire alcuni suggerimenti e trovare la sorgente del problema:
1.Assicurati che l'IP del robot sia corretto: Seleziona il pulsante ping dal menu connessione (o fai il ping dalla linea di comando) per assicurarti che il robot ed il computer siano sulla stessa rete.
2.Imposta un IP statico per il computer se il robot ed il computer non sono sulla stessa rete
3.Assicurati che il firewall sul computer sia spento per evitare che blocchi la connessione
4.Assicurati che la porta di comunicazione sia appropriata e disponibile dal robot
5.Assicurati che le istruzioni appropriate siano seguite dal controller robot dipendentemente dal modello del controllore
6.Fai doppio click su Disconnetti nella finestra della connessione robot per forzare lo stop dei driver, poi, seleziona Connetti nuovamente
Test Ping
Un test ping testerà la raggiungibilità del robot nella rete IP
Segui questi passaggi:
1.Apri una nuova console windows selezionando 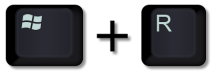
2.Immetti cmd e poi OK
3.Immetti ping IP, dove IP è l'IP del tuo robot, ad esempio ping 192.168.125.2
Dovremmo avere una risposta simile all'immagine successiva con 0% di perdita segnale
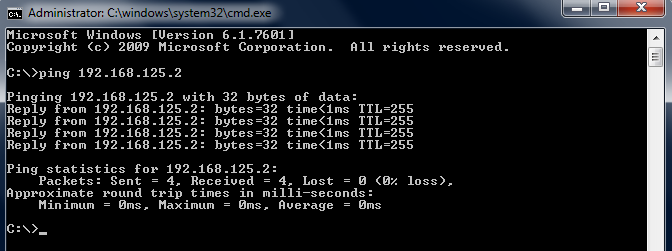
Se non c'è comunicazione dovremmo verificare che l'IP del robot e il PC siano sulla stessa rete locale (LAN). Potrebbe esser necessario spegnere il Firewall di Windows o aggiungere un'eccezione per permettere la comunicazione.
Impostare un IP Statico
Segui questi passaggi per modificare l'IP di un computer:
1.Selezione Start➔Pannello di Controllo➔Rete ed Internet➔Connessione
2.Doppio click sulla connessione rete locale (LAN)
3.Seleziona Proprietà
4.Seleziona Internet Protocol Version 4 (TCP/IPv4)
5.Seleziona Proprietà
6.Immetti l'IP del computer in accordo all'IP robot e la subnet mask