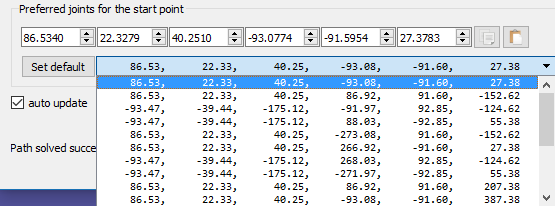Progetto Fresatura Robotizzata
Segui questi passaggi per impostare un nuovo progetto di fresatura robotizzata dato un file NC generato da software CAM (come G-code o APT):
1.Seleziona Utilità➔
Una nuova finestra comparirà, come mostrato nell'immagine.
2.Seleziona Seleziona file NC nella sezione input percorso
3.Fornisci un file NC, come uno dalla libreria RoboDK:
C:/RoboDK/Library/Milling Bowl 3x.nc
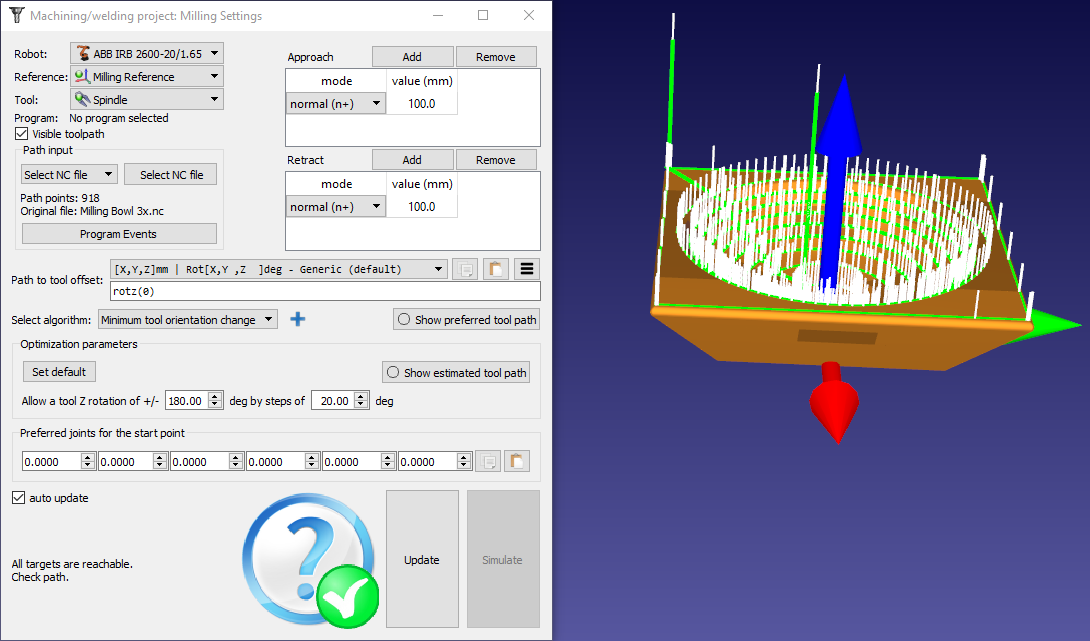
Seleziona il robot, il piano di riferimento e il tool nella sezione in alto a sinistra del menu, come mostrato nella seguente immagine:
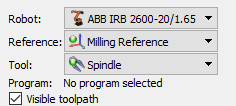
Il percorso di fresatura è visualizzato in Verde e le normali sono visualizzate come vettori bianchi. Deseleziona Percorso visibile per nascondere il percorso.
Input Percorso
L'input percorso permette di selezionare diversi modi di fornire un percorso. Il percorso può essere definito da:
●Seleziona file NC: Come file NC (ottenuto da software CAM), come descritto in questa sezione
●Seleziona curva: Come una o più curve, descritte nella sezione Progetto Segui Curve.
È possibile importare curve come lista di coordinate in RoboDK
●Seleziona punti: Uno o più punti, come descritto nella sezione Progetto Segui Punti
È possibile importare punti come lista di coordinate in RoboDK
●Oggetto stampa 3D: Come un oggetto per stampa 3D. Uno slicer è utilizzato per convertire la geometria in percorso
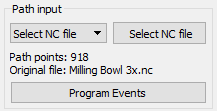

Approcio/Ritrazione
Movimenti di approcio/ritrazione possono essere forniti in alto a destra del menu
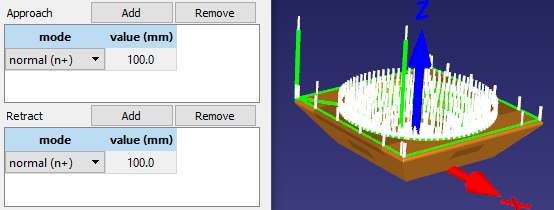
Seleziona Aggiungi per aggiungere un movimento addizionale. Il tracciato verde si aggiornerà. È possibile selezionare tra movimenti normali (lungo la normale bianca), tangente (lungo il percorso verde) o lungo uno specifico asse con rispetto della parte.
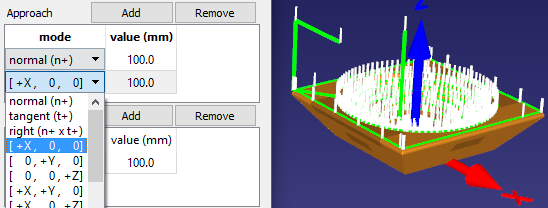
Fare doppio click sul valore per modificare la lunghezza o seleziona Rimuovi per rimuovere il movimento specifico.
Percorso in offset tool
Il percorso in tool offset permette di modificare l'orientamento preferito del tool lungo il percorso. Questa opzione è principalmente utilizzata per ruotare il robot attorno all'asse Z del TCP.
Visto che un robot a 6 assi è utilizzato per seguire un programma per 3 o 5 assi dobbiamo aggiungere un grado di libertà aggiuntivo. Questo grado di libertà è solitamente la rotazione attorno all'asse Z del TCP.
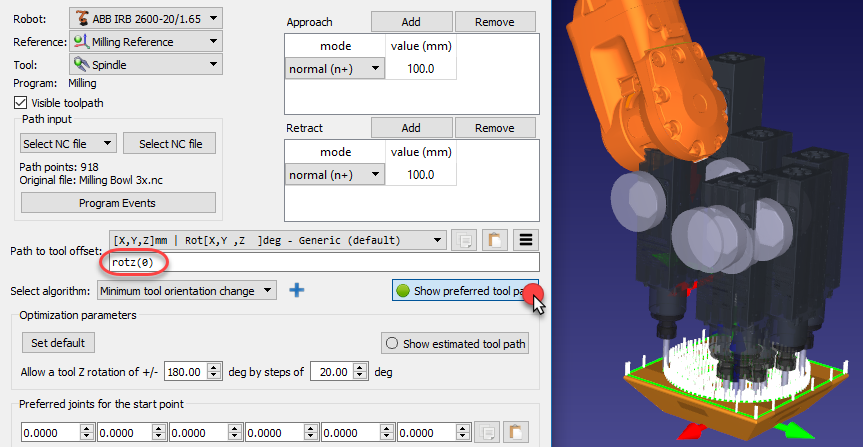
Di default, il percorso in tool offset visualizza la trasformazione rotz(0). Questo valore può essere modificato per stabilire l'orientamento preferito del tool, modificare l'orientamento attorno all'asse Z del TCP o in combinazione con altri assi. L'orientamento preferito è l'orientamento che il robot proverà a mantenere mentre segue il percorso.
Di default, RoboDK utilizza l'algoritmo di Minima modifica dell'orientamento. Ciò significa che l'orientamento del tool è mantenuto più costante possibile lungo il percorso. In generale, questa opzione è utilizzabile in operazioni di fresatura perchè minimizza i movimenti giunti del robot. In alternativa, altri algoritmi/motodi sono disponibili, come tool segue percorso (per applicazioni di taglio) o robot tiene l'oggetto se il percorso deve essere seguito collegato al tool del robot (per esempio, dispensare o applicazioni di lucidatura).
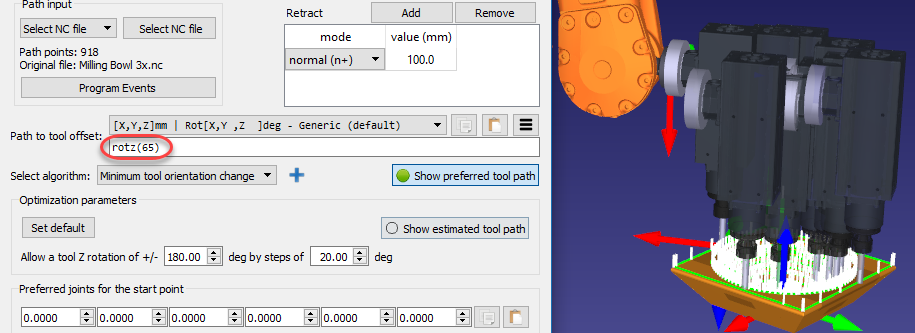
Ottimizzazione Parametri
Dato un orientamento preferito, il robot può avere una certa libertà di ruotare attorno all'asse Z del tool. Ciò permette al robot di compiere il programma evitando singolarità e costrizioni assi. Di default, RoboDK permette al tool di ruotare di +/- 180 gradi attorno all'asse TCP in step di 20 gradi.
È raccomandato costringere questa rotazione dipendentemente dall'applicazione. Per esmpio, è possibile immettere +/- 90 gradi per costringere la rotazione di metà.
Se alcuni punti del percorso non sono raggiungibili, è raccomandato spostare il piano di riferimento o essere più permissivi con la rotazione su Z. Il piano di riferimento può essere mosso tenendo premuto Alt.
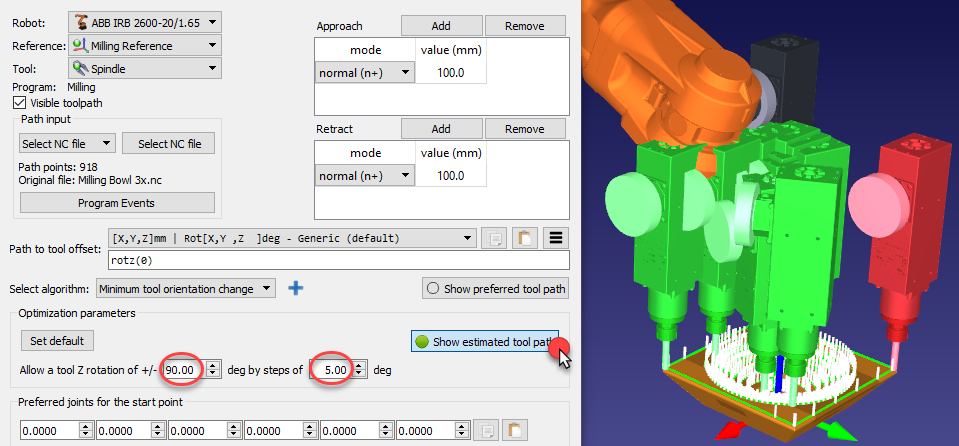
Aggiorna Programma
Seleziona Aggiorna per ottenere il programma in accordo alle impostazioni fornite. Un simbolo verde è visualizzato se il programma può essere creato con successo. Vedremo poi un nuovo programma nella stazione.
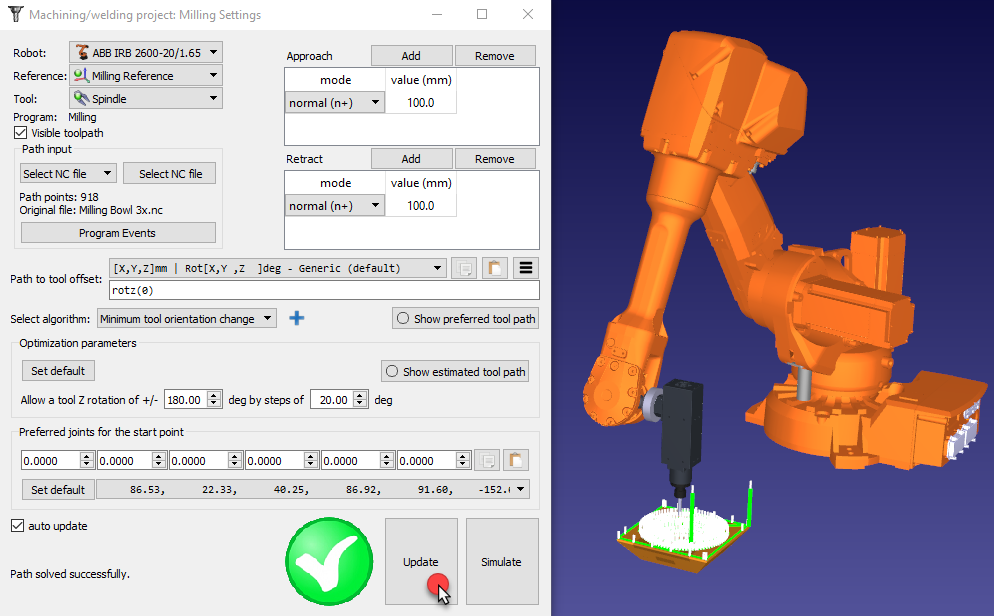
Fare doppio click sul programma generato 
Fare click con il tasto destro e selezionare Genera programma robot (F6) per ottenere il programma. Più informazioni riguardo la generazione del programma nella sezione Programma
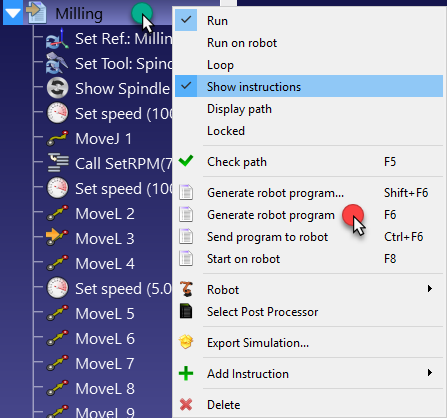
Configurazione Preferita
RoboDK seleziona automaticamente la configurazione iniziale che è più vicina alla configurazione di partenza (Giunti preferiti per punto iniziale). Da quel punto, il robot seguirà movimenti lineari, quindi la configurazione robot non cambierà.
Un menu a scomparsa visualizzerà tutte le possibili soluzioni per iniziare il programma. Se richiesto, seleziona una configurazione preferita e seleziona Aggiorna per ricalcolare il programma.