Preparazione Offline
Un programma robot deve esser preparato per completare il test ballbar. Il programma robot è un movimento circolare attorno ad un centro. Questa sezione spiega come preparare il programma. Prima di continuare, è raccomandato guardare il seguente video di introduzione: https://robodk.com/ballbar-test
Cosa è richesto dalla cella robot:
1.I giunti del robot quando impostiamo il supporto (centro del cerchio).
2.I valori [X,Y,Z] del TCP del tool (posizione del tool relativa alla flangia robot). Questi valori sono molto importanti se vogliamo fare una validazione tool assieme alla validazione robot. In alternativa, questa informazione non è importante (una stima è sufficente) perchè l'accuratezza del TCP non sarà richiesta o validata con il ballbar test.
Creare una stazione RoboDK
I seguenti passaggi devon esser eseguiti per preparare il test offline:
1.Seleziona il Robot:
a.Seleziona File➔Apri libreria online. Una nuova finestra apparirà con una lista dei robot.
b.(Opzionale) Usa i filtri per raffinare la selezione del robot.
c.Trova il tuo robot e seleziona Download.
In alternativa, seleziona File➔Apri... e seleziona un file robot nel computer. Questo file può essere scaricato dal sito web: https://robodk.com/libraryoppure ottenuto dopo un progetto di calibrazione.
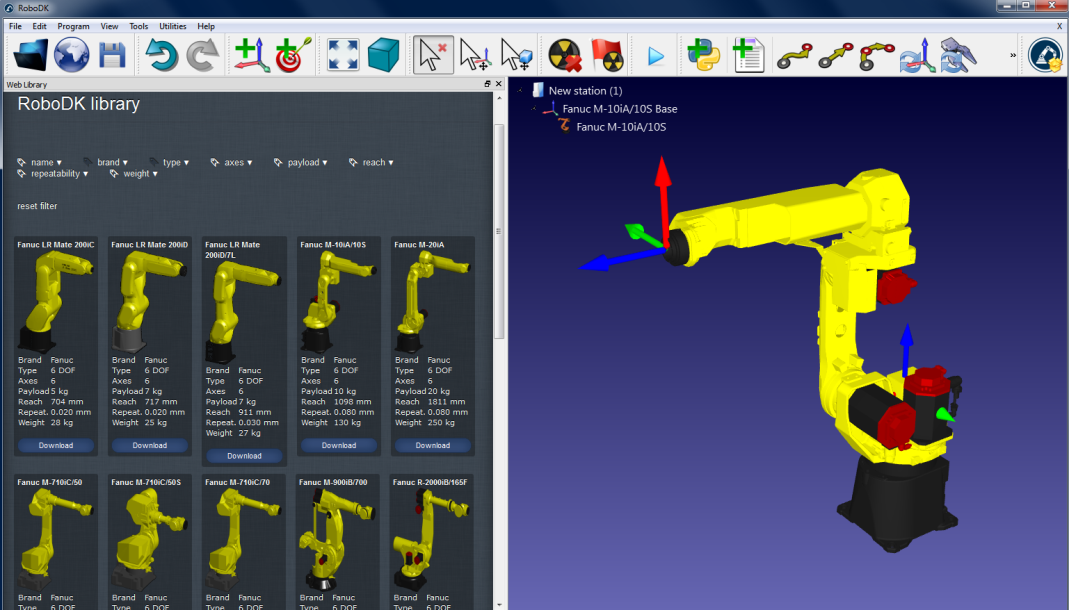
2.Aggiungi il modulo ballbar test nella stazione:
a.Seleziona Utilità➔Test accuratezza ballbar
b.La seguente finestra apparirà e un bersaglio Ballbar center sarà creato automaticamente. Se il robot non ha TCP, il TCP Tool 1 sarà anch'esso creato in automatico.
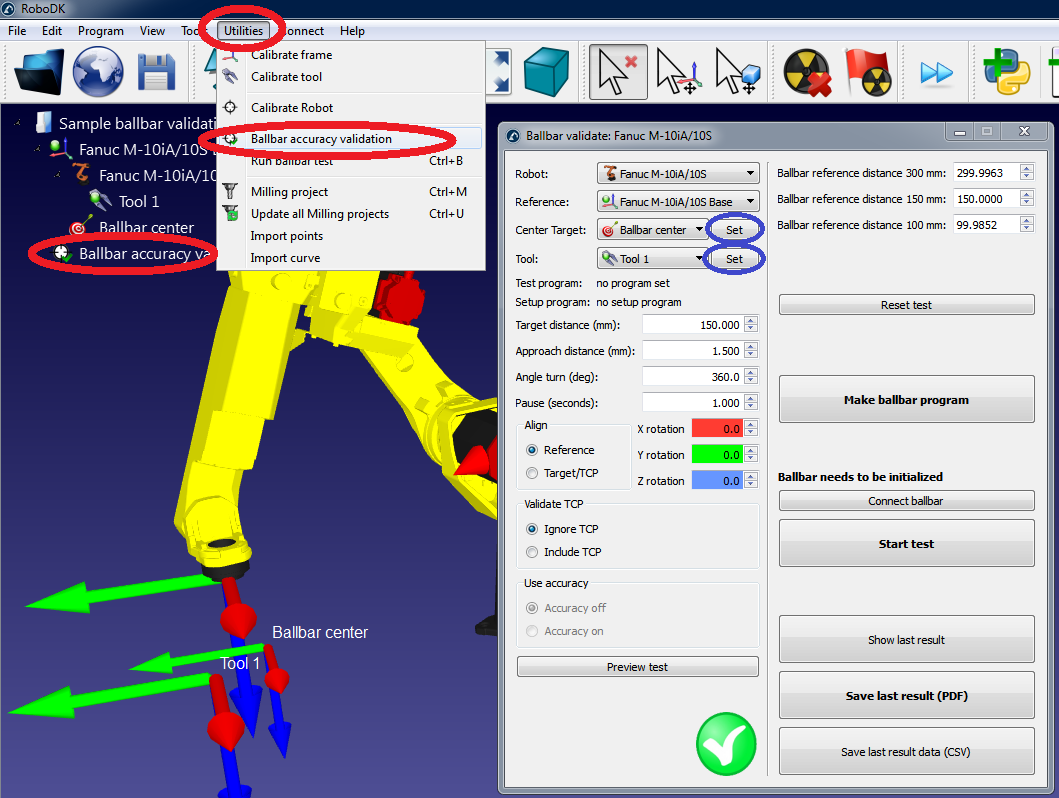
3.Inserisci i giunti robot del centro del ballbar test (bersaglio Ballbar center):
a.Seleziona Imposta dopo il bersaglio Ballbar center
b.Immetti i giunti robot (giunti asse da 1 a 6)
c.Seleziona OK
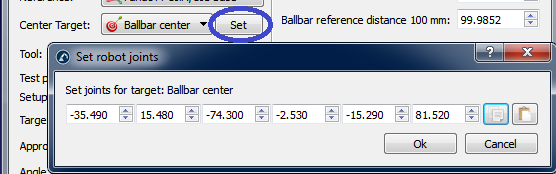
4.Immetti le coordinate TCP:
a.Seleziona Imposta dopo il tool selezionato (Tool 1 in questo esempio)
b.Immetti le coordinate X,Y,Z del TCP (relativi all'end effector del robot)
c.Seleziona OK
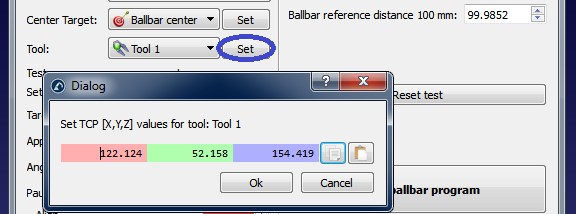
5.Genera programmi:
a.Seleziona Crea programma ballbar e il programma sarà creato. In realtà due programmi appariranno:
i.BallbarSetup: Questo programma è usato per posizionare il punto di pivot (centro del cerchio) nella stessa posizione precedente
ii.BallbarTest: Questo programma è usato per fare il cerchio attorno al punto di pivot per l'acquisizione dei dati.
b.Fai doppio click nel programma creato. RoboDK simulareà il robot usando i programmi.
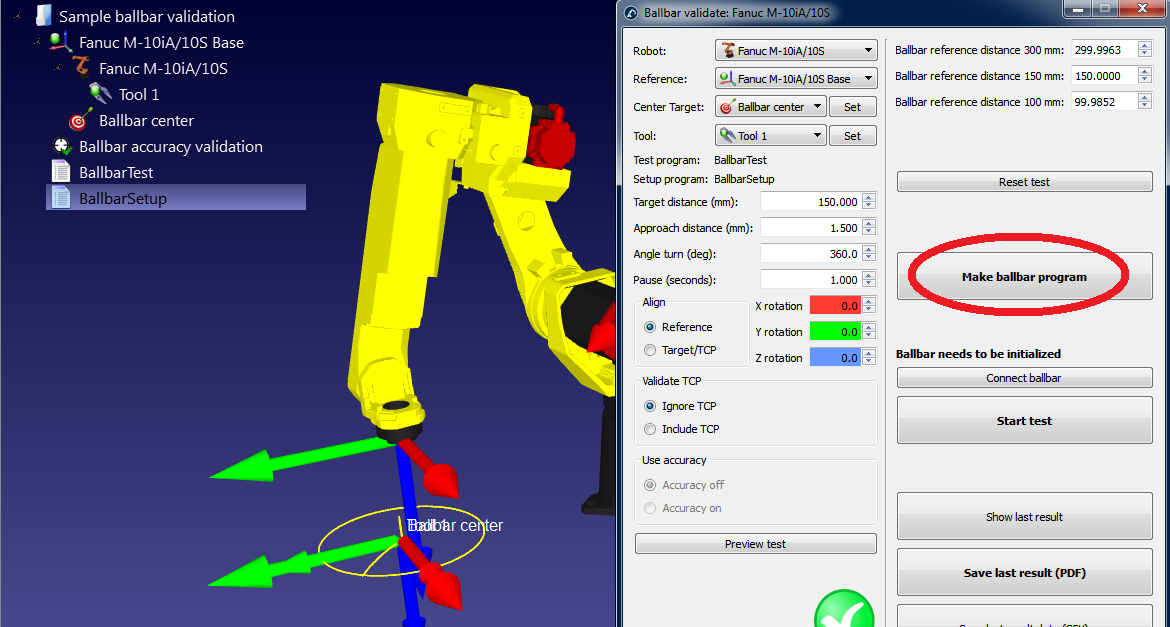
Se il ballbar test non è possibile con le impostazioni di default, puoi cambiare i parametri. Guarda la prossima sezione su come modificare queste impostazioni.
6.Una volta che il programma è di gradimento, i file del programma per il robot posson esser generati:
a.Tasto destro sul programma BallbarTest
b.Seleziona Genera programma robot
c.Ripeti per il programma BallbarSetup (tutti i programmi possono essere generati automaticamente sul desktop premendo F6)
d.Poi i programmi posson esser salvati su USB e trasferiti al robot. La connessione FTP può anch'essa venir usata con la maggiorparte dei robot.

7.Infine, seleziona File➔Salva Stazione per salvare la stazione RoboDK in un singolo file. Il progetto può essere riesumato in RoboDK facendo doppio click sul file (formato RDK)
Modificare i parametri del ballbar test
La prossima schermata può esser visualizzata nel menu dei parametri del ballbar test. Si può accedere facendo doppio click l'elemento Validazione accuratezza Ballbar nella stazione (guarda passaggio precedente)
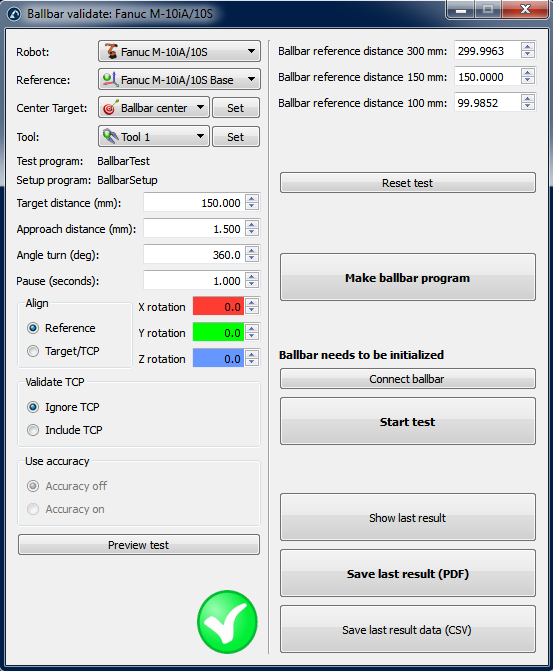
Può essere che il ballbar test non sia possibile di default. La fattibilità del test dipende da tutti questi parametri più i giunti robot del centro della toolcup e la posizione del TCP.
Se il test non è fattibile in primo luogo, possiamo seleziona Anteprima test e vedremo probabilmente una sequenza incompleta. In questo caso possiamo decrementare l'Angle turn (gradi) in modo che il programma sia fattibile. Se questo non è il caso, possiamo ridurre il raggio del cercio Target distance. Con la ballbar Renishaw possiamo testare distanze di 100 mm, 150mm e 300 mm con un errore di +/- 1 mm. La Approach distance (mm) e la pausa Pause (secondi) possono esser lasciate come di default. Questi parametri permettono di trovare l'inizio e la fine del test.
Il piano del test è orientato con rispetto del piano di riferimento della base del robot (Reference nella sezione Align), ciò significa che il piano XY del riferimento robot è usato per creare il cerchio. Possiamo scegliere di fare il test con rispetto del piano di riferimento del tool. In questo caso il piano XY del tool viene utilizzato (quando il centro viene insegnato). Possiamo aggiungere rotazioni addizionali con rispetto di X,Y,Z e/o il piano di riferimento in entrambi i casi.
Se cambiamo certi parametri (ad esempio aggiungiamo il tool nella validazione), il messaggio "Improtant: The TCP must be accurate” apparirà. Ciò significa che i movimenti sono calcolati con rispetto del centro tool. In alternativa, possiamo avere errori TCP e il test sarà fattibile comunque.
Se selezioniamo l'opzione Includi TCP l'orientamento del tool cambia con i movimenti lungo il cerchio. Questa opzione permette di valutare l'errore del robot più il tool in un sistema. In alternativa, possiamo controllare gli errori solamente del robot selezionando Ignora TCP