Robot ballbar testing
Introduzione
Il ballbar test è spesso usato per testare le performance di macchine a controllo numeri (CNC). Questo test può anche essere eseguito dai robot per testarne le performance. Il sistema di misurazione richiede una sfera di 0.5' di diametro. Questo test permett di vedere errore, ripetibilità e contraccolpo di un movimento circolare.
Il più conosciuto ballbar è il Renishaw QC20-W. Questo ballbar è wireless con batteria CR2 (3V) e richiede un computer con connessione Bluetooth.

La seguente immagine mostra il ballbar test eseguito da un robot di media taglia. Un video visualizza meglio il test qui: https://robodk.com/ballbar-test.

RoboDK può eseguire ballbar test. RoboDK può preparare il programma robot nell'ambiente 3D, registrare le misurazioni, e generare un report con tabelle e statistiche.
Requisiti
È necessario avere un computer con le seguenti caratteristiche per effettuare propriamente il ballbar test (generare il programma robot, completare l'acquisizione dati e generare il report PDF):
1.Laptop con Bluetooth. La connessione bluetooth deve esser gestita da Microsoft Bluetooth stack (default). Dispositivi bluetooth inclusi nei laptop solitamente sono molto limitati. È raccomandato installare un modulo bluetooth esterno.
2.È necessario avere le porte USB del computer sbloccate e senza encryption. Ciò permette al programma di esser trasferito al robot senza problemi. In alternativa, una connessione FTP può essere stabilita.
3.Il kit Renishaw QC20-W
4.Il software RoboDK deve esser installato e una licenza appropriata è richiesta. Per licenze di rete una connessione ad internet è richiesta per controllare la licenza. Per installare o aggiornare RoboDK per un ballbar test seguire questi passaggi:
a.Scarica RoboDK dalla sezione Download
https://robodk.com/download
b.Imposta i driver ballbar, estrai e copia la cartella nella cartella: C:/RoboDK/api/ballbar/
Preparazione Offline
Un programma robot deve esser preparato per completare il test ballbar. Il programma robot è un movimento circolare attorno ad un centro. Questa sezione spiega come preparare il programma. Prima di continuare, è raccomandato guardare il seguente video di introduzione: https://robodk.com/ballbar-test
Cosa è richesto dalla cella robot:
1.I giunti del robot quando impostiamo il supporto (centro del cerchio).
2.I valori [X,Y,Z] del TCP del tool (posizione del tool relativa alla flangia robot). Questi valori sono molto importanti se vogliamo fare una validazione tool assieme alla validazione robot. In alternativa, questa informazione non è importante (una stima è sufficente) perchè l'accuratezza del TCP non sarà richiesta o validata con il ballbar test.
Creare una stazione RoboDK
I seguenti passaggi devon esser eseguiti per preparare il test offline:
1.Seleziona il Robot:
a.Seleziona File➔Apri libreria online. Una nuova finestra apparirà con una lista dei robot.
b.(Opzionale) Usa i filtri per raffinare la selezione del robot.
c.Trova il tuo robot e seleziona Download.
In alternativa, seleziona File➔Apri... e seleziona un file robot nel computer. Questo file può essere scaricato dal sito web: https://robodk.com/libraryoppure ottenuto dopo un progetto di calibrazione.
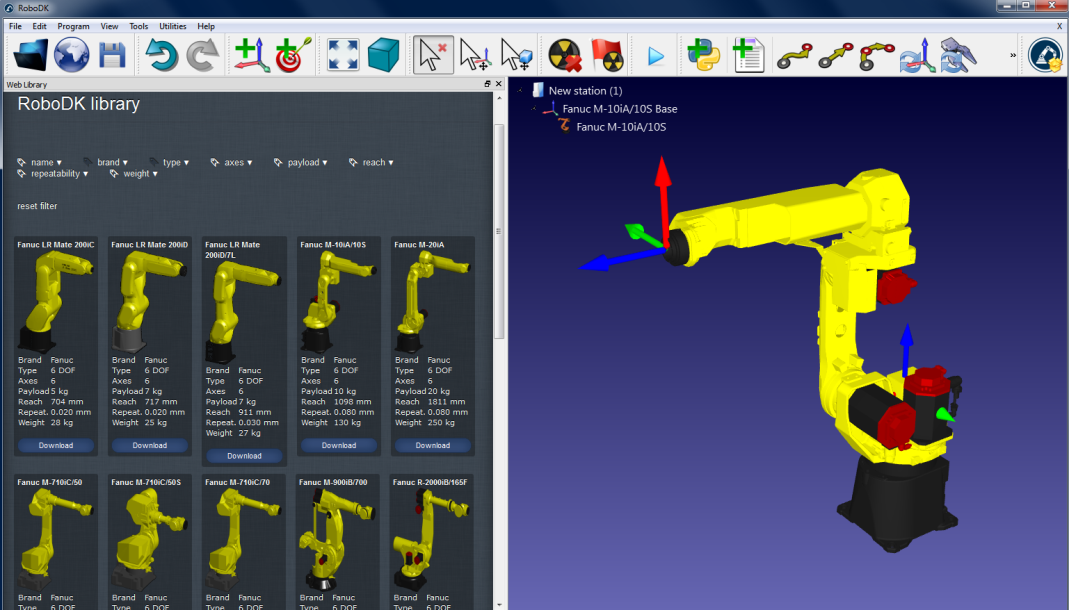
2.Aggiungi il modulo ballbar test nella stazione:
a.Seleziona Utilità➔Test accuratezza ballbar
b.La seguente finestra apparirà e un bersaglio Ballbar center sarà creato automaticamente. Se il robot non ha TCP, il TCP Tool 1 sarà anch'esso creato in automatico.
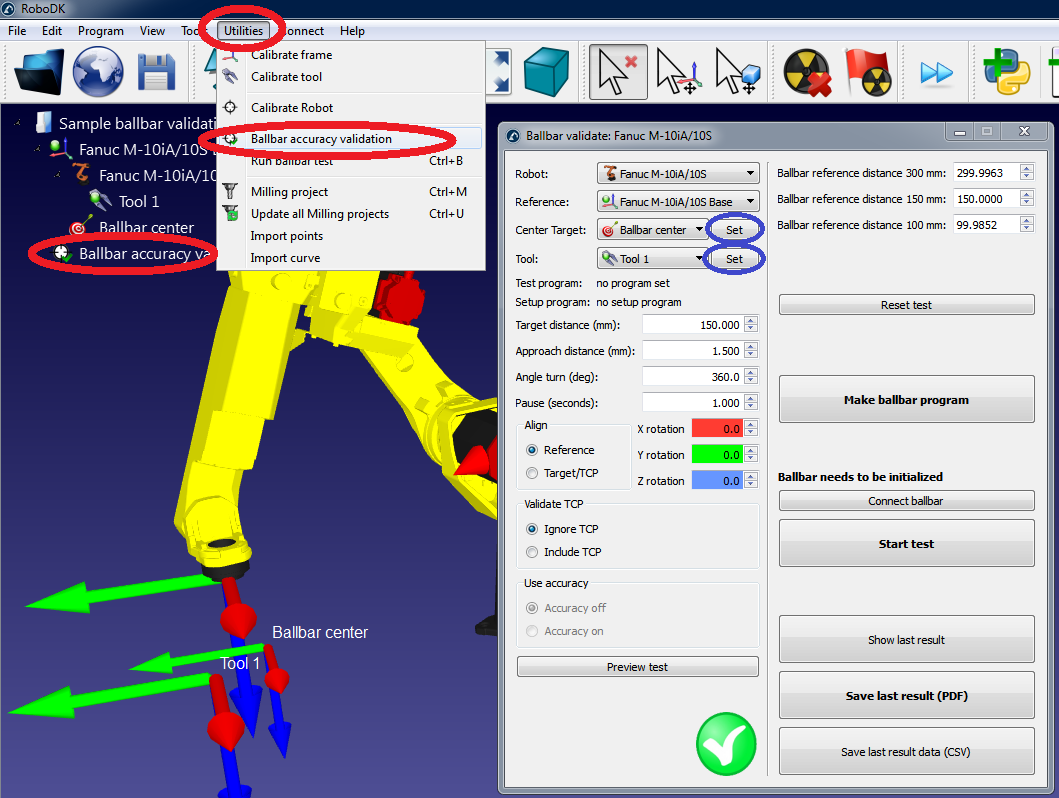
3.Inserisci i giunti robot del centro del ballbar test (bersaglio Ballbar center):
a.Seleziona Imposta dopo il bersaglio Ballbar center
b.Immetti i giunti robot (giunti asse da 1 a 6)
c.Seleziona OK
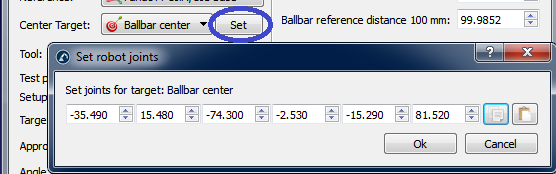
4.Immetti le coordinate TCP:
a.Seleziona Imposta dopo il tool selezionato (Tool 1 in questo esempio)
b.Immetti le coordinate X,Y,Z del TCP (relativi all'end effector del robot)
c.Seleziona OK
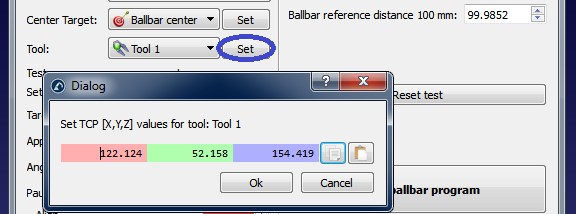
5.Genera programmi:
a.Seleziona Crea programma ballbar e il programma sarà creato. In realtà due programmi appariranno:
i.BallbarSetup: Questo programma è usato per posizionare il punto di pivot (centro del cerchio) nella stessa posizione precedente
ii.BallbarTest: Questo programma è usato per fare il cerchio attorno al punto di pivot per l'acquisizione dei dati.
b.Fai doppio click nel programma creato. RoboDK simulareà il robot usando i programmi.
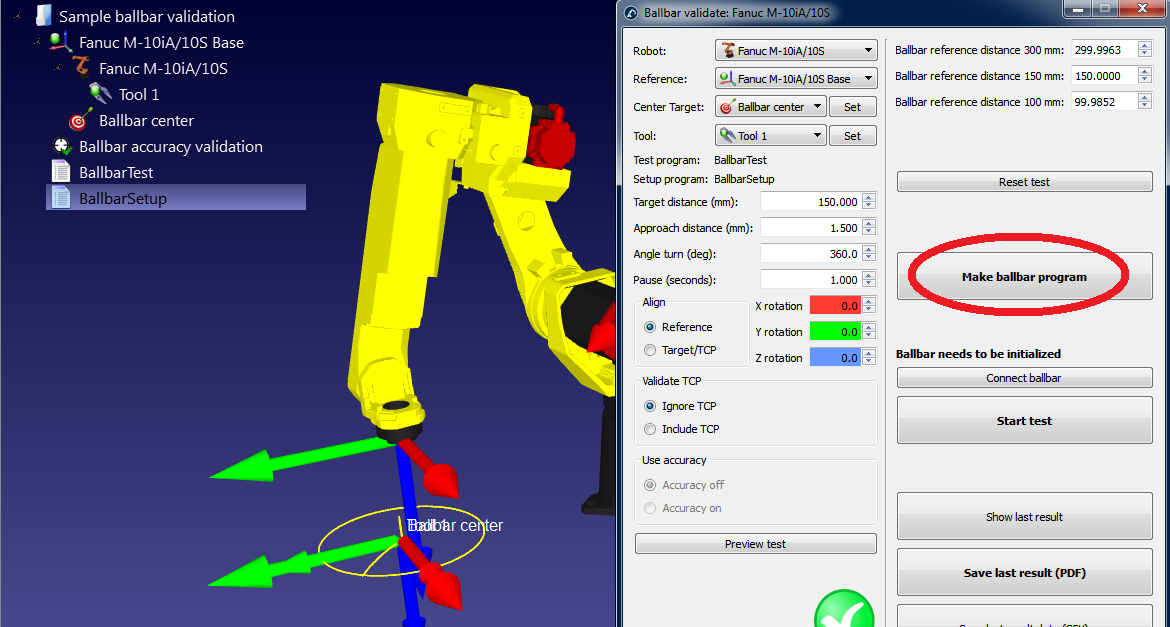
Se il ballbar test non è possibile con le impostazioni di default, puoi cambiare i parametri. Guarda la prossima sezione su come modificare queste impostazioni.
6.Una volta che il programma è di gradimento, i file del programma per il robot posson esser generati:
a.Tasto destro sul programma BallbarTest
b.Seleziona Genera programma robot
c.Ripeti per il programma BallbarSetup (tutti i programmi possono essere generati automaticamente sul desktop premendo F6)
d.Poi i programmi posson esser salvati su USB e trasferiti al robot. La connessione FTP può anch'essa venir usata con la maggiorparte dei robot.

7.Infine, seleziona File➔Salva Stazione per salvare la stazione RoboDK in un singolo file. Il progetto può essere riesumato in RoboDK facendo doppio click sul file (formato RDK)
Modificare i parametri del ballbar test
La prossima schermata può esser visualizzata nel menu dei parametri del ballbar test. Si può accedere facendo doppio click l'elemento Validazione accuratezza Ballbar nella stazione (guarda passaggio precedente)
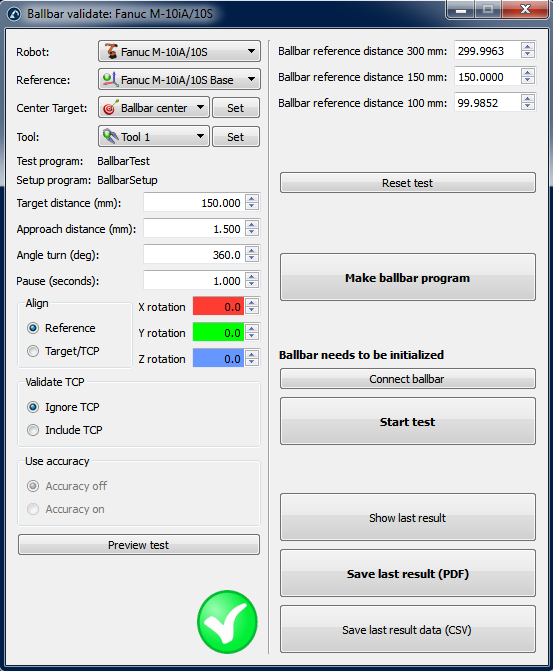
Può essere che il ballbar test non sia possibile di default. La fattibilità del test dipende da tutti questi parametri più i giunti robot del centro della toolcup e la posizione del TCP.
Se il test non è fattibile in primo luogo, possiamo seleziona Anteprima test e vedremo probabilmente una sequenza incompleta. In questo caso possiamo decrementare l'Angle turn (gradi) in modo che il programma sia fattibile. Se questo non è il caso, possiamo ridurre il raggio del cercio Target distance. Con la ballbar Renishaw possiamo testare distanze di 100 mm, 150mm e 300 mm con un errore di +/- 1 mm. La Approach distance (mm) e la pausa Pause (secondi) possono esser lasciate come di default. Questi parametri permettono di trovare l'inizio e la fine del test.
Il piano del test è orientato con rispetto del piano di riferimento della base del robot (Reference nella sezione Align), ciò significa che il piano XY del riferimento robot è usato per creare il cerchio. Possiamo scegliere di fare il test con rispetto del piano di riferimento del tool. In questo caso il piano XY del tool viene utilizzato (quando il centro viene insegnato). Possiamo aggiungere rotazioni addizionali con rispetto di X,Y,Z e/o il piano di riferimento in entrambi i casi.
Se cambiamo certi parametri (ad esempio aggiungiamo il tool nella validazione), il messaggio "Improtant: The TCP must be accurate” apparirà. Ciò significa che i movimenti sono calcolati con rispetto del centro tool. In alternativa, possiamo avere errori TCP e il test sarà fattibile comunque.
Se selezioniamo l'opzione Includi TCP l'orientamento del tool cambia con i movimenti lungo il cerchio. Questa opzione permette di valutare l'errore del robot più il tool in un sistema. In alternativa, possiamo controllare gli errori solamente del robot selezionando Ignora TCP
Ballbar test
Questa sezione descrive i passaggi richiesti per prendere misurazioni con la ballbar.
Dovresti avere due programmi:
●BallbarSetup: questo programma permette di impostare il centro della ballbar nella stessa posizione che è stata registrata dai giunti robot.
●BallbarTest: questo programma è il percorso circolare attorno al centro della toolcup per acquisire le misurazioni con la ballbar.
Per assicurarsi che il centro del toolcup è nella posizione corretta dobbiamo avviare il programma BallbarSetup. Il robot si muoverà nel centro con un approcio lineare, Dobbiamo poi posizionare e chiudere i supporti magnetici.
Dobbiamo assicurarci che abbiamo immesso propriamente i parametri di mastering del ballbar kit (guarda la prossima immagine). Questi valori devon esser inseriti nelle caselle Ballbar reference distance ... dal menu parametri test. La ballbar sarà in grado di misurare queste distanze +/- 1 mm con un'accuratezza di 1 micrometro. L'accuratezza è abbastanza per robot industriali, ma il range di misurazione può esser limitato in certi casi.


Possiamo iniziare il test selezionando Inizia test (non è richiesto selezionare prima Connetti ballbar). Una nuova finestra apparirà mostrando lo stato della connessione alla ballbar. Se la ballbar non è stata trovata o ci sono dei problemi, devi chiudere la finestra della connessione, spegnere la ballbar, riaccenderla e riprovare. Se il problema persiste, assicurati di avere una connessione Bluetooth appropriata.
Una volta stabilita la connessione Bluetooth con la ballbar, RoboDK ti guiderà nei seguenti passaggi:
1.Inizializzare la ballbar con la distanza selezionata.
2.Muovere il robot nella posizione di start (il programma andrà in pausa prima di continuare)
3.L'utente deve poi posizionare la ballbar sul robot.
4.Iniziare il test selezionando OK nello schermo del computer. Il robot non si muoverà fino a che selezioniamo continua sul robot teach pendant.
5.Se tutto è corretto una nuova finestra apparirà mostrando le misurazioni della ballbar.
6.Possiamo continuare con il programma robot muovendolo lungo il percorso.
7.Quando il robot termina i suoi movimenti, possiamo fermare le misurazioni (orario e antiorario)
Quando il test è finito, RoboDK mostrerà il risultato del test e chiederà all'utente di salvare il report in formato PDF.
Il passaggio 4 è importante per trovare l'inzio e la fine del test. Questi limiti sono trovati perchè il robot crea un movimento radiale di circa 1.5 mm per innescare l'inizio e la fine delle misurazioni (all'inizio e alla fine)
Report
Quando un test ballbar è completo, un report PDF è ottenuto (come mostrato nella seguente immagine):

Il report mostra le letture della ballbar in mm (assi Y sulla sinistra) per i movimenti orari e antiorari (blu e rosse) con rispetto del tempo in secondi (asse X). I giunti robot sono anch'essi mostrati. I giunti robot sono visualizzati in gradi (asse Y destro) con rispetto dell'angolo del cerchio (360 gradi è un giro completo). Un motore difettoso mostrerebbe cambiamenti sostanziali nella misurazione quando un movimento cambia direzione.
Il report avvertirà l'utente se il contraccolpo è più grande di un dato limite. Il limite può esser impostato nel menu Strumenti➔Opzioni➔Accuratezza
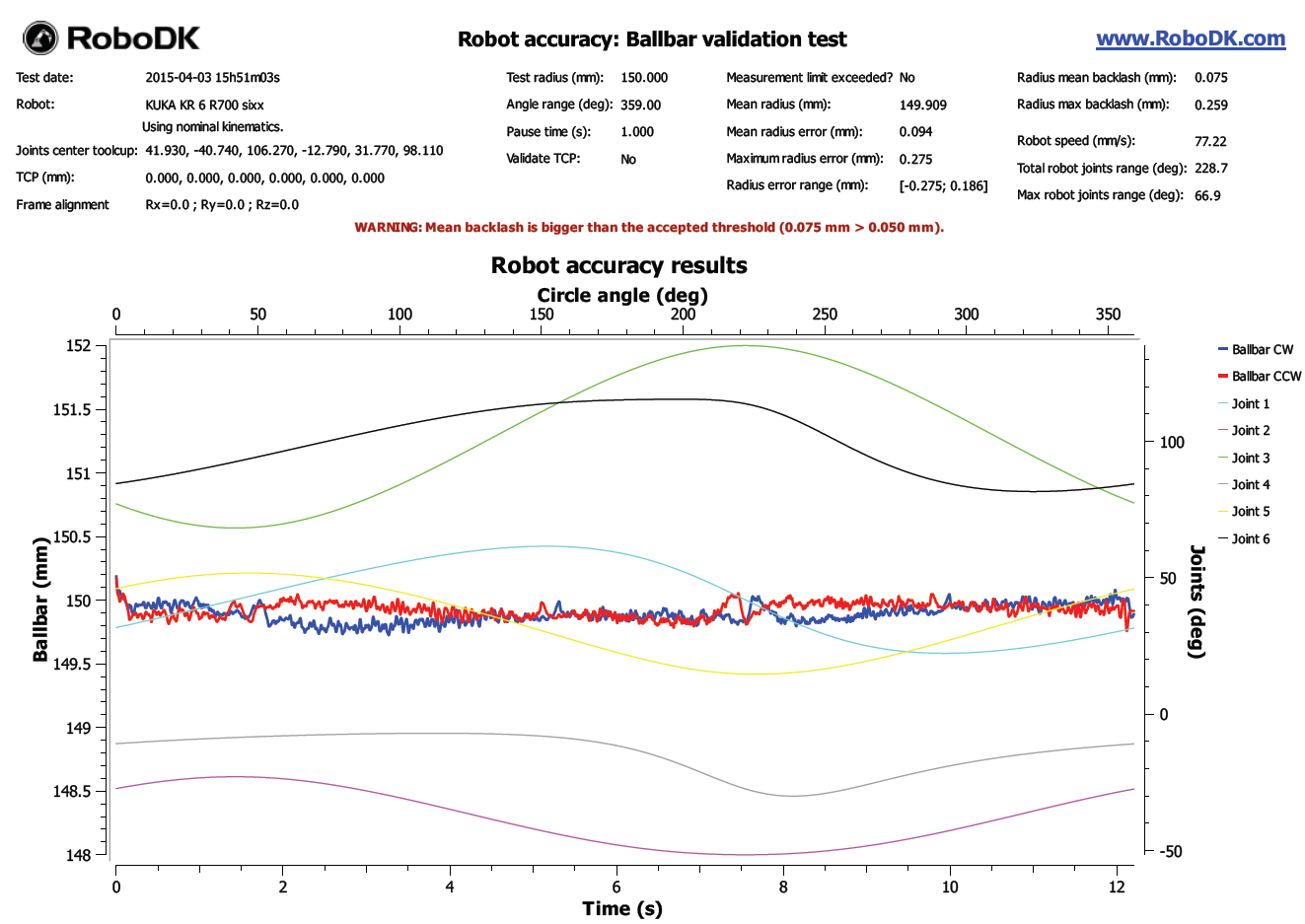
Annex – Connessione Bluetooth #BallbarBluetooth
Questa sezione spiega come stabilire una connessione Bluetooth tra il computer e il ballbar. Per far funzionare la comunicazione deve esser prima stabilita una comunicazione usando Windows.
Il Windows Bluetooth Stack deve esser attivato (dal manager bluetooth di Windows). Devi seguire questi passaggi per stabilire una prima connessione:
1.Seleziona il pulsante Start
2.Seleziona Pannello di Controllo
3.Cerca la parola Bluetooth
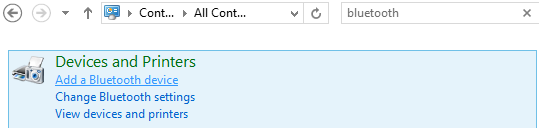
4.Seleziona Dispositivi Bluetooth
5.Seleziona Aggiungi un dispositivo se non vedi la ballbar
6.Una volta che il dispositivo viene trovato selezionalo e clicca su Avanti. Il numero che vedi è il numero seriale stampato sul dispositivo.
7.Infine, dovresti selezionare Abbina usando un codice.
Il dispositivo è ora pronto a prender misurazioni con RoboDK.
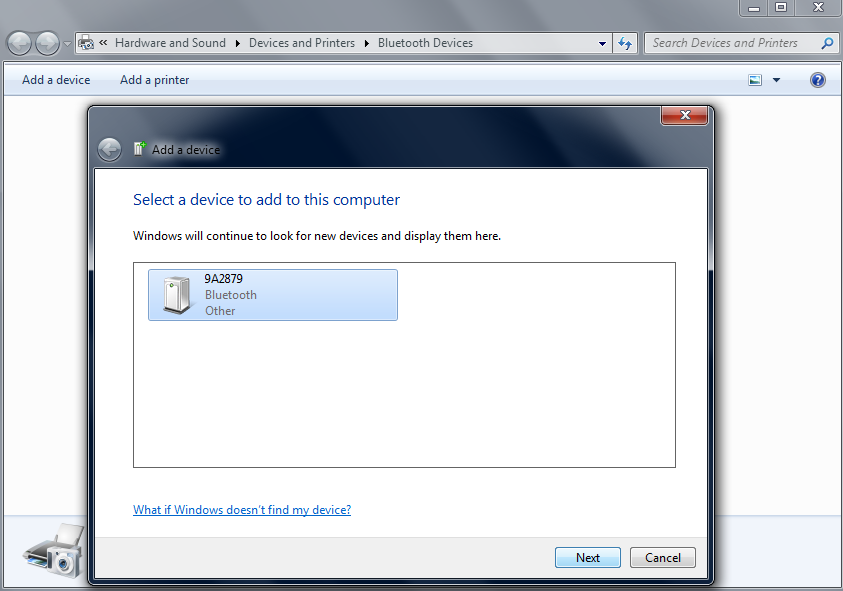
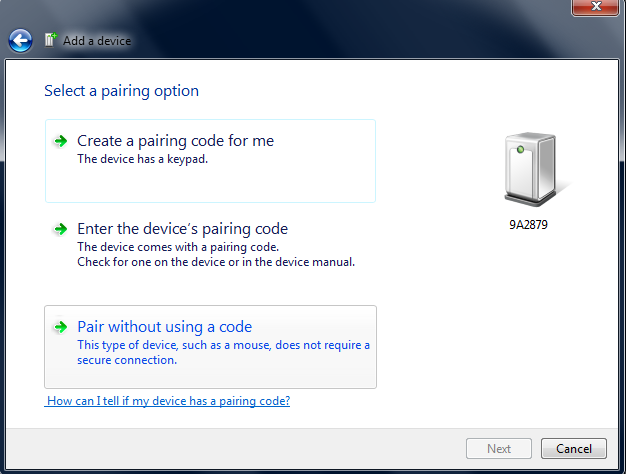
La connessione Bluetooth può essere molto limitata se usiamo il Bluetooth integrato in alcuni laptop (anche quelli recenti). È raccomandato comprare un dispositivo Bluetooth esterno in modo che la connessione funzioni senza problemi.
Il computer dovrebbe rimanere non troppo lontano dal dispositivo ballbar. Se insorgono problemi con la connessione è raccomandato estendere il cavo USB del dispositivo Bluetooth.