Robot Fanuc
RoboDK supporta tutti i controllori Fanuc dalla versione RJ2, inclusa RJ3, R-30iA e R-30iB. Questa documentazione è basata sul controller R-30iA Fanuc.
Le prossime sezioni dimostrano operazioni tipiche utlizzando un teach pendant Fanuc per preparare un nuovo programma in RoboDK e trasferirlo sul robot.
Trasferisci un Programma Robot
Dobbiamo seguire questi passaggi per caricare un programma dalla chiavetta USB:
1.Seleziona Menu➔File
2.Selezione Utilities➔Set device➔USB
3.Seleziona DIR
4.Seleziona il programma TP o LS dalla chiavetta USB (per esempio BALLBARTEST.TP)
Ciò salverà automaticamente il file nella memoria FR del controller
5.Seleziona il programma nella memoria FR e selezione LOAD (tramite pulsante a schermo)
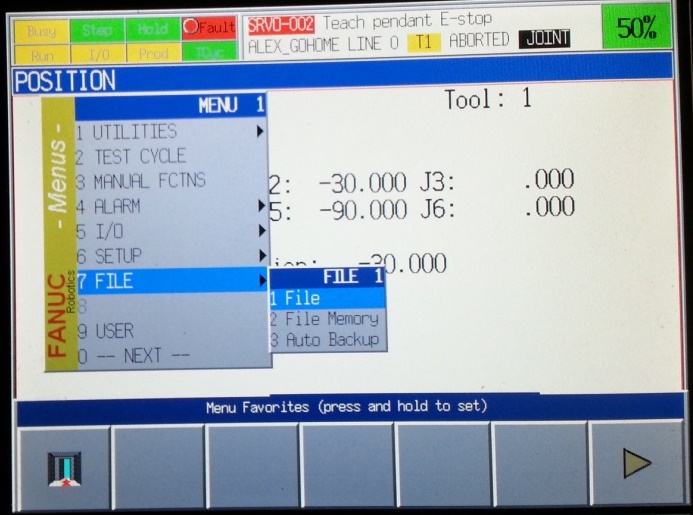
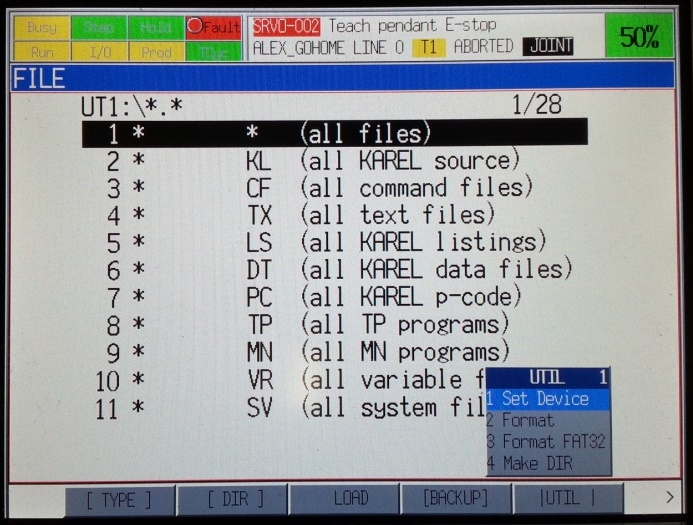
Seleziona: DATA➔Type➔Register, R[10]=50 (per una velocità di 50 mm/s)
Seleziona un Programma Robot
Segui questi passaggi per iniziare un programma robot:
1.Seleziona FCN (pulsante sul tech pendant)➔Abort all
2.Seleziona SELECT (pulsante sul tech pendant)
3.Seleziona il programma (per esempio BALLBARTEST)
4.Premi e tieni premuto il tasto uomo morto
5.Seleziona RESET. Tutti gli allarmi dovrebbero sparire.
6.Selezione e tieni premuto il pulsante SHIFT sul teach pendant
7.Seleziona FWD (pulsante sul teach pendant)
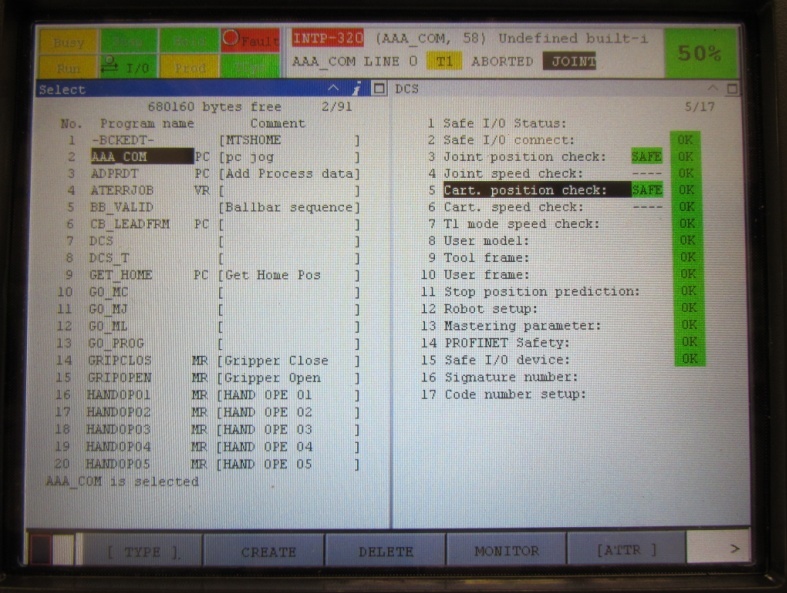
Ottieni Giunti Robot
Per ottenere i giunti robot attuali dobbiamo seguire questi passaggi:
1.Seleziona POSN (pulsante sul tech pendant) per vedere la posizione giunti attuale
2.Seleziona COORD (pulsante sul tech pendant) per selezionare la modalità giunti
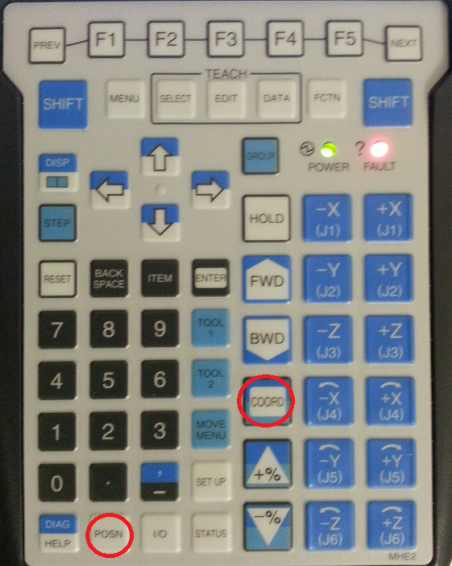
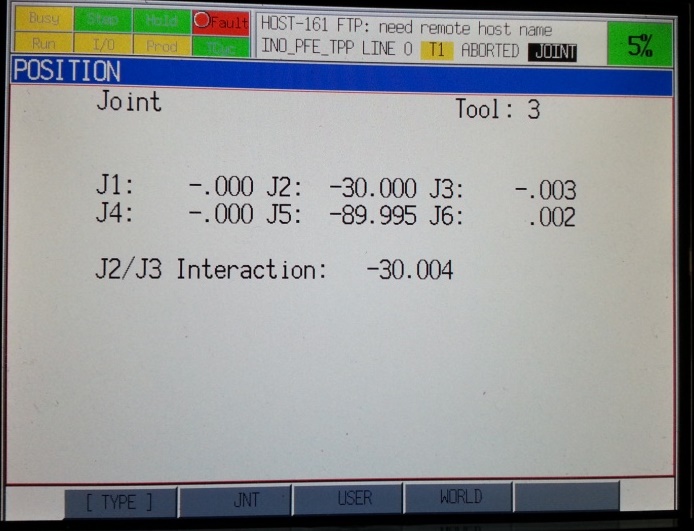
Ottieni in TCP
I seguenti passaggi permettono la creazione o la modifica del robot tool (TCP, anche conosciuto come UTOOL nel linguaggio di programmazione Fanuc)
1.Seleziona MENU➔Setup➔Frames
2.Seleziona un tool, modificalo o leggine le coordinate X,Y,Z
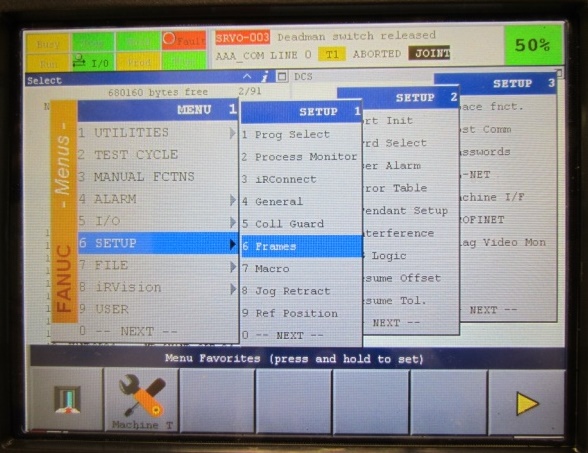
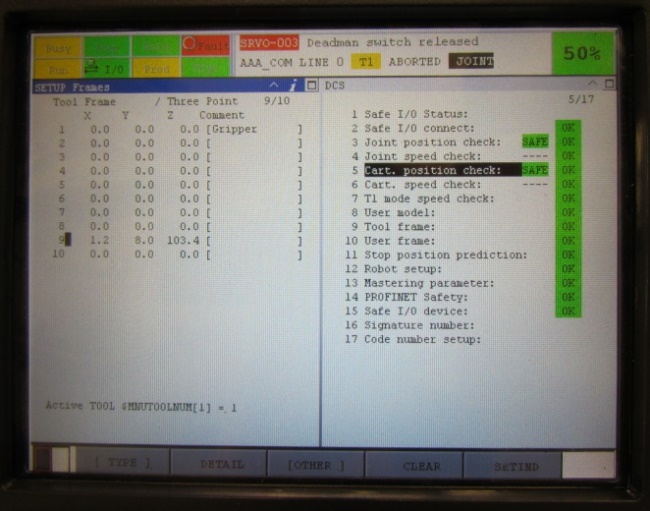
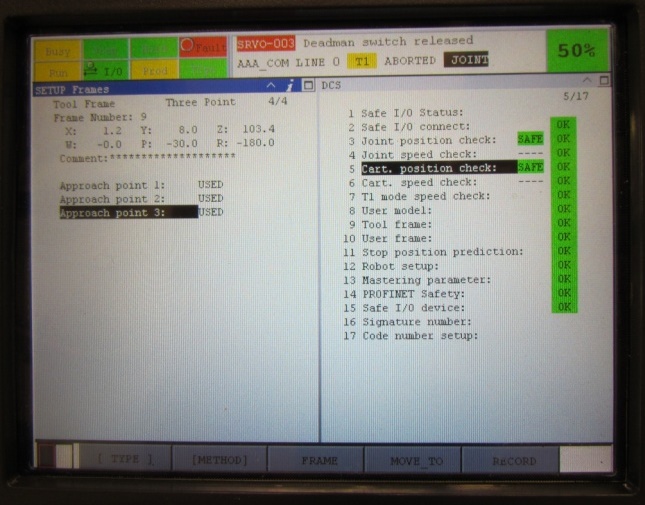
RoboDK driver for Fanuc
I driver robot forniscono un'alternativa alla programmazione Offline (dove un programma è generato e poi trasferito al robot per la sua esecuzione). Con i driver robot, è possibile iniziare una simulazione direttamente sul robot (Programmazione Online). Più informazioni disponibili nella sezione Driver Robot.
Una connessione fra RoboDK e il robot Fanuc può esser stabilita per muovere il robot in automatico da un PC connesso utilizzando RoboDK. Ciò permette di utilizzare l'opzione di RoboDK Run on robot per programmazione online e debug. La connessione può esser stabilita tramite una connessione Ethernet standard (TCP/IP).
Segui questi passaggi per impostare i driver RoboDK per Fanuc:
1.Dobbiamo trasferire i seguenti files (questi files possono essere forniti con questo documento):
a.DRIVERRDK_S3.PC➔ Programma principale che gestisce la comunicazione tramite S3 (comunicazione socket sulla porta 3)
Questo programma deve essere avviato per stabilire una connessione con RoboDK
b.GO_MJ.TP
c.GO_ML.TP
d.GO_MC.TP
Segui questi passaggi sul teach pendant del robot per preparare la porta di comunicazione tra il robot Fanuc e RoboDK:
1.Seleziona Menu-Setup-Host comm-[show]-Servers-Select 3-Select “S3”-Enter.
a.Imposta il protocollo a SM
b.Se più di una porta è disponibile: Imposta la porta su P3 (o la porta corrispondente).
c.Imposta il Timeout di innattività a 9999
2.Seleziona Menu-Next-System-Variables.
a.Seleziona $HOSTS_CFG
b.Seleziona Numero 3
c.Imposta $SERVER_PORT a 2000
($HOSTS_CFG[3].$SERVER_PORT = 2000)
3.Torna al menù precedente:
4.Seleziona Menu-setup-host comm-[show]-Servers-3 S3-enter
a.Imposta lo stato Startup su START
b.Imposta lo stato Current su STARTED
Per fare ciò, seleziona ACTION-DEFINE, poi ACTION-START
La porta 2000 è utilizzata come default per RoboDK e Fanuc. La porta nella sezione 2.c può essere diversa ma la stessa porta deve essere specificata in RoboDK (campo "Porta Robot")
Compilazione Programma (LS vs. TP)
Questa sezione spiega la differenza tra programmi Fanuc LS e TP e come compilare programmi Fanuc automaticamente utilizzando RoboDK.
Un file binario è richiesto per avviare programmi robot sui robot Fanuc (TP, anche conosciuto come TPP). I programmi per robot Fanuc generati da software di programmazione offline (ad esempio RoboDK) sono in formato LS (ASCII, formato testo non compilato). Ci sono due opzioni per convertire programmi LS in TP:
1.Avere l'opzione software ASCII Upload sul robot. Questa opzione potrebbe esser già disponibile sul robot. Il miglior modo di controllare se questa opzione è disponibile è fornire un file LS al robot che dovrebbe automaticamente convertirlo in file TP. Ad esempio, posiziona il file sul disco FR e seleziona LOAD dal teach pendant.
2.Compilare il programma utilizzando il lo strumento WinOLPC da Roboguide. In questo caso, lo stesso computer dove è installato RoboDK può compilare il programma LS in automatico utilizzando il compilatore “maketp.exe” di Fanuc. Questo comando richiede un file « robot.ini ». Questo file pùo esser generato dall'utility setrobot.exe da WinOLPC se Roboguide è installato e la stazione di lavoro è salvata sul computer (“Work Cell”).
Con RoboDK è possibile ottenere programmi TP automaticamente subito dopo la creazione di un programma LS. RoboDK gestisce gli strumenti WinOLPC automaticamente per esser in gradi di compilare programmi LS ASCII in programmi TP binari.
Questi sono gli step che RoboDK segue subito dopo che un programma LS è generato (utilizzando il post processor di default):
1.La seguente finestra apparità di default dopo la generazione di un programma LS. È possibile selezionare un robot da Roboguide "Work Cell" oppure non compilare il programma. Se "No" è selezionato, l'ultimo file “robot.ini” sarà utilizzato. Se il file “robot.ini” non esiste, RoboDK avvierà in automatico “setrobot.exe” per generare il file “robot.ini”
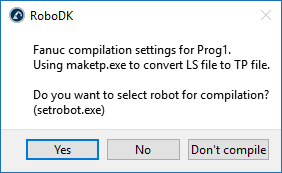
2.Il file eseguibile maketp.exe è utilizzato per generare un programma TP.
3.Se il file TP o il file robot.ini non può essere generato, un messaggio Robot not set come il seguente sarà visualizzato
4.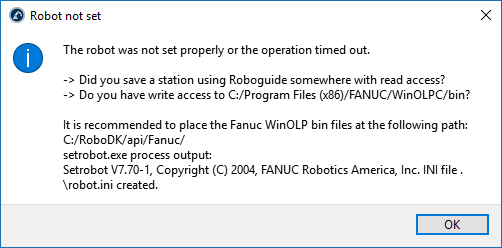
Se questo messaggio viene visualizzato è probabile che l'accesso read/write sia limitato nella cartella di WinOLPC. È anche possibile che Roboguide non sia stato installato correttamente o “Work Cell” mai generato in Roboguide.
Una maniera di risolvere i problemi di accesso è eseguire manualmente come amministratore setrobot.exe
1.Apri windows explorer e naviga nella cartella di installazione di WinOLPC
C:\Program Files (x86)\FANUC\WinOLPC\bin
2.Clicca con il tasto destro e Avvia come amministratore
3.Seleziona la Work Cell (è richiesta una WorkCell di Roboguide)
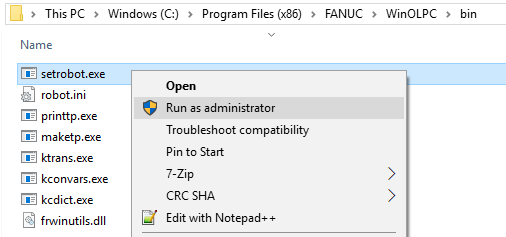
In alternativa, i contenuti della seguente cartella possono essere copiati dalla cartella di default:
C:\Program Files (x86)\FANUC\WinOLPC\bin
nella cartella:
C:\RoboDK\api\Fanuc
Altri post processori possono comportarsi differentemente, compilare i programmi direttamente se gli strumenti WinOLPC sono disponibili sul computer. Per selezionare un diverso post processore, ad esempio, per supportare i controller Fanuc RJ3:
Other post processors might behave differently, compiling the program directly if Fanuc WinOLPC tools are available on the computer. To select a different post processor, for example, to support Fanuc RJ3 controllers:
1.Clicca con il tasto destro il robot
2.Seleziona Seleziona Post Processore
3.Seleziona Fanuc RJ3
4.Rigenerare il programma (F6)
\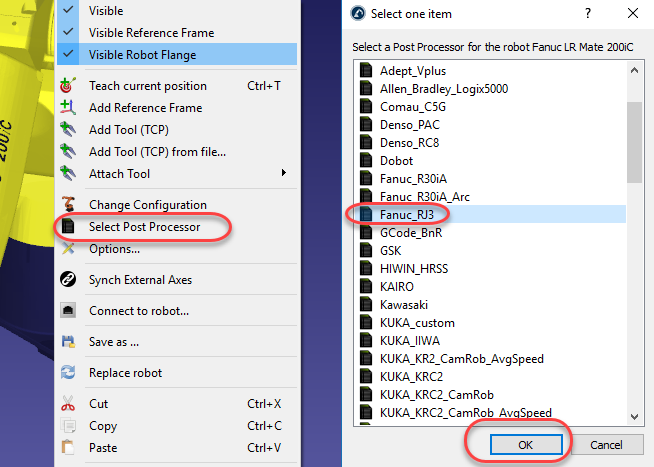
Come mostrato nella seguente immagine. Ciò permette la generazione di file robot.ini nella stessa cartella dove rimane il file eseguibile maketp.exe. Questo file è richesto per compilare i programmi. È anche importante salvare la Work Cell di Roboguide in una cartella leggibile da tutti gli utenti che devono compilare i programmi.
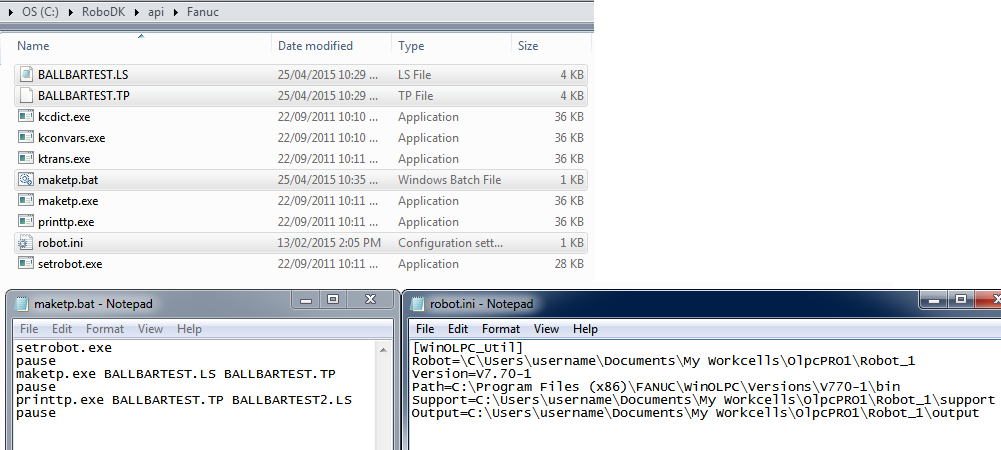
Una volta che i file sono stati posizionati nella giusta cartella, è possibile testarne la compilazione selezionando Imposta Robot Fanuc, come mostrato nella seguente immagine (menu: Strumenti➔Opzioni➔Programma)
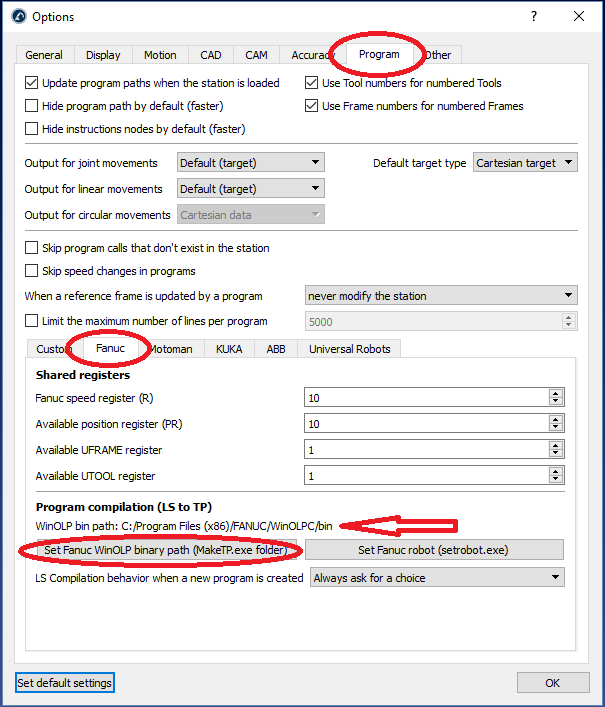
È anche possibile definire in questa finestra quale registro sarà utilizzato dal post processore di default per generare programmi robot Fanuc.
In alternativa, post processori personalizzati possono essere utilizzati per personalizzare meglio queste operazioni. Due post processori personalizzati sono forniti con il pacchetto di default di RoboDK per robot Fanuc (chiamati Fanuc_R30iA e Fanuc_RJ3).
Post processori di RoboDK per Fanuc supportano robot a sei assi sincronizzati con assi esterni come assi rotanti o linari.