Universal Robots
Universal Robots (UR) possono essere programmati con RoboDK utilizzando due metodi differenti:
1.Livello Interfaccia Grafica Utente (file URP):
I programmi URP sono creati tramite lo schermo del tech pendant del robot. Un programma URP può avere uno o più file SCRIPT come subprogrammi. I programmi URP sono trasformati in programmi SCRIPT in background dal controllore robot prima di esser eseguiti.
2.Livello Script (file SCRIPT):
I programmi SCRIPT utilizzano il linguaggio di programmazione UR Script. Come gli altri linguaggi di programmazione UR Script contiene variabili, tipi, controlli di flusso, funzioni, ecc.. Inoltre, UR Script contiene diverse variabili e funzioni built-in che controllano gli I/O e i movimenti del robot.
RoboDK è un software di simulazione e programmazione offline per robot industriali. RoboDK può generare file SCRIPT e URP che posson essere eseguiti da un robot UR. In aggiunta, è possibile eseguire programmi sul robot da RoboDK se il robot è connesso al computer.
RoboDK pùo anche importare file SCRIPT nel simulatore. Ciò permette di simulare programmi SCRIPT esistenti, modificarli e ri-esportarli.
L'interfaccia grafica del teach pendant UR si chiama PolyScope (come mostrato nella seguente immagine). Riferirsi al manuale URScript Programming Language per maggiori informazioni.
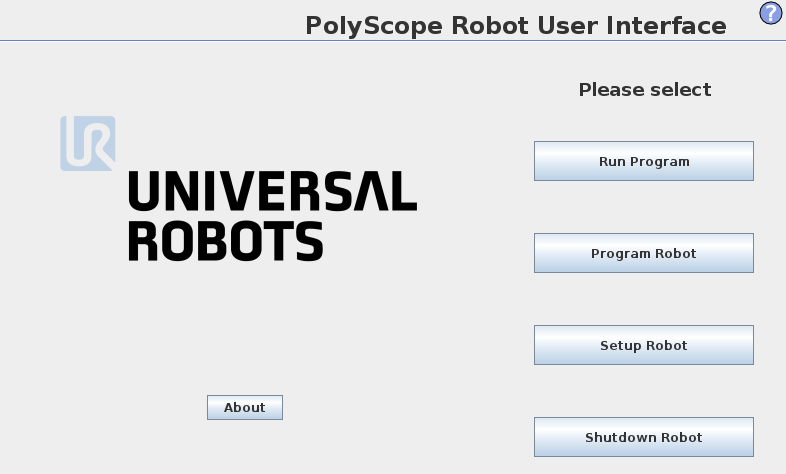
Ottieni l'IP del robot UR
L'IP del robot è richiesto per eseguire programmi direttamente dal simulatore RoboDK. È anche possibile trasferire programmi tramite FTP.
L'IP del robot può essere ottenuto tramite il menu About della schermata principale del teach pendant UR.
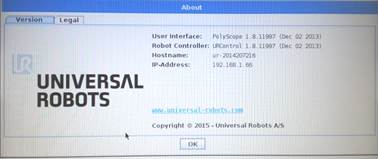
Il robot deve essere connesso al computer tramite una connessione Ethernet (direttamente o tramite una rete). Un Ping test permette di testare se la connessione alla rete è stata propriamente stabilita.
Inizia un Programma dal PC
I driver robot forniscono un'alternativa alla programmazione Offline (dove un programma è generato e poi trasferito al robot per la sua esecuzione). Con i driver robot, è possibile iniziare una simulazione direttamente sul robot (Programmazione Online). Più informazioni disponibili nella sezione Driver Robot.
Programmi robot posson essere eseguiti direttamente da RoboDK al robot reale se una connessione alla rete è stata stabilita.
1.Clicca con il tasto destro sul robot in RoboDK
2.Seleziona: 
3.Immetti l'IP del robot
4.Seleziona Connetti
Dovrebbe comparire un messaggio verde con visualizzato Pronto se la connessione è stata stabilita.
Il robot può essere mosso selezionando Ottieni giunti robot, Muovi Giunti e Muovi Lineare, dal menù connessione.

Ci sono due diversi metodi per iniziare un programma dal PC sul robot:
1.Inizia su robot passo passo con feedback in RoboDK (Programmazione Online):
Questo metodo utilizza il robot come un server e ogni istruzione è inviata al robot passo passo come eseguito dal simulatore. Questo metodo è utile per scopi di debug.
a.Clicca con il tasto destro sul programma (Print3D in questo esempio)
b.Seleziona Inizia su robot (F6)
c.Fai doppio click sul programma per iniziarlo (o tasto destro e seleziona Inizia)
Una volta che questa opzione è selezionata ci si connetterà al robot reale ogni volta che facciamo doppio click sul programma (o tasto destro e seleziona Inizia)
Queste operazioni sono anche disponibili dall'API e permettono di integrare RoboDK in altre applicazioni. L'API è disponibile per Python e C#.
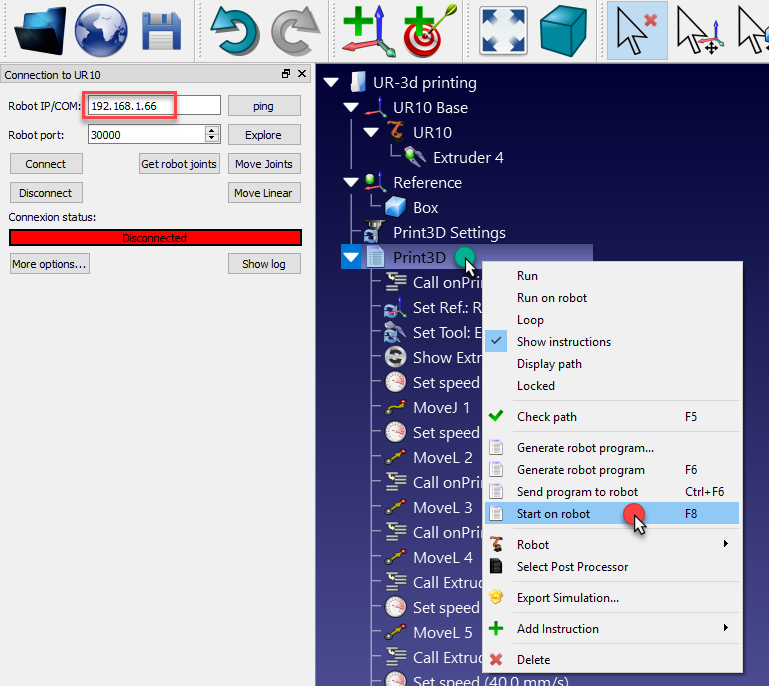
2.Inizia su robot genera il programma completo, lo trasferisce al robot ed inizia il programma sul robot reale (Programmazione Offline):
a.Tasto destro sul programma (Print3D ad esempio)
b.Seleziona Inizia su robot (F8)
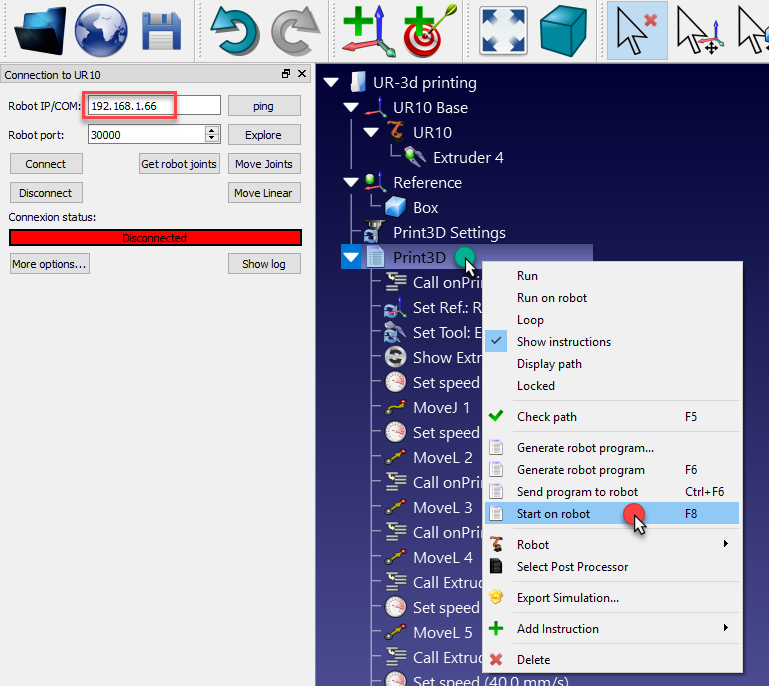
Monitoraggio UR
C'è una macro disponibile nella libreria che permette di monitorare lo stato del robot UR. Selezionare:
1.Seleziona File➔Apri
2.Carica la Macro UR_ActivateMonitoring.py da: C:/RoboDK/Library/Macros/. Un nuovo oggetto Python sarà aggiunto nella stazione.
3.Assicurarsi che l'IP del robot è propriamente fornito nei parametri della connessione.
4.Fare doppio click nella macro per iniziare il monitoraggio.
Il simulatore aggiornerà la posizione del robot e creerà bersagli mentre il robot reale si muove. Tra le altre cose, è possibile monitorare la velocità del robot, accelerazione e la corrente dei motori.
Inizia un Programma sul controller UR
Una volta che il programma è pronto in RoboDK è possibile generare un programma SCRIPT e/o URP. Questi due file posson essere eseguiti dal controller robot. Segui questi passi per generare programmi SCRIPT e URP da una simulazione RoboDK:
1.Clicca con il tasto destro sul programma (Print3D ad esempio)
2.Seleziona Genera programma robot (F6)
Dopo la generazione di un programma, il programma sarà visualizzato nell'editor testo. Questo comportamento può essere cambiato nel menu: Strumenti➔Opzioni➔Altro.
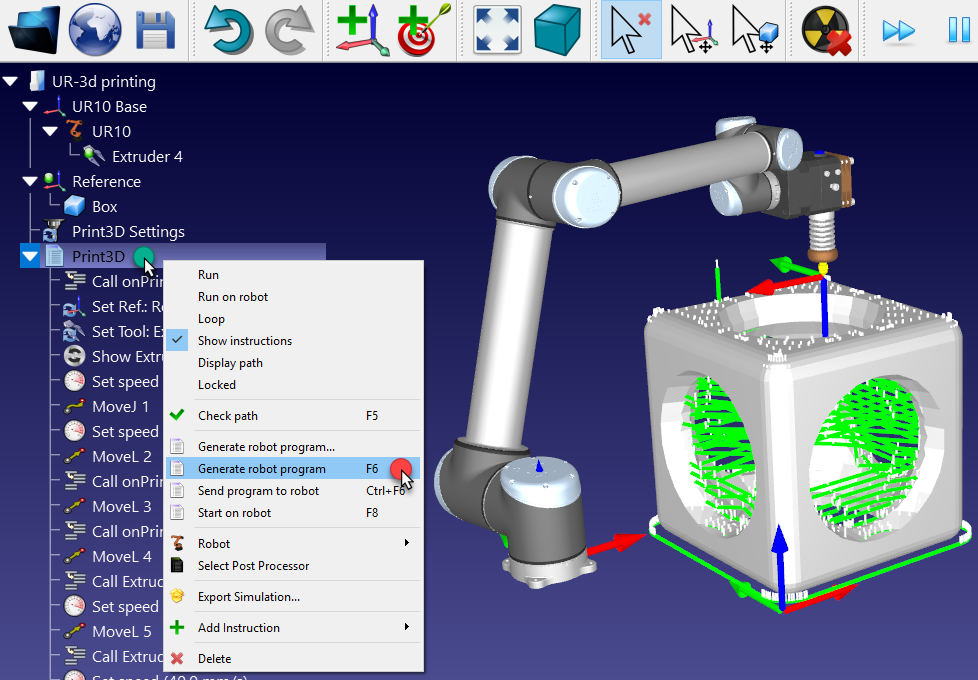
Il trasferimento di file SCRIPT o URP può essere effettuata tramite trasferimento FTP o chiavetta USB.
Le seguenti immagini e passaggi riassumono la procedura per eseguire un programma SCRIPT sul robot:
1.Seleziona Program Robot nella finestra principale del teach pendant
2.Seleziona Empty Program
3.Seleziona il pannello Structure
4.Seleziona il pannello Advanced
5.Seleziona Script code
6.Seleziona File (come mostrato nell'immagine)
7.Seleziona lo script generato da RoboDK
8.Seleziona l'icona play per iniziare il programma
9.Seleziona File➔Salva per salvare i cambiamenti
10.Infine, il programma può essere eseguito
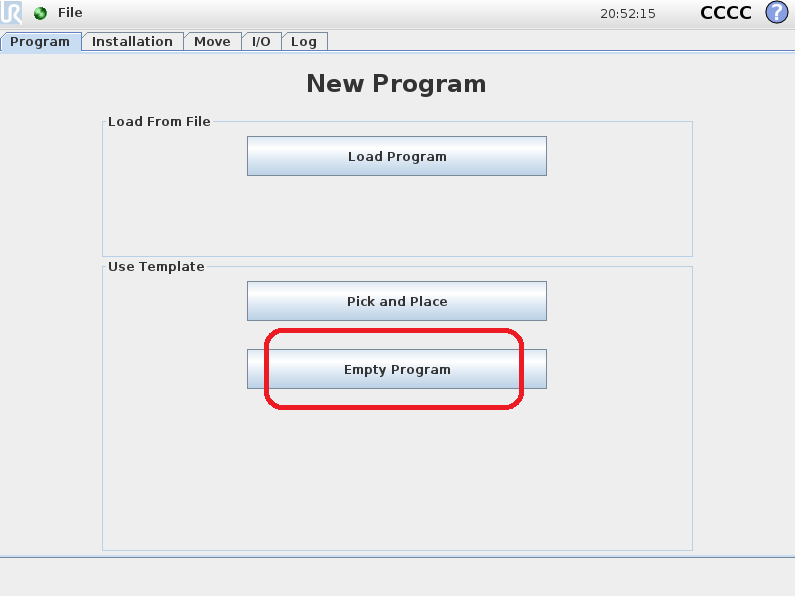
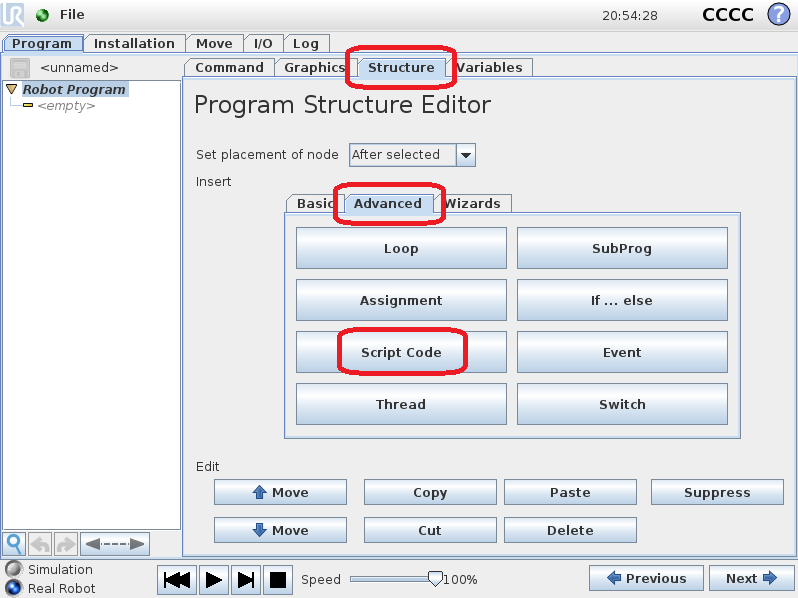
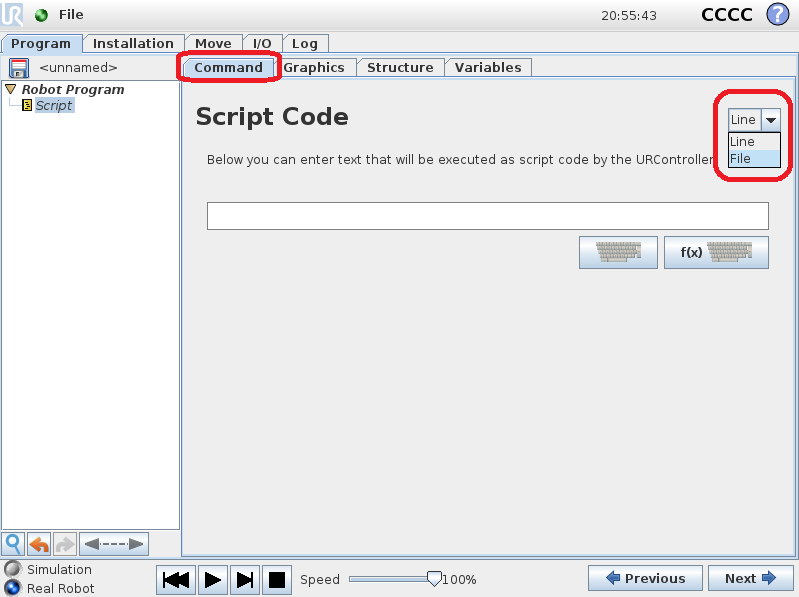
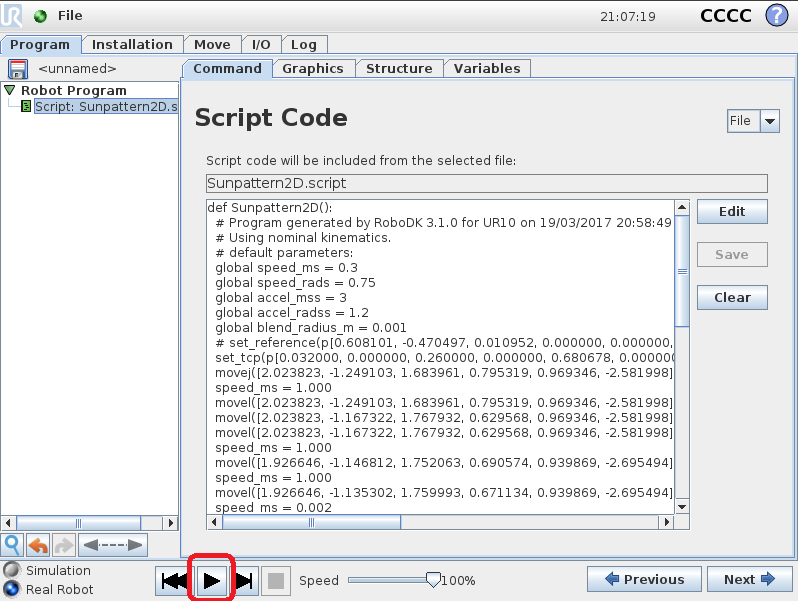
Trasferire il Programma (FTP)
Un programma SCRIPT generato da RoboDK (come premere F6) può essere trasferito al robot utilizzando una chiavetta USB o tramite trasferimento FTP se il robot e il computer sono connessi.
È raccomandato installare FileZilla Client nel percorso di default o direttamente dentro la cartella di installazione di RoboDK in modo che sia rilevato automaticamente da RoboDK:
C:\RoboDK\FileZilla FTP Client\
Per trasferire il file tramite FTP:
1.Clicca con il tasto destro sul robot
2.Seleziona Connetti al robot...
3.Seleziona Esplora. Il client FileZilla si aprirà (software per trasferimento FTP)
4.Seleziona File➔Site Manager...
5.Seleziona Universal Robot sample, in Predefined Sites
6.Seleziona Duplicate. Una copia dei parametri dell'Universal Robot sarà creata.
7.Immetti l'IP del robot (192.168.1.66 in questo esempio)
8.Seleziona Connetti
9.Trasferisci il file SCRIPT precedentemente generato al robot
I programmi SCRIPT sono solitamente salvati nella cartella /Programs/ del controller robot.
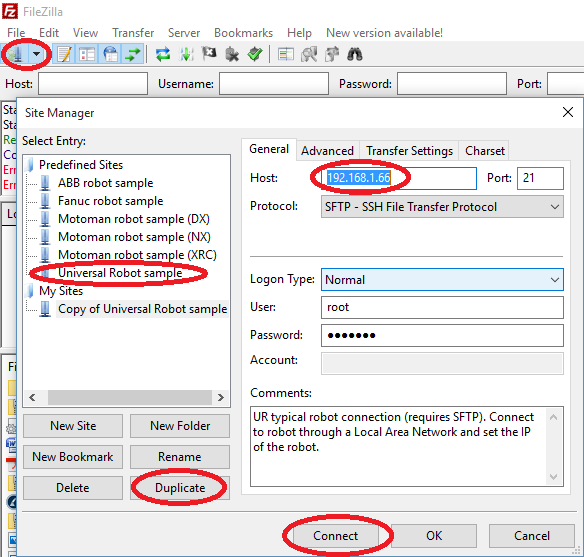
Aggiorna Cinematiche Robot
Seguire questi passaggi in questa sezione è opzionale e solamente richiesto in certe circostanze quando l'accuratezza è richiesta nella programmazione offline. Questa sezione spiega come inserire valori unici delle cinematiche del robot UR in RoboDK per simulare accuratamente e generare programmi robot.
Le cinematiche robot UR differiscono in sei valori di distanza da un robot all'altro e dai valori del simulatore. Dipendentemente da come il robot è programmato potrebbe essere importante prendere in considerazione questi valori.
Le cinematiche accurate di uno specifico robot UR possono esser usate in RoboDK seguendo questi passaggi:
1.Ottieni il file urcontrol.conf.[UR3/UR5/UR10] da una finestra chiamata URControl dentro il controller del robot. Il file può esser trasferito utilizzando una chiavetta USB, oppure tramite connessione FTP come mostrato nella sezione precedente.
2.Apri il file in un editor testo e leggi i valori [DH] come mostrato nell'immagine.
3.Apri la finestra dei parametri del robot da RoboDK facendo doppio click sul robot e selezionando "Parametri".
4.Seleziona "Sblocca opzioni avanzate" per esser in grado di modificare i valori delle sei distanze.
5.Immetti i sei valori evidenziati in rosso nella tabella DH del file urcontrol.conf.ur10 in RoboDK, come mostrato nell'immagine.
Una volta completato, possiamo cliccare con il tasto destro il robot e selezionare Salva come .robot. Questi parametri sono salvati come file robot.
I parametri d devono essere moltiplicati per 1000 (da metri a millimetri)
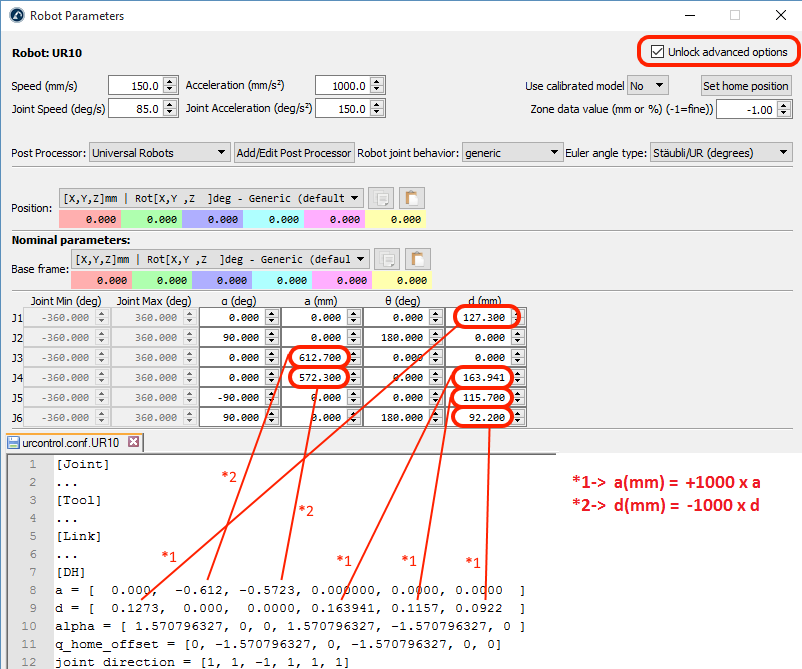
Le cinematiche UR cambiano da robot a robot perchè ogni robot è calibrato in fabbrica. Altre marche come KUKA, ABB, Motoman o Fanuc non calibrano i loro robot a meno che l'opzione Accuratezza Assoluta è stata acquistata. L'opzione Accuratezza Assoluta può prendere in considerazione fino a 40 parametri di calibrazione o anche più.