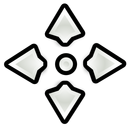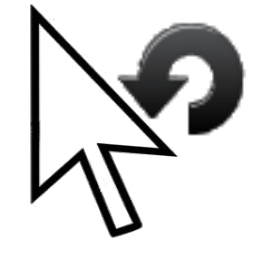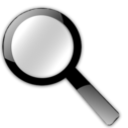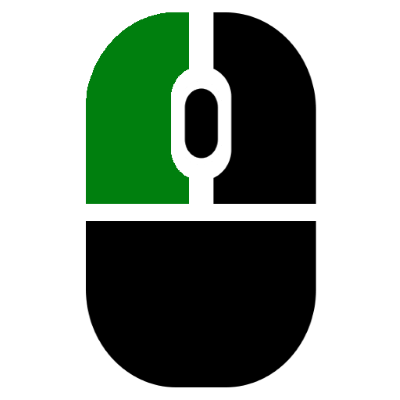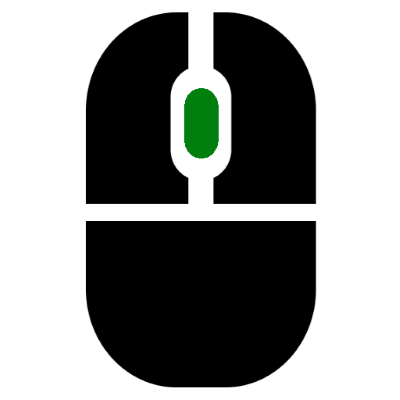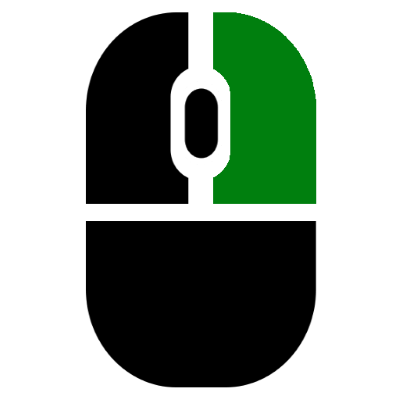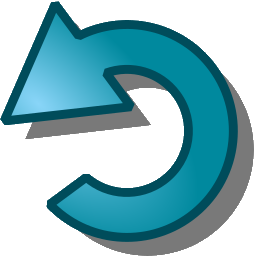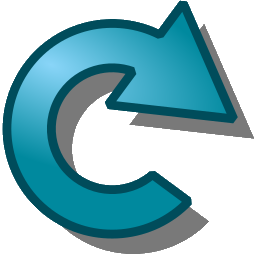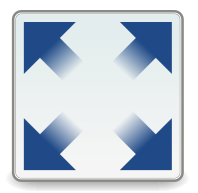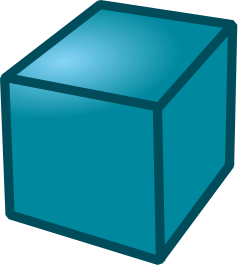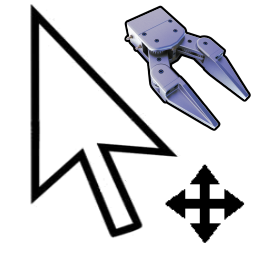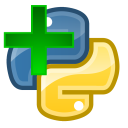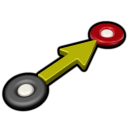基本ガイド
RoboDKは、シミュレーションおよびオフラインプログラミング用のソフトウェアです。オフラインプログラミングとは、特定のロボットアームとロボットコントローラー用に、プログラムをオフライン環境で作成、シミュレーション、生成できることを意味します。RoboDKは、産業用ロボットを含む製造作業を支援します。
この資料は、RoboDKドキュメンテーションの基本的なガイドです。RoboDKドキュメンテーションは、RoboDKのWindows版に基づいています。Mac、Linux、Android版も提供しています。
RoboDKのウェブサイトからアプリケーションをインストールすると、デスクトップにRoboDKのショートカットが表示されます。ショートカットをダブルクリックして、RoboDKが起動できます。
RoboDKのウィンドウには、メインメニュー、ツールバー、ステータスバー、メイン画面があります。メイン画面のプロジェクトツリーには、ロボット、参照系、ツール、プログラムなどの、プロジェクト内に含まれているすべてのアイテムが記されています。詳細については、インターフェース項目を参照してください。
ファイルの選択➔
産業用ロボットのライブラリは、オンラインまたはRoboDKアプリケーションから直接利用できます。

RoboDKドキュメンテーション内での、画面上のクリックは以下のアイコンで表されます。
|
|
|
左クリック | 右クリック | ダブルクリック |
https://www.youtube.com/watch?v=xZ2_JEbS_E0&index=1&list=PLjiA6TvRACQd8pL0EnE9Djc_SCH7wxxXl
3Dナビゲーション
3Dで移動するには、ボタンが3つあるマウスを使用することをお勧めします。または、Ctrl、Alt、Shiftキーをマウスの左クリックと組み合わせてパン、回転、ズームの各モーションを実行することもできます。
選択 | パン | 回転 | ズーム |
|
|
|
|
|
|
|
|
左クリック | 中央ボタンを 押し続ける | 右クリックを 押し続ける | マウスホイールを 動かす |
Ctrlキーを押しながら1つ以上の オブジェクトを選択 | Ctrl + Altを 押したまま選択 | Ctrl + Shiftを 押したまま選択 | Shiftキーを 押したまま選択 |
メイン画面を右クリックすると、同じ3Dナビゲーションコマンドが表示されます。
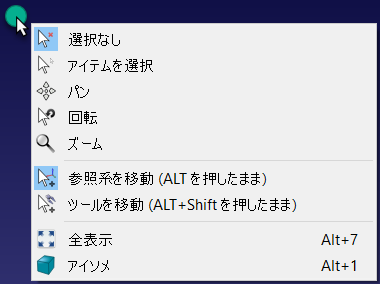

スタートアップ
スタートアップ項目では、RoboDKでファナックLR Mate 200iCを使って塗装する簡単なプロジェクトをオフラインで構築する方法を示しています。この例では、シミュレーションおよびオフラインプログラミングで使われるRoboDKの一般的な主要機能の概要を示します。
スタートアップ項目は以下が含まれます:
●
●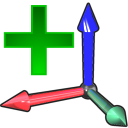
●
●
●
●オフラインで
●ロボットコントローラの為に
●3D HTMLまたは3D PDFとして共有する為の
この例は、デフォルトでTutorial-Fanuc-Painting.rdkとしてRoboDKライブラリにあります(デフォルトの場所:C:/RoboDK/Library/)。

ツールバーメニュー
RoboDKのツールバーには、メニューで頻繁に使用されるアクションをすばやくアクセスできるグラフィックアイコンが含まれています。
以下のコマンドは、デフォルトでツールバーに含まれています。
| 開く |
| オンラインライブラリを開く |
| プロジェクトを保存 |
| 元に戻す |
| やり直す |
| 参照系を追加 |
| 新しいターゲットを追加 |
| 全表示 |
| アイソメビュー デフォルトの3Dアイソメビューを表示します |
| 参照系を移動 |
| TCPを移動(ロボットツール) |
| 衝突チェック |
| 高速シミュレーション |
| シミュレーションを一時停止 |
| プログラム追加 |
| Pythonプログラムを追加 |
| 関節移動の指示 |
| 直線移動の指示 |
| シミュレーションのエクスポート |
ショートカット
この項目では、便利なショートカットとツールバーにあるそれに等しいボタンを説明します。
Alt |
| 参照系を移動 |
Alt + Shift |
| TCPを移動(ツール) |
F1 |
| このヘルプガイドを表示 |
F2 | アイテムの名前変更 | |
F6 |
| 選択したプログラムを生成 |
F7 | 選択したアイテムを表示/非表示 | |
Alt + 0 |
| 選択したアイテムにフィット |
Ctrl + 1 | 最後のファイルまたはRoboDKプロジェクトを読み込む | |
/ | 画面上のテキストを表示/非表示 | |
+ | 参照系を拡大 | |
− | 参照系を縮小 | |
* | ロボットの作業スペースを表示/非表示 |
参照系
参照系(基準となる座標系)は、特定の位置と方向を持つアイテムに対して別のアイテムの場所を定義します。アイテムは、オブジェクト、ロボット、または別の参照系であることがあります。すべてのオフラインプログラミングの応用では基準に使う参照系を定義する必要があります。その参照系で、ロボットに対してオブジェクトの位置を特定してシミュレーションを更新します。
ステーションツリー内で参照系またはオブジェクトをドラッグアンドドロップして、特定の関係性を定義します。例えば、次の画像で示す用にネストされた参照系などが定義できます。
3点をタッチすることにより、ロボットに対して一つ以上の参照系の位置を定義するのが一般的です。これにより、仮想空間にオブジェクトを配置できます。手順は、ロボットティーチペンダントまたはRoboDKを使用して実行できます(詳細については、参照系の調整項目を参照に)。
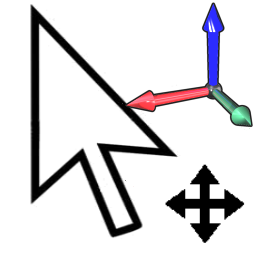
RoboDKでは、オイラー角のさまざまな表現法を含めて、並進および回転の値を手動で入力できます。
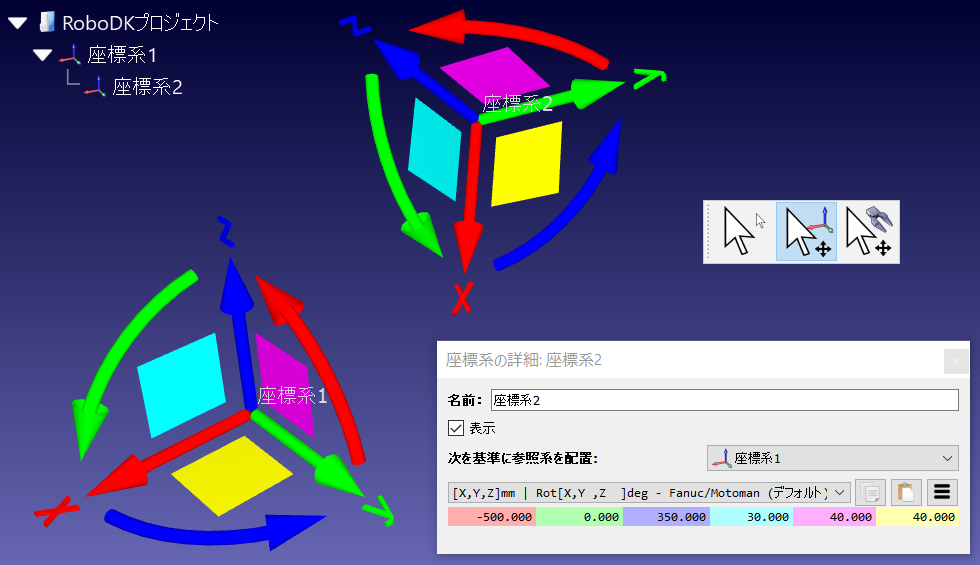
RoboDKのデフォルトでは、関係性をXYZ位置およびX➔Y➔Z形式でオイラー角を表示します。つまり、回転は次の順序で行われます:
1.最初は、X軸を中心に回転します(水色の枠)
2.次に、静的なY軸を中心に回転します(ピンクの枠)
3.三番目に、静的なZ軸を中心に回転します(黄色の枠)。
ファナックおよび安川電機のコントローラーは前述の形式を使っていますが、他のロボットメーカーは回転の順序を別の方法で処理します。
参照系の詳細ウィンドウのドロップダウンリストから、さまざまな向きの表現形式から選択できます(参照系をダブルクリック)。
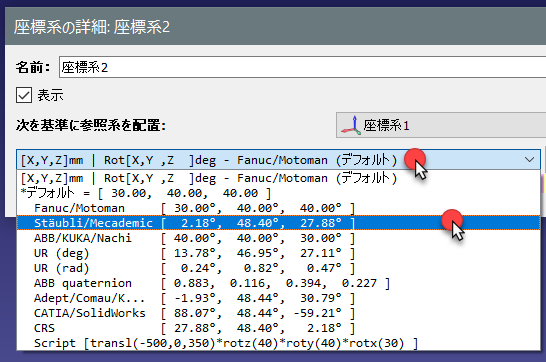
例えば、ストーブリのロボットはX➔Y’➔Z’’の順を使います、またはクーカおよび不二越のロボットはZ➔Y’➔X’’を使用します。一方で、ABBのコントローラーは四元数を使用します。これには、回転を定義するために4つの値が必要です:
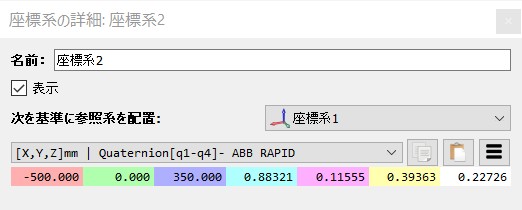
カスタマイズされた表現形式を手動で入力することもできます。例えば、スクリプト(カスタムポーズ)設定を選択すると、次のコマンドが表示されます:


デフォルト設定
[ツール]-[設定]メニューでデフォルト設定を選択して、RoboDKのデフォルトの設定を設定します。詳細については、設定メニュー項目を参照に。
ツール➔言語へ行ってJapaneseを選択してを言語を日本語に変更します。
ツール➔ツールバーのレイアウト➔デフォルトを選択して デフォルトのツールバーを設定します。
ツール➔オプション➔Python➔Pythonのデフォルト設定を選択してパイソンのデフォルト設定を設定します。詳細については、RoboDK API項目を参照に。
問題のトラブルシューティング
リモートデスクトップ接続を使用している場合、または仮想マシンでRoboDKを実行する場合、RoboDKが起動しないことがあります。この問題を解決するには、C:/RoboDK/ フォルダーにあるRoboDK-Safe-Start.batをダブルクリックしてRoboDKを起動させます。
このコマンドでRoboDKを起動すると、リモートデスクトップ接続または仮想マシンを使用してRoboDKを実行するときの問題が解決されます。
PCとロボット間の通信問題は、ロボット接続のトラブルシューティング項目を参照にしてください。