一般的なヒント
この項目では、次のトピックについて説明します。
●ツール(TCP)の調整方法
●参照系の調節方法
●STEPまたはIGESファイルをインポートするヒント
●シミュレーション速度を変更する方法
●プログラムのサイクルタイムを計算方法
ツールの定義(TCP)
ロボットツール、またはツールの中心点(TCP)は、ロボットを直交座標(XYZWPRの値が指定された直交座標ターゲットなど)に移動する為の点です。TCPは、ロボットフランジからの変換として定義されます。TCPを適切に定義することは、オフラインプログラミングかどうか関係なく、ロボットアプリケーションに重要です。
次の手順を辿って、ロボットツール(ツールの中心点またはTCP)を定義または調整します:
1.ユーティリティ➔
2.定義/調整するツールを選択してください。
または、ツールを右クリックして、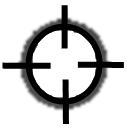
3.調整方法を選択してください:
a.さまざまなツールの方向で、TCPの先端で一点にタッチさせる(点座標でXYZを調整)
b.さまざまなツールの方向で、TCPで平面をタッチさせる(平面でXYZを調整)。TCPは、点または球体にすることができます。
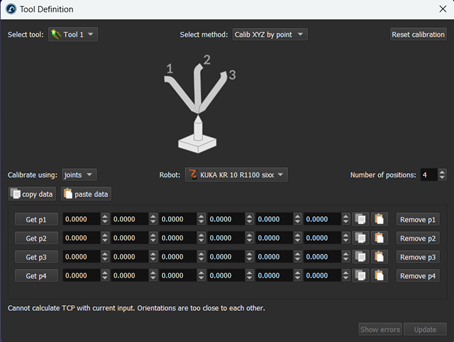
4.関節値を使用したTCPの調整がデフォルトの設定です。直交座標ターゲットがある場合は、ポーズに変更してください。
5.複数のロボットが利用可能な場合は、ロボットを選択してください。
6.TCPの調整に使用する点の数を調節してください。この値は後から変更することもできます。
7.測定した構成(関節の値またはフランジの位置と方向)でテーブルに入力してください。
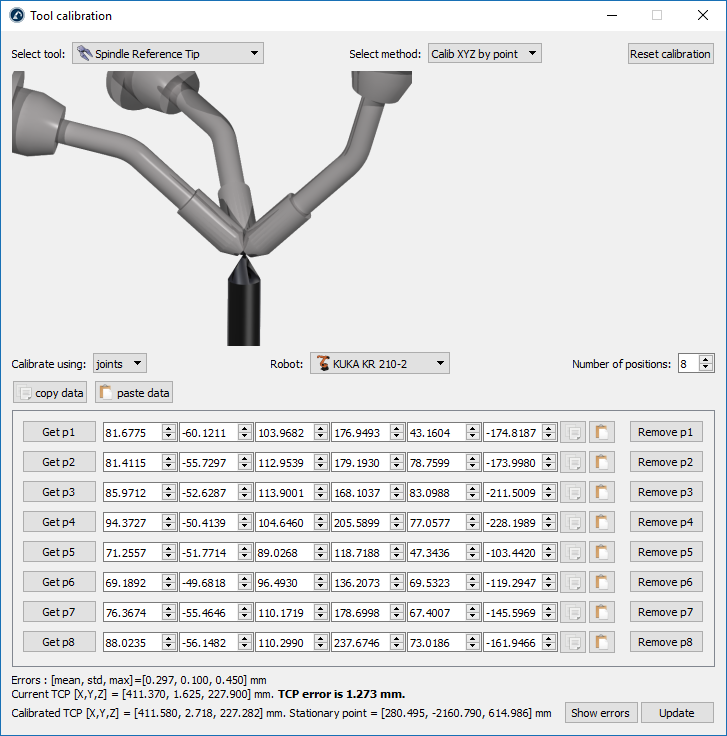
8.最後に、更新を選択して、選択したRoboDKプロジェクトで新しいツールの位置を適用します。
例として、次の画像は、P6を削除のボタンを選択する前の点6の誤差を示します。
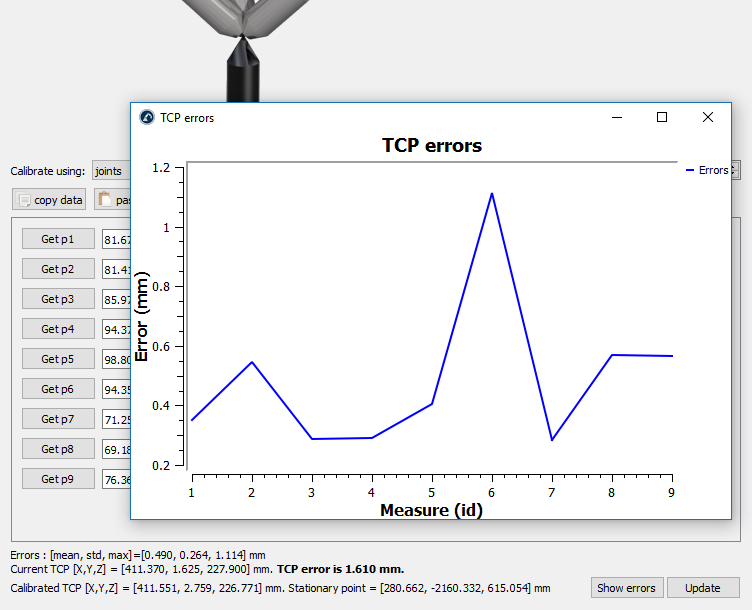
参照系の定義
参照系は、ロボットに対するオブジェクトの位置を定義します(位置と向き)。ロボットで定義できる参照に対してターゲットを教えることをお勧めします。参照系を使用すると、すべてのターゲットを再度教えることなく、プログラムを調整または別の場所に移動できます。
参照系の詳細については、はじめに項目へ。
参照系を定義するには、ロボットツールを使用していくつか点を探る必要があります(関節の値は特定の場所で取得する必要があります)。
以下の手順を辿って、ロボットに対する参照系を特定します:
1.ユーティリティ➔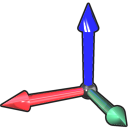
2.定義/調整する参照系を選択してください。
または、参照系を右クリックして、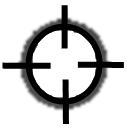
3.調整方法を選択してください:
a.3点法(P3がY+と交差)
b.3点法(P1 = 原点)
c.6点法
d.ターンテーブル調整の設定を使用すると、ターンテーブルの軸に合わせて、参照系をターンテーブルの上に配置できます。
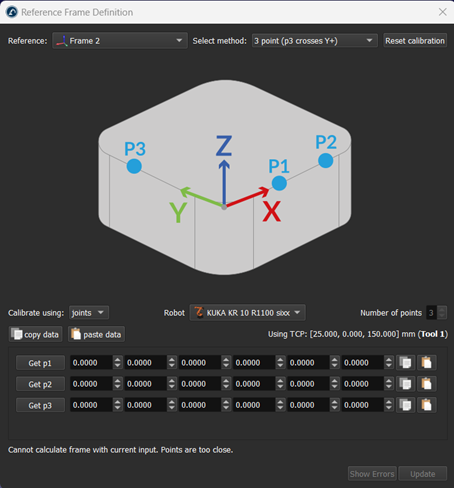
4.関節の値がデフォルト設定として使用されます。もしもロボット土台の座標系に対する各点のXYZ位置が分かる場合は、点に変更します。
5.複数のロボットが利用可能な場合は、ロボットを選択してください。
6.測定された点でテーブルに入力してください(関節の値または点)。
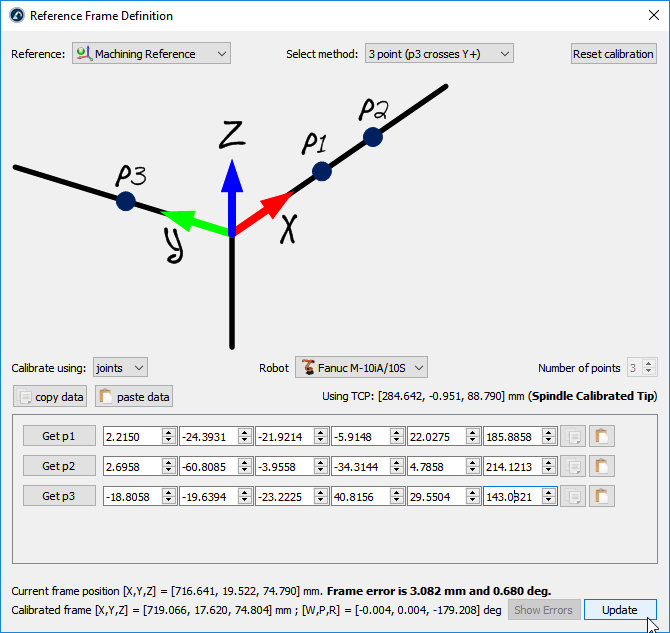
7.最後に、更新を選択して、RoboDKプロジェクトで選択した参照系に新しい位置を適用します。
オブジェクトを参照に揃える
この項目では、オブジェクトの参照系(座標系)がその立体を基準にして配置する方法について説明します。この項目は、オブジェクトの参照系を実際のセットアップで認識できる場所に移動する事を可能にします。
次の手順を辿って、立体上の特定の点に従って、オブジェクトの参照系を仮想的に揃えます:
1.オブジェクトを読み込みます
2.有効な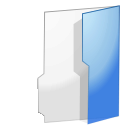
3.プログラム➔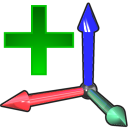
参照系がプロジェクトルートに繋がっていることを確認してください(他の参照系ではなく)。
4.参照系を右クリックして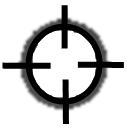
手順は、前の項目と似ています。主な違いは、実際のオブジェクトではなく仮想のオブジェクトの点を選択する必要があることです。
5.目的の調整方法を選択してください。
例えば:3点法(P3がY+と交差)。
6.点を使用して調整を選択
7.ツール➔測定を選択して、測定ツールを開きます
8.測定ツール内の絶対ボタンを選択して、測定された点はプロジェクト(絶対的参照系)を基準に測定されます。
9.仮想のオブジェクトの上で3つの点(一つずつ)を選択し、それらを参照系調整ウィンドウに入力してください
10.更新を選択。参照系が望む場所に表示されるはずです。
11.オブジェクトを右クリックして、サポートを変更を選択してください。次に、新しい参照系を選択します。オブジェクトの絶対的位置は変わりません。ただし、新しい参照系に対するオブジェクトの相対位置は適切に定義されます。
12.オブジェクトとその参照は、オフラインプログラミング用に準備ができています:新しい参照系をロボットの参照系にドラッグアンドドロップしてください。
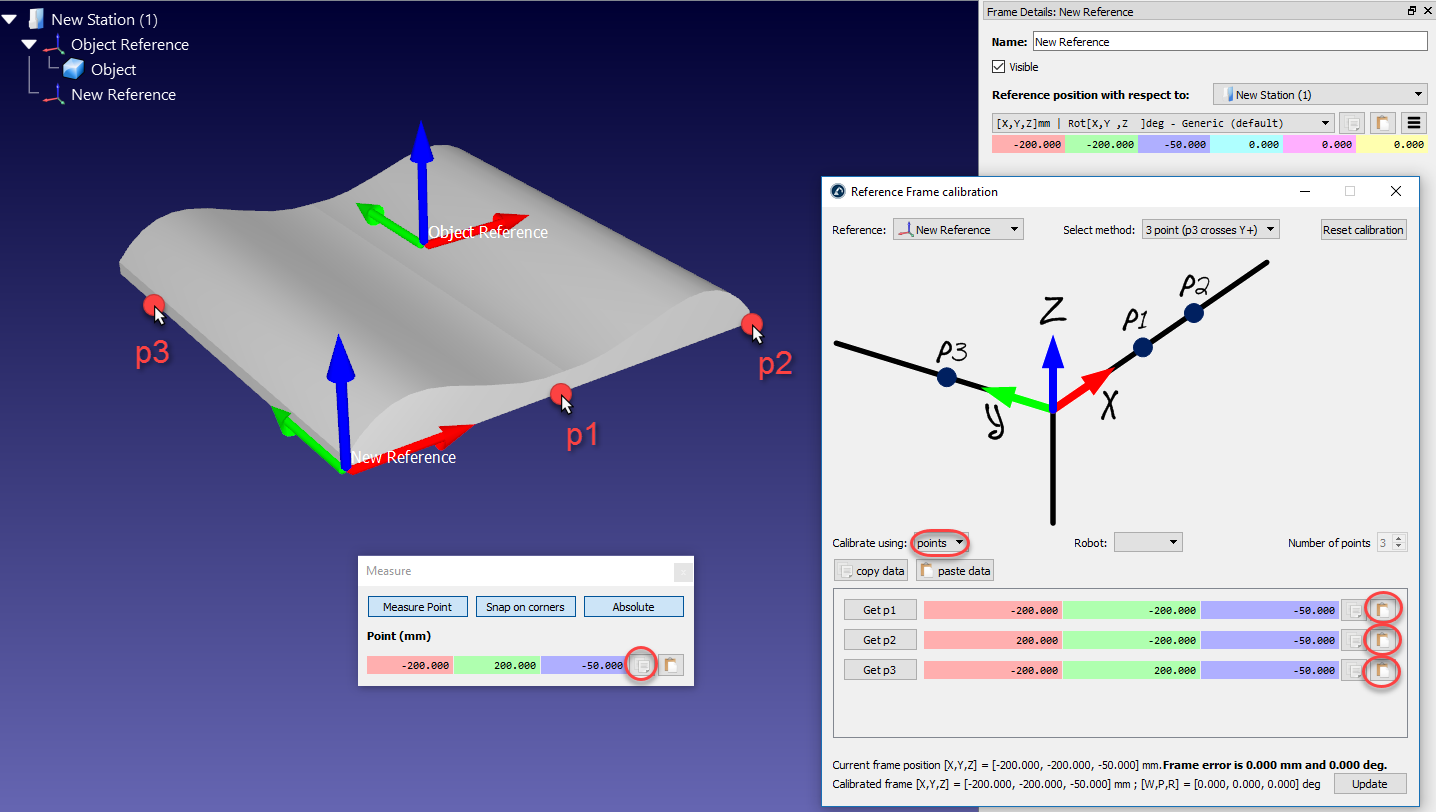
ロボットの参照を揃える
この項目では、共通の参照系を共有しながら、2台以上のロボットをオフラインでプログラムする方法について説明します。
通常のオフラインプログラミングアプリケーションは、ロボットに対してオブジェクトの位置を更新します。ただし、同じアプリケーションに2台以上のロボットを使用する場合、各ロボットの位置は一つの参照(参照のオブジェクトまたは共通の参照系)に対して更新する必要があります。
次の手順を辿って、参照系に対して2つ以上のロボットの位置を更新します:
1.ロボットの参照系とオブジェクトの参照系が互いに依存していないことを確認してください。依存関係がある場合は、プロジェクトアイテムと繋がっているように参照系を再配置してください。
2.個別の参照系を各ロボットに定義するように、ロボット土台の座標系に新しい参照系を追加してください(実際の参照Aと実際の参照B)。
この参照系は、各ロボットに対するパーツの位置を表します。
3.標準の参照系調整手順(例えば3点で調整)を使用して、これらの参照系(実際の参照Aと実際の参照B)を別々で調整してください。
この時点で、一致する参照系が3つあるはずです。しかし、合致していません。この問題を修正するには、各ロボットの参照系を更新する必要があります。
4.ロボットA土台などのロボットの参照を1つダブルクリックして、参照系ウィンドウを開きます。
5.コピーボタンを選択して、調整された参照(実際の参照A)に対してロボット土台の参照の位置をコピーしてください。
6.同じウィンドウで、次を基準に参照系を配置(のドロップダウン)をオブジェクト参照に変更します。
7.コピーした位置を貼り付けてください。ロボットが移動し、実際の参照Aはオブジェクト参照の座標系と一致します
8.他のロボットにも、ステップ4〜7の手順を繰り返してください。
この手順の終了後に、すべての参照系が一致し、調整された参照とオブジェクト参照すべての関係が同じになるはずです。
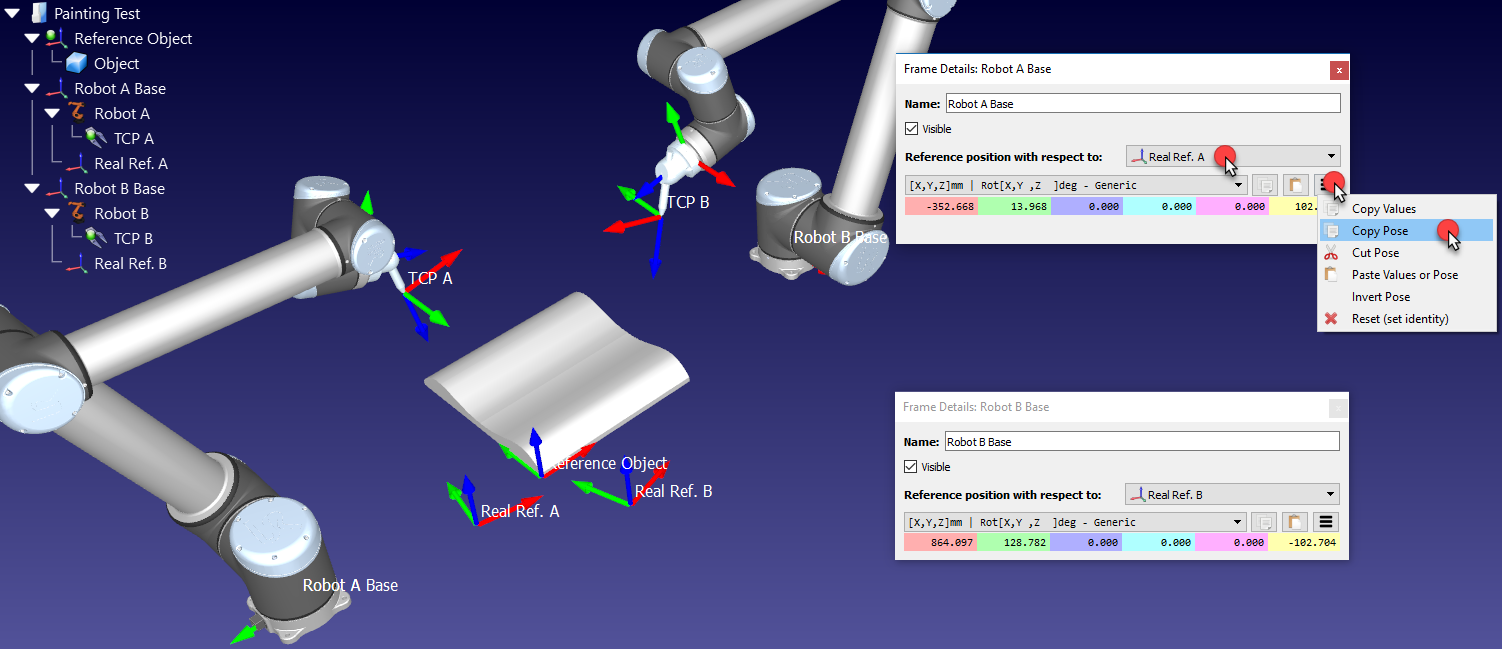
ターンテーブルの調整
前の項目で説明した参照系の定義ユーティリティは、ロボットに対するターンテーブルの調整方法を2つ示しました。ターンテーブルの調整/識別は、正しく定義されたツールまたは測定システム(レーザートラッカーなど)を備えたロボットを使用して行うことができます。
ターンテーブルの軸を動かすと同時に、ターンテーブルの1点の位置を複数回取得する必要があります。現在、1軸および2軸のターンテーブルの調整をサポートしています。
1軸ターンテーブルを調整#Calibrate1xTurntable
この手順を辿って、1軸ターンテーブルを調整します:
1.ユーティリティ➔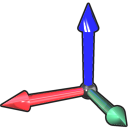
2.定義/調整する参照系を選択します。
または、参照系を右クリックして、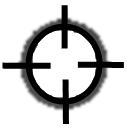
3.調整方法ターンテーブル調整(1軸)を選択します

4.関節を使用して調整を選択します(デフォルトの設定)。ロボット土台の座標系に対して各点のXYZ座標が分かる場合は、点にも変更できます。
5.プロジェクト内で利用可能なロボットが複数ある場合は、ロボットを指定してください。
6.取得したい点の数を選択します(最低で点は3つ必要です)。
7.ロボットの関節位置(または点)でテーブルに入力してください。

8.最後に、更新を選択して、RoboDKプロジェクトで選択した参照系に新しい位置を適用します。
9.誤差を表示を選択して、各点の誤差レベルを表示します(距離の誤差は、平面と放射状の誤差を組み合わせたものに相当します)。
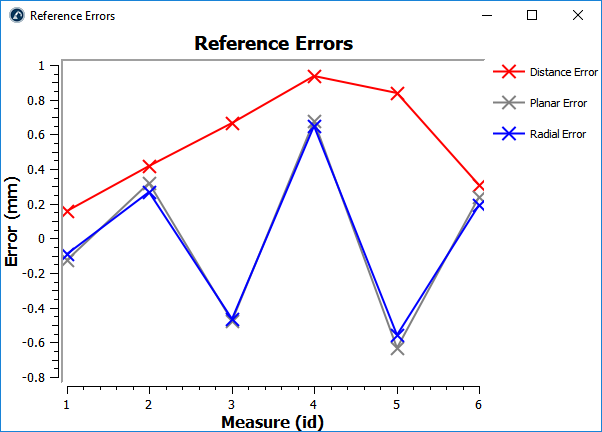
2軸ターンテーブルを調整#Calibrate2xTurntable
次の手順に従って、2軸ターンテーブルを較正します。
1.ユーティリティ➔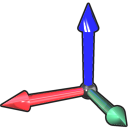
2.定義/調整する参照系を選択します。
または、参照系を右クリックして、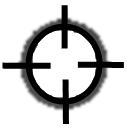
3.調整方法ターンテーブル調整(2軸)を選択します
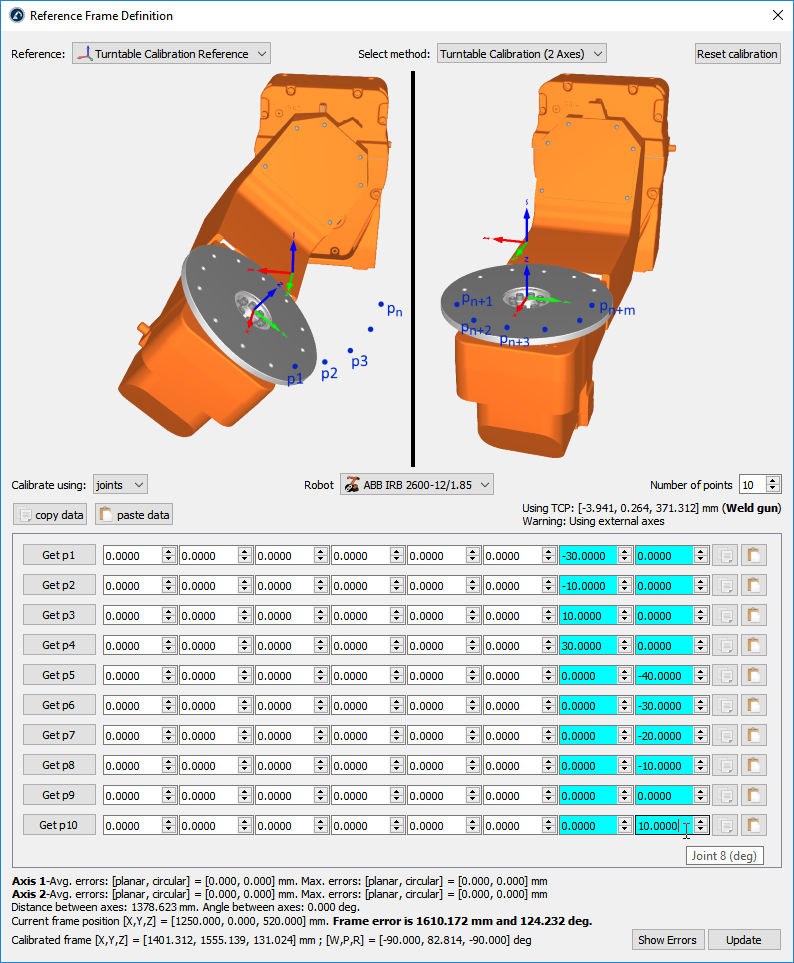
4.関節を使用して調整を選択します(デフォルトの設定)。ロボット土台の座標系に対して各点のXYZ座標が分かる場合は、点にも変更できます。
5.プロジェクト内で利用可能なロボットが複数ある場合は、ロボットを指定してください。
6.取得したい点の数を選択します(最低で点は6つ必要です:各軸に3点)。
7.ロボットの関節位置(または点)でテーブルに入力してください。
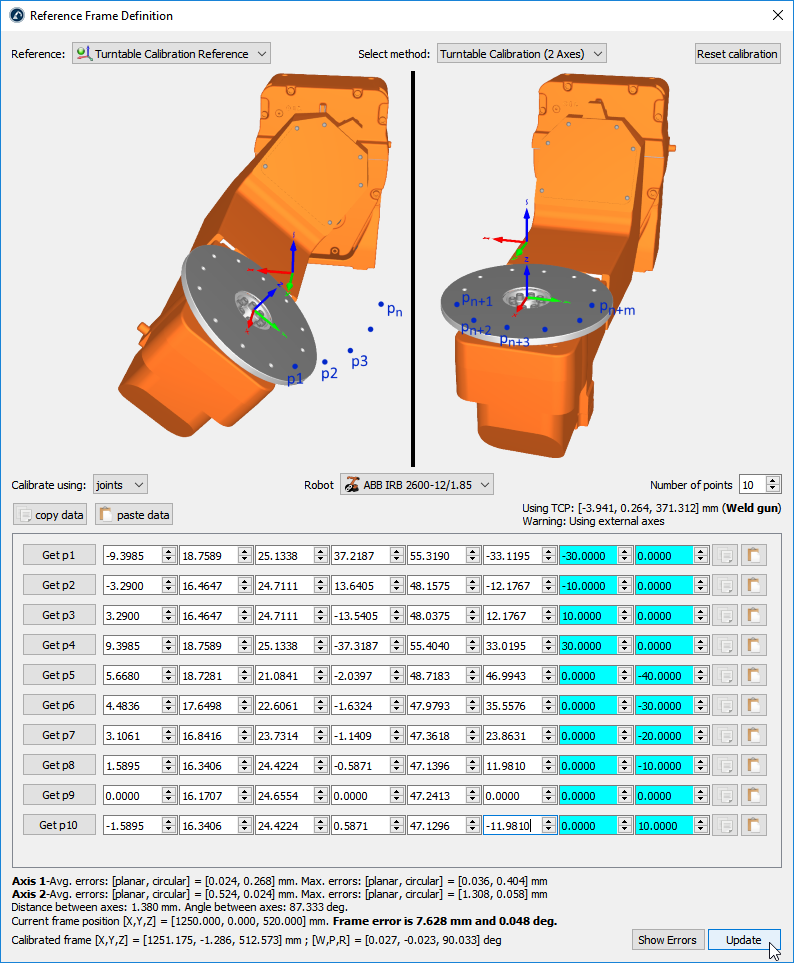
8.最後に、更新を選択して、RoboDKプロジェクトで選択した参照系に新しい位置を適用します。
9.誤差を表示を選択して、各点の誤差レベルを表示します(距離の誤差は、平面と放射状の誤差を組み合わせたものに相当します)。
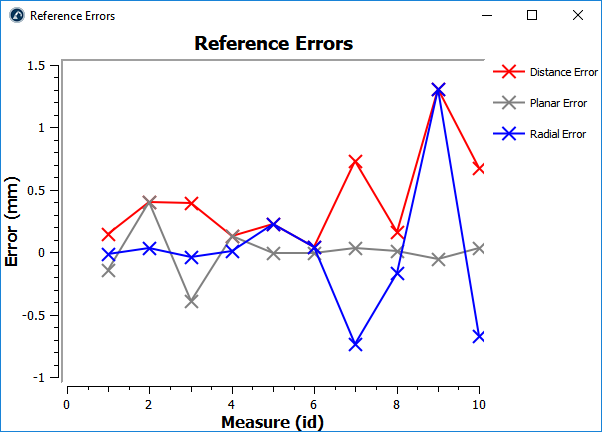
STEPおよびIGESファイルのインポート
STEPファイルとIGESファイルは、RoboDKでサポートされている2つの形式です。STEPおよびIGESファイルは、パラメトリック3Dファイルです。他のフォーマットもサポートされています。
STEPかIGESファイルが大きいまたは複雑な場合、インポートに時間がかかる可能性があります。この場合、ツール➔設定➔CADメニューで高速インポート設定を選択すれば、これらのファイルにかかる時間が短縮できます。
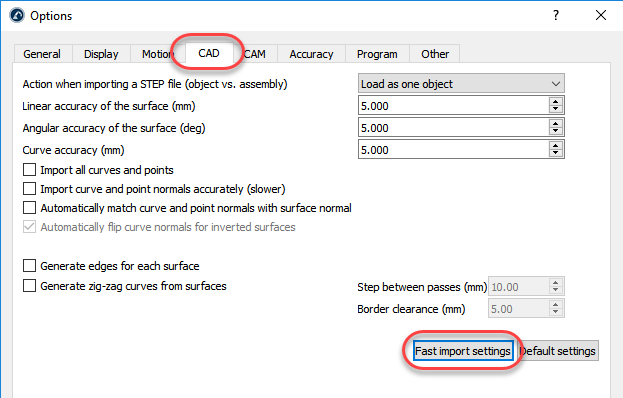
この設定は、パラメトリックファイルをより速くインポートする為にデフォルト設定を更新します。一方、曲がっている端はインポートされず、表面の精度は滑らかではない可能性があります。
インポート設定に関する詳細は、CADメニューへ。
ディスプレイのパフォーマンス
シミュレーション内でセルが大きいまたは複雑な場合、ディスプレイの性能が低下したり、フレームレートが低くなることがあります。これは、プロジェクトに多数のオブジェクトまたは複雑な立体がある場合に発生する可能性があります。大きな3Dファイルをインポートすると、フレームレートが低下し、シミュレーションが遅くなる可能性があります(前の項目を参照に)。
以下の一つまたはそれ以上の手順を辿って、シミュレーション速度を向上させ、フレームレートを高速化できます:
●小さなオブジェクトの表示を無視:ツール➔設定➔表示を選択して、「以下よりも小さいオブジェクトを表示しない」の設定をチェックして、2%以上に設定します。
●オブジェクトの立体を簡略化:同じ表示タブで[オブジェクトを簡略化…]を選択します。この操作は、3Dオブジェクトの外観を変更しません。プロジェクトルート(最初のアイテム)を選択すると、プロジェクト内すべてのオブジェクトに簡略化が適用されます。
●小さなオブジェクトを削除:小さなオブジェクトを削除…を選択して、小さなオブジェクトと三角形を削除します。これにより、指定したサイズより小さなオブジェクトと三角形は削除されます。
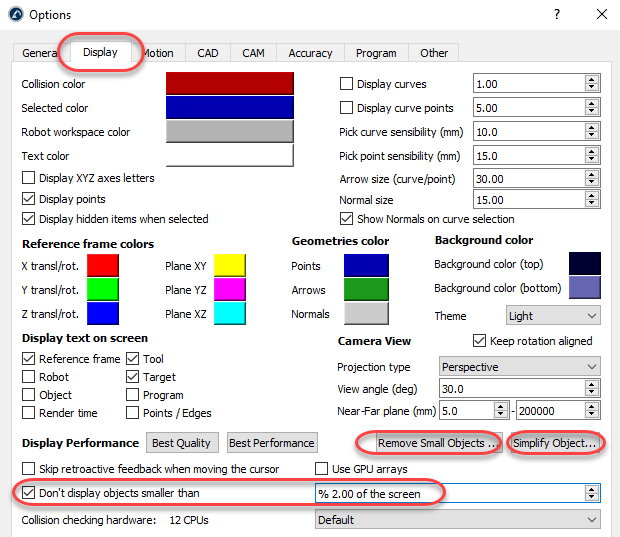
シミュレーションのエクスポート#ExportSim3D
RoboDKでシミュレーション/プログラムが準備できたら、3D HTMLまたは3D PDFとして簡単にエクスポートできます。
次の手順を辿って、3D HTMLおよび3D PDFドキュメントが生成できます:
1.プログラムを右クリックしてください(この例ではメインプログラム)。
2.
3.開始を選択します。プログラムが開始され、完了するまでシミュレーションを録画します。
4.ファイルを保存してください。保存された後、自動的にファイルを開き結果が確認できます。
HTMLおよびPDFシミュレーションは1つのファイルとして保存されます。HTMLファイルを圧縮すると、サイズが大幅に縮小されます。PDFシミュレーションは、(ブラウザーではなく)Acrobat Readerで開く必要があります。
以下のリンクは、3D HTMLシミュレーションの実例です:
●https://robodk.com/simulations/UR-Paint.html
●https://robodk.com/simulations/Welding-3-Fanuc-Robots.html
●https://robodk.com/simulations/Robot-Drawing.html
以下のリンクは、3D PDFシミュレーションの実例です:
●https://robodk.com/simulations/UR-Paint.pdf
●https://robodk.com/simulations/Welding-3-Fanuc-Robots.pdf
●https://robodk.com/simulations/Milling-with-External-Axes.pdf
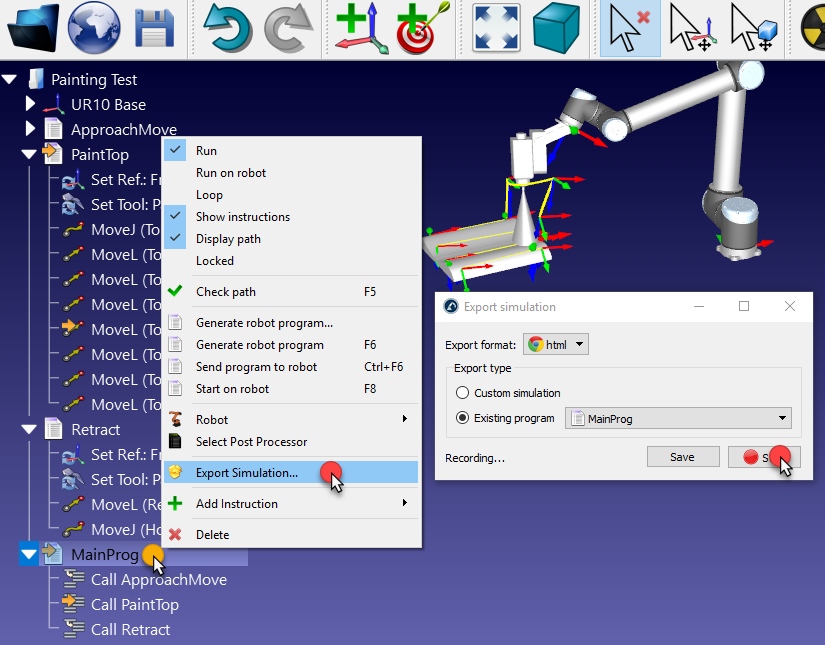
シミュレーション速度
シミュレーション速度(またはシミュレーション比率)は、RoboDKが実際の動きをどの速度でシミュレーションするかです。シミュレーション比率が1の場合、実際のロボットで1秒かかる動作がシミュレーションでも1秒かかります。
デフォルトでRoboDKは、リアルタイムより5倍の速さでシミュレーションします。つまりは、実際のロボットで5秒かかるプログラムは、1秒でシミュレーションされます。シミュレーションを高速化すると、この比率が100倍になります。通常および高速シミュレーション速度は、ツール➔設定➔モーションメニューで変更できます。


サイクルタイム
ロボットが角を滑らかにすることなく正確な点と点の動きをすることを前提に、RoboDKはサイクルタイムを正確に計算できます。
RoboDKでサイクルタイムを正確に計算するには、いくつかのパラメーターを考慮する必要があります。ロボットの限界に近い速度と加速度は、実際のロボットのペイロードとロボットの位置に大きく影響される為、サイクルタイムソフトウェアの計算は概算になります。
ロボットの速度と加速度はロボットに依存するため重要です。ロボットの速度と加速度(直線および関節の速度/加速度)は、指示として、またはロボットパラメータメニューで指定する必要があります。例えば、プログラム➔速度設定の指示を使用してプログラムの速度を変更できます。RoboDKは、ロボットが最大速度に達するまで等加速度運動であると想定し、その後も、等減速度運動であります。RoboDKはデフォルトで、関節移動では関節速度と関節の加速度を使用し、直線移動は線形速度と直線加速度を使用します。この設定は(ツール➔設定➔モーション➔移動時間の計算で)変更できます。

メカニズムまたはロボットを作成
RoboDKでは、新しい機構またはロボットが作成できます。
次の手順を辿って、新しいロボットまたは機構を作成します:
1.ユーティリティ➔機構またはロボットを作るを選択。
2.作成する機構またはロボットのタイプを選択してください。
3.機構の原点を表す座標系を選択します。
4.各関節(機構またはロボットの可動部分)のオブジェクトを選択してください。
5.相応の図に従ってロボットのパラメータを入力していきます。
6.更新を選択して、新しいメカニズムが確認できます。

ツリーのロボットアイテムを右クリックし、ロボットを変更を選択して、既存の機構を変更することもできます。この設定は、自分で作成したロボットとメカニズムに使用できます。
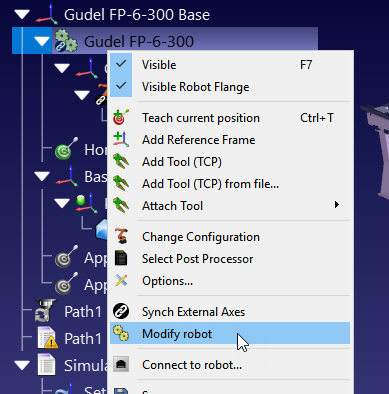
RoboDKでは、次のタイプの機構とロボットが作成できます:
●1回転軸(ターンテーブルまたはグリッパー)
●2回転軸(例:2軸ポジショナー)
●1直線軸(リニアレールなど)
●2直線軸(Tロボなど)
●3直線軸(Hロボなど)
●1直線+ 1回転軸
●2フィンガーグリッパー
●SCARA型ロボット(4軸)
●6軸ロボットアーム
●7軸ロボットアーム
1軸ターンテーブルのモデリング方法#Model1x
この例では、1つの軸でターンテーブルの作成方法を表示します。
1.プログラム➔参照系を追加を選択。
2.参照系を選択し、F2を選択して、ターンテーブルの土台 参照に名前を変更します。
3.ターンテーブルの3Dモデルを読み込む:3DモデルをRoboDKウィンドウにドラッグアンドドロップしてください(STL、STEP、IGESファイルなど)。
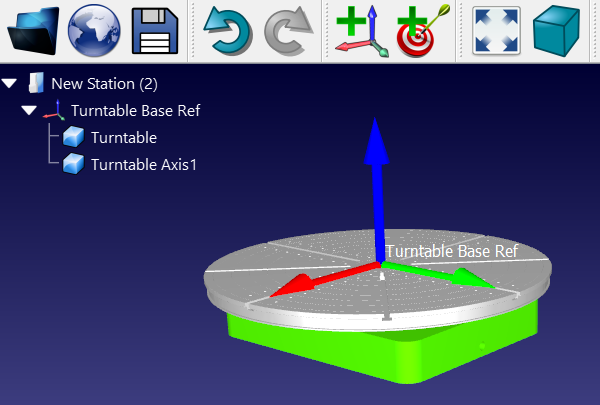
4.ユーティリティ➔モデル機構またはロボットを選択。
5.1回転軸を選択します。
6.参照系とオブジェクトは自動的に入力されます。自動選択が正しくない場合は、それに応じて更新できます。
7.関節の制限が更新できます。例えば、+/-20ターンが必要な場合は、+/-7200度が入力できます。ロボットパネルの関節制限ラベルをダブルクリックして、後から関節の制限を変更することもできます。
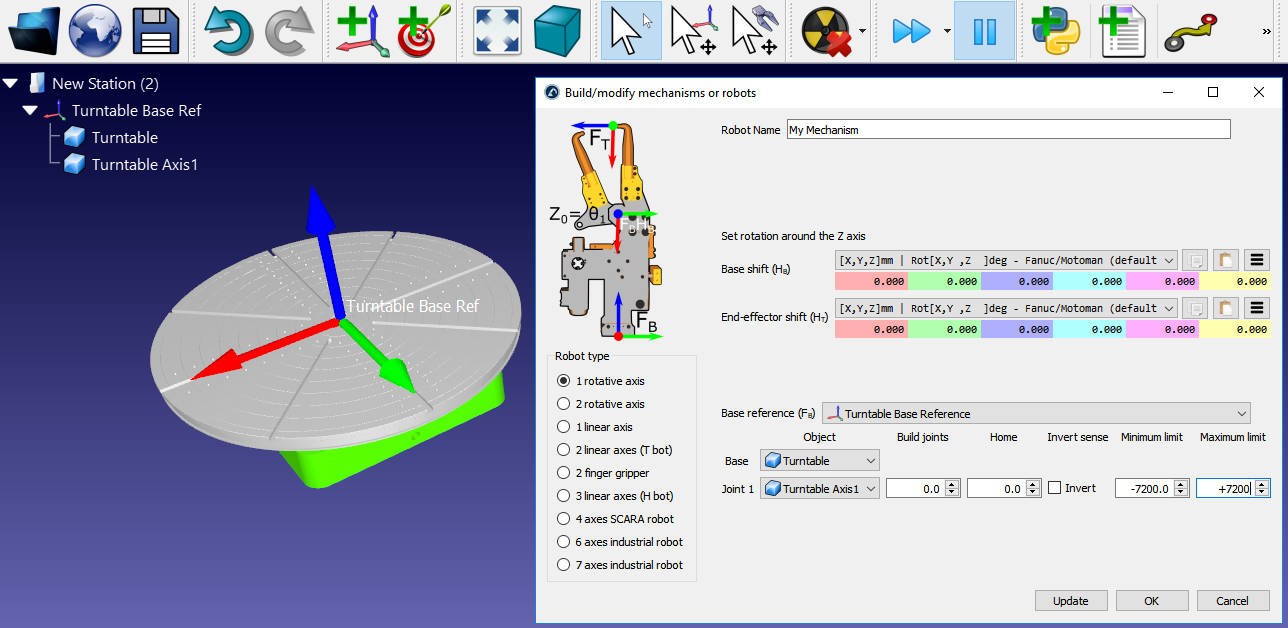
8.更新を選択して機構を生成します:新しい機構が表示されます。
9.OKを選択してメニューを閉じるか、必要に応じてターンテーブルに変更を追加します。
10.メカニズムの作成に使用した元のオブジェクトファイルは削除できます。機構はRDKプロジェクトと共に保存され、外部との依存関係は必要ありません。
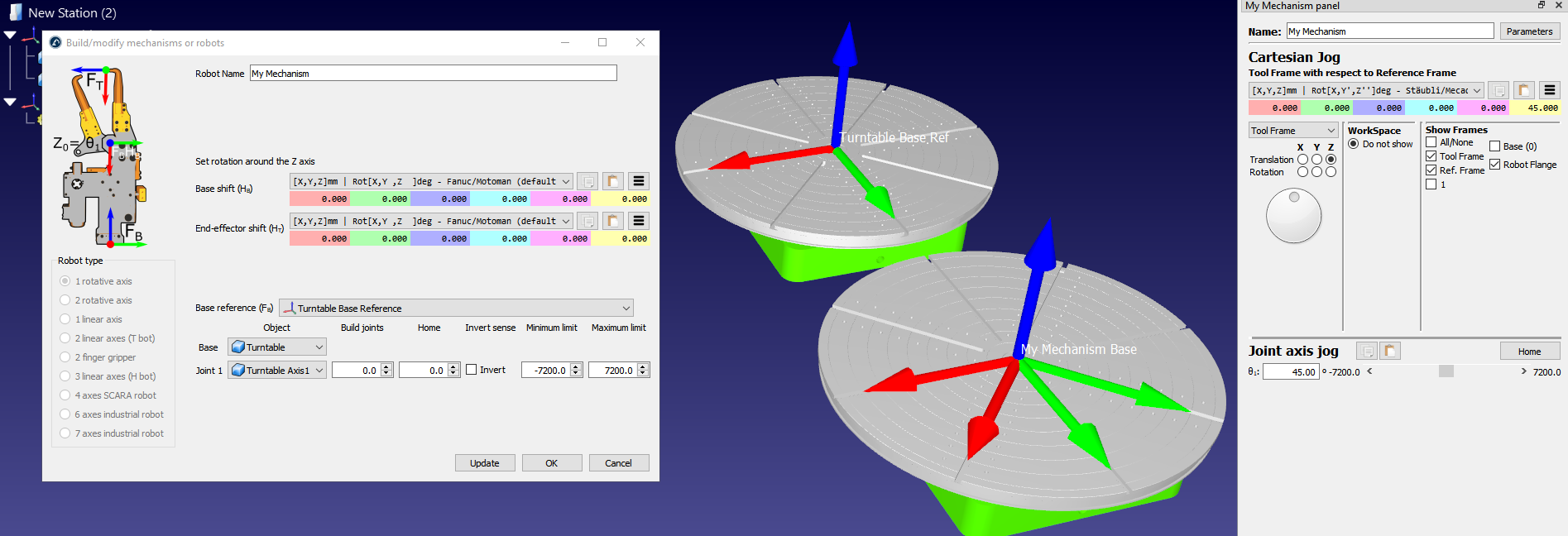
6軸ロボットアームのモデリング方法#Model6axis
この例では、ABB IRB120ロボットなどのロボットアームを作成する方法を表示します。
3軸の直交座標のロボットのモデリング方法#Model3axis
次のビデオは、Gudelのガントリーシステムなどの3軸デカルトロボット(Hボット)のモデリング方法を表示します。
追加された軸の同期
ロボットアームを追加の外部軸と同期させることができます。外部軸は、ポジショナーとして簡単に使用できますし、同じロボットコントローラーと同期させることもできます。外部軸と同期させる場合、ロボットと軸は同時に移動しながら座標系に対して正確な直線移動が維持できます。
RoboDKを使用して、ロボットと最大6つの追加軸が同期できます。つまりは、6軸ロボットを使用している場合、合計12軸の複合システムが使用できます。
ロボットアームを外部軸と同期するには:
1.ライブラリから追加軸を読み込むか、新しい機構としてモデルしてください。
2.ロボットと軸/機構を相応の場所に配置してRoboDKプロジェクトを設置してください。
3.ユーティリティ➔外部軸を同期を選択。
4.ロボットと同期可能なターンテーブルまたはリニアトラックを選択します。
5.OKを選択。新しいロボットパネルが開き、追加の軸が青色で表示されます。
この同期されたロボットに関連するターゲットは、追加の関節値を青で表示します。プログラム生成時にポジショナーの優先位置を指定することが可能です。直交座標ターゲットは、指定されたデカルト座標を維持したまま、パスに沿って外部軸を移動します。
ロボット加工設定では、外部軸の優先位置を提供する追加の設定が表示されます。また、ポストプロセッサーを介してエクスポートされる各動作には、外部軸の位置が含まれます。
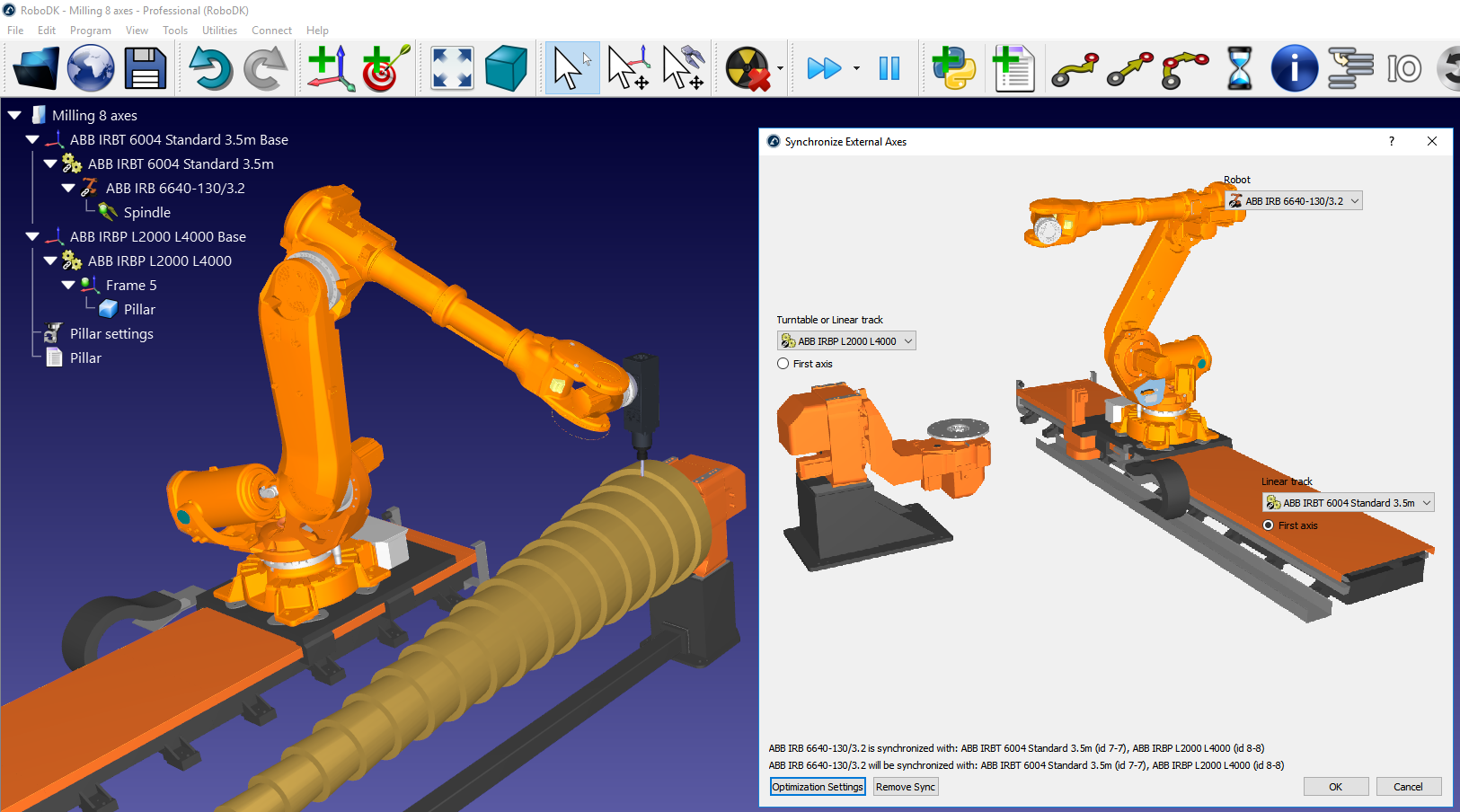
外部軸の最適化
1つ以上の追加軸をロボットと同期している場合、特定の軸を優先して移動させる事で、ロボット加工プロジェクト、曲線/点を辿るプロジェクト、および3Dプリントプロジェクトが最適化できます。。
軸の最適化の部分でその他の設定を選択して、外部軸の最適化設定を有効にします。
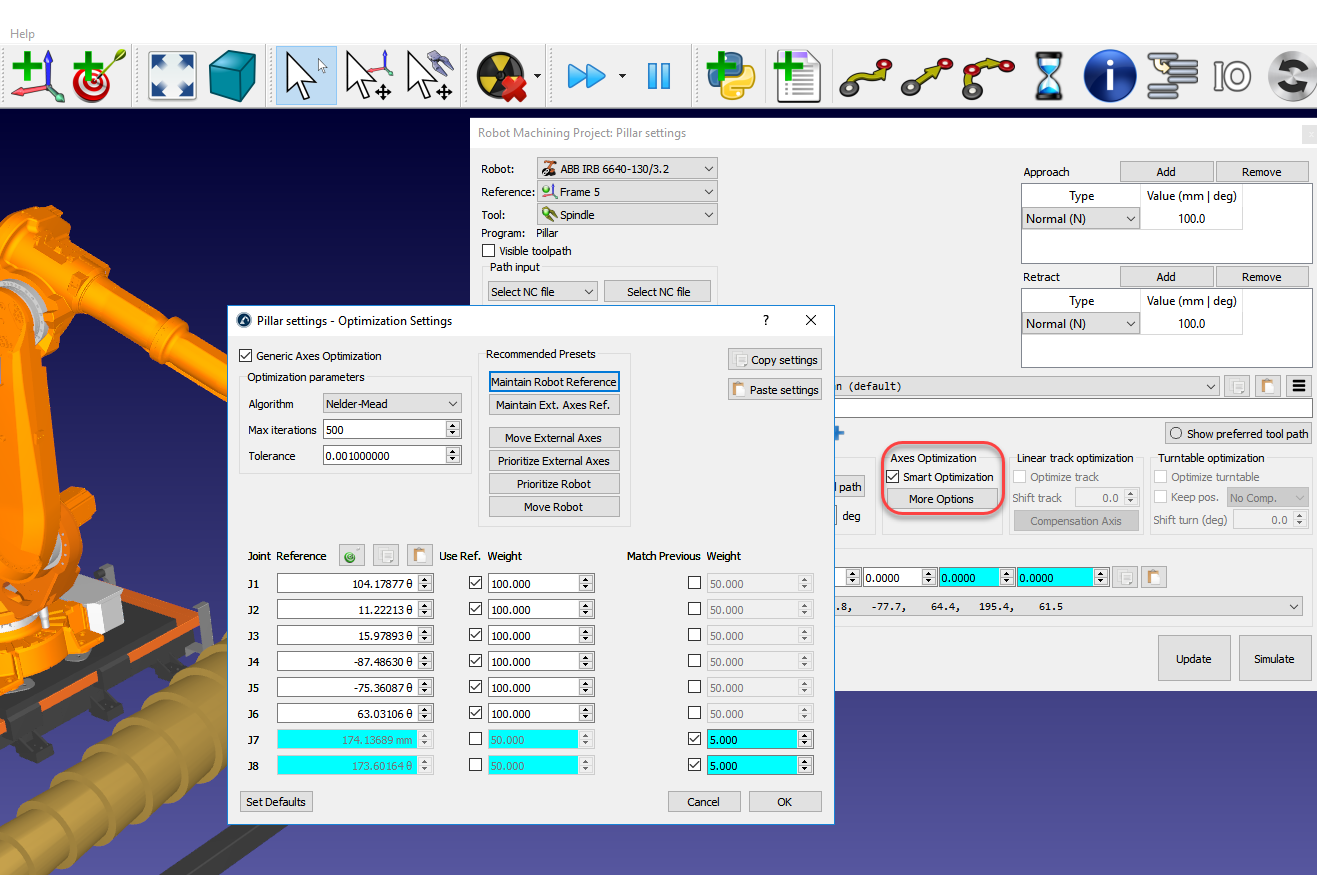
次の基準に沿ってさまざまな設定と優先度が指定できます:
●参照関節の維持:一部またはすべての関節に希望の軸位置を課すことができます。優先度が大きいほど、プログラムの実行中に基準値と一致する可能性が高くなります。
●動作を最小化(以前の位置に合わせる):特定の軸を突然動かすことに対して「ペナルティ」を課すことができます。
例えば、ロボット参照を維持のプリセットを選択すると、参照の位置がロボット軸の現在地と一致するように更新されます。また、ロボットの関節に特定の優先度(100)があるのに対し、外部軸には優先度がないことが分かります(設定がない)。一方、外部軸が突然望ましくない動きをしないように、小さな優先度(5)があります。
望むの効果を得る為、ロボット加工プロジェクトを更新した後でもこの設定は変更できます。