はじめに
このスタートアップガイドは、ロボットシミュレーションとオフラインプログラミングで使われるRoboDKで簡単なプロジェクトを作成するのに役立ちます。この例では、ロボットを使っての塗装をロボットアームの為にシミュレーションおよびプログラミングする方法を示します。
この例では、参照系、ツール、ターゲットの使用方法など、ロボットの基本的なコンセプトの概要を示します。
RoboDKのウェブサイトにあるプロジェクト例のページのビデオでは、さまざまな場面でRoboDKを使用する方法の概要を説明しています。https://robodk.com/examples。
新しいプロジェクト
RoboDKのプロジェクトで使用されるすべてのロボット、オブジェクト、およびツールは、RoboDKプロジェクト(RDKファイル)として保存されます。RoboDKプロジェクト内には、ロボット、ツール、参照系、ターゲット、オブジェクト、その他のパラメーターに関連するすべての設定が含まれます。RoboDKプロジェクトは1つのファイルとして記録されます(RDK拡張子)。
ロボットファイル、ツール、オブジェクトは1つのRDKファイルとして保存されるため、個別にコピーしておく必要はありません。
新しいRoboDKプロジェクト(RDKプロジェクト)を作成するには、次の手順を辿ってください:
1.ウェブサイトからRoboDKをダウンロードしてインストールします:https://robodk.com/download
2.デスクトップのショートカットをダブルクリック
3.他のプロジェクトが開いている場合:
ファイル➔
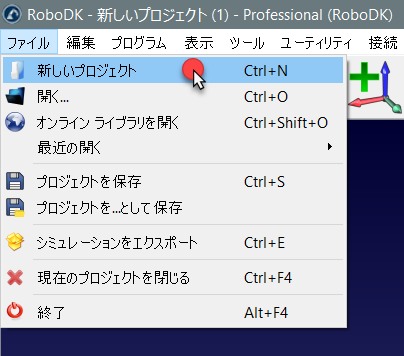
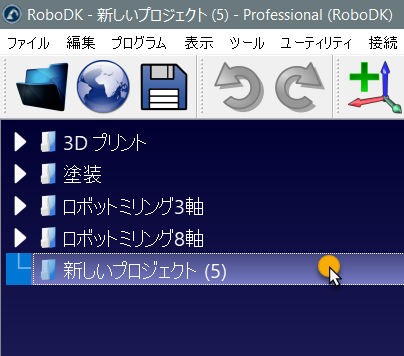
複数のRoboDKプロジェクトを同時に開くことができます。プロジェクトアイコン
https://www.youtube.com/watch?v=uxlfxglE2YE&index=2&list=PLjiA6TvRACQd8pL0EnE9Djc_SCH7wxxXl。
ロボットの選択
新しいロボットは、PCまたはRoboDKのオンラインライブラリからプロジェクトに追加できます。
オンラインライブラリからロボットを選択するには、次の手順を辿ってください:
1.ファイル➔
ツールバーにある同様のボタンを選択することもできます。
2.フィルターを使用して、ロボットのブランド、ペイロード、...などで検索できます
この例では、ファナックのLR Mate 200iCロボット(5 kgのペイロードと0.7 mのリーチ)を使用します。
3.ダウンロードを選択。ロボットは数秒後に自動でプロジェクトに表示されます。
4.ロボットを読み込んだ後は、オンラインライブラリを閉じても良いです
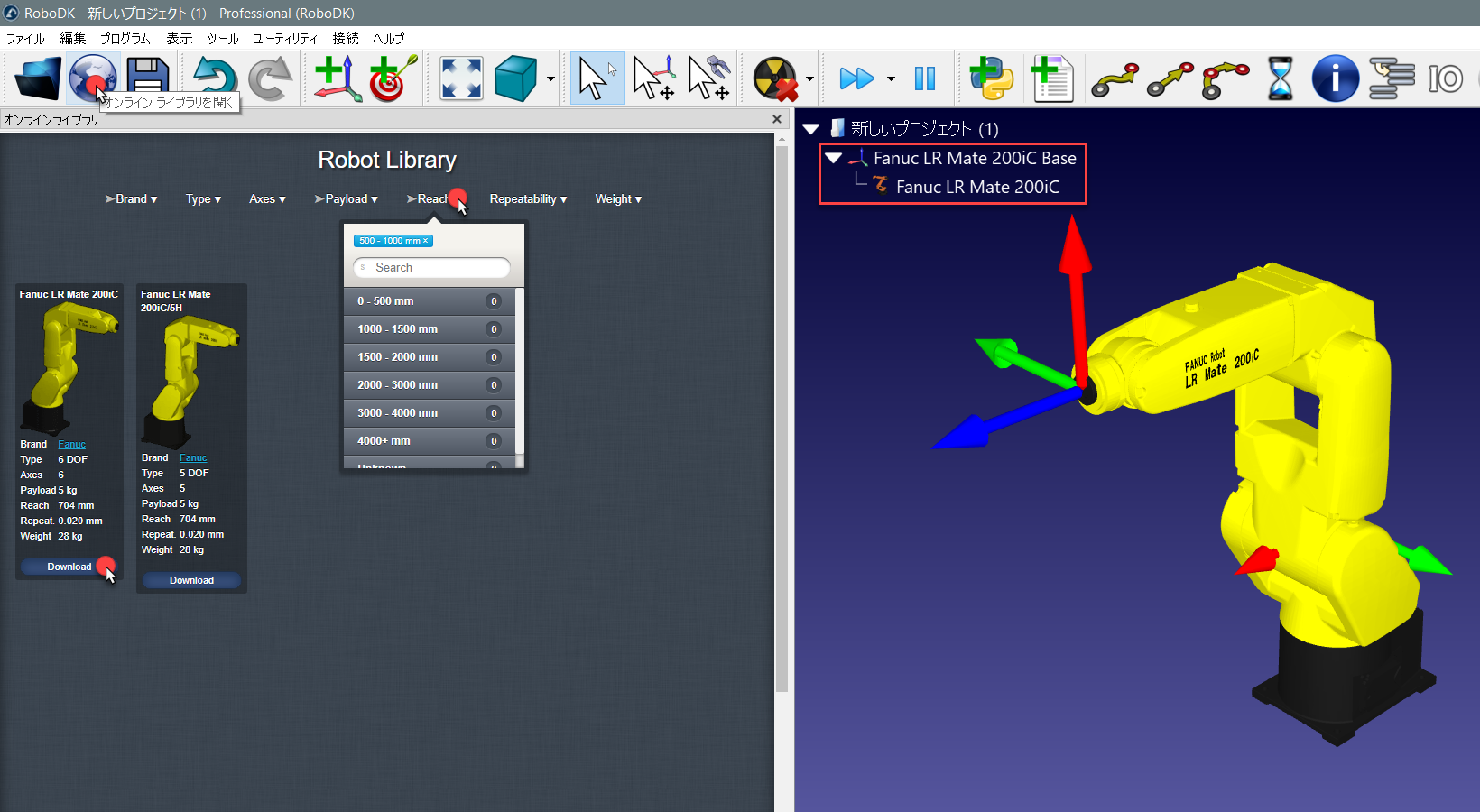
参照系の追加
参照系を使って、ロボットや3D空間内の他のオブジェクトに対してオブジェクトを配置できます(位置と向きを含む)。
新しい参照系を追加するには:
1.プログラム➔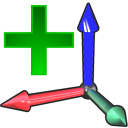
または、ツールバーにある同様のボタンを選択
2.参照系をダブルクリックして(ツリー内またはメイン画面の立体)、画像に表示されている座標を入力してください(XYZ位置および方向を表すオイラー角)。マウスホイールを各枠の上で使用して、メイン画面の参照系の位置をすばやく更新できます。
デフォルトでは以下の色が使用されます:
●X座標➔赤色
●Y座標➔緑色
●Z座標➔青色
●1番目のオイラー角➔青緑色
●2番目のオイラー角➔深紅色
●3番目のオイラー角➔黄色
3.表示➔参照系を大きくする (+)を選択して参照系のサイズを拡大する
4.表示➔参照系を小さくする (-) を選択して参照系のサイズを縮小する
5.表示➔画面上のテキストを表示/非表示 (/) を選択して画面上のテキストを表示または非表示にする
6.必要であれば、F2キーを押して、ツリー内の参照系またはオブジェクトの名前の変更ができます
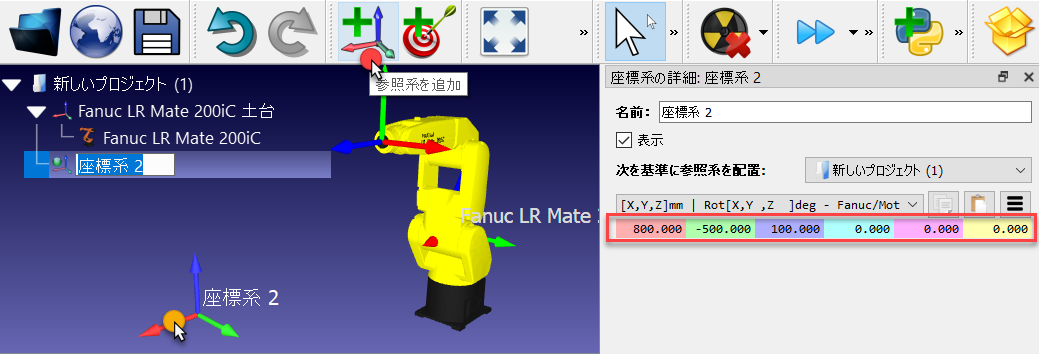
複数の参照系が使用されている場合は、それらをプロジェクトツリー内にドラッグアンドドロップして、実際のプロジェクト構造に合わせて関係性を一致させることができます。例えば、参照系である座標系2は、ロボットの土台にある参照系を基準に配置しているかもしれません。この場合は、参照系の関係を設定してLR Mate 200iCの土台を表す参照系を移動すると、同時に座標系2も一緒に移動します。他のロボットまたは参照フレームが使用されている場合は、これを考慮することが重要です。次の画像は、関係性の違いを示しています。
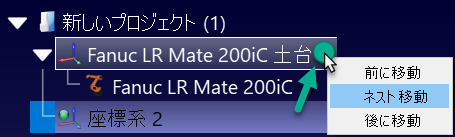
次の画像で示すように、異なる関係性でも、他の参照系に対する座標を入力または取得することは可能です。ほとんどのロボットコントローラは、ロボットの土台に対する参照系の座標が必要です。
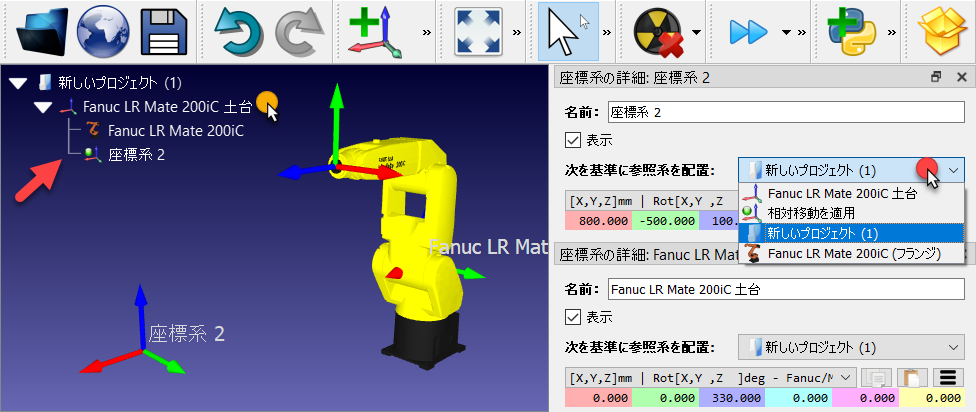
参照系は、Altキーを押すか、ツールバーにある同様のボタン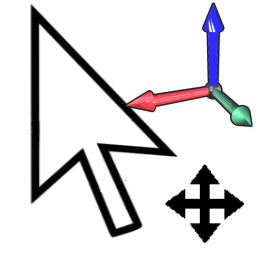
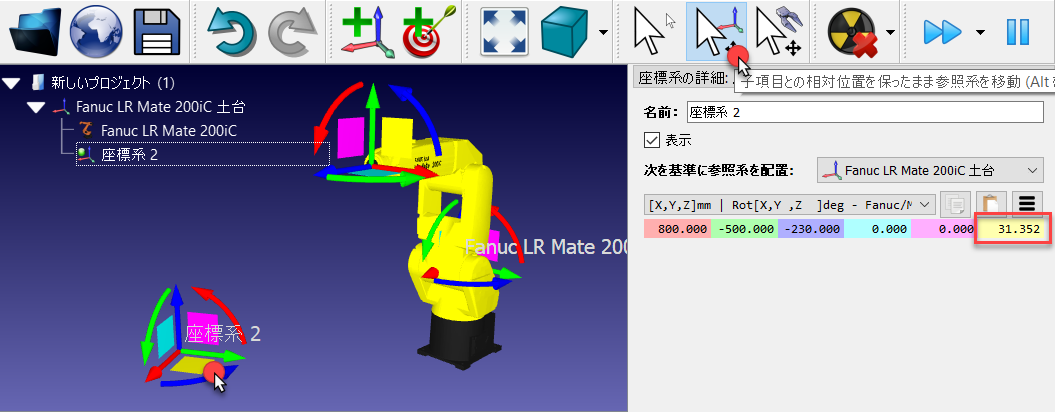
3Dオブジェクトのインポート
RoboDKは、STL、STEP(またはSTP)、IGES(またはIGS)形式などの、ほとんどの標準の立体データをサポートしています。他の形式のWRML、3DS、OBJなどもサポートされています(MacおよびLinux版では、STEPおよびIGESはサポートされていません)。
新しい3Dファイルを読み込むには、次の手順を辿ってください:
1.ファイル➔
2.RoboDKのデフォルトライブラリにあるオブジェクトObject Inspectionを選択してください:
C:/RoboDK/Library/Object Inspection。
3.または、ファイルをRoboDKのメイン画面にドラッグアンドドロップして、自動的にインポートできます
4.参照系の座標系2にオブジェクトをドラッグアンドドロップしてください(プロジェクトツリー内)。

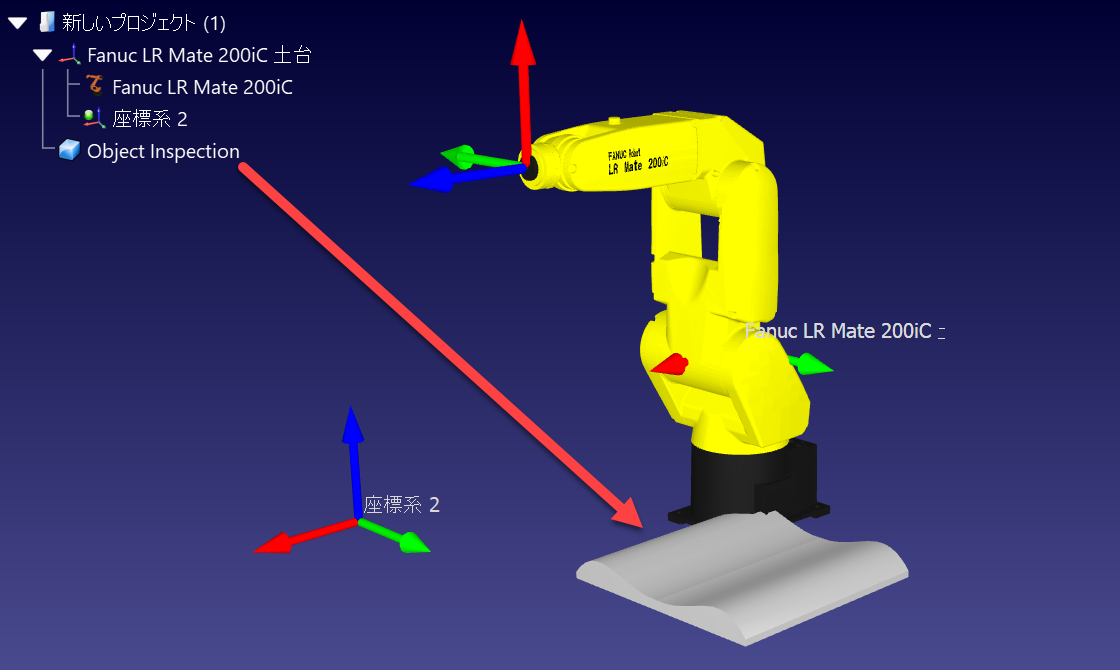

ツールの作成
新しいロボットツール(TCP)は、以前に読み込まれた立体からRoboDKに読み込むか作成できます。
次の手順を辿ってオブジェクトを読み込み、ロボットツールとして設定します:
1.ファイル➔
2.Paint gun.stlファイルを選択してオブジェクトとして追加してください(ロボット土台の参照系に追加されます)
3.次の画像で示すように、プロジェクトツリー内のロボットアイテムにオブジェクトをドラッグアンドドロップしてください。
新しいツールは、.tool形式で読み込みまたは保存できます。
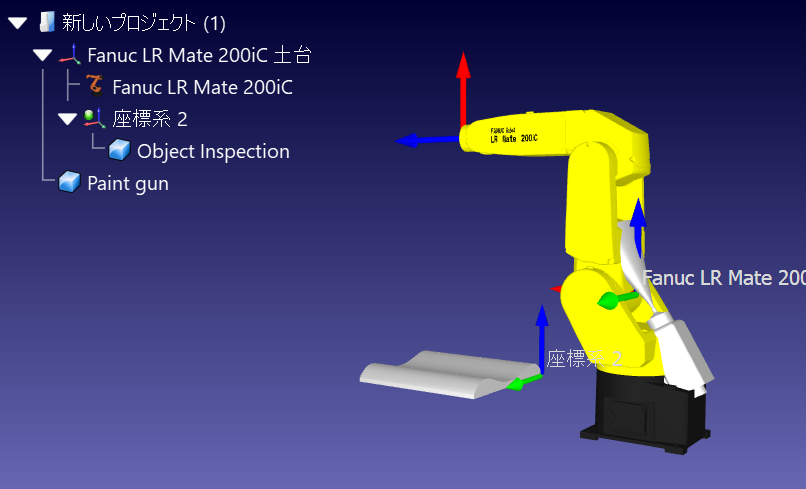

RoboDKはデフォルトで、TCPの位置を[X,Y,Z]=[0,0,200] mmに設定します。これは、次の画像に示すように、座標を手動で入力するか、ALT+Shiftキーを押しながらTCPを移動することができます。
1.Alt+Shiftキーを押すか、ツールバーで示されたボタンを選択してください
2.次の画像で示すように、水色の平面(TCPのXZ平面)を選択し、TCPをスプレーガンの表面に向かってドラッグします
3.緑の丸い矢印(Y軸を中心の回転)を選択して、Z軸を外側に向けます
4.座標の大体の値が分かったら、ペイントガンオブジェクトをダブルクリックして、これらの値を手動で修正することもできます。マウスホイールを各枠の上で使って、メイン画面上の位置をすばやく更新できます。

この時点で、ステーションを保存できます:
1.ファイル➔
2.ファイルを塗装プロジェクト.rdkとして保存します。ウィンドウのタイトルとステーション名前が更新されます
相対TCPを設定
別のツールに対してツール(TCP)を参照することができます。例えば、特定のスタンドオフを定義したり、または参照系かツールホルダーに対してカッターを配置したりできます。
これらの手順では、2番目のTCPを最初のTCPに対してZ軸に沿って150 mmの位置に追加する必要がある事を想定しています:
1.ロボットを右クリック
2.
3.この新しいTCPをダブルクリックしてください
4.次を基準にツールの中心点を配置➔ペイントガンを選択してください
5.座標Zを150 mmに入力し、他の位置と回転を0に設定してください。
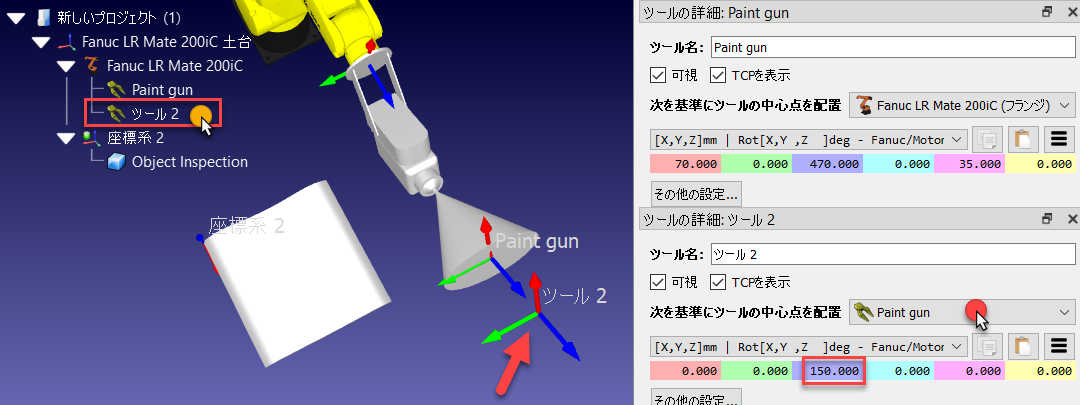
この項目で定義されたTCPに対するこの新しいTCPは、次の項目では削除されます。
ツールの立体を移動
ツールの立体をRoboDKに読み込む際に、ロボットフランジ(アダプターの参照系)に対して立体の位置が一致しない場合があります。次の手順では、ツールがZ軸を中心に180度逆に取り付けられていることを予想して修正を行います:
1.ツールの詳細ウィンドウでその他の設定を選択します
2.次の画像で示すように、ペイントガンの立体設定の黄色の枠(Z回転)に180と入力します。マウスホイールを各枠の上で使用して、メイン画面上の位置をすばやく更新できます。

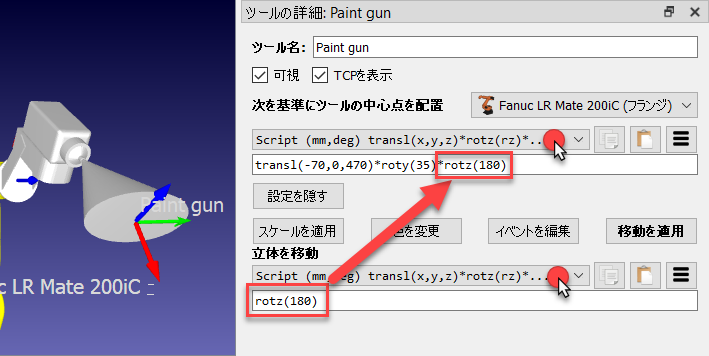
ターゲットの作成
ロボットの位置はターゲットとして記録されます。デカルトターゲットは、座標系に対するツールの位置を定義します。関節ターゲットは、ロボットの関節の値を指定してロボットの位置を定義します。
次の手順を辿って、2つのターゲットを新しいホームターゲットおよび接近ターゲットとしてそれぞれ作成できます:
1.ロボットをダブルクリックしてロボットパネルを表示させます
2.ペイントガンをツールの座標系として選択してください。ツールまたは参照系が有効になると、ツリーのアイコンに緑色の点が表示されます。
3.座標系2を参照系として選択してください
4.Altキーを押したまま、TCPまたはロボットフランジを通してロボットを安全な位置にドラッグし、オブジェクトとの衝突がないようにします。または、参照系を基準にツールの座標系(TCP)の座標を移動してください。
5.その他の構成の部分で、様々なロボットの構成に切り替え、ロボットの軸が制限に近づいていないことを確認できます。
6.プログラム➔
この例では、最初のターゲットに使用されるロボットの関節座標は:[0, -5, 35, 0, -75, -180]度です。これらの関節の値をテキストからコピーして、ロボットパネルの関節軸ジョグで同様のボタンを使用して貼り付け

7.F2を押して、最初のターゲットの名前をホームに変更します。または、ツール➔アイテムの名前を変更を選択してください。
8.ロボットをパーツの一つの端っこに近づけます(Altキーを使用してツールをドラッグするか、座標を入力するか、軸を手動でジョグして)
この例では、次の直交座標[0,0,200,180,0,180]を使用しました。
9.プログラム➔
10.ステップ7で示したように、ターゲットの名前を接近に変更します。
11.ホームターゲットと接近ターゲットを交互に選択して、2つのターゲットの間を移動するロボットが確認できます。
12.一つのターゲットの為に別の位置を記録する必要がある場合は、ターゲットを右クリックして、現在の位置を教える(Alt+ダブルクリック)を選択してください。
13.ターゲットを右クリックして

必要に応じて、異なる値を指定してターゲットを定義してください。
接近プログラムの追加
次の手順を辿って、ホームターゲットから接近ターゲットに移動するプログラムを作成します:
1.メニューからプログラム➔
2.プログラムの名前を接近移動に変更します。
3.ホームターゲットを選択してください
4.プログラム➔
使用しているツールの座標系と参照系をロボットに伝える為に、2つの指示が自動的に追加されます。
5.接近ターゲットを選択してください
6.プログラム➔
接近移動プログラムをダブルクリックすると、プログラムのシミュレーションが実行されます。シミュレーションバーと推定サイクルタイムが表示されます。
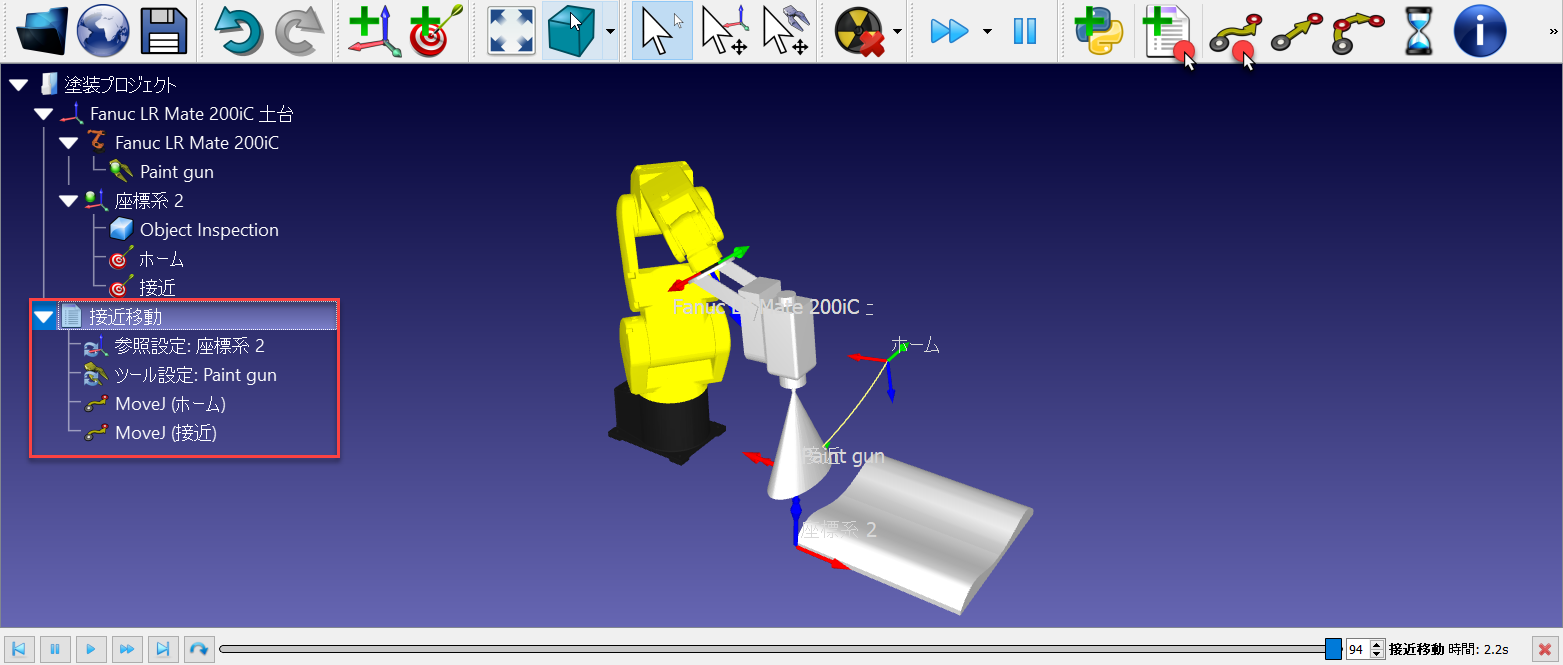
表面上にターゲットの作成
表面上にターゲットを作成する機能は、塗装や検査プロジェクトなどに役立ちます:
1.プログラム➔
2.パーツの上にマウスカーソルを移動して、パーツに到達したときのロボットの外見のプレビューが見られます。
3.オブジェクトの上にいくつか点を選択してくださ(左クリック)。マウスを左クリックするたびに、TCPのZ軸を表面と垂直に保ったまま(表面の法線)、新しいターゲットが定義されます。
4.必要に応じて、左パネルの上でホイールを動かし、Z軸周りの方向が調整できます。または、左/右キーを調整に使用してください。
5.Altキーを押しながら既に存在するターゲットを移動させることができます
6.Alt+Shiftを押したままだと、存在するターゲットを表面上に維持したまま移動できます
7.表面上にターゲットを作成するモードを終了するには、Escキーを選択するか、画面を右クリックして完了を選択します
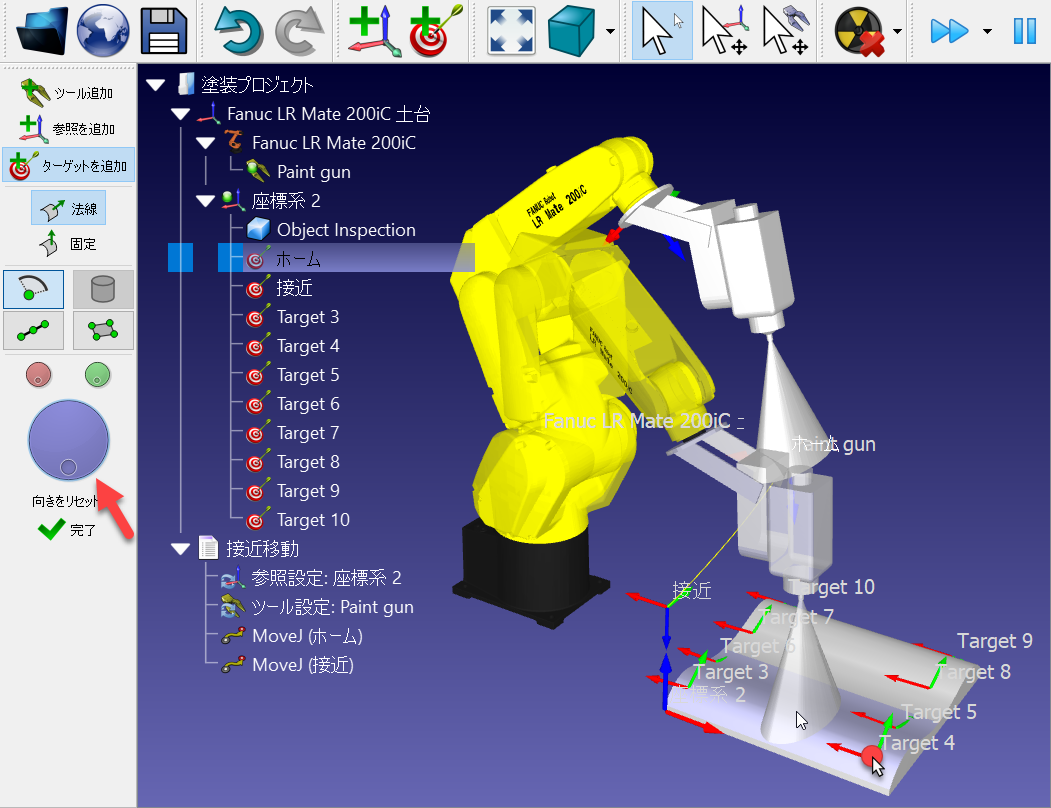
ターゲットを作成しましたら、次の手順に従ってプログラムを生成します:
1.表面上に作成されたすべてのターゲットを選択して右クリックします
2.ポップアップメニューからグループ名変更を選択します
3.表面塗装を入力。選択したすべてのターゲットの名前が変更され、番号が振り付けられます。
4.ターゲットをもう一度右クリックして、プログラムを作成を選択してくださ。新しいプログラムが生成され、最初の動きは関節移動で、次の動きは直線移動です。
5.F2を選択して、プログラムの名前を表面を塗装に変更します。
6.表面を塗装プログラムをダブルクリックして、シミュレーションがターゲットに沿って移動するのが確認できます
7.必要に応じて、プログラム内の移動指示をドラッグして動作の順番を並べ替えます

後退プログラムの追加
以前の操作と同様:
1.ロボットが最後のターゲットに配置された状態で、ロボットを上へ移動させます。ロボットパネル内で参照系に対するTCPのZ座標を増やしてください(次の画像で強調されている枠)
2.プログラム➔
3.プログラム➔

4.ホームターゲットを選択してください
5.プログラム➔
各プログラムをダブルクリックして、別々でシミュレーションしてください。スペースバーキーを押し続けるか、高速シミュレーションボタンを選択して、シミュレーションを加速できます


メインプログラム
メインロボットプログラムは、接近、塗装、後退プログラムを順番に実行します:
1.プログラム➔
2.プログラム➔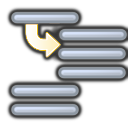
3.接近移動と名前を入力するか、プログラムを選択を選択して自動的に選択します。
4.OKを選択。
5.次の画像に示すように、表面を塗装と後退移動プログラムの為に前の手順を繰り返します
メインプログラムをダブルクリックすると、全シミュレーションが実行されます。メインプログラムを右クリックしてループを選択すると、繰り返しでシミュレートします。
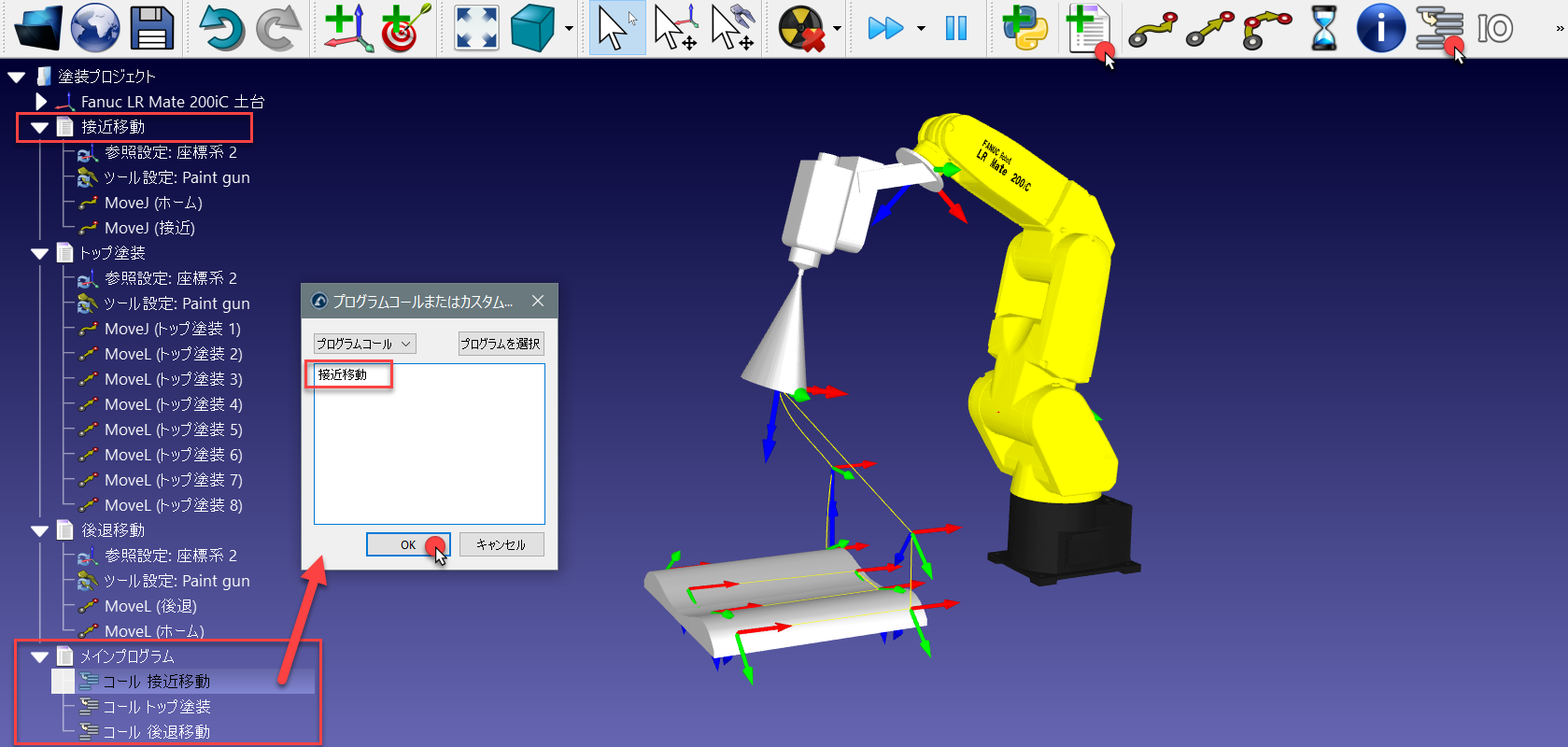
参照系の座標系2を移動すると(例えば、Altキーを押したまま参照系のX/赤い軸をドラッグすれば)、オブジェクトとターゲットが付いてきます。もしターゲットに到達できなくなると、小さな警告サインがターゲットのアイコンに表示されます

ロボットプログラムの生成
サブプログラムも含めてメインプログラムや別々のどのプログラムでもエクスポートすることができます:
1.プログラムを右クリックしてください(例えばメインプログラムなど)。
2.ロボットプログラムを生成(F6)を選択します。
または、ロボットプログラムを生成…を選択して、ファイルの保存先を指定します。
3.LR Mate 200iCロボット用のSCRIPTプログラムがテキストエディターで表示されます。
このファイルは、プログラムをオフラインで生成した結果です。ファイルをロボットコントローラーに送信して、RoboDKでシミュレートしたように同じ動きが実行できます。
メモ : SCRIPTおよびURPプログラムを生成する詳細については、次の項目を参照してください:ユニバーサルロボットコントローラーでSCRIPTプログラムを開始そしてユニバーサルロボットコントローラーからURPプログラムを生成および編集する方法。
●プログラムをロボットに送信(Ctrl+F6)を選択して、FTP経由でプログラムを送信(オフラインプログラミング)
●ロボットで実行設定を有効にして、プログラムを実行するたびにプログラムを段階的に実行(オンラインプログラミング)。これにより、シミュレーションと同時にロボットでプログラムが実行できます。オンラインプログラミングにはロボットドライバーが必要です。
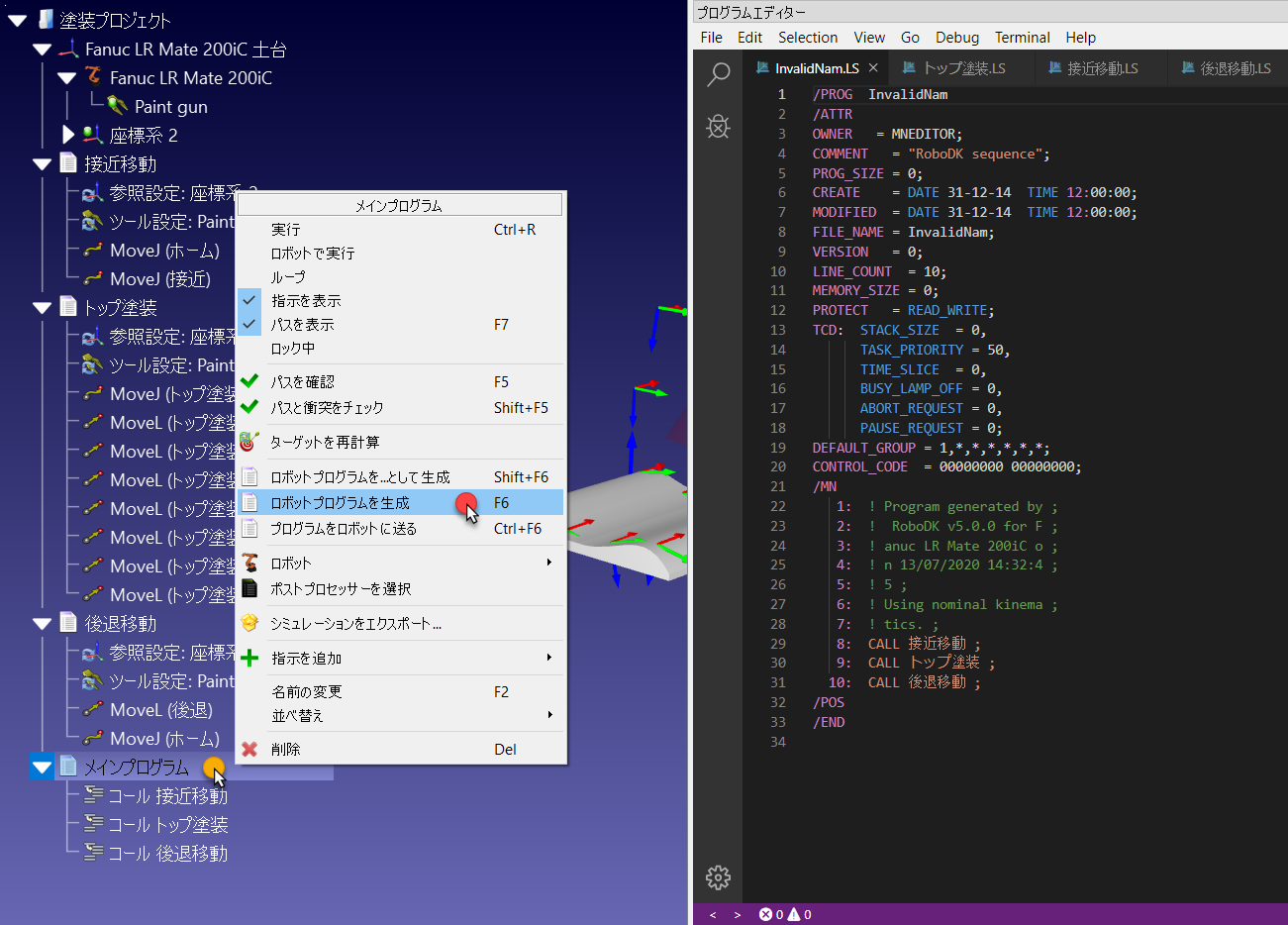
LR Mate 200iCロボットのポストプロセッサーを変更して、プログラムの生成方法をカスタマイズすることができます:
1.プログラムまたはロボットを右クリック
2.
3.Fanuc R30iAを選択
プログラムを再度生成してください。この例では、デフォルトのポストプロセッサは関節の値を使用して各直線移動を定義し、2番目のポストプロセッサーは直交座標を使用して各直線移動を定義します。
マクロの使用
RoboDK APIでは、シミュレーションを好きなだけカスタマイズできます。RoboDKはデフォルトで、Pythonと、サンプルのマクロセットをより高度なカスタマイズを可能にする為インストールします。これに含まれるのは、ペイントガンのシミュレーション、Pythonによるロボットのプログラミング、2Dカメラのシミュレーション、SVGファイルをロボットプログラムへの変換、スタンドオフを指定してTCPを自動設定、離散イベントのシミュレーションなどです。C#、C++、Matlabなどの他のプログラミング言語も使用できます。詳細については、RoboDK API項目を参照に。
この例では、ペイントガンの動作をシミュレートする既に存在するサンプルマクロを追加します。同時に、噴霧量の色を透明にします(ツール➔ツールの色変更 - Shift+Tを選択して)または正しい色のモデルを読み込みます(ローカルライブラリからpaint_gun.toolまたはオンラインライブラリから入手できます。新しいツールをリンクするには、ツールを設定する指示を更新する必要がある場合があります)。
1.ファイル➔
2.C:/RoboDK/Library/Macros/に移動して、いくつかのサンプルマクロが見れます。
3.SprayOnを選択してください。
4.開くを選択。新しいPythonオブジェクト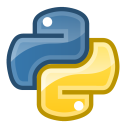
5.SprayOnマクロをダブルクリックしてテストできます。
6.オンを選択して有効にします。
7.Altキーを押したままロボットのフランジをドラッグし、ペイントガンでロボットを表面に沿って動かしてください。ペイントガンの跡が見えるはずです。色と透明度は、TCPが表面からどれだけ近いか遠いかに応じて変化します。
Escを1回選択して、シミュレートされたペイントをクリアします。
8.同じSprayOnプログラムをダブルクリックし、オフを選択して粒子のシミュレーションをオフにします。
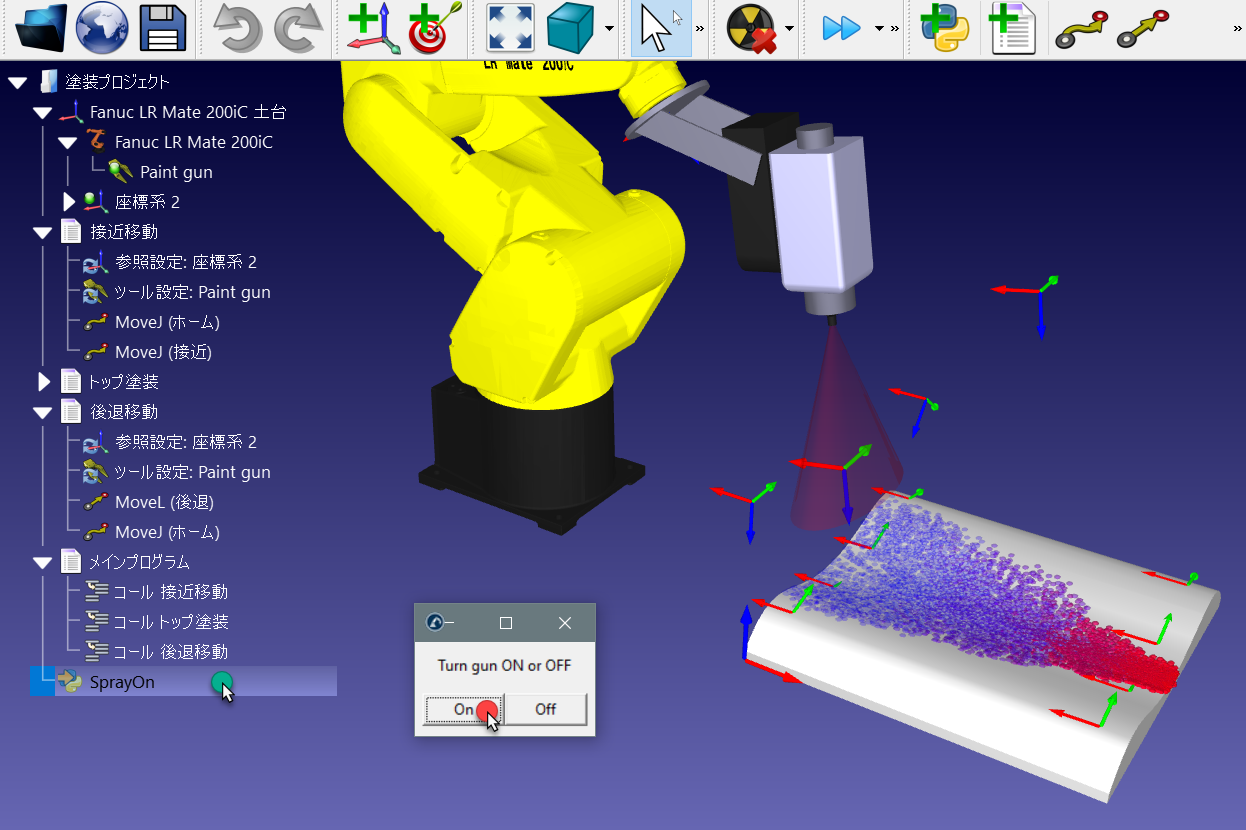
マクロが何をしてるかをよりよく理解する為には、次の方法でPythonコードを表示または編集できます:
1.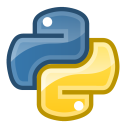
2.Pythonスクリプトを編集を選択します。
新しいウィンドウ(テキストエディター)が表示され、スプレーの動作をモデル化するコードと、PythonがRoboDKにどうやって生みこまれているかが示されます。
メインプログラムにスプレーシミュレーションを考慮するには、次の手順を辿ってください:
1.接近移動をコールという指示を右クリックします。
2.指示を追加➔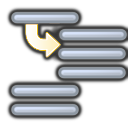
3.SprayOn(1)と入力してください。
4.OKを選択します。
5.次の画像で示すように、表面を塗装プログラムの後に同じ操作を繰り返しSprayOn(0)と設定ます。
必要に応じて、プログラム内でドラッグアンドドロップして手順を並べ替えてください。
6.メインプログラムを実行してください。二往復後、結果は画像のようになります(通常の速度でシミュレーションすれば)。
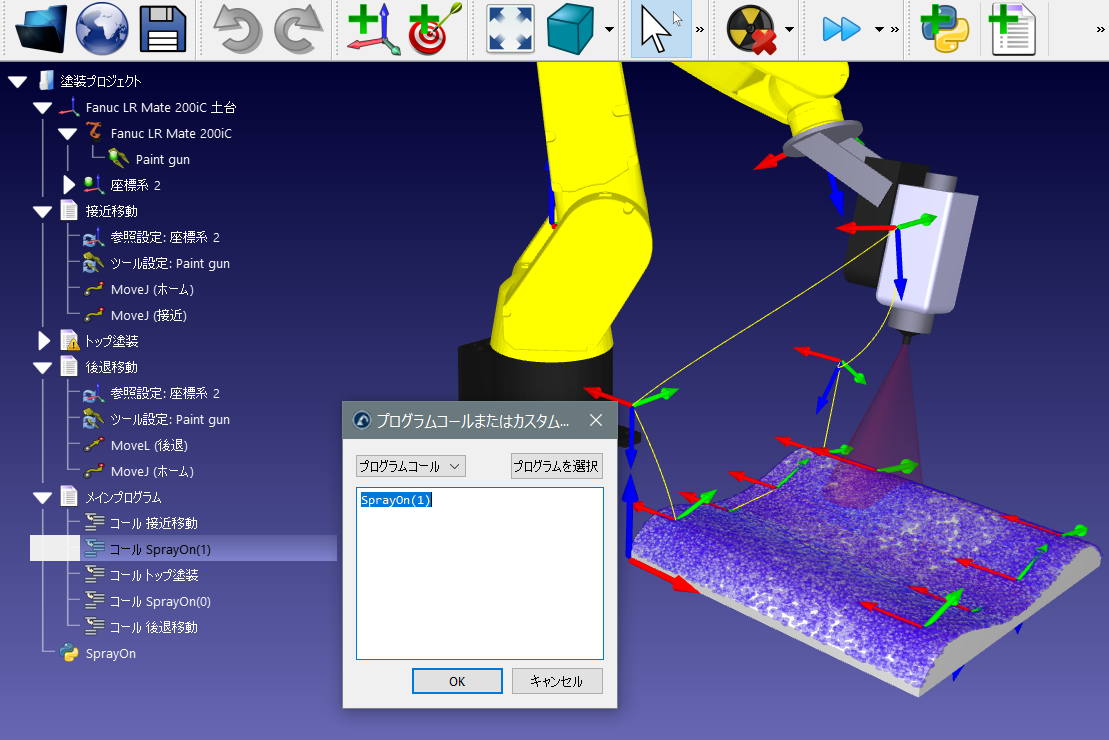
新しいマクロを作成することも可能です:
1.プログラム➔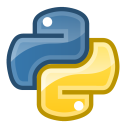
2.新しいプログラムを右クリックし、Pythonスクリプトを編集を選択してください。
RoboDKは、プログラム内のロボット速度の設定、デジタル出力の設定、デジタル入力の待機、メッセージの表示などをサポートしています。これらの手順は、プログラムメニューを参照にしてください。