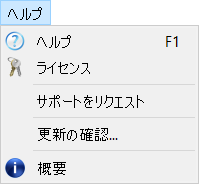インターフェース
このドキュメントは、RoboDKのメインインターフェイスの概要について説明します。メインインターフェイスは、メインメニュー、ツールバー、プロジェクトツリー、ステータスバー、3Dビューで構成されています。
●メインメニューはウィンドウの上部にあります。使用できるすべてのアクションと設定は、このメニューから利用できます。
●ツールバーは、頻繁に使用されるアクションがすばやく使えるようにグラフィックアイコンが含まれています。詳細については、ツールバー項目へ。
●プロジェクトツリーは、プロジェクト内に存在するすべてのアイテムを一覧表示します。これらのアイテムは、ロボット、ツール、オブジェクト、ターゲット、または製造用か調整用の設定を表します。ツリーにより、環境内に存在する関係性を理解および変更する事ができます。例えば、ターゲットを特定の参照系に取り付けたり、この参照系をロボット土台の参照系に取り付けたり、ロボットツールをロボットに取り付けたりすることができます。
●ステータスバーはウィンドウ下部にあり、特定の操作に役立つヒントが表示される場合があります。
●3Dビュー(メイン画面)は、三次元の仮想空間で、プロジェクトツリーの関係性を保ったままプロジェクトを再現します
アイテムをダブルクリックすると(ツリーまたは3Dビューで)、そのアイテムのプロパティを表す新しいウィンドウが表示されます。例えば、ロボットをダブルクリックするとロボットパネルが表示されます。これらのサブウィンドウは、右上にある十字を選択することで閉じられます。
例外として、ターゲットをダブルクリックすると、ロボットがその位置に移動します。ターゲットを1回だけ選択した場合(ダブルクリックする代わりに)、ロボットは現在地からそのターゲットへの直線または関節移動の動きをシミュレートします。

ロボットパネル
ロボットをダブルクリックしてロボットパネルを開きます(ツリーまたは3Dビューでダブルクリック)。関節軸のジョグ動作の部分でロボットの軸をジョグ移動するか、特定の関節軸の値をテキスト枠に入力できます。関節の値とロボットの座標は、ロボットコントローラによって表示される値と一致するはずです。
関節の制限をダブルクリックして、ロボット軸の制限を変更できます。RoboDKのデフォルトでは、ロボットコントローラが使用する関節制限(物理的ハードウェアの制限)を使用します。場合によっては、より制限する(ソフトウェア制限)必要があります。この部分にある同様のボタンを使用して、関節の値をリストとしてコピー


直交座標のジョグ動作の部分では、ロボットの運動学に関するすべての情報が表示されます:
●ツールの座標系(TF)…ロボットフランジ(FF)に対しては、選択したツールの座標系がロボットフランジに対して配置される場所を定義します。ロボットフランジは常に同じですが、ツールフレームは、ロボットに取り付けられているツールによって異なります。この関係は、UTOOL、ToolData、またはほとんどのロボットコントローラーでは単純にツールと呼ばれます。ロボットツールは、TCP(英語でツールセンターポイント)とも呼ばれます。選択されたツールは「有効な」ツールになります。有効なツールは、新しいターゲットとプログラムを作成するときに使用されます。選択したツールはアイコンに緑色の目印が表示されます:
●参照系(RF)…ロボットの土台(BF)に対しては、ロボット土台の座標系に対する参照系の位置を定義します。ロボット土台の座標系は常に同じ位置ですが、様々な参照系を使って、土台に対してどんなオブジェクトでも配置できます。この関係は、UFRAME、作業オブジェクトMFRAME、またはほとんどのロボットコントローラでは参照として知られています。ロボットパネルで選択された参照系は「有効な」参照系になります。有効な参照系は、新しいターゲットとロボットプログラムの参照(基準)として使用されます。選択した参照系のアイコンに緑色の目印が表示されます:
●参照系(RF)に対するツールの座標系(TF)は、ロボットの現在地の有効な参照系に対する有効なTCPの位置を示します。この値を変更してロボットを移動させます。関節軸は自動的に再計算されます。これらの直交座標は、新しいターゲットが作成されたときに記録されます(プログラム➔ターゲットを教える)、ロボットの軸とともに。ターゲットは有効な参照系にも関係性を持ちます。
その他の構成の部分で、可能な構成の一覧があります。ロボット構成は、特異点を交差することなく、ロボットの特定の状態を定義します。構成を変更するには、特異点を越える必要があります。詳細については、ロボット構成項目へ。
最後に、右上のパラメータボタンは、運動学の調整を行ったり、望むポストプロセッサを選択したり、ロボットの調整プロジェクト後に正確なパラメータを抽出したりできます。特定の状況でのみで、値の変更が必要です。
ロボットツール(TCP)
ロボットツール
その他の設定...を選択する事により、ツールの形状の比率を変えたり、ロボットフランジに対して立体を移動したりできます。これらの値を変更しても、ロボットプログラムには影響しません。形状は、表示目的と衝突チェックに使用されます。(TCPをそのまま維持します)。
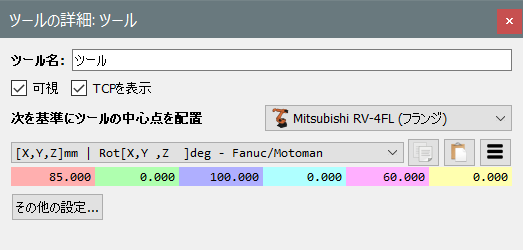
参照系
参照系をダブルクリック

複数の参照系を相互に関連付けて、実際のプロジェクトに存在する関係性が構築できます。例えば、テーブルはロボットに対して特定の位置を持つことができます。次に、テーブルの参照系に対して2つ以上のオブジェクトは特定の位置を持つことができます。テーブルの参照系を動かしても、オブジェクトとテーブルの位置関係は変わりませんが、ロボットに対するすべてのオブジェクトの関係は変わります。次の画像は、そのような例を示しています。

ロボットターゲット
ロボットターゲットは、特定のロボットの位置を記録して、その位置への移動を可能にします。
次の手順を辿れば、新しいターゲットを追加し、ターゲットに関する詳細の確認ができます:
●プログラム➔
これにより、有効な参照系

●ターゲットを右クリックし、設定…(F3)を選択して、記録されたポーズと関節の値が確認できます。
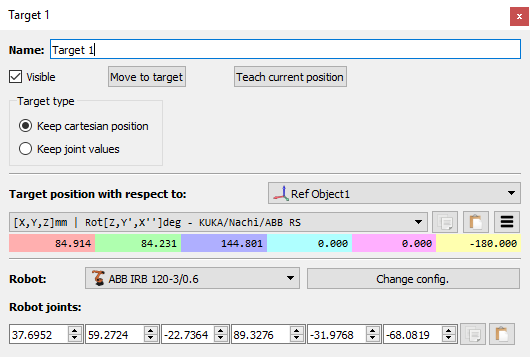
新しいターゲットを作成すると、現在のロボット軸だけでなく、デカルト空間の参照系に対してTCPが記録されます。RoboDKはデフォルトで、直交座標ターゲットとしてターゲットを作成します(直交座標を記録
一方、関節空間でターゲットを指定することも可能です(関節値を記録
関節ターゲットを作業スペースに近づく為に使用するのが一般的な方法です。次に、ツールパスが変更されないように直交座標ターゲットを使用します。これにより、参照系またはツールの座標系が変更されてもツールパスには影響がありません。
ロボットで同じポーズに到達する別の構成を見ることが可能です。詳細については、次の項目へ。
ロボット構成
一つのロボット構成は、ロボットの特定の状態を定義します。構成を変更するには、特異点を越える必要があります。ロボットコントローラーは、直線移動が行われているときに特異点を越えることはできません(超えるには関節移動が必要です)。
つまりは、2つのターゲットの間の直線移動を可能にするには、最初と最後の位置を含めてロボット構成が同じ完全な動きである必要があります。
ロボットを右クリックして構成を変更を選択し、ロボットの構成ウィンドウを開きます。または、ロボットパネルでその他の設定を選択してこのウィンドウを開くこともできます。
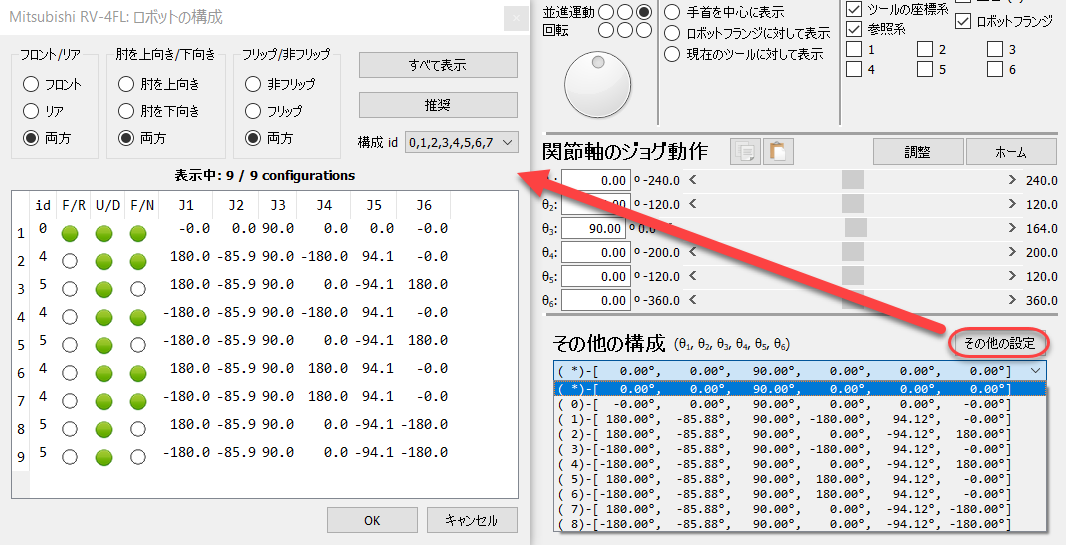
各ロボット軸が1回転できると想定すると、標準の6軸ロボットは、どのロボットの位置に対しても通常は8通りの異なる構成があります。実際は、ロボットに応じて、関節制限は多かれ少なかれ制約することができます。したがって、ロボットによっては、特定の場所に1から100を超える異なるロボットの構成が存在する場合があります。


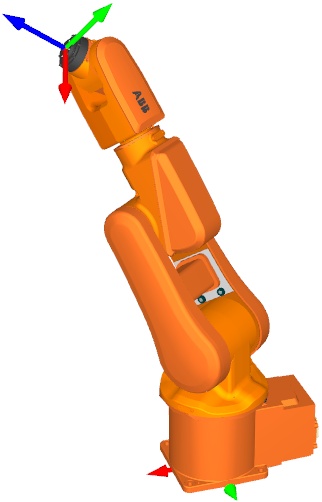





一つのロボット構成は、ロボットの位置に到達する特定の方法(アセンブリモード)を定義します。例えば、ロボットはエルボーを上向きか下向きでターゲットに到達できます(上向きvs.下向き、またはU/D)。同時に、ロボットをターゲットに向けるか土台を180度回転して後方からターゲットに到達することもできます(フロントvs.リア、またはF / R)。最後に、5番目の関節をひっくり返すと同時に4番目と6番目の軸がその動きを補正するとターゲットに到達する方法が二つある事になります(フリップと非フリップ、またはF / N)。合計で2*2*2=8通りの構成があります。
オブジェクト設定
オブジェクトは、STL、STEP、IGESなどの3Dファイル形式を使用してRoboDKに読み込めます。ツリーまたは3Dビューでオブジェクトをダブルクリックして、設定ウィンドウを開きます。
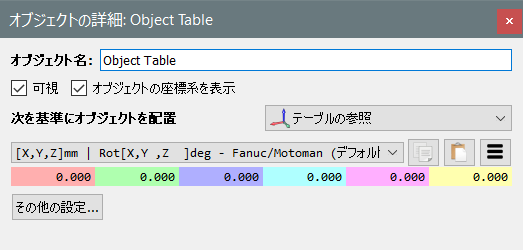
どの参照系に対する位置を表示または設定できます。ただし、通常は参照系を基準にオブジェクトを配置します。オブジェクトを移動する必要がある場合は、参照系を移動することをお勧めします。特定のシミュレーションイベントが発生した後、ロボットツールにオブジェクトを持たせることもできます。
その他の設定…メニューでは、オブジェクトの色を変更したり、形状の大きさの比率を変えたり、オブジェクト自身の参照系に対して立体を移動したりできます。
メインメニュー
メインメニューは次の部分に分かれています:
1.ファイルメニュー:新しいファイルのインポート(3D形状、ロボット、ツール、ツールパスなど)やRoboDKプロジェクトを開いたり保存したりできます(RDKファイル拡張子)。
2.編集メニュー:アイテムまたは複数のアイテムの切り取り/コピー/貼り付けと元に戻す/やり直し動作ができます。
3.プログラムメニュー:オフラインプログラミング(OLP)の為、ロボットプログラムを作成または編集と関連するその他の設定ができます。
4.表示メニュー:3D空間でナビゲートし、特定のビューを設定するための便利な動作があります。
5.ツールメニュー:衝突のチェック、測定点、またはメイン設定を開くなどの一般的なツールが使用できます。
6.ユーティリティメニュー:ロボットを製造操作に使用する、TCPまたは参照系を調整する、ロボットを3Dプリンターまたは5軸CNCとして使用する、ロボットを調整するなど…の特定の操作ができます。これらの操作には、特定のライセンスオプションが必要な場合があります。
7.接続メニュー:ロボットや測定システムに接続したり、カメラをシミュレートしたりできます。
8.ヘルプメニュー:オンラインドキュメンテーショ(F1)を開いたり、更新を確認したり、ライセンスの設定ができます。
ファイルメニュー
ファイルメニューからドキュメントを開いたり、保存したり、エクスポートしたりすることができます。
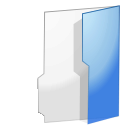






メニューの編集
元に戻す(Ctrl+Z)およびやり直し(Ctrl+Y)動作は、編集メニューからアクセスできます。元に戻す動作の履歴も利用可能で、変更を前または後に進めることにより、選択した動作の特定の状態に戻すことができます。
プロジェクトツリーから一つまたは複数のアイテムの


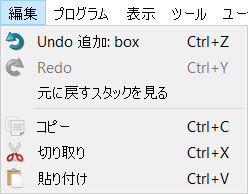
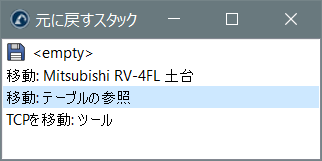
プログラムメニュー
プログラムメニューは、オフラインプログラミング(OLP)およびプログラム生成に関するすべての操作が含まれています。新しいプログラム、参照系、ターゲット、またはツールをロボットに追加することができます。これらのオフラインプログラミングコンポーネント(参照系、ツール、ターゲットなど)は、オフラインで生成されたすべてのプログラムに表示されます。
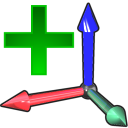




オフラインプログラミングドキュメントのプログラムの指示項目では、GUIで利用可能なプログラムの指示についての詳細を示します。
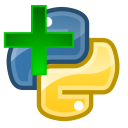
最後に、
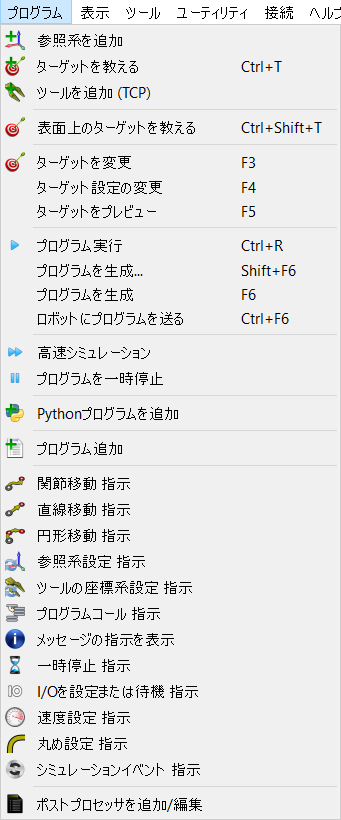
表示メニュー
三次元での移動に必要なほとんどの操作は、表示メニューから利用できます。このメニューから、回転、パン、ズームを行うことができます(3Dビューを右クリックしても)。これは、ラップトップのタッチパッドを使用して三次元でナビゲートする場合に役立ちます(マウスの代わりに)。
どの方向にも自由に回転できるようにするには、次の設定でチェックを外します:表示➔回転を揃える。それ以外の場合は、デフォルトでXY平面を水平に保つため、RoboDKがプロジェクトの参照をロックします。
アスタリスクキー(*)を押して、ロボットの作業スペースを表示または非表示にすることができます。F7キーを押して、表示と非表示のアイテムの間を切り替えることもできます。

ツールメニュー
3Dビューのスナップショット、ロボットトレースの有効化、衝突チェックの有効化、点座標の測定など、一般的なツールはツールメニューで使用可能です。
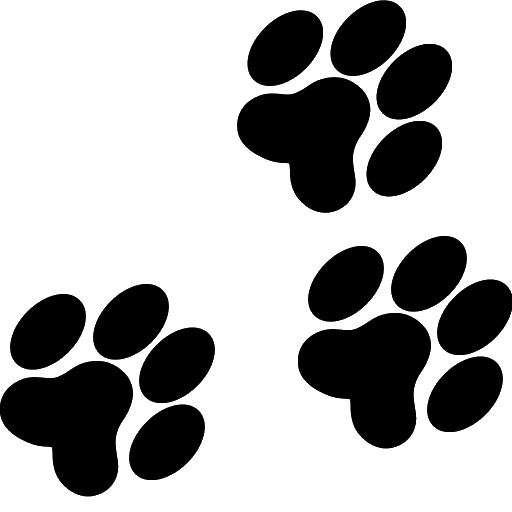


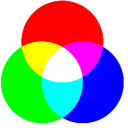

ツール➔言語で望ましい言語を選択して、RoboDKアプリケーションの言語を指定することができます。RoboDKは選択された言語をすぐに表示します。
ツールバーのレイアウトは、ツールバーをデフォルトの設定に戻せます。または、より基本的かより高度なツールバーを使用するかを指定することもできます。

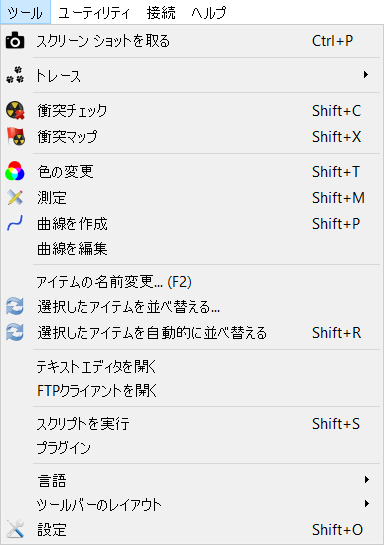
ユーティリティメニュー
ユーティリティメニューでは、特定のタスクが行えます:

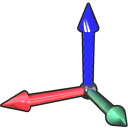
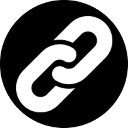



3Dプリントプロジェクトを選択して、特定のオブジェクト用のロボット3Dプリントプログラムを生成します。オブジェクトは、RoboDKプロジェクト内で利用可能な必要があります。3Dプリントのツールパスは、スライサーを使用して裏でG-codeに変換され、3軸加工のツールパスのように扱われます。詳細については、ロボット3Dプリント項目へ。
ボールバー精度テストは、テレスコーピング・ダブル・ボールバー・デバイスを使用してロボットの性能がチェックできます。ロボットボールバーテストの詳細については、以下をご覧ください:https://robodk.com/ballbar-test。
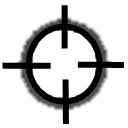
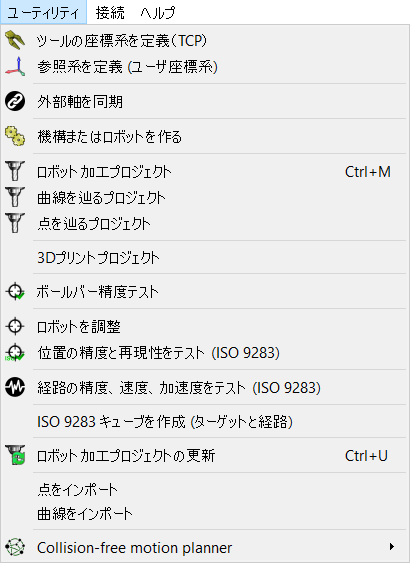
接続メニュー
ロボットとの接続と、ロボットIP、FTPユーザー名、FTPパスワードなどの接続パラメーターを入力することができます。ロボット接続を設定すると、FTPパスでプログラムを転送したり、直接PCからプログラムを実行したりできます。
エンドユーザーから新しいロボットドライバーが開発できます。詳細については、ロボットドライバー項目へ。
レーザートラッカーやCreaform Optical CMMなどの測定システムに接続することもできます。これにより、ロボットの調整と性能テストを完全に自動化できます。

ヘルプメニュー

更新の確認...を選択して、更新があるかどうかを確認します。推奨するアップデートがメッセージで表示されるか、現在のバージョンがすでに最新であることを通知します。メッセージが表示されない場合は、ファイアウォールがRoboDKとインターネット間の通信をブロックしていることになります。