設定メニュー
このドキュメントは、RoboDKソフトウェアの設定メニュー全般の概要について説明します。
ツール➔
ほとんどの設定は、コンピューターのユーザーアカウントに保存されています。ユーザーアカウントを変更すれば、適用された設定の変更は保持されません。例外として、プロジェクトの設定とパラメーター(一般タブ内)は各プロジェクト(RDKファイル)に保存されています。
一般タブ
一般タブは、テーマのカスタマイズ、3Dマウスナビゲーションの設定、ツリーの外見、自動バックアップの有効化、フォームに表示される少数位のカスタマイズなどの一般的な設定が含まれています。

テーマは、RoboDKをダークモード、ライトモード、またはPCがデフォルトで使用する他のカラーモードでアプリケーショを表示します。
ツリー表示の設定のデフォルト設定は、メインウィンドウ内にステーションツリーを表示します。サイドウィンドウに変更すれば、ツリーを別のウィンドウとして表示します。
マウス3Dナビゲーションスタイルでは、Rhinoceros、Catia、TopSolid、Veroソフトウェアなどの3Dナビゲーション用のマウス操作を指定することで、特定のソフトウェアがエミュレートできます。
ロボットパネルタイプは、デフォルトで全部に設定されています。これにより、すべての設定がロボットパネルに表示されます。この設定を標準または基本に設定すれば、ロボットパネル内に表示される設定の数が減ります。
デフォルトの左クリックアクションは、デフォルトでオブジェクトを選択するように設定されています。デフォルトで回転するなど、他の3Dナビゲーション設定に変更することができます。
デフォルトのオイラー角モードは、座標系の回転がデフォルトでどの順序で行われかを選択します。一般的な参照系は、位置と方向の情報が含まれています。参照系はポーズであり、XYZ位置とX、Y、Zを中心とした回転を使用して表すことができます。回転の順序は非常に重要です。RoboDKは、使用しているロボットに応じて適切な形式/順序を事前に選択します。詳細については、参照系項目へ。
システムの地域は、地域を特定の言語と国に設定できます。これにより、正しい形式で数値が表示され、適切な小数点の文字が使用されます。
位置/方向の少数位と関節の少数位は、ロボットの直交座標ターゲットと関節ターゲットそれぞれの、小数点の前後それぞれに何桁数字を表示させるかを指定します。
テキスト/アイコンのサイズの部分は、ツリーとツールバー内のテキストとアイコンのサイズを変更します。
元に戻すスタックを消去して、RAMメモリをクリアできます。また、メモリ内に保持される元に戻す/やり直す操作を制限することもできます。もしもRoboDKが大量のRAMメモリを使用しているかコンピューターの速度が低下する場合は、保存されている元に戻す操作が多い為かもしれません。デフォルトでは、同様な操作をまとめていません。例えば、参照系が移動された場合、小さなステップがすべて記録されます。この動作を防ぐには、同様な操作をまとめるをチェックしてください。
プロジェクトタブ
プロジェクトパラメーターは、ユーザーアカウントの設定ではなく、唯一RoboDKプロジェクト(RDKファイル)と共に保存される設定メニューのパラメーターです。
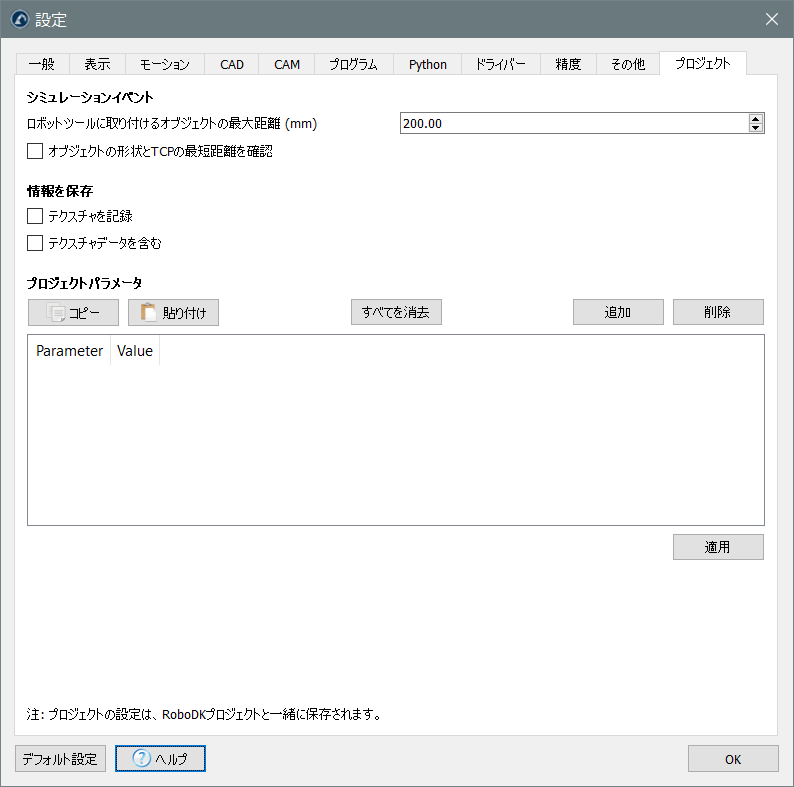
ロボットツールに取り付けるオブジェクトの最大距離は、シミュレーションイベントに使用されます。シミュレーションイベントは、ツールにオブジェクトを取り付けたり、特定のイベントをシミュレートできます。これらのイベントは、生成されたコードを影響しません。シミュレーション目的でのみ使用されます。
プロジェクトパラメーターは、RDKファイルと共に保存される状態パラメーターであり、手動またはAPIを通して変更できます。プロジェクトパラメーターはデジタル入力とデジタル出力のシミュレーションとPLCなどのAPIを介して他のシステムとのシミュレーションの通信を可能にします。
表示タブ
表示タブは、3Dビューの外見に関する設定のカスタマイズを可能にします。
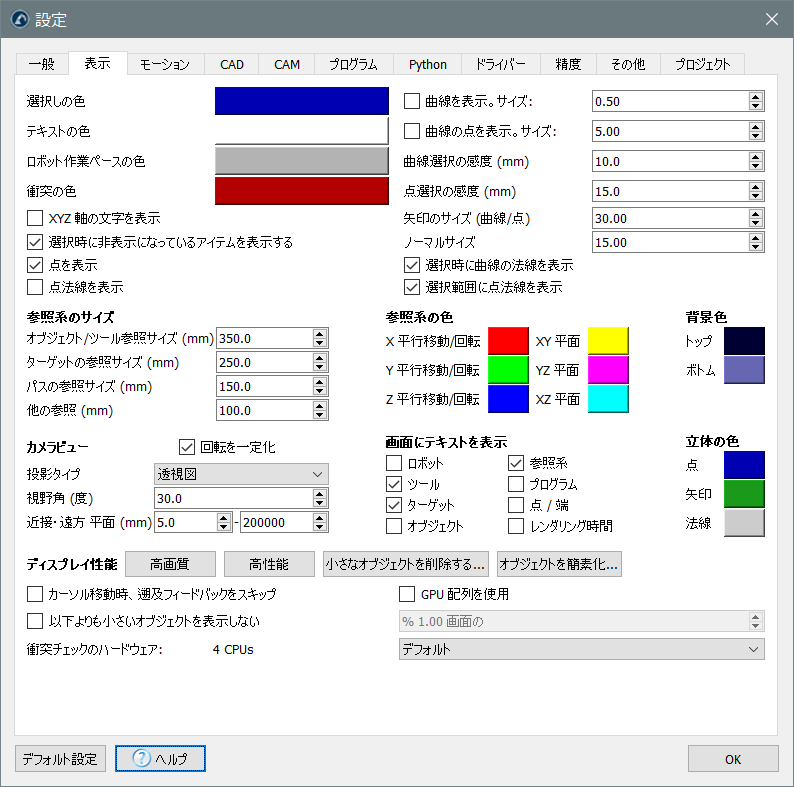
3Dビューで使用されるデフォルトの色を変更するには、選択しの色、テキストの色、作業スペース、または衝突の色の横にある色付きのボタンを選択します。
XYZ軸の文字を表示を選択して、参照系の軸それぞれのX、Y、Zの文字を表示します。デフォルトでは表示されず、それぞれ赤(X)、緑(Y)、青(Z)の色が使用されます。
曲線/点選択の感度を上げると、曲線と点それぞれが選択しやすくなります。逆に、曲線または点が互いに近すぎて、選択するのが容易でない場合は、これらの値を下げることをお勧めします。
矢印のサイズ(曲線/点)は、曲線または点を辿るプロジェクト(ユーティリティメニューから利用可能)で表示される緑色の矢印のサイズです。
オブジェクト/ターゲット/経路/その他の参照系のサイズは、特定のアイテムの画面内の座標系のサイズを定義します。サイズを比率的に拡大または縮小する代わりに、+および–キーを使用することをお勧めします。
手動で参照系の色とグラデーションの背景色も更新できます(マウスで参照系を移動する時に、平面の色が表示されます)。
カメラビューはデフォルトで透視図に設定されています。これを正投影図に変更して、ビューの角度や近接/遠方平面などの一部のカメラ設定を更新することができます。
回転を一定化のチェックを外して、任意の方向に自由に回転できます。
デフォルトのディスプレイ設定は、高画質の結果が得られるように設定されています。表示されるオブジェクトが多すぎるためにRoboDKの速度が低下する場合は、ディスプレイ性能を高性能に設定してください。これにより、GUPが強制的に使用され、画面に小さなオブジェクトが表示されなくなります。
RoboDKを3D画面に表示することもできます(バーチャルリアリティには3Dビューを使用してください)。ステレオカメラの距離は、オブジェクトとの距離感を定義します。
モーションタブ
モーションタブは、ロボットシミュレーションの動作と、RoboDKが表示にまたはロボット特異点と衝突を防止する為に使用する許容誤差がカスタマイズできます。
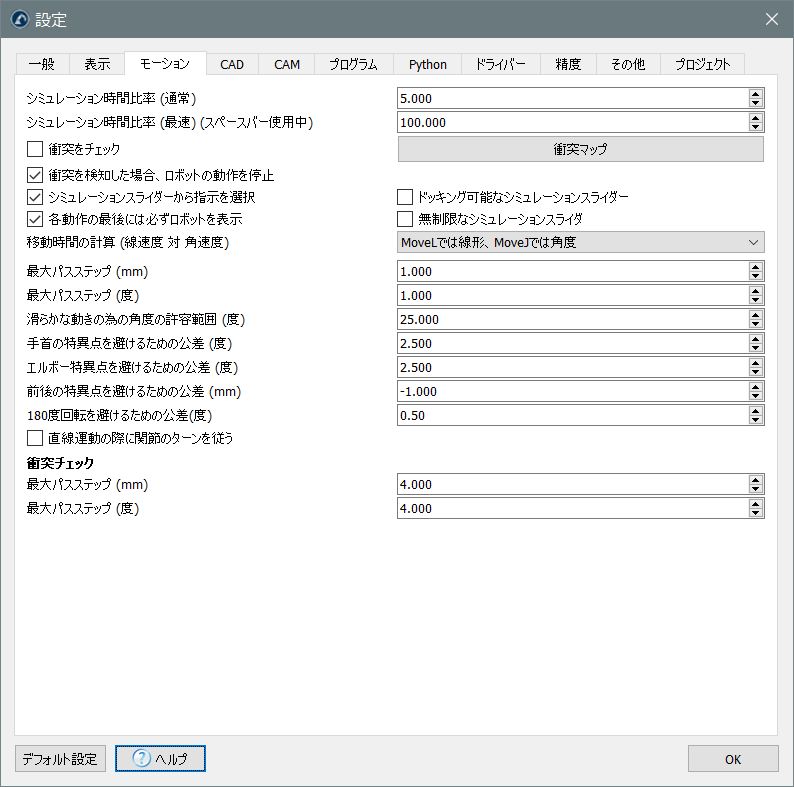
シミュレーション時間の比率は、リアルタイムと比べてシミュレーションが再生する速度を定義します。デフォルトのシミュレーション比率5は、シミュレーション内の1秒が、リアルタイムで5秒間のロボット実行時間に等しいことを意味します。詳細については、シミュレーション比率項目へ。



移動時間の計算は、RoboDKのサイクルタイムの計算方法と、シミュレーションとタイミングで使うロボットの線形/角速度/加速度などをどのように使用するかを定義します。詳細については、サイクルタイム項目へ。
シミュレーション比率が速すぎる場合、高速シミュレーションを維持する為、コンピューターは各経路の最後にロボットを表示しない可能性があります。この効果を回避するには、各動作の最後には必ずロボットを表示をチェックしてください。
最大経路ステップ(mm/deg)は、RoboDKがシミュレーションの為に、直線移動と関節移動それぞれを離散化する方法を定義します。
手首の特異点を避けるための公差(度)は、5番目の関節の特異点を回避するためのしきい値角度(度)であり、0度(または4番目の軸と6番目の軸が平行になるの)を避けます。この設定は、協働ロボットも含みほとんどの6軸ロボットアームに適用されます。ロボットプログラムに特異点が検出された場合、特異点がないようにプログラムを変更する必要があります。これらの許容誤差を小さくすると、RoboDKの許容度が高くなりますが、特異点の警告または実際のロボットコントローラーでエラーが発生する可能性があります。
エルボー特異点(単位:度)およびフロント/バック特異点(単位:mm)を防ぐ為、同様の設定が適用します。
CADタブ
CAD(コンピューター支援設計)のタブでは、パラメトリックファイル(STEP / STPおよびIGES / IGS)のインポートと、三次元空間での表示に関する設定が指定できます。
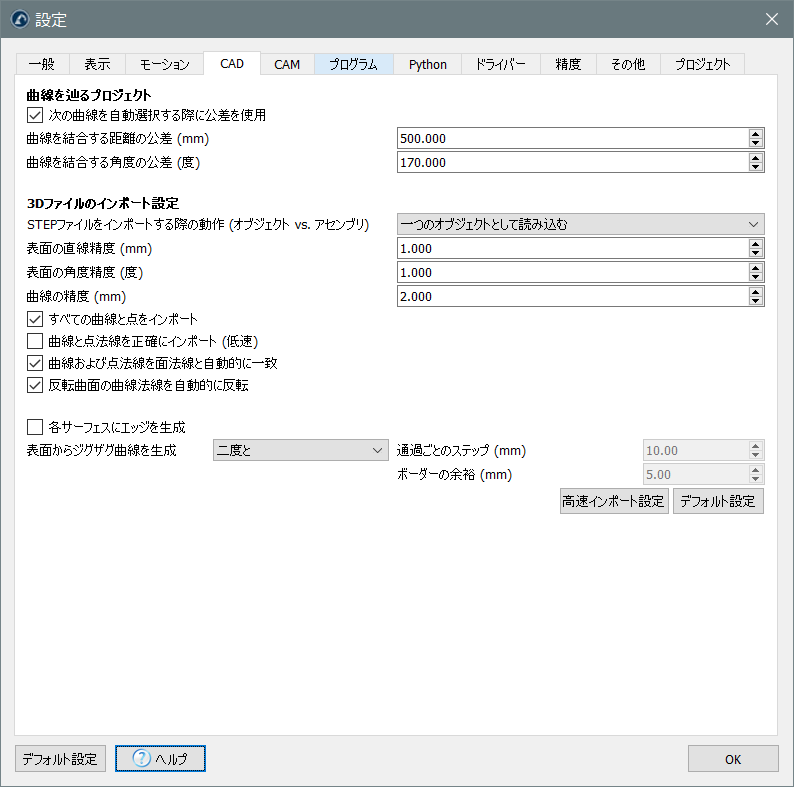
より速くインポートするには、表面の線形/角の精度を上げてください。これらの値を下げれば、オブジェクトがより精密にインポートさせます。
曲線または点を辿るプロジェクト(ユーティリティメニュー)と高速インポート設定を使用している場合、これらのタイプのパラメトリックファイルに含まれている曲線を選択することはできません。その場合は、すべての曲線と点をインポートする設定をチェックしてください。
曲線の精度は、パラメトリックファイルからどれだけ正確に曲線をインポートするかを定義します。RoboDKはデフォルトで、これらのファイルに含まれるすべての曲線をインポートします。さらに、RoboDKは3Dファイルにある曲線の端も抽出します。
各表面からジグザグな曲線を自動的に生成し、経路の間のステップと、曲線が端っこからどれだけ離れているかを指定することができます。これは、塗装や検査をする際に役立ちます。
CAMタブ
CAM(コンピューター支援製造)のタブでは、次のようなロボット製造操作に関するすべての設定が表示されます。ロボット加工、3Dプリンティング、およびCAMソフトウェアを使用して作成されたロボットのツールパスをインポートする方法。

動作速度は、曲線および点を辿るプロジェクトの動作で使用されるデフォルトの速度です。曲線/点を辿るプロジェクトは、ユーティリティメニューで利用できます。
点の接近距離は、点を辿るプロジェクトの点に接近する際に使用されるデフォルトの距離です。この設定は、穴あけ加工やスポット溶接などをする場合に役立ちます。
デフォルトで通常の接近/後退を含めるは、100 mmの通常のツールパスへの接近が含まれます。
一部のロボット加工プログラムに設定されたホームへ移動のコマンド(G28 ISOコード)を無視するか、特定の値(XYZ座標)に設定することができます。
プログラムイベントは、デジタル出力の設定、押出機ヘッドの管理、製造工程のさまざまな段階での特定のプログラムの作動など、特定のGコードイベントに対して実行される操作を定義します。
新しいロボット加工プロジェクトが開始された時にデフォルト設定を定義する為、その他の設定があります。これらは、ロボット加工メニューからの設定と同様のものです。
クイックパスプレビューの部分では、製造工程の参照系またはツールの座標系を移動する時にプレビューとして表示されるツールの数が設定できます。
3Dプリンティングの部分からスライサーの3Dプリント設定が開けます。スライサーは、オブジェクトを機械ツールパスに分割し、RoboDKを使用してツールパスを簡単にロボットプログラムに変換します。
CAMプログラムから生成されたロボットプログラムは、生成後に編集できます。ただし、ロボット加工メニューから設定を更新すると、以前生成されたプログラムが上書きされます。変更内容が失われないように、CAM プロジェクトから生成された編集済みプログラムを上書きしないをチェックしてください。
表示されている経路の法線の長さ(mm)は、CAMツールパスの法線を表す白いベクトルの長さです。CAMツールパスは緑色で表示されます。
プログラムタブ
プログラムのタブでは、ロボットプログラムに関する設定やプログラムファイルの生成方法がカスタマイズできます。
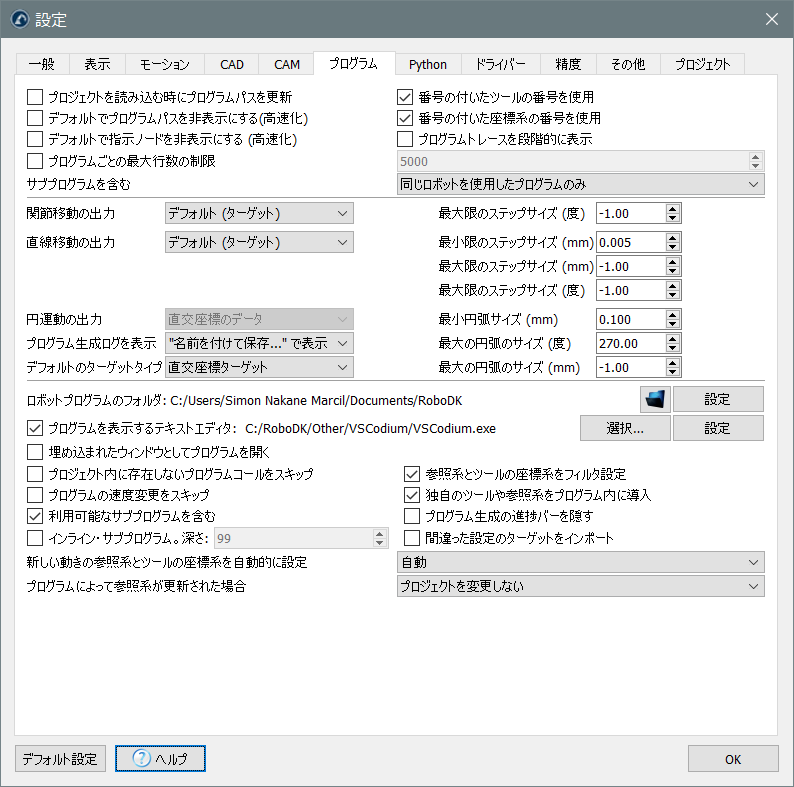
ロボットプログラムを再計算するには、プロジェクトを読み込む時にプログラムパスを更新をチェックしてください。この操作は、プログラムの問題を表示し、問題があるプログラムには警告サインが付きます
デフォルトでプログラムパスを非表示をチェックすると、新しいプログラムが生成された時にプログラムパスが表示されません。プログラムをそれぞれ右クリックし、パスを表示のチェックを付けたり/外したりして、ロボットTCPの黄色のパスを表示/非表示にします。
番号の付いたツール/座標系それぞれの番号を使用は、ロボットコントローラーのツールと参照系のポーズを更新する代わりに、ツール/参照系それぞれに登録された数字を使用します。これは、変数の代わりに番号付きレジスタを使用するロボットコントローラーの為に使用できます。この動作は、ポストプロセッサーを使用してカスタマイズできます。
関節または直交座標データを課すことにより、プログラム生成時に関節/直線移動の出力を特定のターゲットに強制することが可能です。RoboDKはデフォルトで、ターゲット設定(関節ターゲットには関節座標、直交座標ターゲットには直交座標)を使用します。
RoboDKはデフォルトで、新しいターゲットを直交座標ターゲットとして作成します。つまり、参照系を移動すると、ロボットに対するターゲットの位置は異なりますが参照系に対する位置は維持します。代わりに関節ターゲットを選択して、参照系/ツールの変更に影響されない絶対ターゲットを課すこともできます。
生成されるプログラムを無視するには、プロジェクトに存在しないプログラムコールをスキップを選択してください。
プログラムで参照系を使用している場合(参照系を設定の指示を利用して)そしてその参照が後から移動されると、ロボットの動きも変更されます。デフォルトで、参照系を設定の指示は、プロジェクトの参照を変更せずにロボットの参照を元の位置に配置します。
プログラムごとの最大行数の制限はチェックすることによって、プログラムの最大行数が指定できます。これにより、長いプログラムがサブプログラムに分割され、これらの小さいプログラムを順番に実行するメインプログラムが生成されます。ロボットコントローラーは容量に制限があり、特定のサイズのプログラムが実行できます。特定/古いロボットコントローラーを除いて、ほとんどのコントローラーは一つのプログラムで5000行の処理できます。
最後に、組み込まれたポストプロセッサーを使用すると、そのロボットブランドの特定の設定があります。一方、カスタムなポストプロセッサーは、プログラムが生成される前に特定の動作をカスタマイズまたは強制することができます。
Pythonタブ
Pythonのタブでは、RoboDKが使用するPythonインタープリターとPythonエディターのパスが設定できます。ほとんどのポストプロセッサーはブランド固有のロボットプログラムを生成する為にPythonが必要です。または、RoboDK APIを使用する例ではPythonのインストールが必要です。
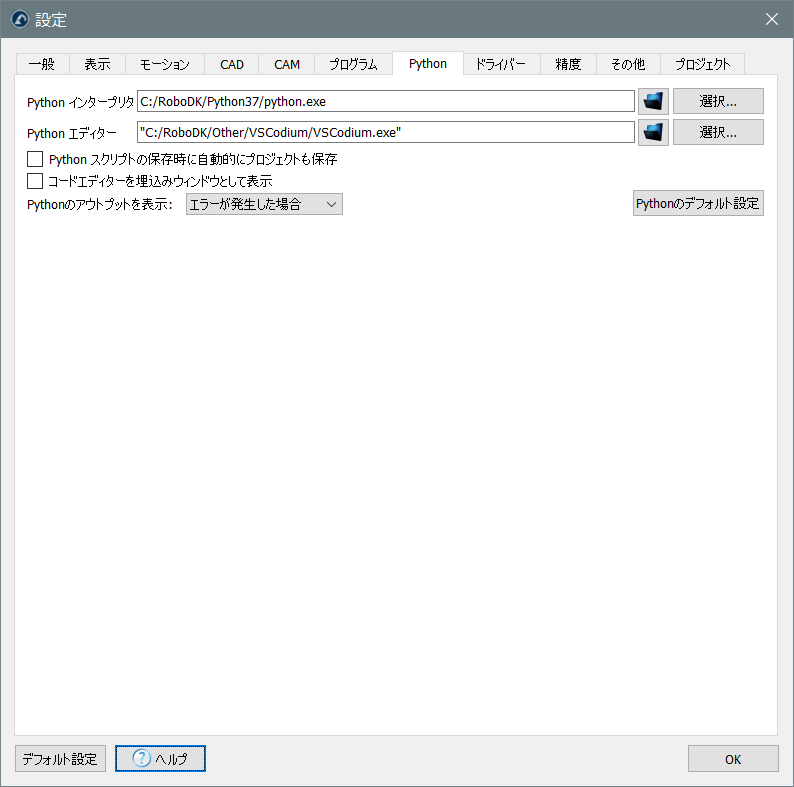
利用可能なPythonインタープリターを自動的に表示するには、Pythonフォルダーパスの横にある選択...を選択してください。Pythonは、ほとんどのロボットポストプロセッサーとRoboDK APIを使用する必要があります。
Pythonスクリプトの保存時に自動的にプロジェクトも保存を選択することで、スクリプトが保存されるたびにRDKプロジェクトを保存します。
Windowsでプログラムとロボットポストプロセッサーを表示または編集する時は、VSCode、VSCodium、またはNotepad ++を使用することをお勧めします。
ドライバータブ
ロボットドライバーの設定では、ロボットドライバーの動作をカスタマイズすることができます。ポストプロセッサーに反して(プログラムがオフラインで生成され、ロボットに読み込まれて実行される)、ロボットドライバーは直接コンピューターからロボットの移動ができます。
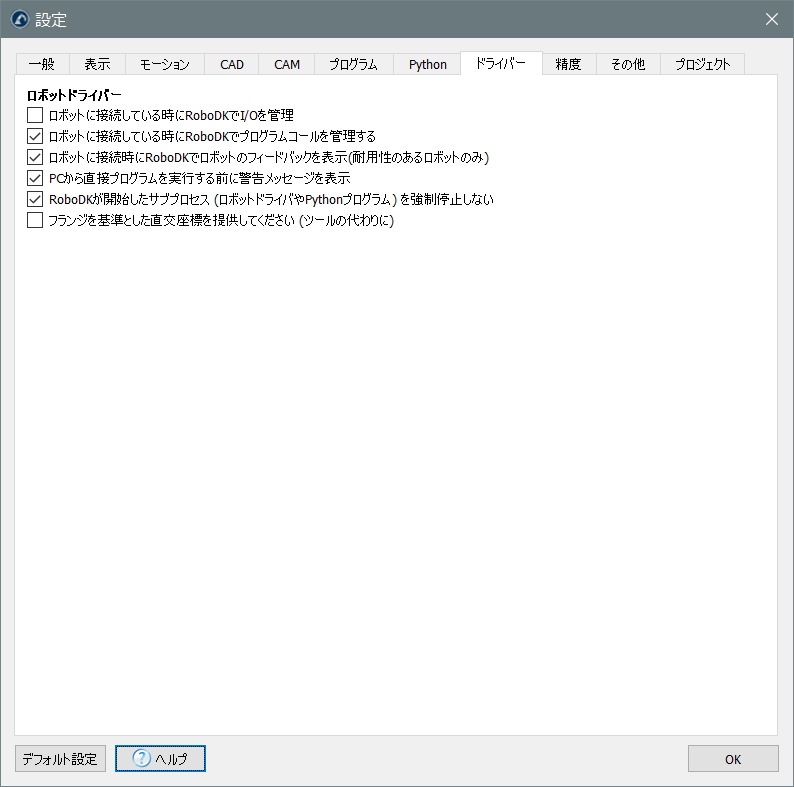
ロボットに接続している時にRoboDKでI/Oを管理を選択して、実際のロボットの入出力状態を変更する代わりに、入出力をRoboDKのプロジェクトパラメーターとしてシミュレートできます(一部のロボットドライバーのみにサポートされています)。
ロボットに接続されている時にRoboDKでロボットのフィードバックを表示の設定で、リアルタイムでロボットが動くと同時にロボットの動きを表示します(耐用性のあるロボットドライバーのみ)。
PCから直接プログラムを実行する前に警告メッセージを表示を選択して、プログラムがPCから実行される前にポップアップウィンドウを表示します(ロボットで開始の操作を使用する時)。
ロボットドライバーで問題が発生した場合、RoboDKが開始したサブプロセスを強制的に停止しないのチェックを外してください。これにより、ロボットへの新しい接続ができた時に、裏側で他のプロセスが実行されていないことを保証します。
精度タブ
精度のタブでは、ロボット調整とボールバーテストなどのロボット性能に関する特定の設定を表示します。
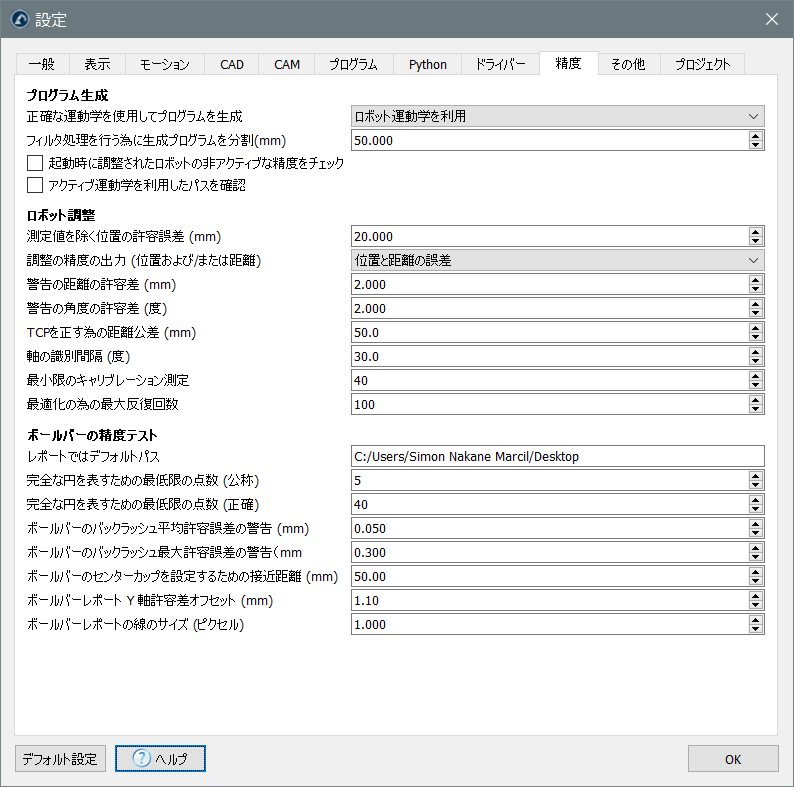
その他タブ
その他のタブでは、RoboDK API、ウェブサーバー表示の有効化、プロキシサーバーのセットアップ、3Dマウス(3D Connexionなど)の動作に関連する設定のカスタマイズが行えます。
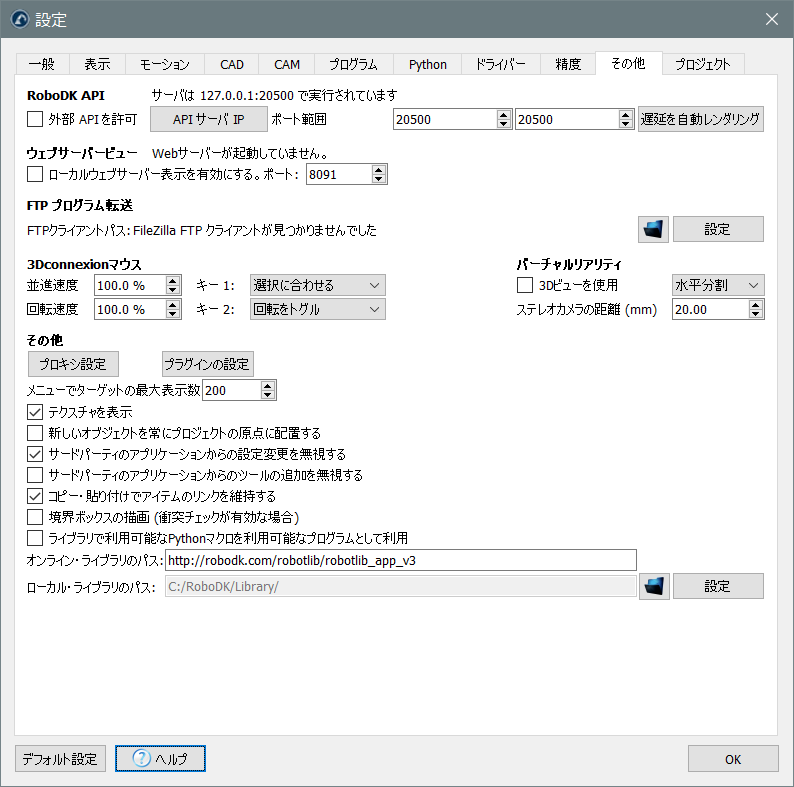
両方同じネットワークに接続されている場合、ロボットプログラムをコンピューターからロボットに直接転送するには、FileZillaクライアントをインストールすることをお勧めします(ほとんどのロボットコントローラーはFTP転送をサポートしています)。
外部APIを許可をチェックすることで、RoboDK APIの外部との通信を許可することができます。適切なサーバーIPとポートを選択してください。
ローカルウェブサーバー表示を有効にするを選択して、コンピューターをウェブサーバービューアーに変換し、接続してシミュレーションを3D HTMLシミュレーションとして表示できます。
SpaceNavigatorなどの3DConnexionマウスを使用して、デフォルトの移動速度と回転速度を変更することができます。
ネットワークライセンスの使用時またはオンラインライブラリへの接続時にプロキシサーバーを使用するには、プロキシ設定を選択してください。