Fusion 360用のRoboDKアドイン#PluginFusion360
オートデスクFusion 360のRoboDKアドインを使用すると、オートデスクFusion 360の3D CAD/CAMモデリング機能をRoboDKのロボット加工シミュレーションやオフラインプログラミングと組み合わせながら使用できます。
Fusion 360のRoboDKプラグインを使用すると、Fusion 360で作成した3Dモデルを簡単にRoboDKに読み込めます。このプラグインは、30以上の異なるロボットメーカーと400台のロボットが直接オートデスクFusion 360からプログラミングできます。
容易にロボットは製造用に5軸機械として、穴あけ、溶接、トリミング、3Dプリント、などのロボット加工の為にプログラミングできます。ロボット加工項目で詳細が記されています。
ロボットポストプロセッサー項目で、RoboDKでサポートされているロボットブランドとロボットコントローラーの一覧を示しています。新しいポストプロセッサーの作成または編集で、プログラム生成がカスタマイズできます。
RoboDKライセンスを持っていれば、FusionのRoboDKアドインは無料です。
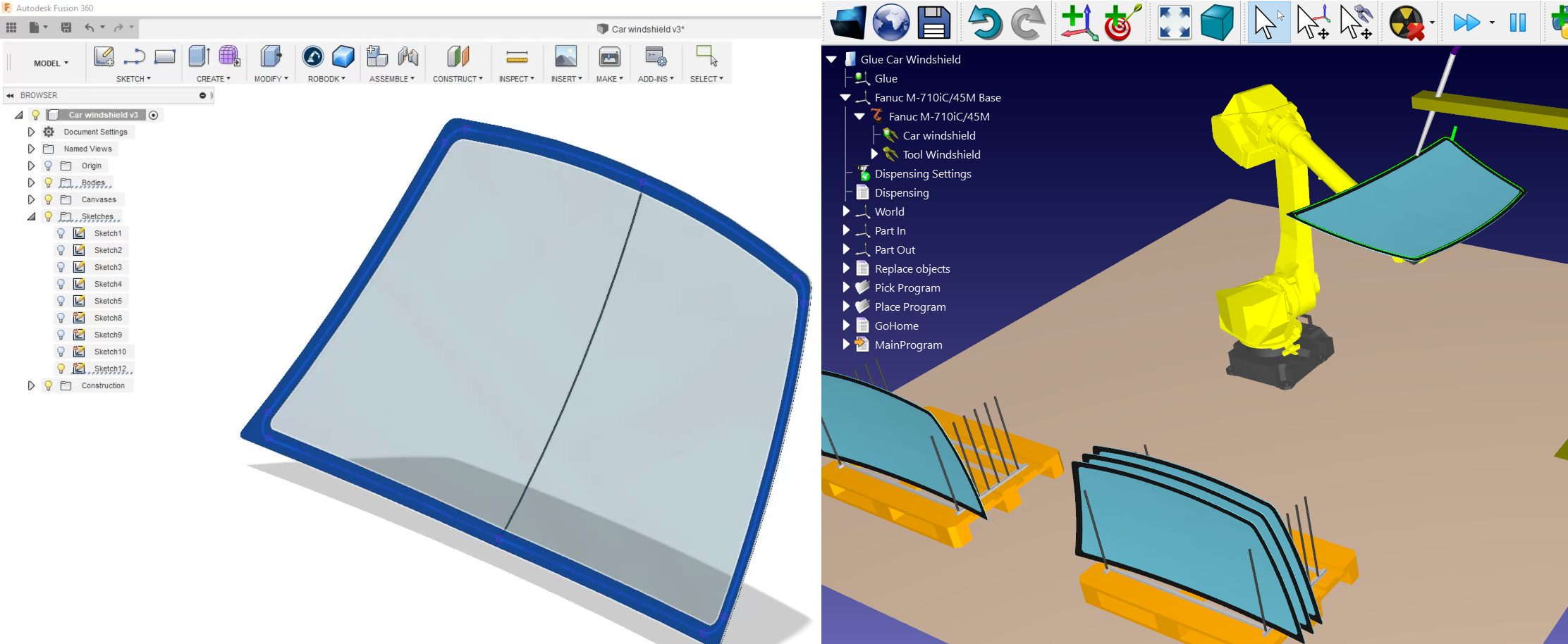
インストール
オートデスクFusion 360とRoboDKを既にインストールしている場合は、Fusion用のRoboDKアドインは既にインストールされ使用できる可能性があります。RoboDKアドインは、Fusion 360のツールバーに表示されているはずです。
Fusion 360ツールバー
オートデスクFusion 360のツールバーには、デフォルトでCADおよびCAM用に7つのコマンドが使用できるRoboDK専用のツールバーが含まれています。
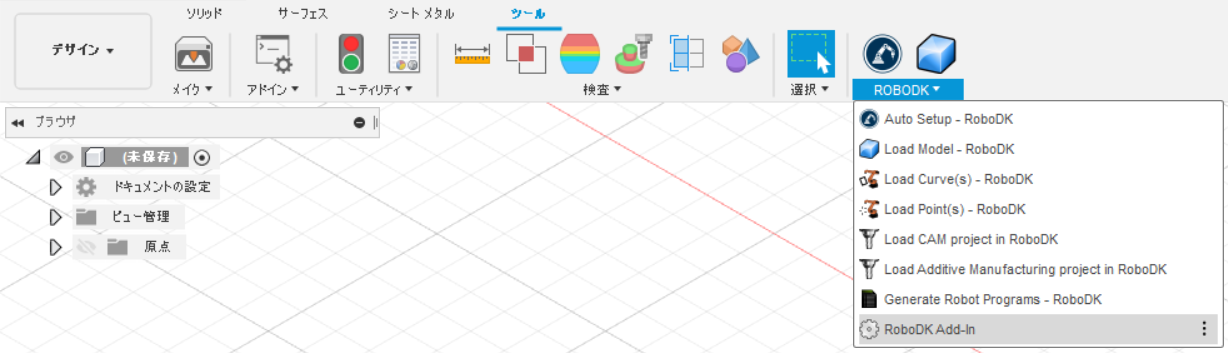
●
●
●
●
●
●
●
Auto SetupとLoad Curve(s)またはLoad Point(s)の主な違いは、Auto Setupはパーツを読み込み、新しい曲線/点を辿るプロジェクトを作成します。Load curve(s)またはLoad Point(s)は読み込みが早くなり、RoboDKにある既存のジオメトリーの特徴のみを更新し、以前に定義された設定を維持します。
また、モデル作業スペースの作成タブに5つのコマンド(CAD機能)があり、製造作業スペースのアクションタブに2つのコマンド(CAM機能)があります。

設定
設定ボタンを選択して、RoboDKプラグインのデフォルト設定が変更できます。

基本設定(Basic Settings):
●オブジェクト名(Object Name)– RoboDKに読み込む曲線/点のオブジェクトの名前を設定します。この入力枠を空白のままにすると、パーツ名またはアセンブリファイルの名前が使用されます。
●上書き(Override)– 以前RoboDKに読み込んだオブジェクト名が一致する場合、そのオブジェクトを上書きします。
●プロジェクト名(Project Name)– 使用するRoboDKのプロジェクト(.RDKファイル)の名前/パスを設定してください。ファイルが既に読み込まれている場合は、そのプロジェクトが使用されます。RoboDKで開いているプロジェクト名が一致しなくてフルパスが指定されている場合、そのプロジェクトを開きます。
●ロボット名(Robot Name)– RoboDKで使用されるロボット名を設定します(プロジェクトに複数のロボットがある場合)。ロボット名は、RoboDKのプロジェクトツリーで表示される名前と一致する必要があります。最初または唯一のロボットを使用するには、この値を空白(デフォルト)のままにしてください。
●参照名(Reference Name)– ロボットに対するパスを配置するための参照系の名前を設定します。名前は、RoboDKのプロジェクトツリーで表示される名前と一致する必要があります。名前が指定されていない場合、有効な参照系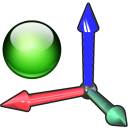
●ツール名(Tool Name)– ロボットで辿るパスで使用するツール(TCP)の名前を設定します。名前は、RoboDKのプロジェクトツリーで表示される名前と一致する必要があります。名前が指定されていない場合、有効なツールの座標系
●プログラム名(Program Name)– 生成されるプログラムファイルの名前を設定します。
●常にパーツを更新(Always Update Part)– この設定をチェックすると、RoboDK の3Dモデルが常にFusionから更新されます。曲線または点を選択すると、パーツが更新されます。
●経路を点として読み込む(Load Path as Points)– 曲線を点に変換して、RoboDKで点を辿るプロジェクト作成するには、この設定をチェックします。これは、穴あけなどの製造作業に役立ちます。経路を曲線を辿るプロジェクトとして読み込むにはこの設定のチェックを外してください。
●曲線の方向を交互する(Alternate Curve Directions)–この設定をチェックすると、経路ごとに移動方向が交互になります(ジグザグパターン)。
●法線を反転(Invert Normals)– この設定をチェックすると、計算された表面の法線を反転します。これにより、ロボットのツールの向きが反転します。
詳細設定(Advanced Settings):
●RoboDKでFusion 360のテーマを使用(Use Fusion 360 Theme in RoboDK)– RoboDKをAutodesk Fusion 360のテーマで起動します。これは、3Dナビゲーションのマウス操作と背景色の変更が含まれます。これらの設定は、RoboDKメニューのツール-設定で変更できます。
●通信ポート(Communication Port)– RoboDKと通信できるように通信ポートを設定します。RoboDKは複数のインスタンスを同時に実行する事ができ、異なるポートを使用する場合は異なる設定を使用できます。この値を-1(デフォルト)で設定すると、デフォルトのポート(20500)が使用されます。
●起動設定– RoboDKを最初に起動するときに指定する引数を設定します。たとえば、RoboDKを静かに起動させるには、'/NOSPLASH /NOSHOW /HIDDEN'を設定します。RoboDKが表示されていなくても、プログラムが生成できます。詳細については、RoboDK APIのコマンドライン項目へ。
●線形許容差(mm)(Linear Tolerance)– 線形の精度を設定して、曲線を点として分割します。
●法線許容差(mm)(Mix Normals Tolerance)– 複数の表面で通常の計算を混合するために使用される距離許容差を設定します。
●エクスポート形式(Export Format)–RoboDKにパーツを読み込むエクスポート形式を選択します。
●オブジェクトの曲線全部を表示(Display all object curves)–選択されていなくてもRoboDKに読み込まれた曲線は表示されます。この設定は、RoboDK内(ツール-設定-表示-曲線の表示)で変更できます。
実例
この項目は、Autodesk Fusion 360プロジェクトとRoboDKをロボットシミュレーションとオフラインプログラミング用に、組み合わせる基本な実例を示します。
レーザー切断
次の例は、レーザー切断用に産業用ロボットをプログラミングする方法を示しています。
接着剤塗布
次の例は、接着剤塗布用のロボットシミュレーションとプログラムを作成する方法を示しています。この例では、ロボットが部品を持ち、ツールは静止しています。このタイプのセットアップは、リモートTCPとも呼ばれます。
ロボットのバリ取り
次の例は、バリ取り用にロボットをプログラミングする方法を示しています。この例では、Fusionの製造ワークベンチ(CAM /加工ツール)を使用する必要があり、ロボット加工用にFusionとRoboDKの使用に役立ちます。
手動インストール
これらは、Autodesk Fusion 360にRoboDKプラグインを手動で設定する手順です。Fusion用のRoboDKプラグインがRoboDKのインストーラーによってデフォルトでインストールされなかった場合は、次の手順を辿ってください:
1.Autodesk Fusionをインストール(まだ行っていない場合)。
2.RoboDKをダウンロードしてインストール。
3.Autodesk Fusion 360用のRoboDKプラグインをダウンロード。
4.C:\RoboDK\Other\Plugin-Fusion360\RoboDK\でzipファイルの内容を解凍します
Fusion 360にRoboDKプラグインをインストール:
5.Autodesk Fusion 360を開きます。
6.デザイン作業スペースのツールタブから、スクリプトとアドイン(Shift+S)を選択します。
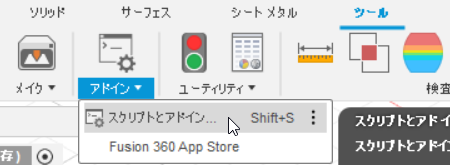
7.アドインタブを選択して
8.緑の+ボタンを選択します
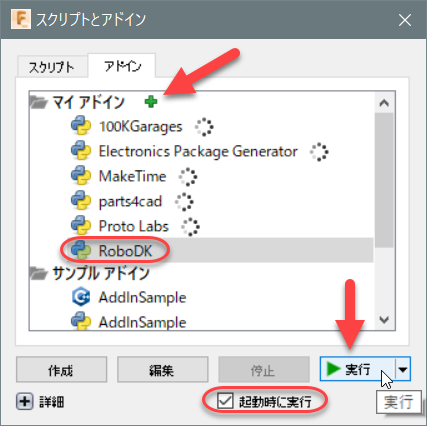
9.次のパスを入力してください:
C:\RoboDK\Other\Plugin-Fusion360\RoboDK\
10.Fusion 360と共にRoboDKアドインを起動するには、起動時に実行の設定をチェックしてください
11.実行を選択
デザイン作業スペースにRoboDKというツールバーが表示されます。
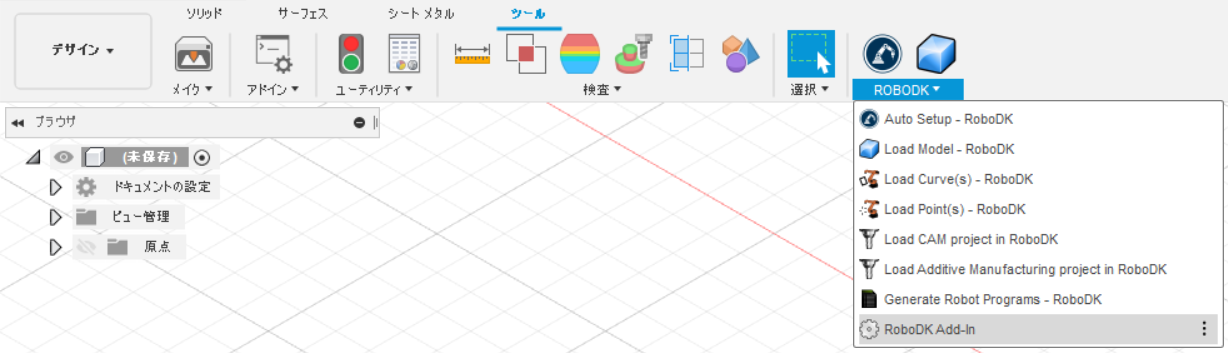
さらに、CAD関連のコマンドは、作成ツールバーの下(デザイン作業スペースから)およびCAM関連のコマンドは、アクションツールバーの下(製造作業スペースから)にも表示されます。
