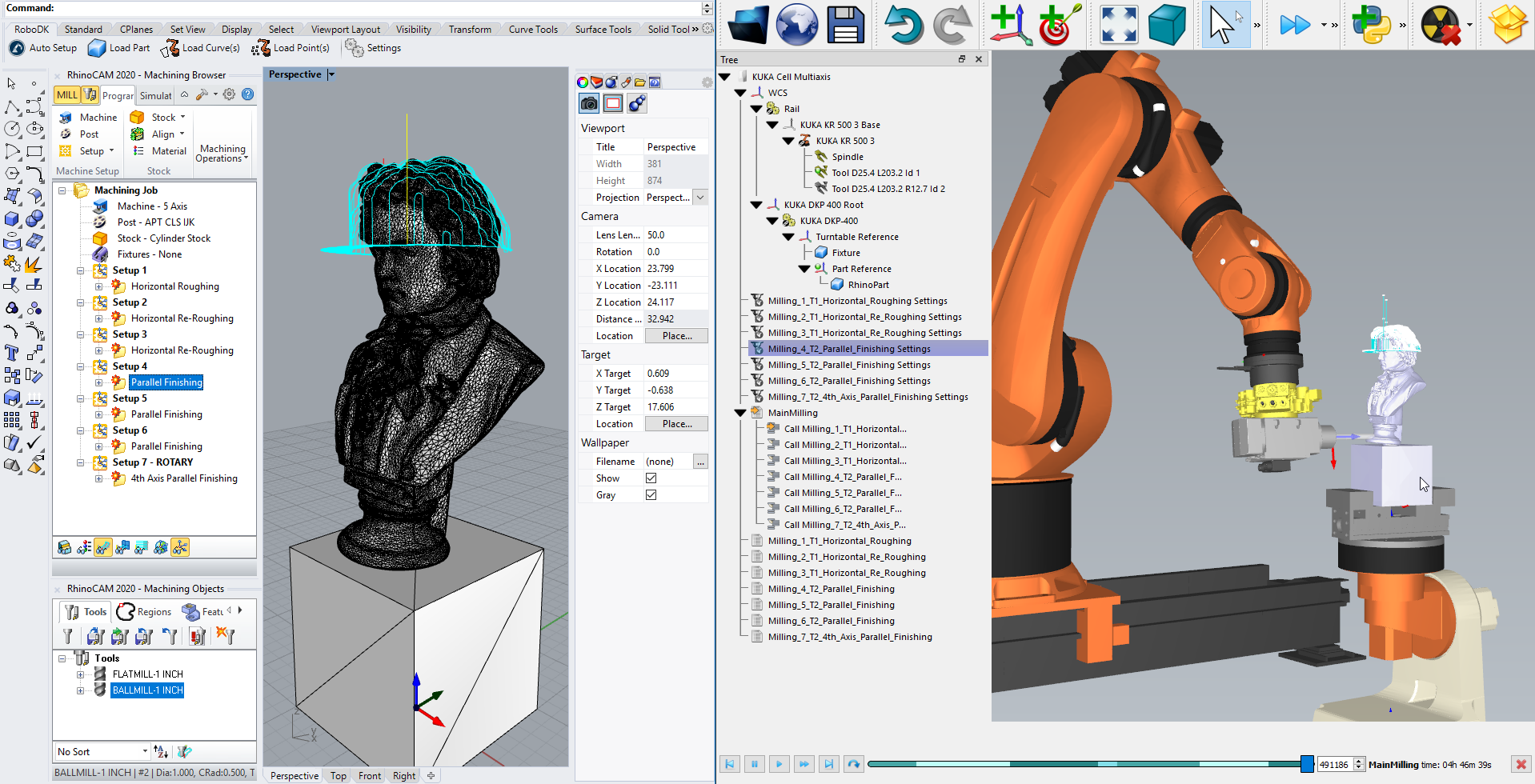MecSoftソフトウェア用のRoboDKアドインを使用すると、RhinoCAMおよびVisual CAD / CAMから直接ロボット加工プロジェクトをすばやく設定できます。MecSoft CAD / CAMソフトウェアのRoboDK統合により、RhinoCAMまたはVisual CAD / CAM加工ソフトウェアをRoboDKと簡単に組み合わせて、ロボット加工用の産業用ロボットアームをシミュレーションおよびプログラミングできます。

ロボット加工用のRoboDKの詳細については、 ロボット加工部門。
このドキュメントでは、Mecsoftソフトウェア用のRoboDKプラグインを設定する方法と、RhinoCAMおよびVisual CAD / CAMを使用してRoboDKでロボット加工プロジェクトを設定する方法について説明します。
RhinoCAMからロボット加工プロジェクトを自動的にセットアップするには、以下の手順に従ってください:
1.RhinoCAM Machining Browserでプログラムタブを選択してください。
2.投稿を選択
3.ポストプロセッサーをAPT CLS IJKに設定します
4.投稿されたファイルを送信するようにプログラムを設定します。
C:\ RoboDK \ Other \ Plugin-MecSoft \ RoboDK.bat
5.[OK]を選択します
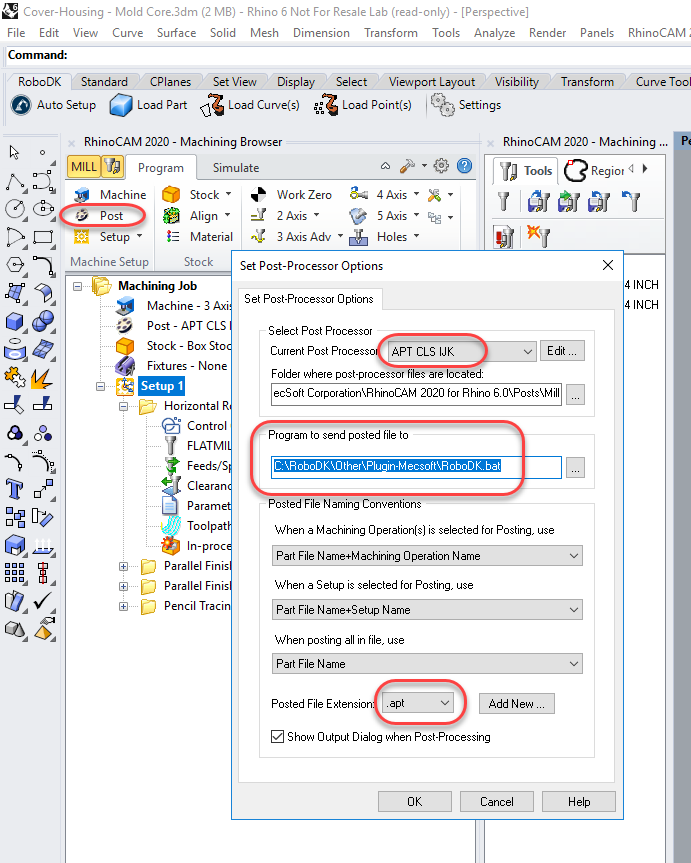
また、らせんとらせんを(Helixコマンドではなく)直線運動として生成する必要があります。Helixコマンドは、産業用ロボットではサポートされていません。この設定を変更するには、次の手順に従ってください。
1.(次の図に示すように)[CAM設定]ボタンを選択します。
2.[加工]タブを選択します
3.線形セグメントとして出力スパイラルモーションをチェックします。
4.線形セグメントとしてのらせん運動の出力をチェックします。
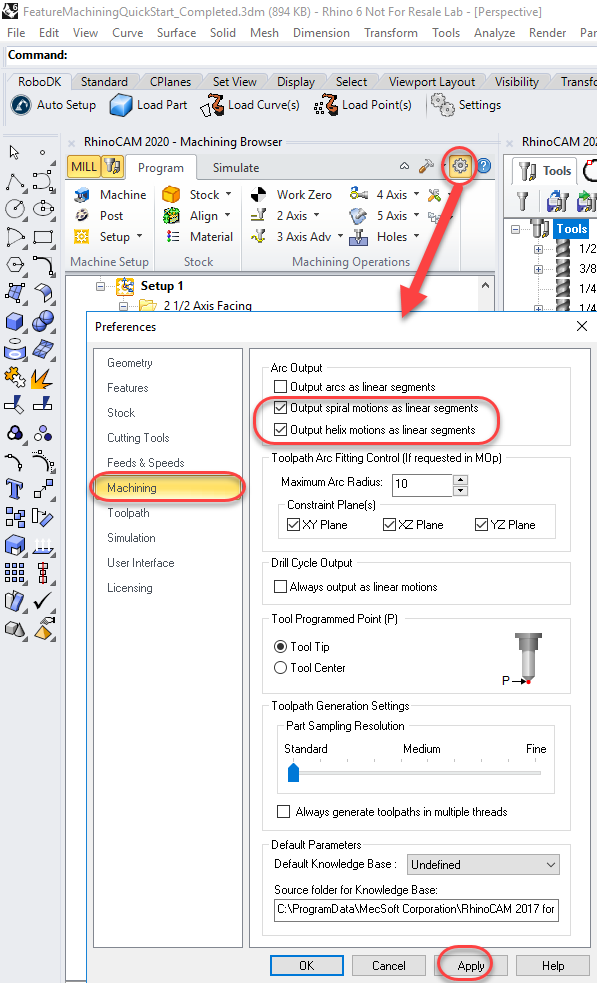
このセクションでは、(前のセクションで説明したように)機械加工ツールパスをRoboDKに送信したときのRoboDKのデフォルトの動作について説明します。
加工プログラムをRoboDKにポストすると、ロボット加工の準備ができているデフォルトのセルを使用して新しいプロジェクトが自動的に作成されます。セルには、ロボット、ツール、およびロボット加工基準を表す座標系/データムが含まれます。
すでにRoboDKステーションを開いている場合は、ロボット、ツール、または座標系をオーバーライドすることなく、既存のRoboDKプロジェクトを使用します。
ロボットの変更、ツールの変更、参照フレームの変更が簡単にできます。例として、ロボットを変更するには、次の手順に従います。
1.ロボットを右クリック
2.(次の画像に示すように)ロボットの置換を選択します。
3.使用するロボットを選択してください
RoboDKインストーラーは、デフォルトではいくつかのロボットしか提供しませんが、より多くのロボットを オンライン図書館。
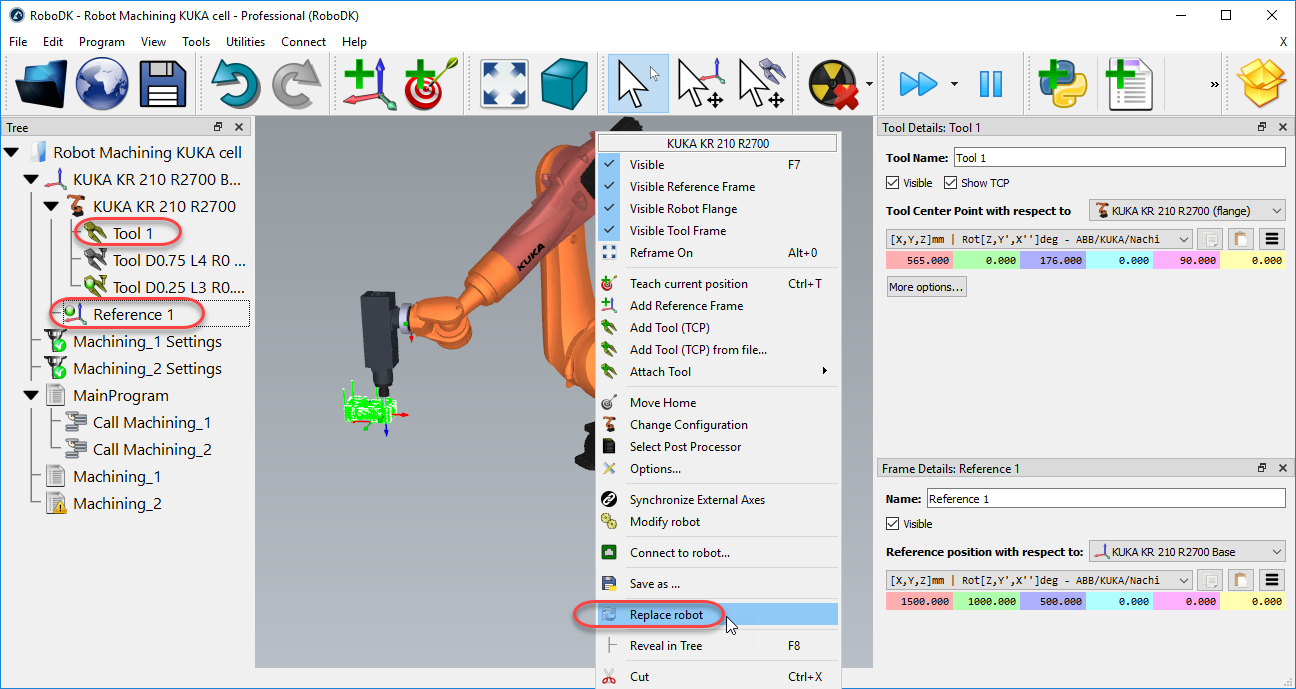
ロボットツールの追加の詳細については、 はじめにセクション。
ファイルを選択してプロジェクトを保存し、変更を保存します➔ステーションを保存(Ctrl + S)。
ロボットセルを更新したら、[ユーティリティ]を選択します➔ロボット加工プロジェクトを更新(Ctrl + U)すべてのプログラムを更新します。プログラムが現在のセルパラメータで実行可能な場合は、緑色のチェックマークが表示されます。問題がある場合(特異点、軸の制限、リーチの問題など)、赤いマークが表示されます。
ロボット加工プロジェクトをダブルクリックします ![]() 1つの操作に固有のロボット加工設定を開きます。で利用可能なロボット加工設定の詳細ロボット加工部門。
1つの操作に固有のロボット加工設定を開きます。で利用可能なロボット加工設定の詳細ロボット加工部門。
プログラムを右クリックし、[実行]を選択してシミュレーションします(またはプログラムをダブルクリックします)。[ロボットプログラムの生成(F6)]を選択して、ロボットコントローラーのロボットプログラムを生成することもできます。ロボットプログラムの生成方法の詳細については、オフラインプログラミングセクション。
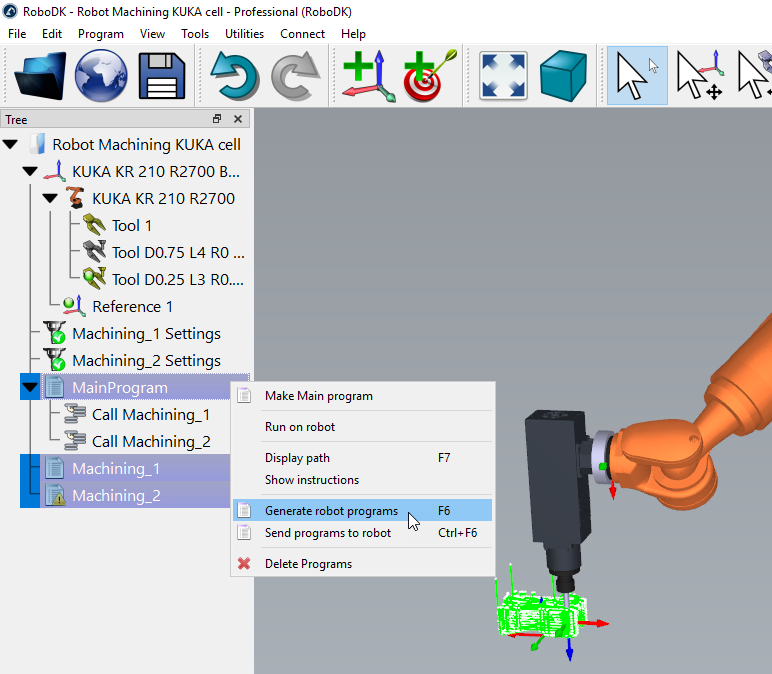
プログラムを右クリックして[ポストプロセッサの選択]を選択し、ポストプロセッサを変更することもできます。で利用可能なポストプロセッサの詳細情報ポストプロセッサーセクション。
RoboDKでプログラムを右クリックして選択しますロボットプログラムの生成(F6)ロボット加工用のロボットプログラムを生成します。
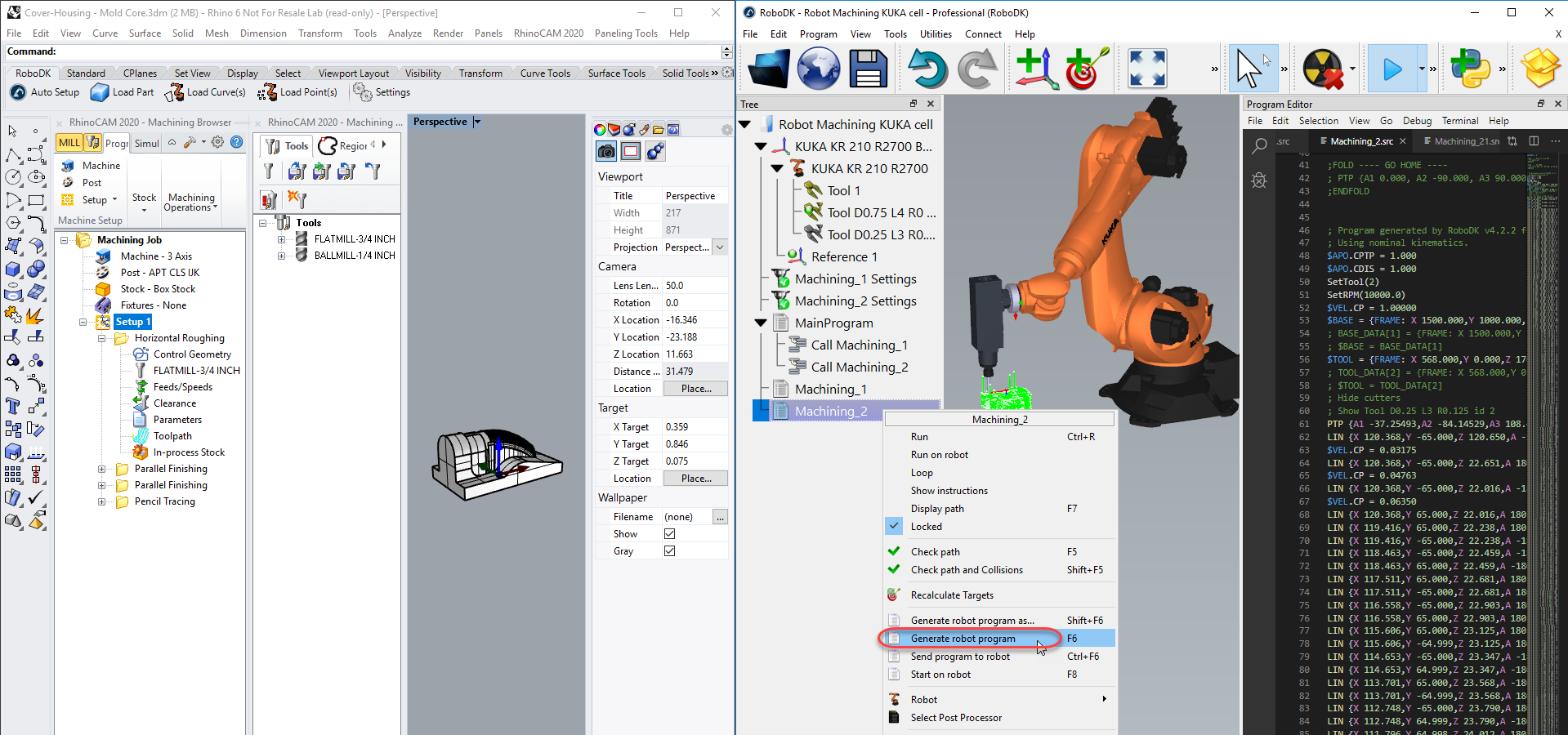
保存したロボットプログラムの場所を変更するには、RoboDKで次の手順に従います。
1.[ツール]-[オプション]を選択します
2.プログラムを選択
3.ロボットプログラムフォルダの横にある[設定]を選択します
この例では、RhinoCAMとRoboDKを使用して3軸ロボット加工プロジェクトを作成する方法を示します。
この例では、RhinoCAMとRoboDKを使用して彫刻するための5軸ロボット加工プロジェクトを作成する方法を示します。このプロジェクトでは、リニアレールと同期したKUKAロボットと2軸ターンテーブル(9つの同期軸)を使用します。