Rhino RoboDK アドイン
Rhino の RoboDK アドインを使用することにより、Rhino のパラメトリックモデリングを RoboDK と組み合わせて、ロボットシミュレーションとオフラインプログラミングを行うことができます。
Rhino 用の RoboDK アドインを使用すると、Rhino で作成された 3D モデルを RoboDK に簡単にロードでき、Rhino から直接 500 種類以上のロボットアームをプログラミング可能になります。
曲線、点、または CAM プログラム (APT ファイルや G コードファイルなど) のグループから直接ロボットプログラムを生成できます。穴あけ、溶接、トリミング、3D プリント、ロボット加工など、さまざまな製造用途向けの工程を簡単にプログラムできます。詳細は、robot machining sectionをご覧ください。
robot post processors sectionには、サポートされているロボットブランドとコントローラのリストが表示されます。プログラム生成をカスタマイズするために、新しいポストプロセッサを変更または作成することもできます。
Video: Rhino用RoboDKプラグインの概要: https://www.youtube.com/watch?v=oDM8EuQw5JA.
Note:RoboDK を初めて使用する場合は、Getting started guideをお読みください。
Rhino 用の RoboDK プラグインは、Rhino 5 および Rhino 6 も対応します。RoboDK Rhino プラグインは無料ですが、特定のオプションではライセンスを購入する必要があります。詳しくはこちらです:purchasing a license.
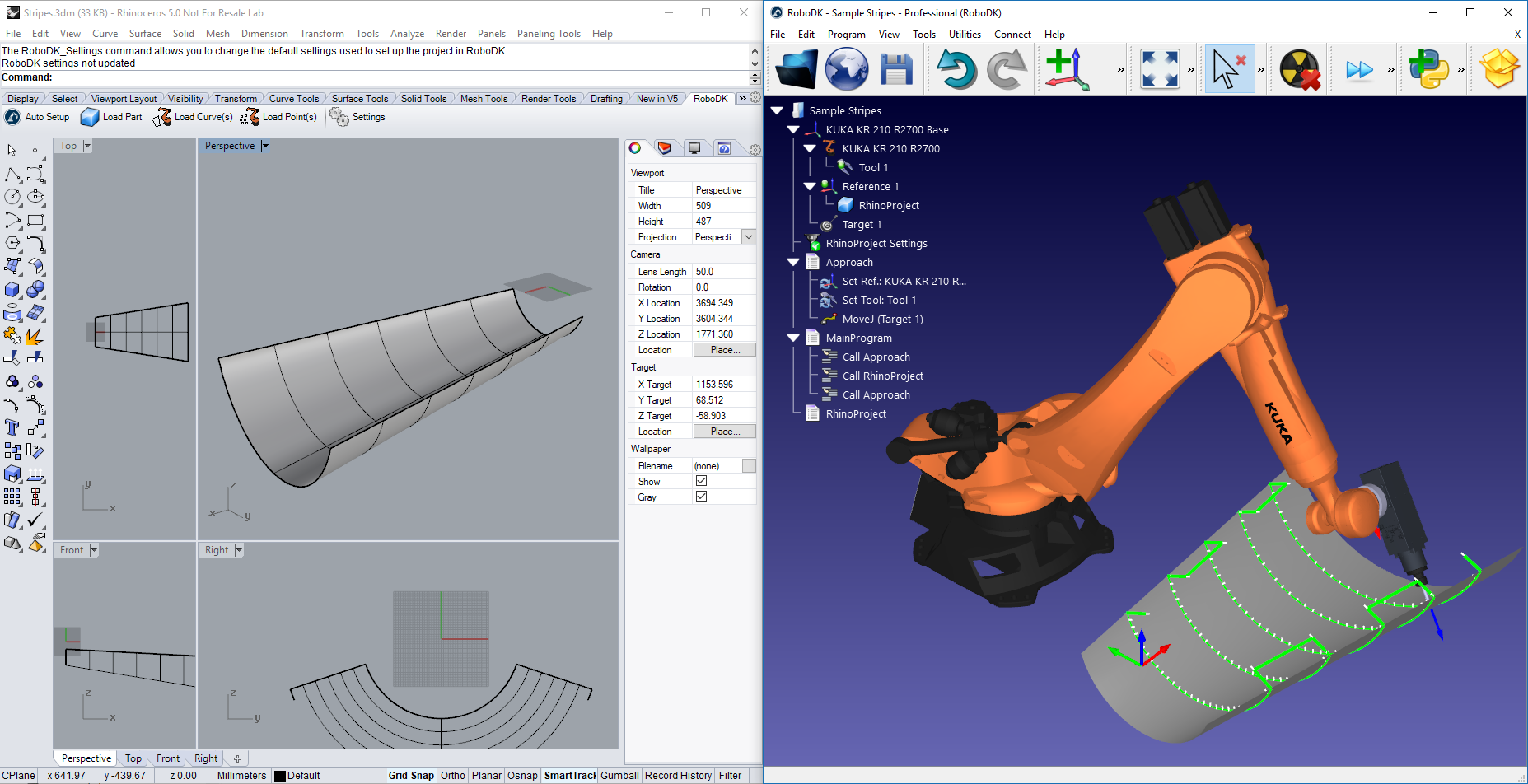
インストール
以下の手順でRoboDKソフトウェアからRhinoプラグインをインストールしてください。
ダウンロード:
1.Rhinocerosをダウンロードとインストールします。。
2.RoboDK.をダウンロードとインストールします。Rhinoの関連ファイルは以下のディレクトリにあります:C:/RoboDK/Other/Plugin-Rhino/.
3.RoboDK plugin for RhinoやFood4Rhino.からRhinoプラグインをダウンロードします。
4.圧縮ファイルを解凍します。
Double click the RoboDK.RUI インストーラーをダブルクリックし指示に従ってプラグインをインストールします。インストールが失敗した場合はこちらinstall the plugin manuallyでから手動でプラグインをインストールしてください、
RoboDK RhinoプラグインではRhinoのコマンド(RoboDKから始まります)・Grasshopper・Toolbarが含まれています。ツールバーにあるボタンはすべてRoboDkコマンドにリンクされています。
Tip:ツールバーを表示するには、ツールバーを右クリックし下図のように”Show Toolbar“からRoboDKを選択してください。タブをドラッグアンドドロップ操作で整理ができます。(Rhino 6の場合はリストの一番最後にRoboDKのオプションがあります。)
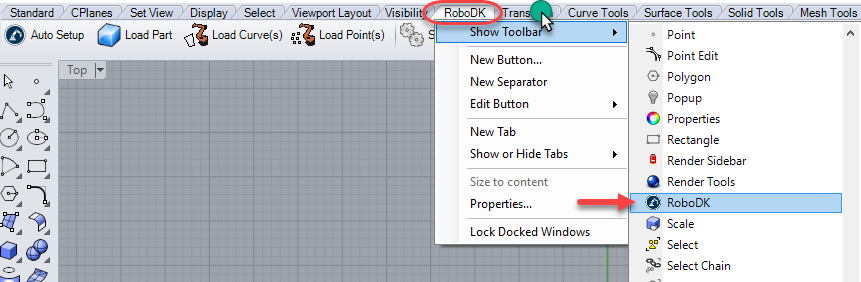
Note: Rhino plug-in プラグインからRoboDKを起動する場合はRoboDKのデフォルト設定がRhino’s 3Dのマウスナビゲーションとウィンドウスタイルに合わせて変更させれる場合もございます。その環境はPlugin settings window、もしくはdefault RoboDK settingsから変更できます。
Note: RoboDKツールバーはRhinoに表示されていない場合、Tools-Optionsから下図のようにRoboDKツールバーを有効する必要があります。
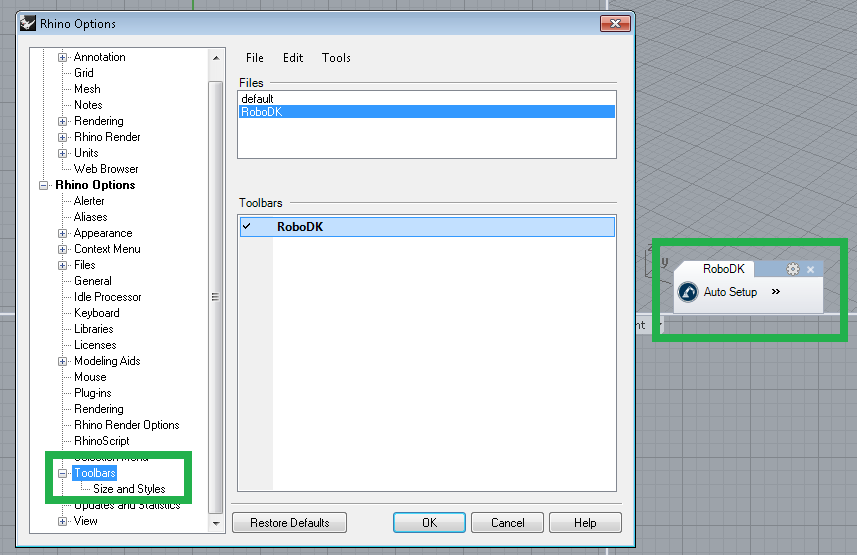
Rhino ツールバー
デフォルトのツールバーでは5つのボタンがあります:

●
●
●
●
●
Auto Setup・Load Curve(s)・Load Point(s)の違いは、Auto Setupは部品を読み込んでを新規な曲線または点フォロープロジェクトを生成に対して、Using Load Curve(s) と Load Point(s)は現在のジオメトリ特徴を更新するのみで本来の設定を維持したまま、Auto Setupより高速になります。
Note:各ボタンは 1 つのコマンドに対応し、RoboDK コマンドにはRoboDK_ prefixつけられています。
Note: Rhinoから複数のオブジェクトを読み込む場合、先に読み込まれたオブジェクト名を変更してから行ってください。
Grasshopper ツールバー
RoboDKプラグインは3つのGrasshopper部品があります。
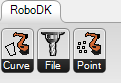
●
●
●
すべての部品はステータス (S) をパーセンテージで返します (100% は、ロボットがプログラムを正常に完了を意味します)。また、各部品の説明は説明メッセージ (M) から読み取ることが可能です。
任意の部品を右クリックし、[Robot Setup Options (RoboDK)] を選択して、1 つの部品にカスタマイズ設定もできます。
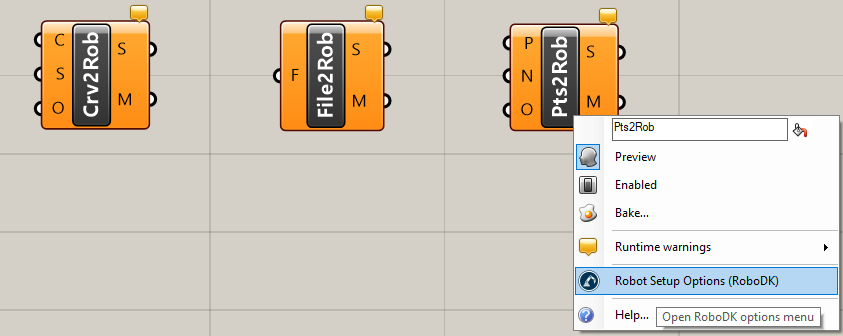
設定
各Grasshopper 部品は特定なカスタマー設定が可能です。[Settings] ボタンを選択して、RoboDK コマンド (またはツールバーボタン) に適用されるデフォルト設定を変更できます。
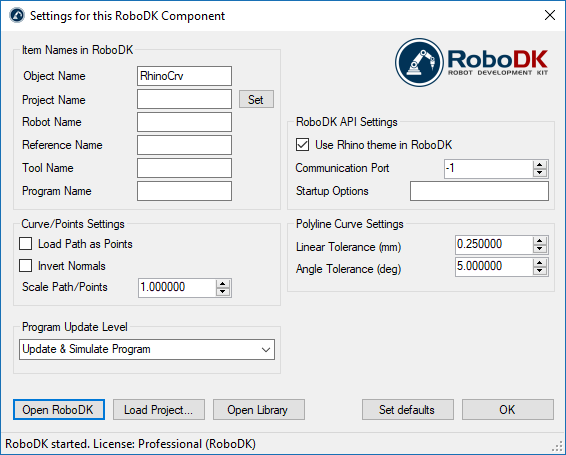
●Object Name –RoboDK に読み込まれる曲線/ポイント オブジェクトの名前を設定します。このケースを空白の場合、パーツまたはアセンブリ ファイルの名前が使用されます。
●Project Name – RoboDKプロジェクト・ステーションの名前とパスを設定します(.RDK ファイル)。ファイルがすでに読み込まれた場合既存のプロジェクトを使用します。. RoboDK で開いているプロジェクトのファイル名と一致しない場合、フルパスを指定するしプロジェクトが開けます。
●Robot Name – RoboDKに読み込むロボット名を設定します。ロボット名は、RoboDK ステーション ツリーに表示される名前と一致する必要があります。空のまま (デフォルト)だとRoboDKステーションで使用可能な最初のロボットを使用します。
●Reference Name –ロボットに対するパスを配置する参照フレームの名前を設定します。この名前は、RoboDK ステーション ツリーに表示される名前と一致する必要があります。
Tip:番号付きの参照フレームを自動的に使用したい場合は、名前の末尾に参照番号を追加してください。例: “Reference 1“。
●Tool Name – パスをたどるためにロボットで使用するツール (TCP) の名前を設定します。この名前は、RoboDK ステーションツリーに表示される名前と一致する必要があります。
Tip:番号付きのツールを自動的に使用したい場合は、名前の末尾にツール番号を追加してください。例: “Tool 1“。
●Program Name –生成するプログラムの名前とパス名を設定します。
Note:プログラムとコードを生成するオプションを有効してることを確認してください。
●Load Path as Points –オプションをオンするによりオブジェクトをポイントとして作成し、RoboDK でPoint follow projectを追加します。穴あけなどの製造操作に役立ちます。オプションをオフするとCurve follow project.ロードします。
●Invert Normals –このオプションをオンすると、計算されたサーフェス法線を反転し、ロボットのツールの向きが反転します。
●Use Rhino Theme in RoboDK –Rhino テーマで RoboDK を起動し、3D ナビゲーションのマウスの動作と背景色の変更が含まれます。これらの設定は、RoboDK が Rhino で起動された場合にのみ適用します。テーマの設定はRoboDK のTools-Optionsで変更できます。
●Communication Port –RoboDK と通信する通信ポートを設定します。複数のRoboDKインスタンスを同時に実行することの場合、各インスタンスに合わせて異なるポート番号を設定してください。。通信ポートの設定は-1 (デフォルト) に設定すると、デフォルトのポート (20500) が使用されます。
●Startup Options – RoboDK が初回起動されるときに渡す引数を設定します。たとえば、RoboDK をバックグラウンド起動するために「/NOSPLASH /NOSHOW /HIDDEN」を設定できます。その場合、RoboDK が表示されていなくても、プログラムを生成できます。詳細については、RoboDK API のCommand Lineセクションを参照してください。
●Linear Tolerance (mm) – 線形の精度を設定して、曲線をポイントセットとして分割します。
●Angle Tolerance (mm) – 角度の精度を設定して、曲線をポイントセットとして分割します。
Buttons:
●Open RoboDK – RoboDKからプロジェクトを開き、新しいウィンドウと追加のオプションが表示されます。
●Load Project … – この部品を使用する場合、RoboDKプロジェクト(RDK ファイル)を読み込んでください。
●Open Library – RoboDKのonline library.を開きます。
●Set defaults –該当する部品をデフォルト設定にします。
●OK – 該当する設定を適用し、ウィンドウを閉じます。[OK] を選択しないと、変更した設定は適用されません。
例
このセクションでは、Rhino プロジェクトを RoboDK に読み込み、ロボット シミュレーションとオフラインプログラミングを示す簡単な例です。
ドーム彫刻工程
Video: Rhino とRoboDK連携しドーム彫刻工程を行います: https://www.youtube.com/watch?v=hgS-CmmGUOI.
ドームストライプ
この例では、サンプルの RoboDK ステーション (デフォルト設定) をロードし、Rhino で定義された一連の曲線をロボットでたどる方法を示します。
1.RhinoでDomeっd例をロードします。
2.Select the RoboDK tab and select 
3.Load Project…を選択します。
4.Default Setupを選択します。RoboDKは自動的に起動しサンプルプロジェクトを開きます。サンプルプロジェクトはKUKAロボット・1 つのツール (スピンドル、Tool1)、参照フレーム1つ(Reference 1)が含まれています。
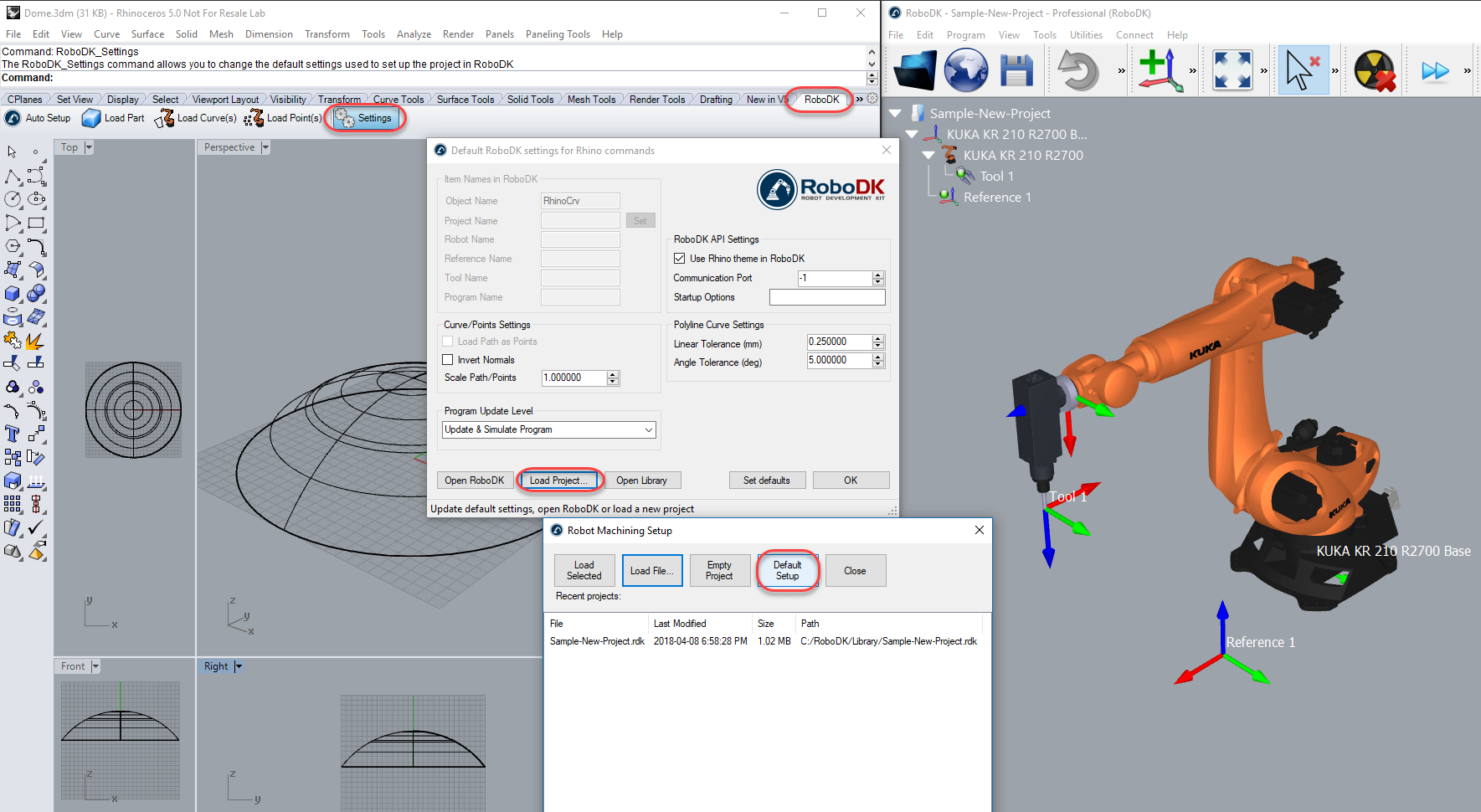
5.ウィンドウを閉じるもしくはOKを選択します。
6.Rhino で
7.すべての曲線とサーフェスを選択し、Enterまたは右クリックをクリックします。下図のように、プロジェクトが RoboDK に読み込まれます。
画面にアクティブされたフレームにパーツがロードされ、RoboDK側はロボットツール(Tool 1)アクティブした新しい曲線追従プロジェクトが生成されます。
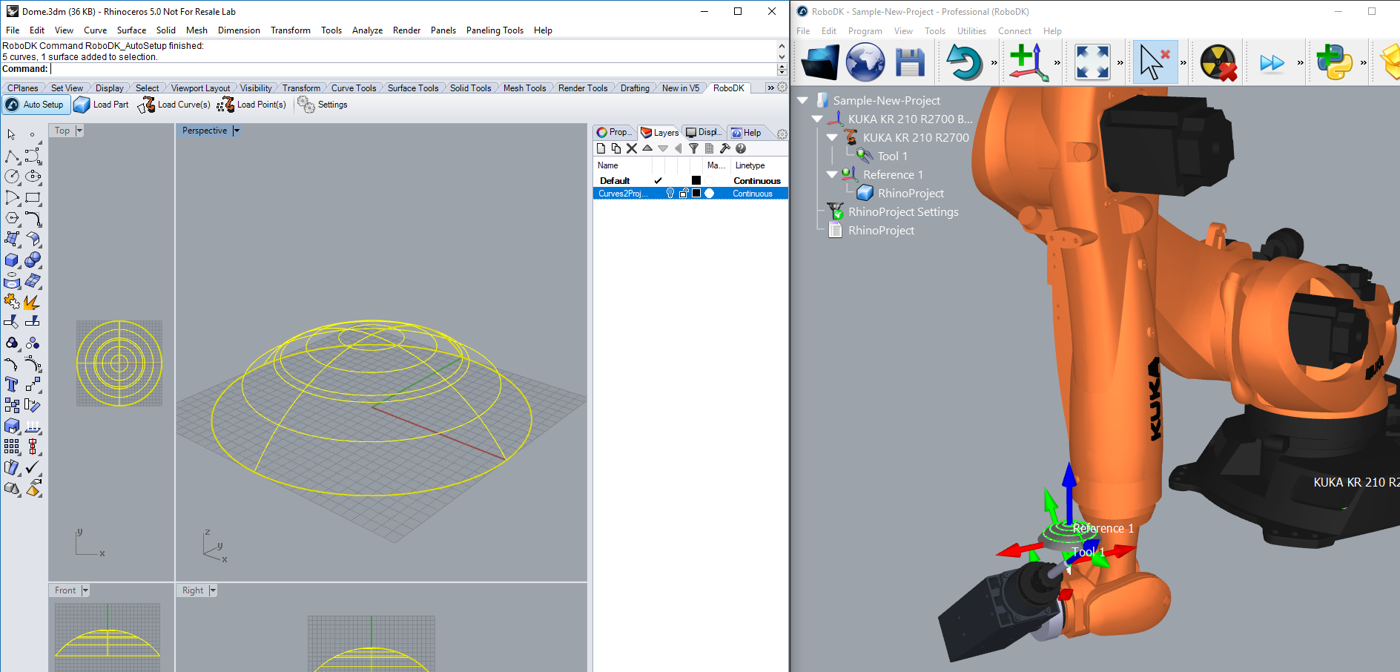
Tip: +または – キーで参照フレームの大きさを調整いただけます。
サーフェス法線が反対方向に抽出されている場合、次の手順に従えば解決できます。
8.
9.Invert Normals.をチェック入れます。
10.OKを選択します。
11.ステップを繰り返しします。
サーフェスの法線が反転し、アプローチの動きがパーツの上部から来るはずです。ロボットはツールパスに沿って問題なく移動できるはずです。
Tip: 3D ビューでAlt キーを押したまま参照フレームまたはロボットを移動できます。

たとえば、Show preferred tool pathを選択して、パーツに対するツールのデフォルトの方向を表示および変更できます。Path to tool offsetを変更して、追加の回転を定義します。新しい値を入力する、またはマウスホイールを使用して結果のクイックプレビューを表示し確認ながら調整します。
詳細については、robot machining sectionを参照してください。
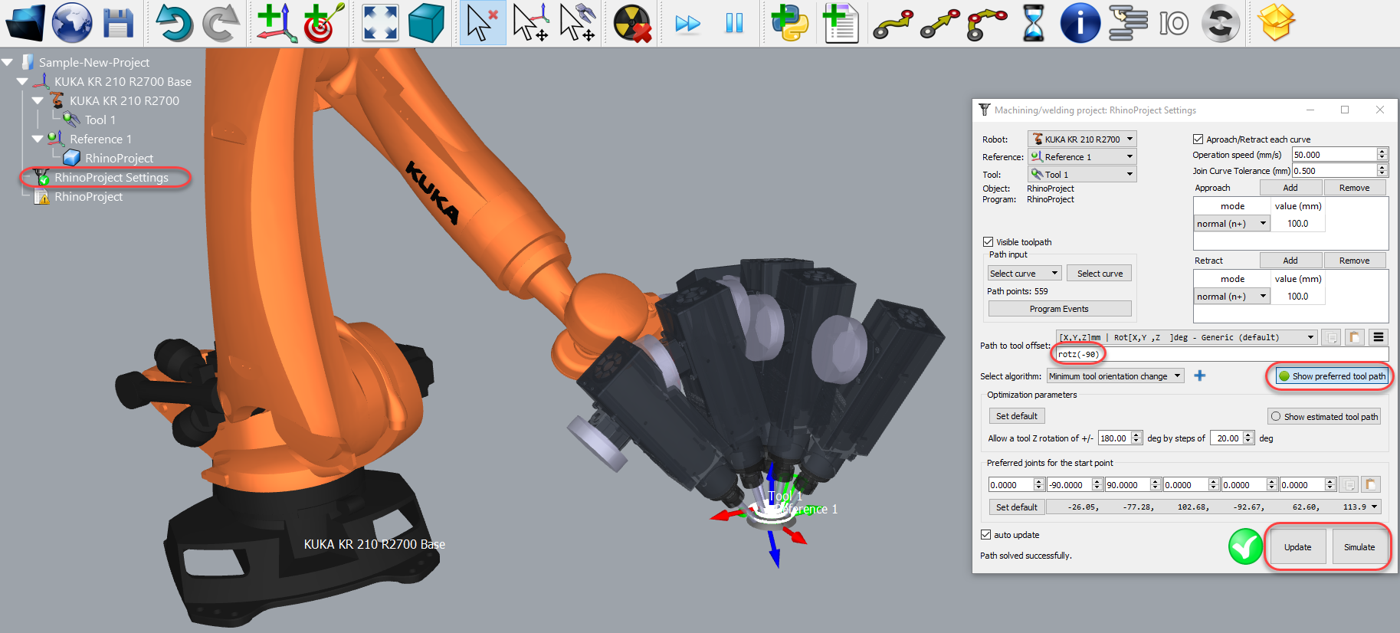
最後に、シミュレーションの結果をプログラムを生成する、もしくはシミュレーションをエクスポートできます。
12.プログラムRhinoProjectを右クリックします。
13.Generate robot program (F6)を選択します。ロボットプログラムは自動生成され画面に表示します。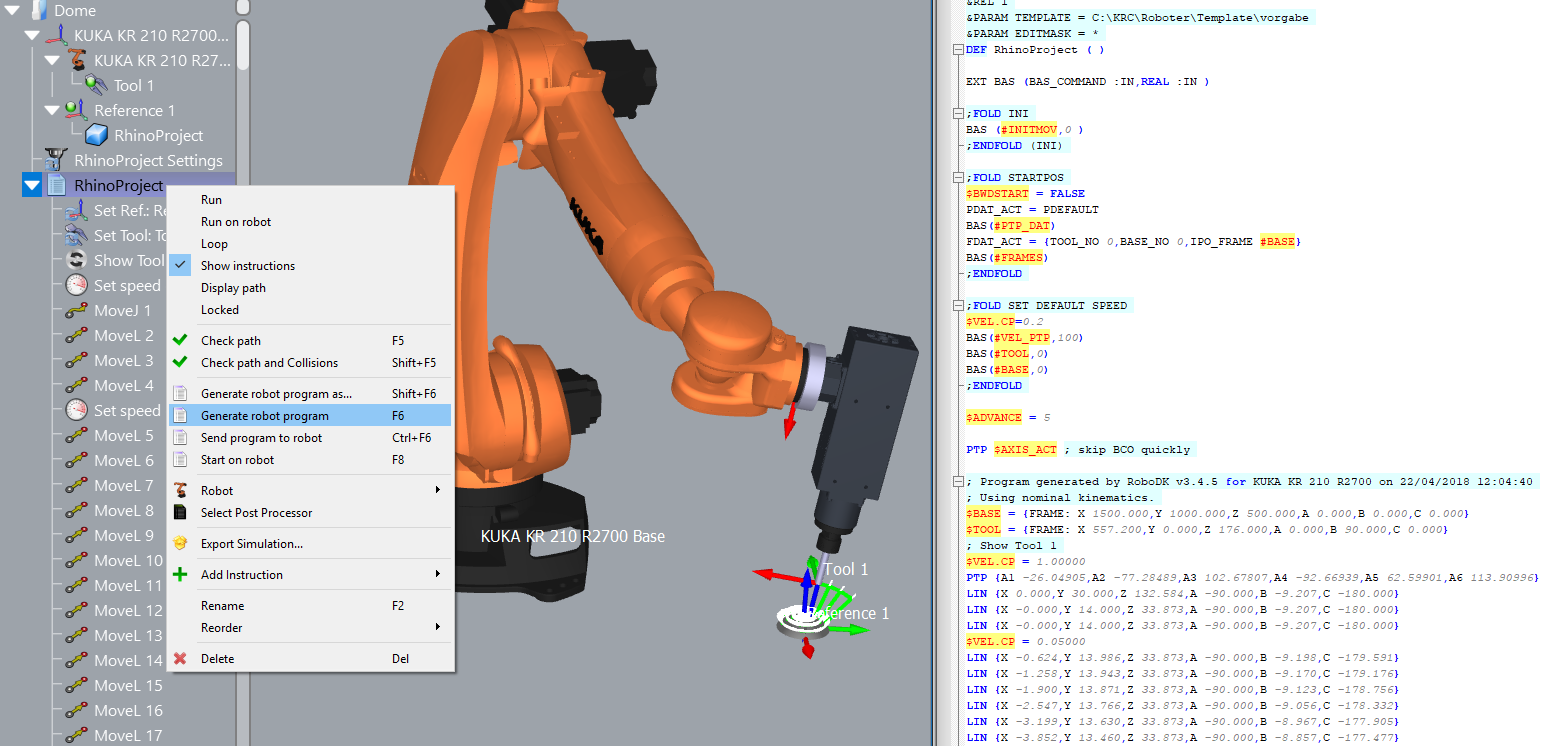
Tip:プログラムを右クリックし、[Show Instructions] を選択して、生成された命令を表示し、プログラムをデバッグします。 [Add Instruction] を選択すると、新しい命令を手動で追加できます。
Tip: .ポストプロセッサの選択に関して、Post Processorのセクションを参照してください。
Tip:Export Simulation]を選択して、3D HTML または 3D PDF シミュレーションを生成できます。
Grasshopper 例
この例では、Grasshopper 用の RoboDK プラグインを使用して、サーフェスを点のグリッドとして分割し、RoboDK でそれらの分割点を追跡しながら穴あけ操作工程を行うする方法を示します。
1.RoboDK プラグイン (3dm ファイルおよび gh ファイル) に組み込まれている Grasshopper サンプルを読み込みます。
Tip: Rhino で Grasshopper を起動するには、Grasshopper コマンドを入力するだけです。
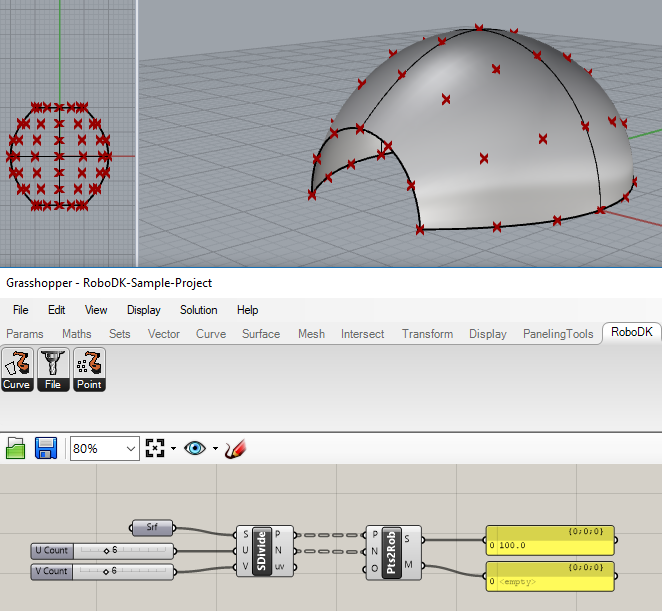
2.Pts2Rob部品を右クリックしRobot Setup Options (RoboDK)を選択します。Load Project…を選択しDefault SetupからサンプルRoboDKステーションをロードします。 (先程のセクションで示したのと同じサンプルプロジェクト).
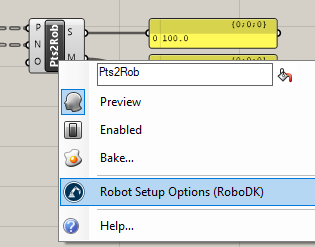
必要に応じて、オブジェクト名をコンポーネント入力 (O) として指定できます。また、コンポーネントオプションでプロジェクトを指定して、該当するRoboDK プロジェクトが各コンポーネントで使用できます。
3.GrasshopperからSolution➔Recompute (F5)でパーツやRoboDKのプログラムを更新します。
Note: RoboDK でロボットのセットアップを更新してください。たとえば、参照フレームまたはツールフレームをダブルクリックして、各ロボット参照またはツールの正しい座標を入力します。

Tip: プログラムを右クリックしShow Instructionsを選択することでプログラム内の命令が表示されデバックが可能になります。Add Instruction.をクリックし手動で命令を追加も可能です。
Tip:プロセッサの選択に関してはPost Processorを参照してください。
Tip:Export Simulation]を選択して、3D HTML または 3D PDF シミュレーションを生成できます。
手動インストール
RUIインストーラーからインストールを推奨しますが、インストール失敗した場合、手動で以下の手順からRhinoのRoboDKプラグインをインストールできます。
ダウンロード:
1.Rhinoceros.をダウンロードしインストールしてください。
2.RoboDKをダウンロードしインストールしてください。
3.RoboDK plugin for RhinoやFood4Rhino.からRhinoプラグインをダウンロードします。
4.ファイルを解凍します。
プロパティのブロックを解除:
5.RhinoRoboDKcmd.rhpを右クリックしプロパティを選択します。
6.Unblockを選択しApplyします。
7.RhinoRoboDKgh.gha.もステップ5、6と同じ操作でプロパティを解除します。
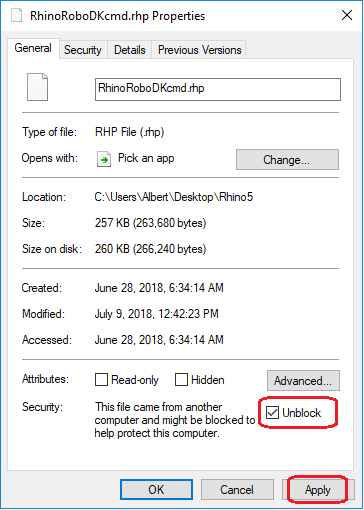
RoboDK プラグインをRhinoロードします:
8.RoboDK プラグインをRhinoロードします:RhinoからRhinoRoboDKcmd.rhpを開きます。
9.RoboDK:デフォルトツールバーをロードします:RhinoからRhinoToolbar-Add-RoboDK.ruiを開きます。
10.RoboDK Grasshopper部品をロードします: GrasshopperからRhinoRoboDKgh.ghaを開きます。 (grasshopper コマンドを入力しGrasshopperを開けます).
Rhino再起動します:
11.Close Rhino を再起動しGrasshopper プラグインが表示されます。