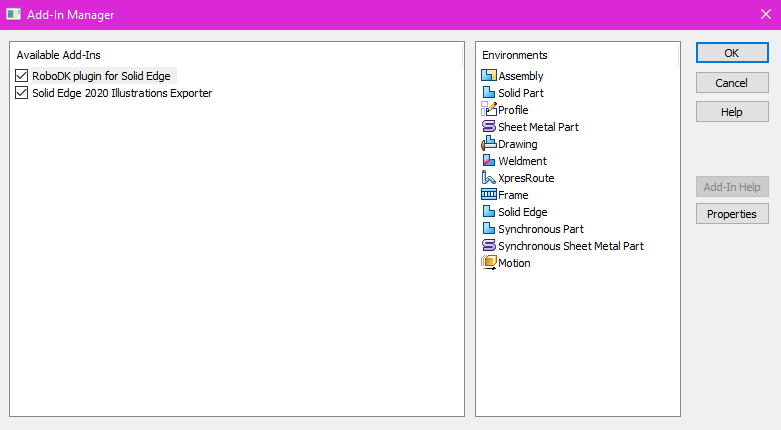Siemens Solid Edge 用 RoboDK アドイン
Siemens Solid Edge 用の RoboDK アドインを使用すると、Solid Edge の 3D CAD モデリング機能を RoboDK と組み合わせて、ロボットシミュレーション、オフラインプログラミング、およびロボット製造を行うことができます。
Solid Edge 用の RoboDK アドインを使用するにより、Solid Edge で作成された 3D モデルを RoboDK に簡単にロードできます。このプラグインでは、500 以上のロボットアームを Solid Edge から直接プログラミングできます。
ロボットは、穴あけ、溶接、トリミング、3D プリント、ロボット加工など、さまざまな製造用途向けの 5 軸マシンとして簡単にプログラムできます。詳細については、ロボット加工セクションをご覧ください。
ロボットポストプロセッサ セクションは、サポートされているロボットブランドとコントローラのリストが表示されます。プログラム生成をカスタマイズするために、新しいポストプロセッサを変更または作成することもで可能です。
Video: Solid Edge 用 RoboDK プラグインの概要:https://youtu.be/GeybsB2mWEY
Note: RoboDK を初めて使用する方は、こちらの入門ガイドをお読みください。
Solid Edge works用 RoboDK アドインは、Solid Edge 以降で動作できます。RoboDKライセンスをすでにお持ちの場合は、Solid Edge 用 RoboDK アドインのフルー機能なを使用いただけます。
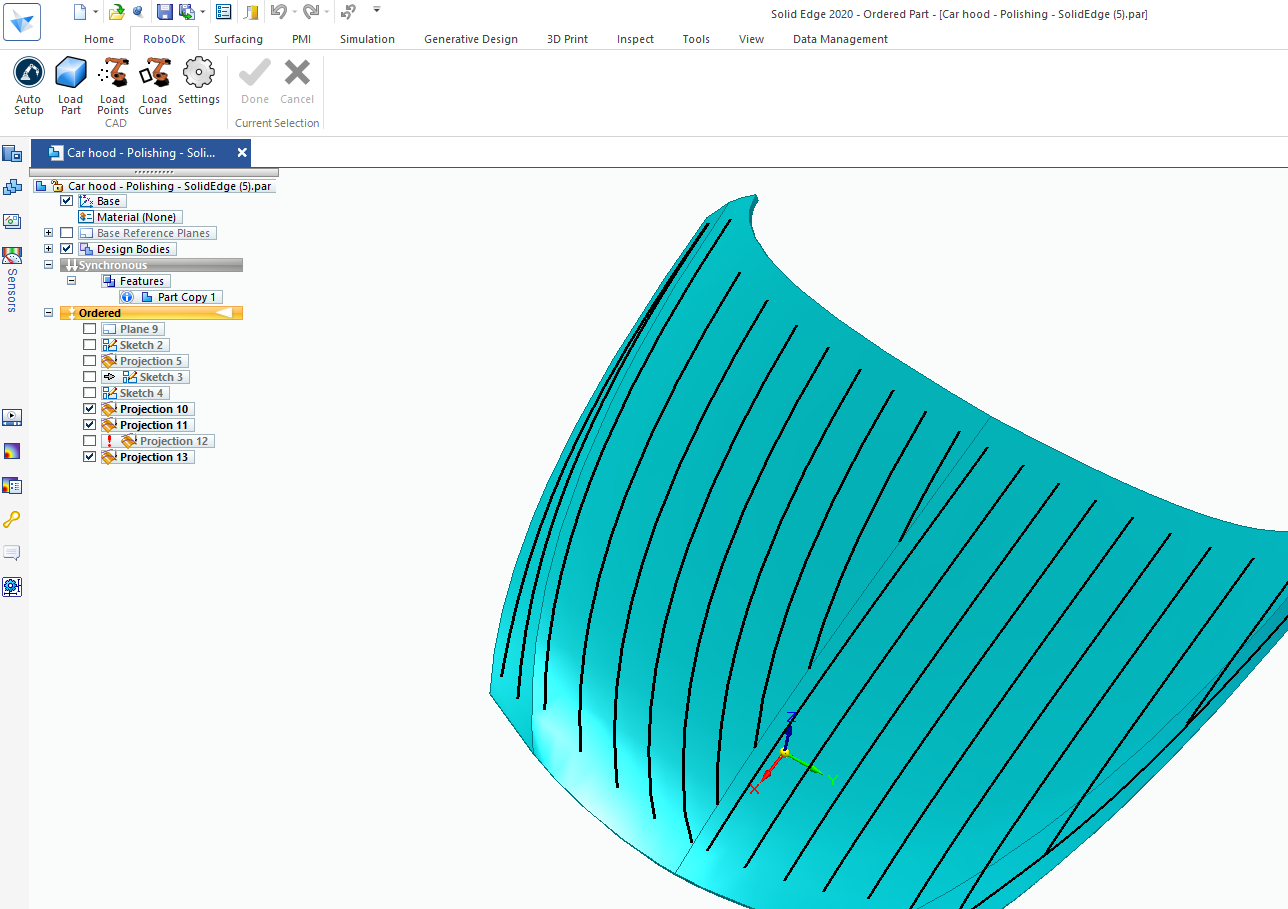
インストール
Siemens Solid Edge の環境に RoboDK ソフトウェアを既にインストールしている場合は、Solid Edge 用の RoboDK プラグインを使用できる状態になります。 Solid Edge に RoboDK プラグインがツールバーに表示されます。
Note: RoboDK ツールバーが Solid Edge に表示されない場合は、下図のようにSettings➔Add-Insを選択して有効にし、RoboDK plugin for Solid Edgeがアクティブされてあることを確認してください。
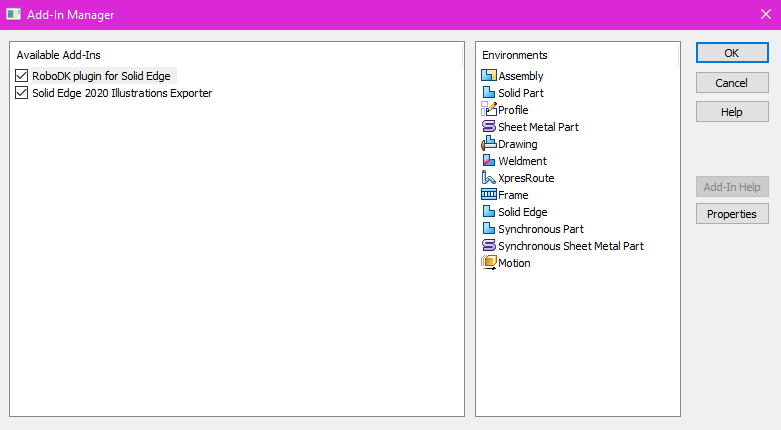
Note: RoboDK ツールバーが表示されない場合は、こちらの手順でてプラグインを手動インストールしてください。
Note: Solid Edge プラグインは、Solid Edge の 3D マウスナビゲーションとウィンドウスタイルに一致するように RoboDK のデフォルト設定を変更される場合があります。この動作は、プラグイン設定ウィンドウから変更できます。または、設定メニューから設定します。
Solid Edge ツールバー
Solid Edge の RoboDK ツールバーには、CAD 用の 5 つコマンドが含まれています。
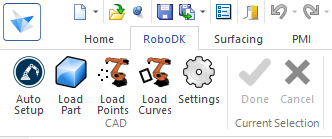
●
●
●
●
●
Auto Setup・Load Curve(s)・Load Point(s)の違いは、Auto Setupは部品を読み込んでを新規な曲線または点フォロープロジェクトを生成に対して、Using Load Curve(s) と Load Point(s)は現在のジオメトリ特徴を更新するのみで本来の設定を維持したまま、Auto Setupより高速になります。
Tip: Ctrl を押したままにして曲線のみを選択できます。
Tip:Solid Edge から複数のオブジェクトをロードする場合は、RoboDK にロードされた後でオブジェクトの名前を変更する必要があります。
設定
Settingsボタンを選択して、デフォルトの RoboDK プラグイン設定を変更できます。
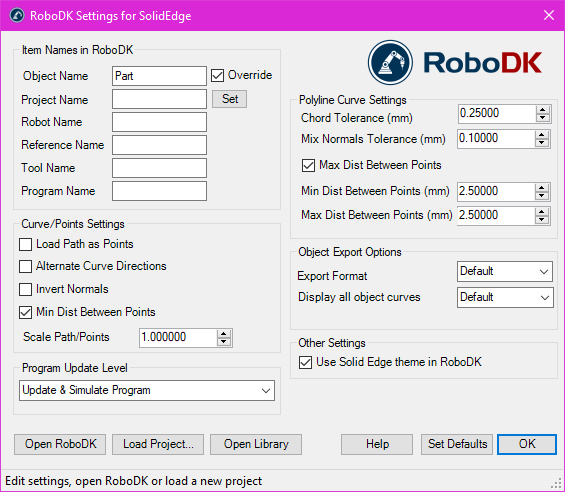
●Object Name – RoboDK に読み込まれる曲線/ポイントオブジェクトの名前を設定します。このケースを空白の場合、パーツまたはアセンブリファイルの名前が使用されます。
●Override –名前が一致する場合は、前回 RoboDK にロードされたオブジェクトをオーバーライドします。
●Project Name –使用する RoboDK プロジェクト/ステーション (.RDK ファイル) の名前/パスを設定します。ファイルが既にロードされている場合は、既存のプロジェクトが使用されます。 RoboDK で開いているプロジェクトがファイル名と一致しない場合、フルパスが指定しプロジェクトが開きます。
●Robot Name –プロジェクトに複数のロボットがある場合、RoboDK で使用されるロボットの名前を設定。ロボット名は、RoboDK ステーションツリーに表示される名前と一致する必要があります。プロジェクト内に使用可能なのロボット1つだけの場合、この値を空 (デフォルト) にしてください。
●Reference Name – Set the name of the reference frame to place the path with respect to the robot. The name should match the visible name in the RoboDK station tree. If a name is not provided, the active Reference Frame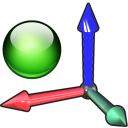
Tip:番号付きの参照フレームを自動的に使用したい場合は、名前の末尾に参照番号を追加してください。例: “Reference 1“。例えば: 'Reference 1'.
●Tool Name –パスをたどるためにロボットで使用するツール (TCP) の名前を設定します。この名前は、RoboDK ステーションツリーに表示される名前と一致する必要があります。名前が指定されていない場合、アクティブされているツールフレーム
Tip: 番号付きのツールを自動的に使用したい場合は、名前の末尾にツール番号を追加してください。例: “Tool1“。
●Program Name – 生成するプログラムの名前とパス名を設定します。
Note: プログラムとコードを生成するオプションを有効してることを確認してください。
●Load Path as Points –曲線をポイントに変換するには、このオプションをオンにして、RoboDK でポイントフォロープロジェクトが作成されるようにします。これは、穴あけなどの製造操作に役立ちます。パスを曲線フォロープロジェクトとしてロードするには、このオプションをオフにします。
●Alternate Curve Directions -このオプションをオンにするより、パスごとに移動方向が交互になります (Zig-Zagパターン)。
●Invert Normals –このオプションをオンにより、計算されたサーフェス法線を反転するし、、ロボットのツールの向きが反転します。
●Use Solid Edge Theme in RoboDK –Solid Edge テーマで RoboDK を起動します。これには、3D ナビゲーションのマウスの動作と背景色の変更が含まれます。これらの設定は、RoboDK メニューTools-Optionsで変更できます。
●Communication Port – RoboDK と通信する通信ポートを設定します。複数のRoboDKインスタンスを同時に実行することの場合、各インスタンスに合わせて異なるポート番号を設定してください。。通信ポートの設定は-1 (デフォルト) に設定すると、デフォルトのポート (20500) が使用されます。
●Startup Options – RoboDK が初回起動されるときに渡す引数を設定します。たとえば、RoboDK をバックグラウンド起動するために「/NOSPLASH /NOSHOW /HIDDEN」を設定できます。その場合、RoboDK が表示されていなくても、プログラムを生成できます。詳細については、RoboDK API のCommand Lineセクションを参照してください。
●Chord Tolerance (mm) –カーブをポイントのセットとして分割する精度を設定します。
●Mix Normals Tolerance (mm) –複数のサーフェス間で通常の計算を混合するために使用される距離の許容値を設定します。
●Export Format –RoboDK にパーツをロードするためのエクスポート形式を設定します。.
●Display all object curves –選択されていない場合でも、RoboDK に読み込まれた曲線を表示するようにします。この設定は RoboDK (Tools-Options-Display-Display Curves) で変更できます。
ボタン:
●Open RoboDK –RoboDK でプロジェクトを開く... 新しいが追加のオプションと共にウィンドウが開きます。
●Load Project … – この部品を使用する場合、RoboDKプロジェクト(RDK ファイル)を読み込んでください。
●Open Library –RoboDKのonline library.を開きます。
●Set Defaults –該当する部品をデフォルト設定にします。
●OK – 該当する設定を適用し、ウィンドウを閉じます。OK を選択しないと、変更した設定は適用されません。
例
このセクションでは、RoboDK アドインを使用して Siemens Solid Edge からロボットシミュレーションとプログラムを直接生成する活用例を紹介しまs。
ロボット研磨工程
こちらの動画では、Solid Edge と RoboDK を使用して複雑な表面を研磨するための 5 軸ツールパスをたどるようにロボットプログラム生成する方法を紹介します。
Video: Car polishing using 2 robot arms https://youtu.be/GeybsB2mWEY.
手動インストール
こちらのセクションでは、Solid Edge 用の RoboDK プラグインを手動でセットアップする手順を説明します。 RoboDK インストーラーを使用して、Solid Edge 用の RoboDK プラグインがデフォルトで自動的にインストールされなかった場合は、次の手順に従ってインストールしてください:
1.Siemens Solid Edgeソフトウェアがインストールされていることを確認してください。
2.最新バージョンのRoboDKをダウンロードしインストールしてください。
3.該当するフォルダを探しC:\RoboDK\Other\Plugin-SolidEdge\
Plugin_Install_RunAsAdministrator.batを管理者として実行してください。
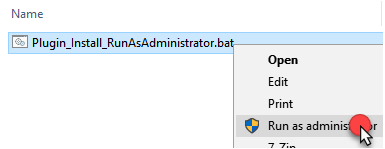
4.メインメニューからSettings➔Add-Insを選択します。
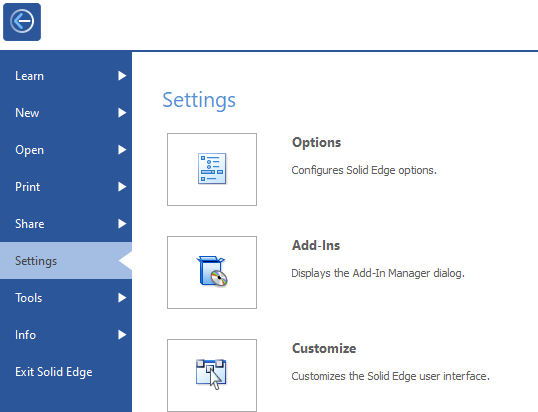
5.RoboDK plugin for Solid Edgeを有効しSolid Edge からRoboDKのツールバーが表示されるはずです。