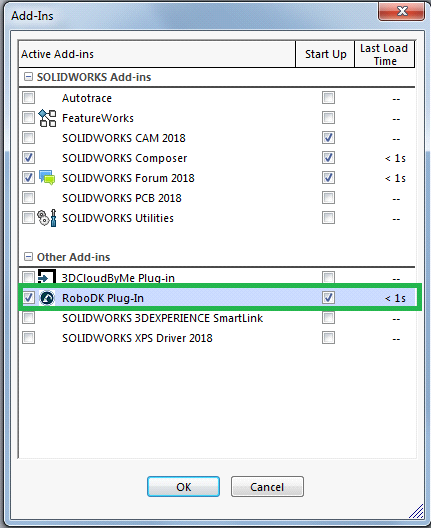ソリッドワークス用のRoboDKアドイン
ソリッドワークス用のRoboDKアドインを使用すると、ソリッドワークスの3D CADモデリング機能をRoboDKのロボットシミュレーションやオフラインプログラミングと一緒に組み合わせることができます。
ソリッドワークス用のRoboDKプラグインを使用すると、ソリッドワークスで作成された3DモデルをRoboDKに簡単に読み込めます。このプラグインを使用すると、直接ソリッドワークスから500以上の異なるロボットアームのプログラミングができます。
ロボットプログラムは、複数の曲線または点から直接生成できます。G-codeやAPTファイルなどのNCプログラムを作成して、RoboDKに読み込むこともできます。
ロボットは、ドリリング、溶接、トリミング、3Dプリント、ロボット加工などの、さまざまな製造状況に5軸マシンとして簡単にプログラムできます。詳細については、ロボット加工項目へ。
ロボットのポストプロセッサー項目では、サポートされているロボットのブランドとコントローラの一覧を示しています。新しいポストプロセッサーを作成または編集して、プログラム生成をカスタマイズすることも可能です。
ソリッドワークスのRoboDKプラグインは、2016以降のソリッドワークスで使用できます。RoboDKのソリッドワークスプラグインは無料ですが、RoboDKの特定の設定はライセンスの購入が必要になります。
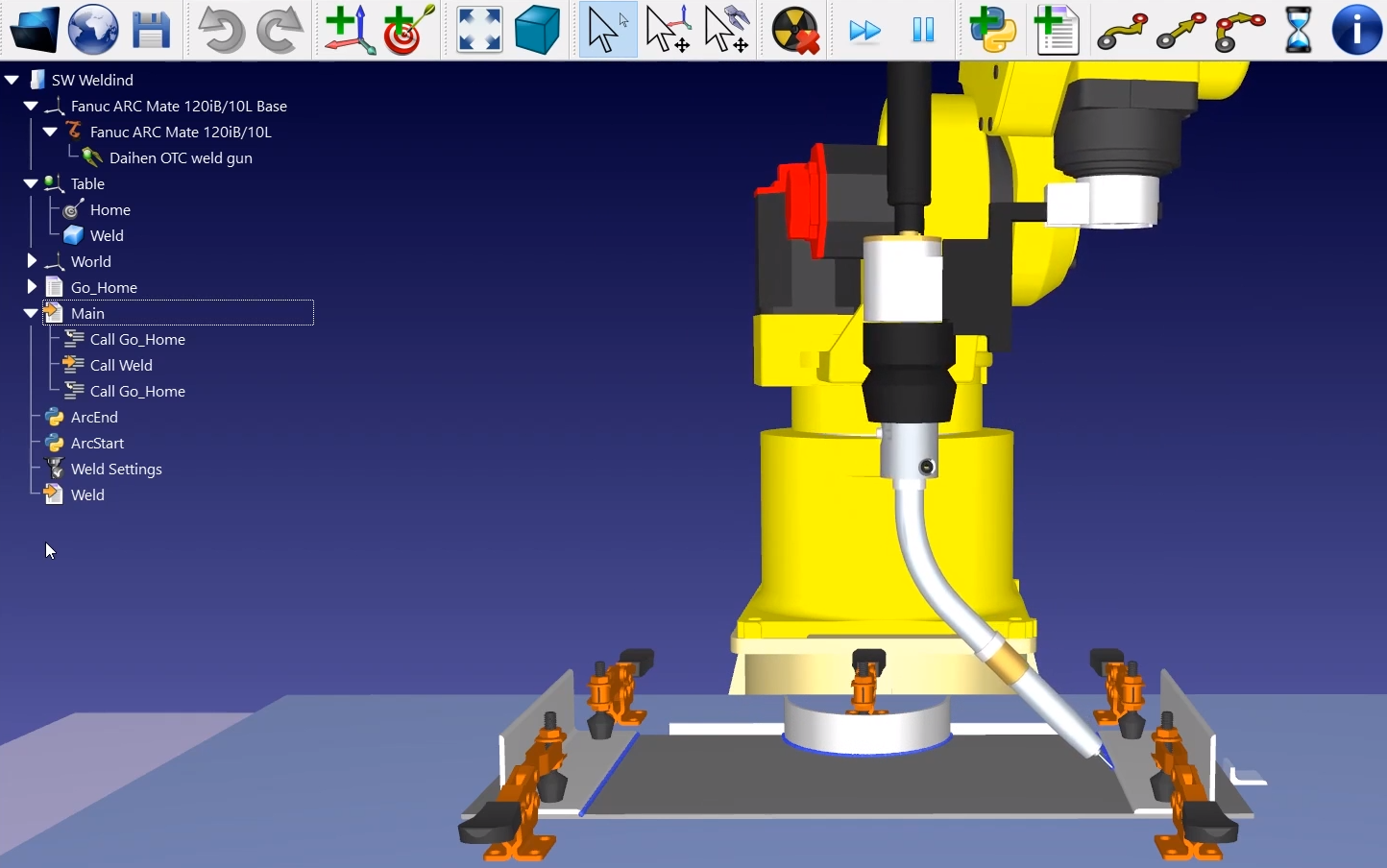
インストール
ソリッドワークスとRoboDKをすでにインストールしている場合は、ソリッドワークス用のRoboDKプラグインはソリッドワークスから利用可能のはずです。
ソリッドワークスのRoboDKプラグインには、ツールバーが含まれています。ツールバーの各ボタンは、RoboDKコマンドにリンクされています。
注意: SolidWorksにRoboDKツールバー(またはプラグイン)が表示されない場合は、次の手順に従ってください。プラグインを手動でインストールする。

注意:SolidWorksプラグインからRoboDKを起動すると、RoboDKのデフォルト設定がSolidWorkの3Dマウスナビゲーションとウィンドウスタイルに一致するように変更されます。この動作は、プラグイン設定ウィンドウ。または、デフォルトのRoboDK設定。
注意: SolidWorksにRoboDKツールバーが表示されない場合は、ツールを選択して有効にする必要があります。➔アドイン、RoboDKプラグインを確認します。
RoboDKプラグインが利用できない場合は、SolidWorks用RoboDKプラグインを手動でインストールする手順。
ソリッドワークスツールバー
デフォルトのRoboDKツールバーには5つのボタンがあります。
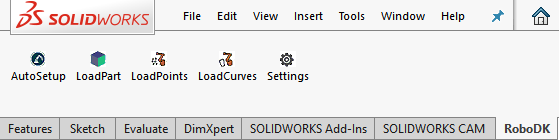
●
●
●
●
●
Auto SetupとLoad CurveまたはLoad Point(s)の主な違いは、Auto Setupがパーツをロードし、新しいCurve / Point followプロジェクトを作成することです。ロードカーブまたはロードポイントを使用するとより高速になり、RoboDKの既存のジオメトリフィーチャーを更新し、以前に定義された設定を維持します。
注意: SolidWorksから複数のオブジェクトをロードする場合は、RoboDKにロードされたら、オブジェクトの名前を変更する必要があります。
設定
「設定」ボタンを選択すると、RoboDKプラグインに適用されるデフォルト設定を変更できます。
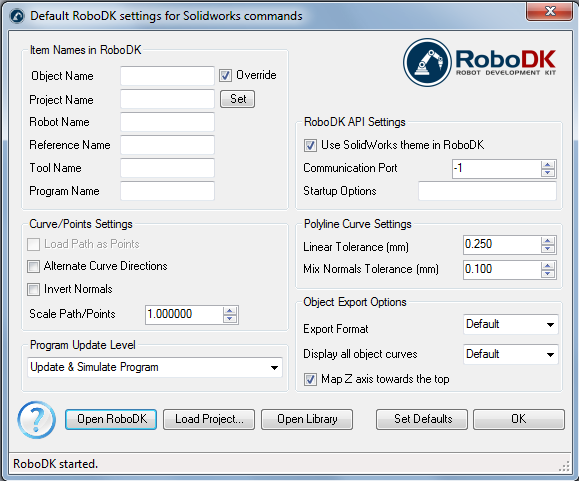
●オブジェクト名– RoboDKにロードされる曲線/ポイントオブジェクトの名前を設定します。このケースを空白のままにすると、パーツまたはアセンブリファイルの名前が使用されます。
●上書き–名前が一致する場合、RoboDKに以前にロードされたオブジェクトをオーバーライドします。
●プロジェクト名–使用するRoboDKプロジェクト/ステーション(.RDKファイル)の名前/パスを設定します。ファイルが既にロードされている場合は、既存のプロジェクトが使用されます。RoboDKで開いているプロジェクトがファイル名と一致しない場合、フルパスを指定するとプロジェクトが開きます。
●ロボット名– RoboDKで使用されるロボットの名前を設定します(プロジェクトに複数のロボットがある場合)。ロボット名は、RoboDKステーションツリーに表示される名前と一致する必要があります。使用可能な最初または唯一のロボットを使用するには、この値を空(デフォルト)のままにします。
●参照名 - ロボットに対するパスを配置するための参照フレームの名前を設定します。名前は、RoboDKステーションツリーに表示される名前と一致する必要があります。名前が指定されていない場合、アクティブな参照フレーム
●ツール名– パスをたどるためにロボットで使用するツール(TCP)の名前を設定します。名前は、RoboDKステーションツリーに表示される名前と一致する必要があります。名前が指定されていない場合、アクティブなツールフレーム
●プログラム名– 生成されるプログラムファイルの名前を設定します。
注意:プログラムを表示するためのプログラムとコードを生成するオプションを必ず選択してください。
●パスをポイントとしてロード– カーブをポイントに変換するには、このオプションをオンにします。ポイントフォロープロジェクトRoboDKで作成されます。これは、穴あけなどの製造作業に役立ちます。このオプションをオフにすると、パスがカーブフォロープロジェクト。
●代替曲線方向-このオプションをチェックすると、パスごとに移動方向が交互になります(ジグザグパターン)。
●法線を反転– このオプションをオンにすると、計算されたサーフェス法線が反転します。これにより、ロボットのツールの向きが反転します。
●RoboDKでSolidWorksテーマを使用する– SolidWorksテーマでRoboDKを起動します。これには、3Dナビゲーション用のマウスの動作と背景色の変更が含まれます。これらの設定は、RoboDKメニューの[ツール]-[オプション]で変更できます。
●通信ポート– RoboDKと通信するように通信ポートを設定します。RoboDKの複数のインスタンスを同時に実行し、異なるポートを使用する場合は異なる設定を使用できます。この値を-1(デフォルト)に設定すると、デフォルトのポート(20500)が使用されます。
●起動オプション– RoboDKを初めて起動するときに渡す引数を設定します。たとえば、RoboDKを静かに開始するには、「/ NOSPLASH / NOSHOW / HIDDEN」を設定します。RoboDKが表示されていなくても、プログラムを生成できます。詳細については、コマンドライン RoboDK APIのセクション。
●線形許容差(mm)– 線形精度を設定して、曲線を点のセットとして分割します。
●法線許容差(mm)– 複数のサーフェス間で通常の計算を混合するために使用される距離許容差を設定します。
●エクスポート形式– RoboDKにパーツをロードするためのエクスポート形式を選択します。
●すべてのオブジェクトカーブを表示– RoboDKにロードされたカーブが選択されていなくても表示します。この設定は、RoboDK(ツール-オプション-表示-曲線の表示)で変更できます。
●Z軸を上に向けてマッピング–部品またはアセンブリに回転を適用して、RoboDKのZ軸に一致させます。これにより、RoboDKのアイソメビューがSolidWorksと同じになるようにします。
ボタン:
●RoboDKを開く– RoboDKでプロジェクトを開く...新しいウィンドウが開き、追加のオプションが表示されます。
●プロジェクトの読み込み…– 現在のプロジェクトで使用するRoboDKプロジェクト(RDKファイル)をロードします。
●オープンライブラリ– RoboDKを開くオンライン図書館。
●デフォルトの設定–コンポーネントのデフォルト設定を設定します。
●OK - これらの設定を適用して、このウィンドウを閉じます。[OK]を選択しないと、変更した設定は適用されません。
実例
このセクションでは、ロボットシミュレーションとオフラインプログラミングの目的でRoboDKにSolidWorksプロジェクトをロードする基本的な例を示します。
ロボット溶接
次の例は、SolidWorksからロボット溶接用のシンプルなツールパスを作成する方法を示しています。
液体ディスペンシング
次の例は、SolidWorksとRoboDKを使用して液体ディスペンシングアプリケーション用にロボットをプログラミングする方法を示しています。
プロペラの例
この例では、サンプルのRoboDKステーションをロードし(デフォルト設定)、SolidWorksで定義された一連の曲線をロボットで追跡する方法を示します。
1.SolidWorksに3つのブレードプロペラの例をロードします。
2.RoboDKタブを選択し、
3.プロジェクトの読み込みを選択…
4.デフォルト設定を選択します。RoboDKは、KUKAロボット、1つのツール(ツール1としてのスピンドル)、および1つの参照フレーム(参照1)を使用してサンプルプロジェクトを開始してロードします。
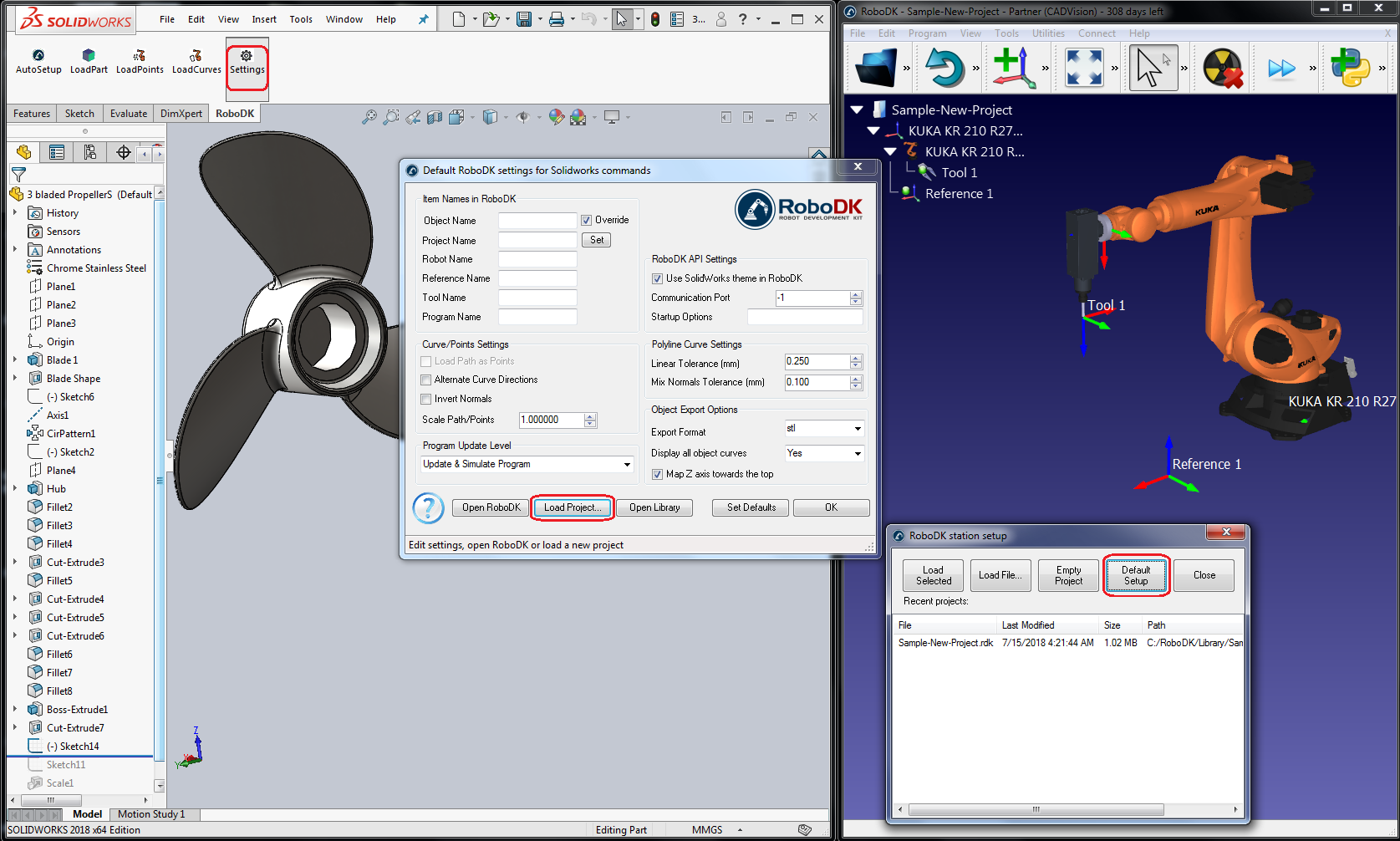
5.[設定]ウィンドウを閉じるか、[OK]を選択します。
6.を選択
7.すべてのカーブとサーフェスを選択し、プロパティマネージャページで[OK]を押します。次の図に示すように、プロジェクトはRoboDKに読み込まれます。
アクティブな参照フレームにロードされたパーツ(参照1)と、ツールパスに従うRoboDKの新しいCurve followプロジェクトが表示されます。
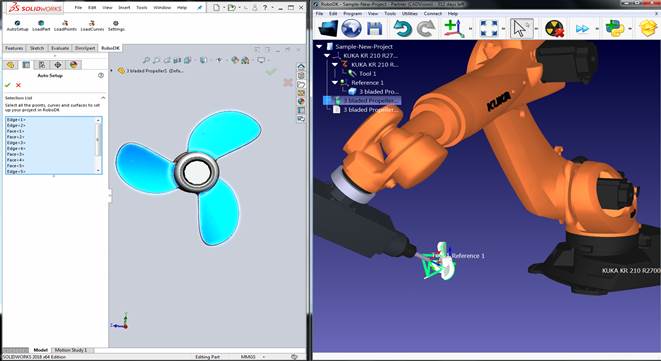
アプローチの動きがツールパスに垂直であることがわかります。ロボットは、問題なくツールパスに沿って移動できるはずです。
ダブルクリック
たとえば、[優先ツールパスを表示]を選択して、パーツに対するツールのデフォルトの方向を確認および変更できます。パスをツールオフセット値に変更して、追加の回転を定義します。これを行うには、新しい値を入力するか、マウスホイールを使用して結果のクイックプレビューを表示します。
これらの設定を変更するための詳細情報は、ロボット加工部門。
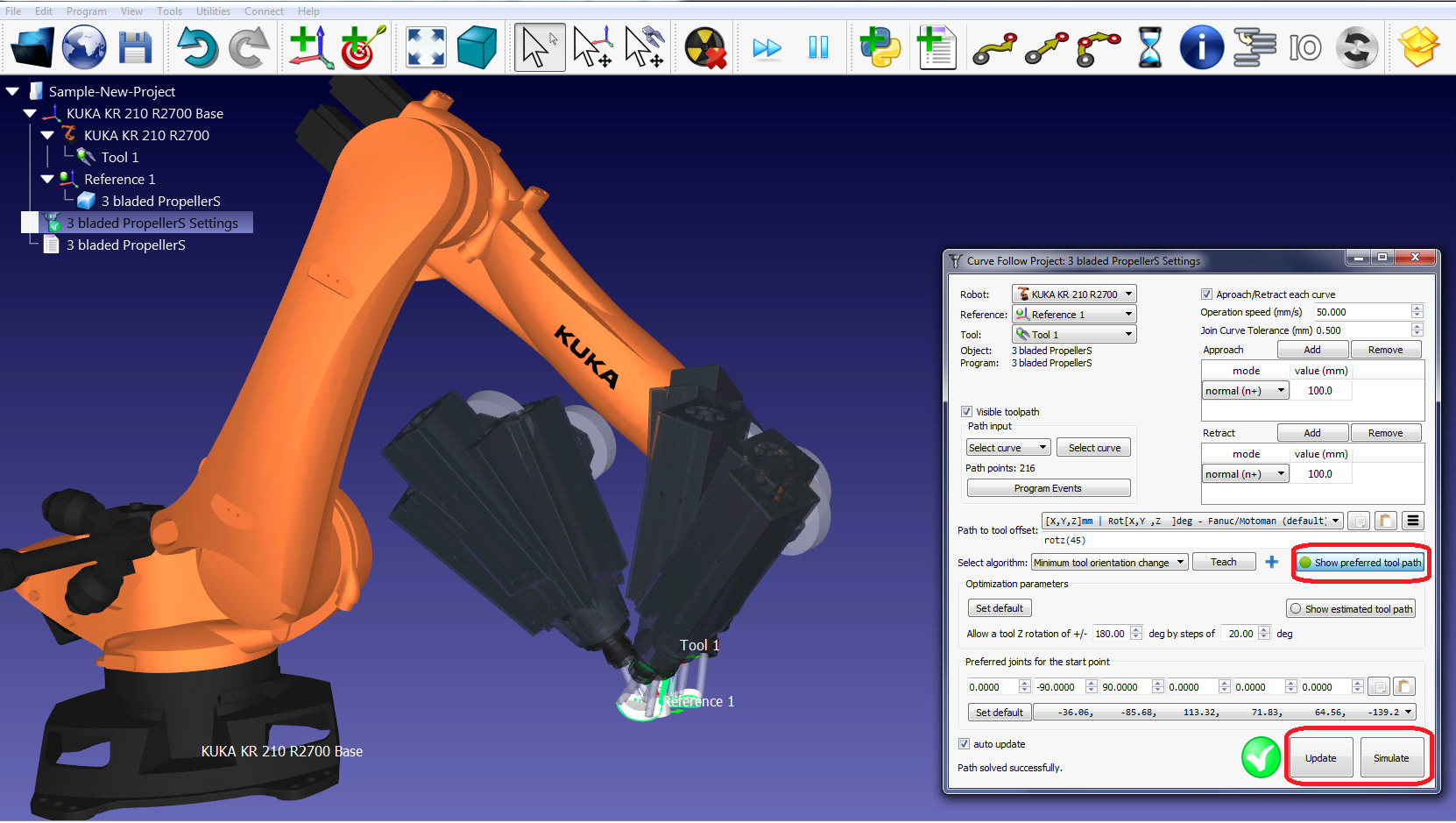
最後に、シミュレーションで目的の結果が得られたら、プログラムを生成するか、シミュレーションをエクスポートできます。
8.プログラムを右クリック
9.[ロボットプログラムの生成(F6)]を選択します。ロボットプログラムが生成され、表示されます。
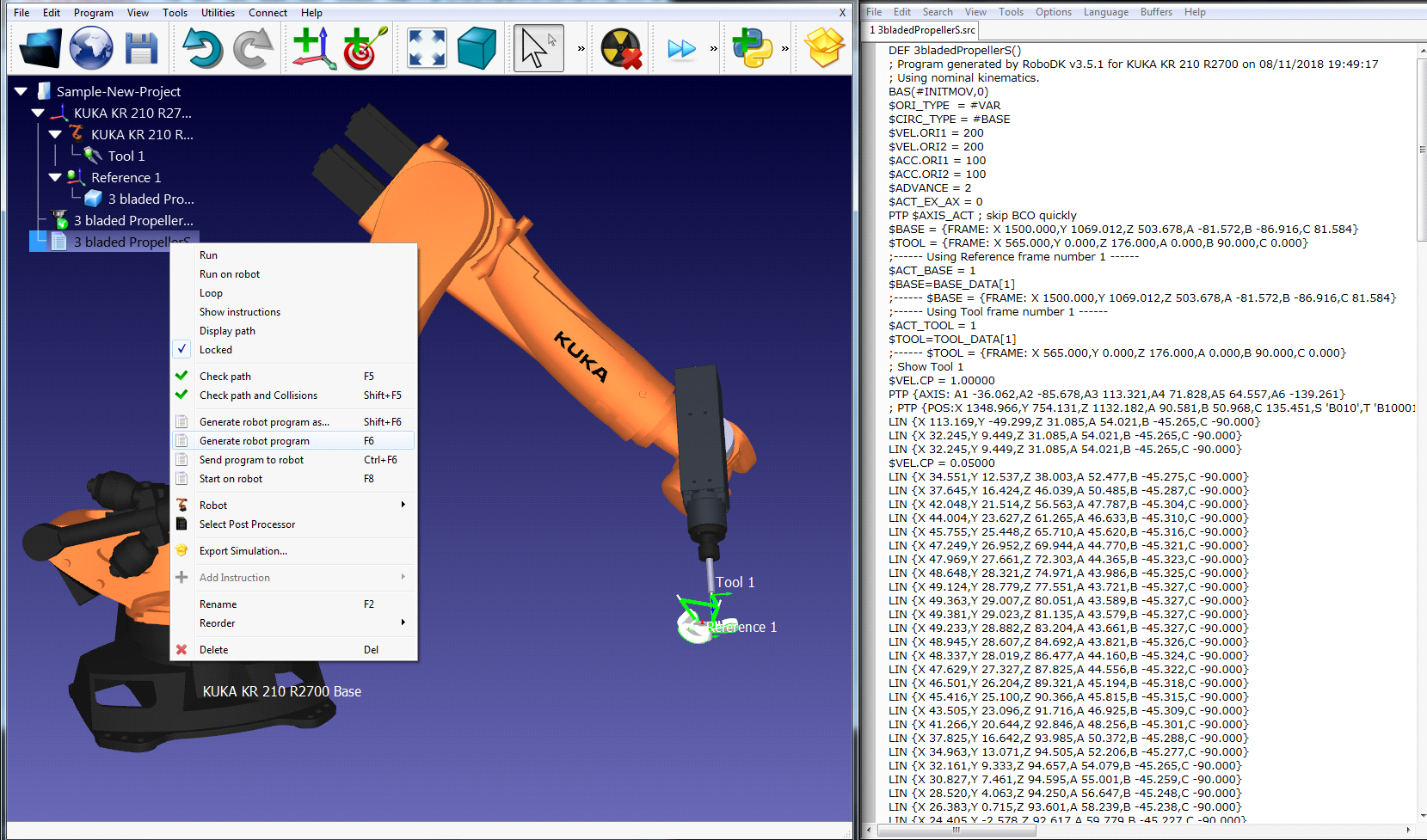
手動インストール
これらは、SolidWorks用のRoboDKプラグインを設定する手動の手順です。RoboDKインストーラーを使用してSolidWorksのRoboDKプラグインがデフォルトで自動的にインストールされなかった場合は、次の手順に従ってください。
1.インストールソリッドワークス。
2.ダウンロードとインストールRoboDK。
3.ダウンロードSolidWorks用RoboDKプラグイン。
4.C:\ RoboDK \ Other \ Plugin-SolidWorks \にあるSolidWorksフォルダーのRoboDKプラグインを解凍します。
EXEおよびDLLバイナリのブロックを解除します。
5.RegAsm.exeファイルを右クリックし、[プロパティ]を選択します。
6.[ブロックを解除して適用]を選択します。
7.他の2つのDLLファイルについて、手順5と6を繰り返します。
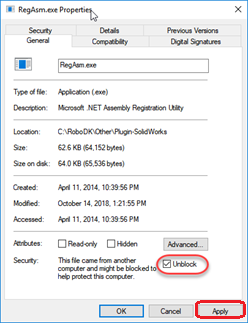
SolidWorksにRoboDKプラグインをロードします。
8.Plugin_Install_RunAsAdministrator.batファイルを管理者として実行します。BATファイルを右クリックして、[管理者として実行]を選択します。
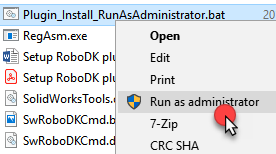
9.SolidWorksを起動し、ツールに移動します➔アドイン(SolidWorks)。RoboDKプラグインアドインが見つかります。
注意:BATファイルを管理者として実行します。
注意:BATファイルの実行後にバイナリの場所を変更しないでください。