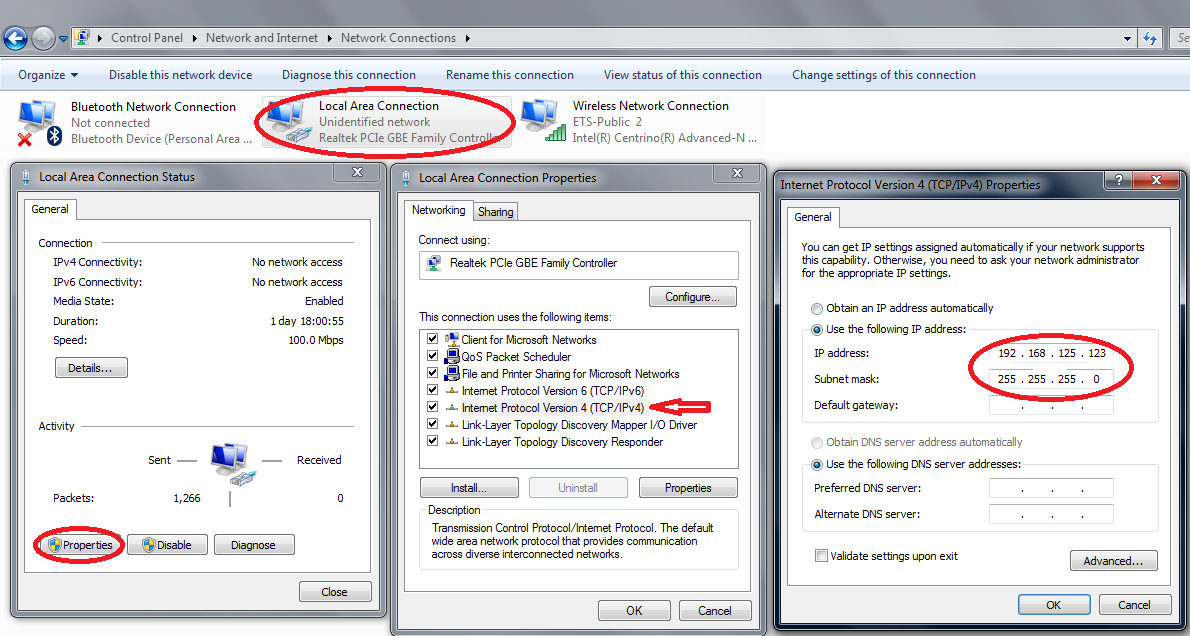ロボットドライバー
ロボットドライバーは、コンピューターに接続されている実際のロボットを制御できます。ロボットドライバーは、特定のソフトウェアインターフェイスを使用して特定のロボットコントローラーを制御および監視し、コンピューターがロボットアームを直接制御できるようにします。
ロボットドライバーは、 オフラインプログラミング(プログラムがシミュレーションされ、生成され、ロボットに転送されて実行される場合)。ロボットドライバーを使用すると、シミュレーション中にオンラインでロボットを動かすことができます(オンラインプログラミング)。
次の記事は、ロボットドライバーを使用したオンラインプログラミングプロジェクトの例を示しています。https://robodk.com/blog/online-programming/
RoboDKでプログラムされたロボットシミュレーションは、ロボットドライバーを使用してロボット上で実行できます。シミュレータ内のロボットの動きは実際のロボットと同期され、ロボットプログラムをリアルタイムでデバッグすることができます。
注意:ロボットドライバーは、デフォルトでは/ RoboDK / api / Robot /フォルダーにあります。ロボットドライバーは、Pythonファイル(PY形式)またはEXEファイルです。
注意:ロボットドライバーはポストプロセッサではありません。ポストプロセッサーにより、ロボットコントローラーによって実行されるプログラムを生成できます(オフラインプログラミング)。詳細については、ポストプロセッサー セクション。
次のリストは、RoboDKでサポートされているロボットドライバの一部を示しています。
●ABB
●コマウ
●デンソー
●斗山
●KUKA KRC
●飯花空香
●教育的
●三菱
●モトマン
注意:エンドユーザーは、既存のロボットドライバを追加または変更してから、ロボット接続メニューで新しいドライバをリンクできます。詳細については、カスタマイズする方法 ドライバーセクション。
ロボットドライバーの使用方法
このセクションでは、ロボットドライバーを使用してRoboDKから実際のロボットアームに接続し、いくつかの簡単な操作を実行する方法を示します。
1.ロボットを右クリック
2.選択する
3.ロボットのIPを入力してください
4.接続を選択
接続が成功すると、次の図に示すように、準備完了を示す緑色のメッセージが表示されます。
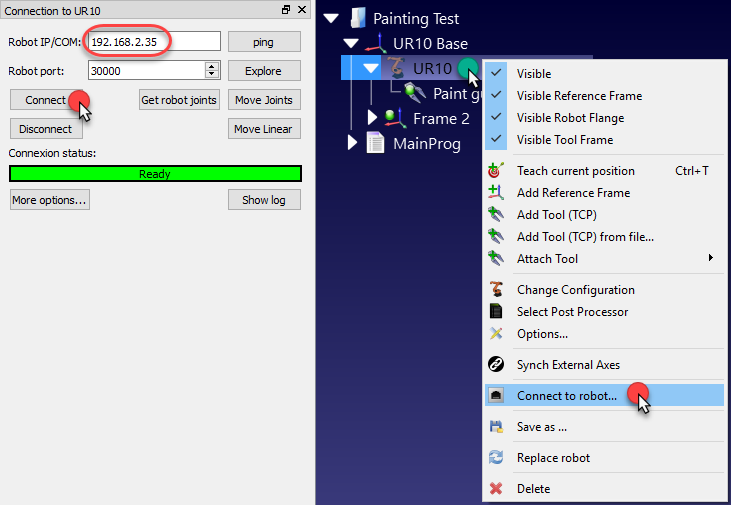
注意:を使用して作成されたプログラム RoboDK APIロボットをリアルタイムで動かすためにも使用できます。詳細については、APIでのドライバーの使用。
注意:の トラブルシューティング 接続が機能しない場合のセクションで詳細を説明します。
GUIの使用
グラフィカルユーザーインターフェイス(GUI)を使用して作成されたロボットプログラムは、次の手順に従ってロボットで実行できます。
1.右クリック
2.[ロボットで実行]オプションをチェックします
3.プログラムをダブルクリックして開始します
プログラムは実際のロボットで開始し、シミュレーターはロボットの動きを追跡します。ロボットがビジー状態のとき、接続ステータスは黄色で作業中…と表示されます。
注意:プログラムアイコンが次の図のように更新され、プログラムがロボットで実行されていることが示されます。
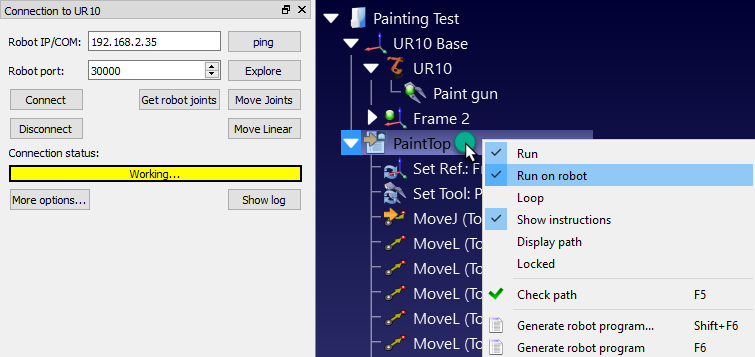
の使用 API
ロボットの動きを制御することが可能RoboDK APIたとえば、PythonプログラムまたはC#アプリケーションからロボットをプログラムする場合。
[ロボットで実行]オプションは、RoboDKからPythonプログラムを実行すると自動的に管理されます。ロボットでPythonプログラムを実行するには、次の手順に従います。
1.右クリック 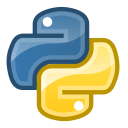
2.選択する 
プログラムがロボットで実行を開始し、それに応じてロボットの接続ステータスが更新されます。

プログラムがRoboDKのGUIの外部で実行される場合(デバッグの目的で、または例えばC#用のRoboDK APIを使用している場合)、次を使用してRunModeを設定できます。RDK.setRunModeRUNMODE_RUN_ROBOTに。これにより、プログラムがロボットで実行されます。を使用して接続を確立することも可能ですrobot.Connect()。
注意: RoboDKは、Pythonプログラムが生成されるか、GUIを使用してロボットで実行するように設定されていない限り、デフォルトでRoboDK APIが開始されてRunTypeをRUNMODE_SIMULATEに自動的に設定します。
次のコードは、APIから直接ロボットとの接続を確立する簡単な例を示しています。
#RoboDK APIを起動します
RDK = ロボリンク()
ロボット = RDK。項目(」、ITEM_TYPE_ROBOT)
#デフォルトの接続パラメータを使用してロボットに接続します
成功 = ロボット。接続する()
状態、 status_msg = ロボット。ConnectedState()
もし 状態 != ROBOTCOM_READY:
#接続が成功しなかった場合は停止します
上げる 例外("接続に失敗した: " + status_msg)
#ロボットでロボットコマンドを実行するように設定
RDK。setRunMode(RUNMODE_RUN_ROBOT)
#注:これは、使用すると自動的に設定されます
#APIを介したrobot.Connect()
#ロボットを動かす:
ロボット。MoveJ([10、20、30、40、50、60])
注意: に示すように、GUIを使用して手動でトリガーできるのと同じ方法で、RoboDK APIからGUIを使用して作成されたプログラムをトリガーすることもできます。 前セクション。次の例は、その方法を示しています。
prog = RDK。項目(「メインプログラム」、 ITEM_TYPE_PROGRAM)
prog。setRunType(PROGRAM_RUN_ON_ROBOT) #run on robotオプションを設定する
#シミュレータでのみ実行するには、PROGRAM_RUN_ON_SIMULATORに設定します
prog。RunProgram()
ながら prog。忙しい() == 1:
一時停止(0.1)
印刷する(「プログラム完了」)
ロボットドライバーをカスタマイズする
ロボットドライバーは、デフォルトでは/ RoboDK / api / Robot /フォルダーにあります。RoboDKは、ロボット接続設定で特定のドライバーにリンクします。
1.ロボットを右クリック
2.選択する 
3.その他のオプションを選択…
4.(ドライバーパス)セクションでドライバーパスのパスを検索または入力します
1つのロボットドライバーは、スタンドアロンコンソールアプリケーションです。ロボットドライバーは、任意のプログラミングプラットフォームを使用して開発できます。たとえば、Pythonモジュール(PY形式)または任意の開発環境で構築された実行可能プログラムを使用できます。
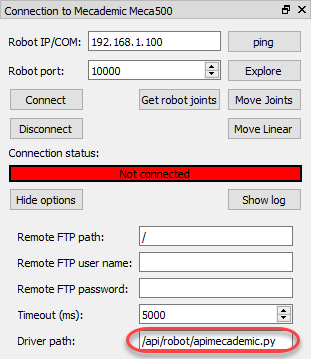
ロボットドライバーを使用すると、コマンドラインを介してロボットと通信できます。RoboDKでは、手動で実行できる同じコマンドを使用して、PCからロボットを駆動します。各ロボットドライバーは、コンソールモードで実行してテストできます。
Mecademicロボットを制御するためのソースコードを含むサンプルPythonドライバー(apimecademic.py)は、C:/ RoboDK / bin / robot /にあります。
apimecademic.pyファイルをダブルクリックして、モジュールをコンソールモードで実行します(Pythonをインストールする必要があります)。ドライバは新しいコマンドを待ちます。たとえば、次のコマンドを入力して、IPと通信ポートを指定してロボットに接続できます。
接続192.168.100.1 10000
接続が成功すると、SMS:Readyメッセージが表示されます。次に、次のコマンドを入力して、現在のロボットの関節を取得します。
CJNT
MOVJ、MOVL、SETTOOLなどの他のコマンドを入力して、ロボットを移動したり、TCPを更新したりすることもできます。
MOVJ 10 20 30 40 50 60
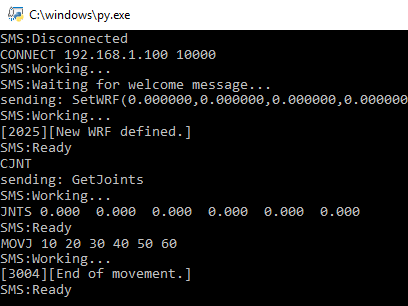
一部のロボットは、リアルタイムでの関節位置の監視をサポートしています。この場合、JNTS_MOVINGコマンドを送信することで、ロボットの移動時に関節位置のフィードバックを提供できます。RoboDKからドライバーを実行すると、仮想ロボットは実ロボットの動きをリアルタイムで追跡します。新しいコマンドは、Readyメッセージが送信されるまで処理されません。
注意:ドライバーをRoboDKから実行すると、接頭辞SMS:を付けて送信されたメッセージはすべて接続ステータスバーに表示されます。特定のメッセージは、Ready(緑色)、Working(黄色)、Waiting(青色)などの特定の色で表示されます。他のメッセージはすべて赤で表示されます。
コンソールとの相互作用とロボットへの接続は、Mecademicドライバー用の1つのPythonモジュールによって管理されます。このセクションで説明するように、コンソールとの対話はすべてのロボットで同じでなければなりません。ただし、各ロボットとの相互作用はロボットの製造元によって異なります。この場合、Meca 500プログラミングマニュアル適切なコマンドを送信します。これらのコマンドは、Meca 500ロボットの移動と監視を可能にします。
のトラブルシューティング
ロボットドライバーの設定は、オフラインでプログラムを生成する(オフラインプログラミング)。接続が機能しない場合、このセクションでは、問題の原因を見つけるのに役立ついくつかのヒントを提供します。
1.ロボットのIPが正しく、到達可能であることを確認します。ロボット接続メニューからpingボタンを選択します(またはコマンドラインからロボットにping)ロボットとコンピュータが同じネットワークにあることを確認します。
2.セット固定IP ロボットとコンピュータが同じネットワークにない場合のコンピュータ用。
3.Windowsを使用している場合:Windowsファイアウォールがオフになっていることを確認して、接続がブロックされないようにします。
4.通信ポートが適切であり、ロボット側で使用可能であることを確認してください。
5.コントローラーのモデルに応じて、ロボットコントローラーで適切な指示に従ってください。
6.ロボット接続ウィンドウで[切断]をダブルクリックしてドライバーを強制的に停止してから、[接続]をもう一度選択して新しい接続を試みます。
注意: これらのオプションの一部を実行するには、Windowsの管理者権限が必要な場合があります。
Pingテスト
pingテストは、インターネットプロトコル(IP)ネットワーク上のロボットの到達可能性をテストします。
Windowsでpingテストを実行するには、次の手順に従います。
1.選択して新しいコンソールウィンドウを開く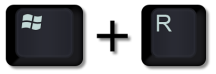
2.cmdと入力して[OK]を選択します
3.ping IPと入力します(IPはロボットのIPである必要があります)。例:
ping 192.168.125.2
信号損失が0%の画像に似た応答が表示されます。
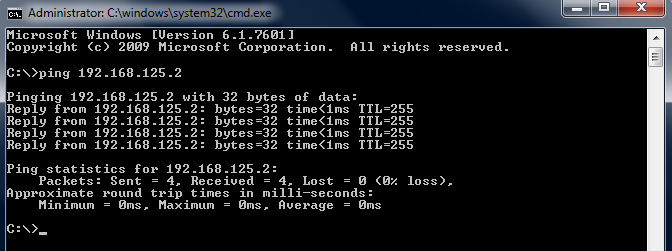
通信がない場合は、ロボットとPCのIPが同じローカルエリアネットワーク(LAN)にあることを確認する必要があります。Windowsファイアウォールをオフにするか、通信を許可するルールを追加する必要がある場合があります。
静的IPを設定する
コンピューターのIPを変更するには、次の手順に従います。
1.Windowsスタートを選択します➔コントロールパネル➔ネットワークとインターネット➔ネットワーク接続
2.ローカルエリア接続カードをダブルクリックします
3.プロパティを選択します。
4.インターネットプロトコルバージョン4(TCP / IPv4)を選択します。
5.プロパティを選択
6.ロボットのIPとサブネットマスクに従って、コンピューターのIPを入力します。