Robot ballbar testing
はじめに
ボールバーテストは、コンピュータ数値制御(CNC)マシンの性能をテストするためによく使用されます。このテストは、ロボットに実行して、そのパフォーマンスと劣化を確認することもできます。測定システムには、直径0.5インチの2つの球が必要です。このテストは、円形パスのエラー、再現性、およびバックラッシュを示します。
パフォーマンス目的で最も一般的なボールバーデバイスレニショーQC20-W。このボールバーは、バッテリーCR2(3V)でワイヤレスで動作し、Bluetooth接続のコンピューターが必要です。

次の画像は、中型ロボットを使用して実行されたボールバーテストを示しています。

RoboDKソフトウェアは、ボールバーテストを成功させるための各ステップをガイドします。RoboDKは、3Dシミュレーション環境でロボットプログラムを準備し、ボールバー測定を記録し、ロボット固有のパフォーマンスレポートを生成できます。
注意: ここにある移動情報:https://robodk.com/ballbar-test。
テスト要件
ボールバーテストを正しく実行するには(ロボットプログラムを生成し、データ収集を完了し、PDFレポートを生成する)、次の特性を持つコンピューターが必要です。
1.Bluetooth搭載のラップトップ。Bluetooth接続は、「Microsoft Bluetoothスタック」(デフォルト)で管理する必要があります。ラップトップに含まれるBluetoothデバイスは、多くの場合非常に制限されています。製造元のドライバーを使用して外部Bluetoothモジュールをインストールすることを強くお勧めします。
2.コンピュータのUSBポートのロックを解除し、かつ暗号化しないことが必要です。 これにより、プログラムを問題なくロボットに転送できます。または、FTP接続を確立できます。
3.レニショーQC20-Wボールバーキット。
4.RoboDKソフトウェアをインストールする必要があり、適切なライセンスが必要です。ネットワークライセンスの場合、ライセンスを確認するにはインターネット接続が必要です。ボールバーテスト用のRoboDKをインストールまたは更新するには、次の手順に従います。
a.ダウンロードセクションからRoboDKをダウンロード
https://robodk.com/download
b.ボールバードライバーのセットアップ:ボールバーフォルダーを解凍してコピーします。
フォルダ:C:/ RoboDK / api / ballbar /
オフライン準備
ボールバーテストを完了するには、ロボットプログラムを準備する必要があります。ロボットプログラムは、中心点を中心とした円形の経路です。このセクションでは、プログラムの準備方法について説明します。続行する前に、次の紹介ビデオをご覧になることをお勧めします。https://robodk.com/ballbar-test
ロボットセルに必要なもの:
1.ピボットサポートを設定するときのロボットの関節(円の中心)。
2.ツールのTCPの[X、Y、Z]値(ロボットフランジに対するツールの位置)。ロボットの検証と一緒に検証ツールを作成する場合、これらの値は非常に重要です。それ以外の場合、TCPの精度は必要ないか、ボールバーテストでは検証されないため、この情報は重要ではありません(推定で十分です)。
RoboDKステーションを作成する
テストをオフラインで準備するには、次の手順に従う必要があります。
1.ロボットを選択します。
a.ファイルを選択➔オンラインライブラリを開く。ロボットのリストを含むウィンドウが表示されます。
b.(オプション)フィルターを使用してロボットの選択を絞り込みます。
c.ロボットを見つけ、[ダウンロード]を選択します。
または、ファイルを選択します➔開いた…コンピュータでロボットファイルを選択します。このファイルはWebサイトからダウンロードできます。https://robodk.com/library またはロボットのキャリブレーションプロジェクトの後に取得します。
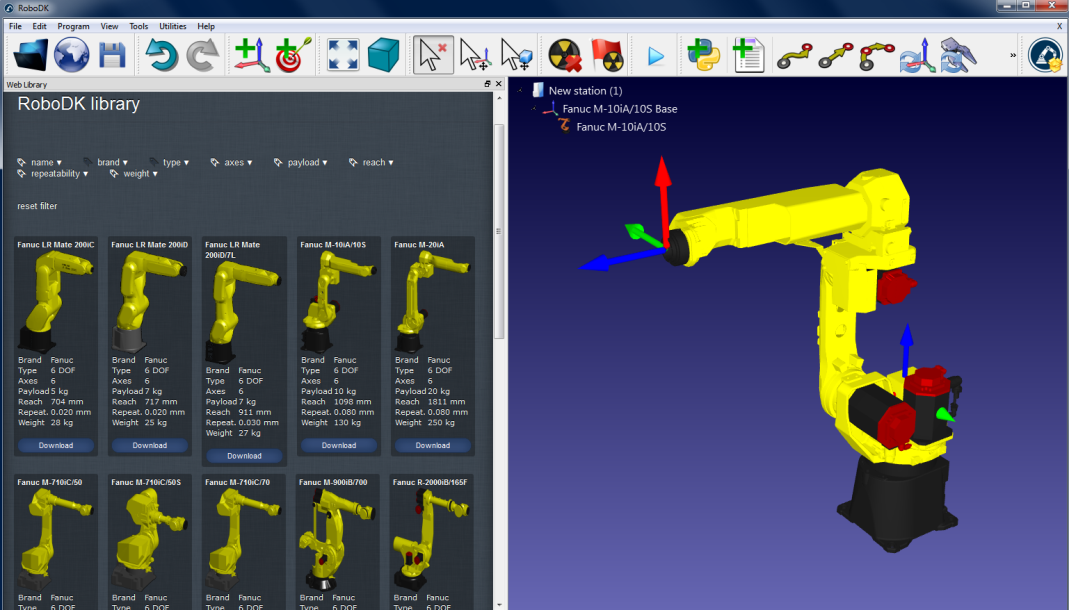
2.ステーションにボールバーテストモジュールを追加します。
a.ユーティリティを選択➔ボールバー精度テスト
b.次のウィンドウが表示され、ターゲットのボールバーの中心が自動的に作成されます。ロボットにTCPがない場合、TCPツール1も自動的に作成されます。
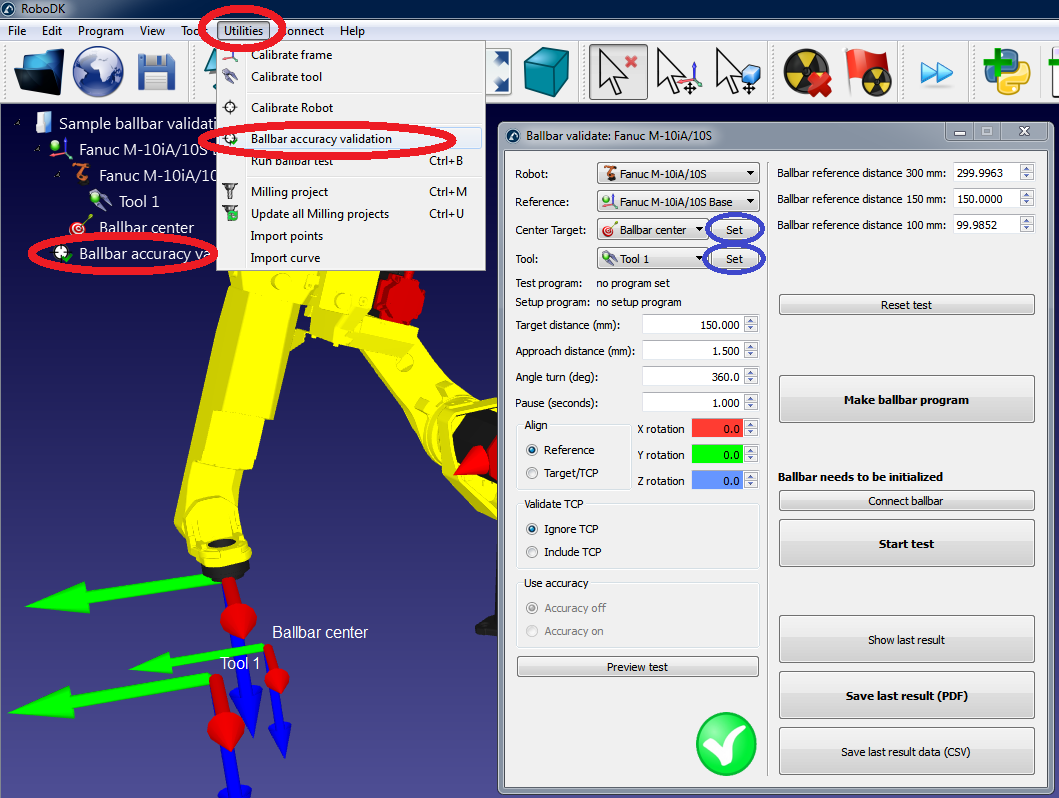
3.ボールバーテストの中心(ターゲットボールバーの中心)のロボットジョイントを挿入します。
a.ターゲットのボールバーの中心の横にある[設定]を選択します。
b.ロボットの関節(関節軸1〜6)を入力します。
c.OKを選択します。

4.TCP座標を入力します。
a.選択したツール(この例ではツール1)の横にある[設定]を選択します
b.TCPのX、Y、Z座標を入力します(ロボットのエンドエフェクターを基準にして)
c.[OK]を選択します
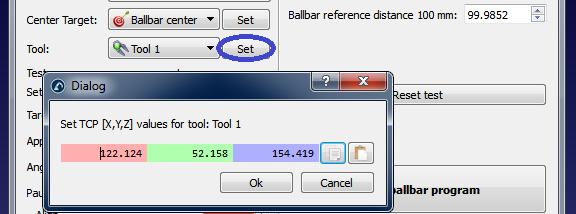
5.プログラムを生成します。
a.[ボールバープログラムの作成]を選択すると、プログラムが作成されます。実際には、2つのプログラムが表示されます。
i.BallbarSetup:このプログラムは、以前に配置されたのと同じ場所に中心のツールカップのピボットポイント(円の中心)を配置するために使用されます
ii.BallbarTest:このプログラムは、ボールバーでデータを取得するためのピボットポイント(円の中心)の周りに円を作成するために使用されます
b.新しく生成されたプログラムをダブルクリックします。RoboDKは、プログラムを実行するロボットをシミュレートします。
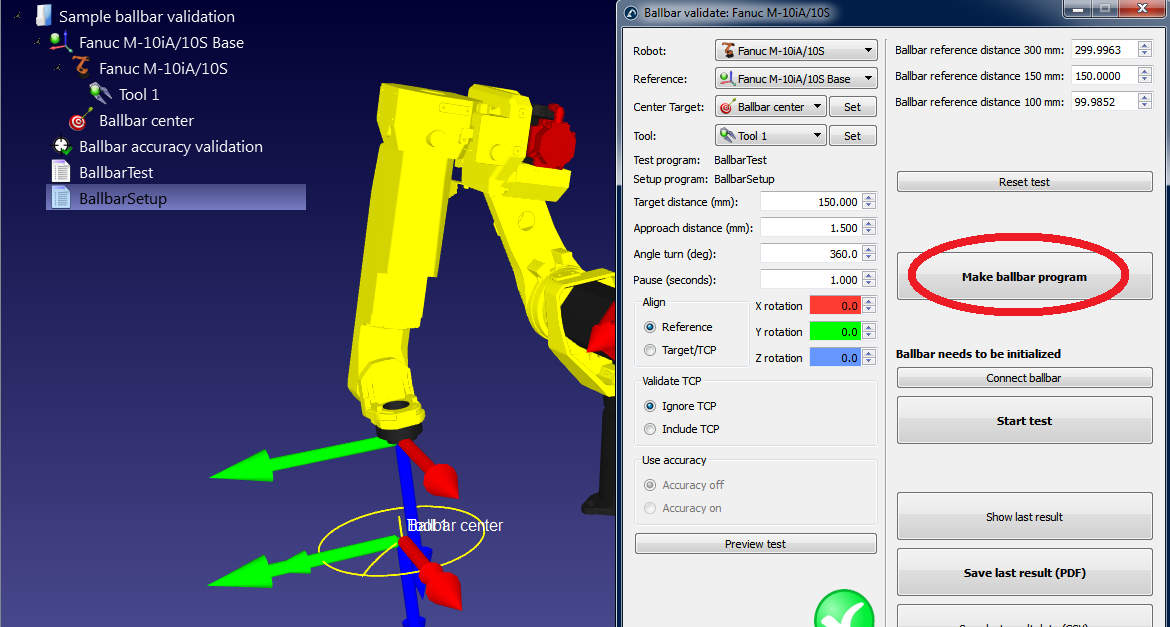
ボールバーテストがデフォルト設定で実行できない場合は、テストパラメータを変更できます。これらの設定を変更する方法については、次のセクションを参照してください。
6.ロボットプログラムがお好みになったら、ロボットのプログラムファイルを生成できます。
a.BallbarTestプログラムを右クリックします。
b.[ロボットプログラムの生成]を選択します
c.BallbarSetupプログラムについて繰り返します(すべてのプログラムは、F6を押すことにより、デスクトップ上で自動的に生成できます)。
d.その後、プログラムをUSBディスクに保存し、ロボットに転送できます。FTP接続は、ほとんどのロボットでも使用できます。
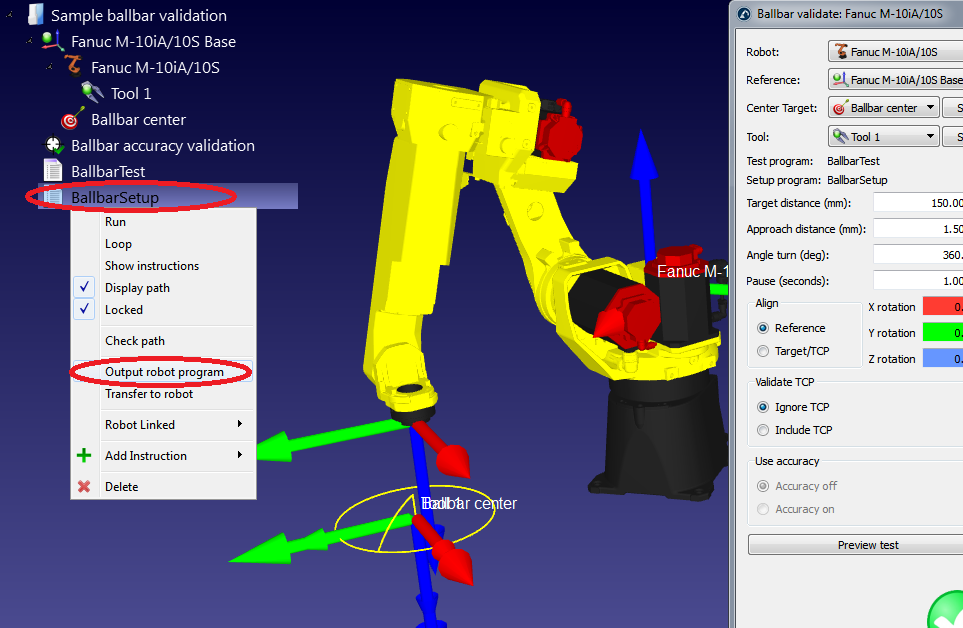
7.最後に、ファイルを選択します➔ステーションを保存RoboDKステーションを単一のファイルに保存します。RoboDKでは、ファイル(rdk形式)をダブルクリックしてプロジェクトを再開できます。
ボールバーテストパラメーターの編集
次の画面は、ボールバーテストパラメータメニューに表示されます。これには、ステーションでアイテムボールバーの精度検証をダブルクリックしてアクセスできます(前のステップを参照)。
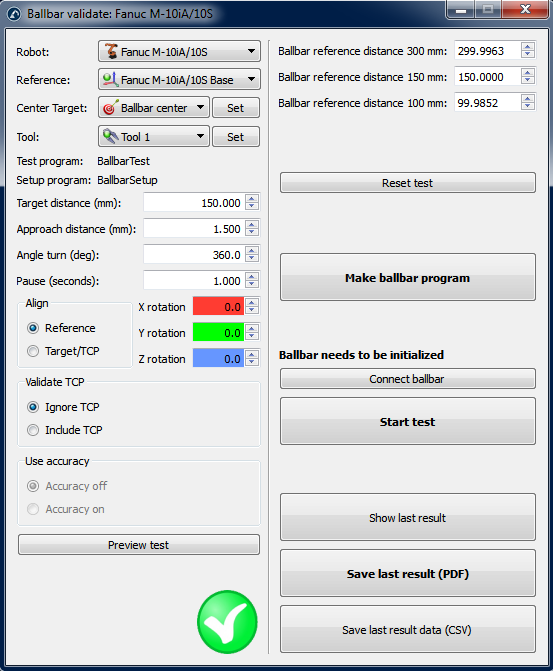
ボールバーテストは、デフォルトでは実行できない可能性があります。テストの実現可能性は、これらすべてのパラメーターに加えて、センターツールカップのロボットジョイントとTCPの位置に依存します。
そもそもテストが不可能な場合は、「プレビューテスト」を選択すると、おそらく不完全なシーケンスが表示されます。この場合、「角度回転(度)」を減らすことができるので、プログラムは実行可能です。そうでない場合は、円の半径(「目標距離」)を小さくできます。レニショーのボールバーを使用すると、100 mm、150 mm、300 mmの距離を+/- 1 mmの誤差でテストできます。「アプローチ距離(mm)」とポーズ(「ポーズ(秒)」)はデフォルトのままにしておくことができます。これらのパラメーターにより、テストの開始と終了を検出できます。
テスト平面は、ロボットの基準フレーム(「整列」セクションの「参照」)を基準に方向付けられます。これは、ロボット参照フレームのXY平面を使用して円を作成することを意味します。ツールのリファレンスフレームに関してテストを行うことを選択できます。この場合、ツールのXY平面が使用されます(中心がティーチされたとき)。どちらの場合も、参照フレームのX、Y、Z軸に対する回転を追加できます。
特定のパラメーターを変更すると(検証にツールを追加するなど)、「重要:TCPは正確である必要があります」というメッセージが表示されます。つまり、工具の中心を基準にして動きが計算されます。そうしないと、TCPエラーが発生する可能性があり、テストはとにかく実行可能になります。
オプション「TCPを含める」を選択すると、円に沿った動きに応じてツールの方向が変わります。このオプションにより、ロボットとツールのエラーを1つのシステムとして評価できます。それ以外の場合は、ロボットのエラーのみをチェックします(「TCPを無視」)。
ボールバーをテストする
このセクションでは、ボールバー測定を行うために必要な手順について説明します。
2つのロボットプログラムが必要です。
●BallbarSetup:このプログラムでは、ロボットの関節を記録したのと同じ場所にボールバーテストの中心(センターツールカップ)を設定できます。
●BallbarTest:このプログラムは、ボールバーで測定値を取得するためのセンターツールカップの周りの円形パスです。
中央のツールカップが正しい位置にあることを確認するには、BallbarSetupプログラムを実行する必要があります。ロボットは直線アプローチで中心点に移動します。次に、磁気サポートを配置してロックする必要があります。
ボールバーキットのマスタリングパラメータを正しく入力したことを確認する必要があります(次の画像を参照)。これらの値は、テストパラメーターメニューの[ボールバー参照距離...]の場合に挿入する必要があります。ボールバーは、これらの距離プラスマイナス1 mmを1マイクロメートルの精度で測定できます。精度は産業用ロボットには十分ですが、場合によっては測定範囲が制限されることがあります。

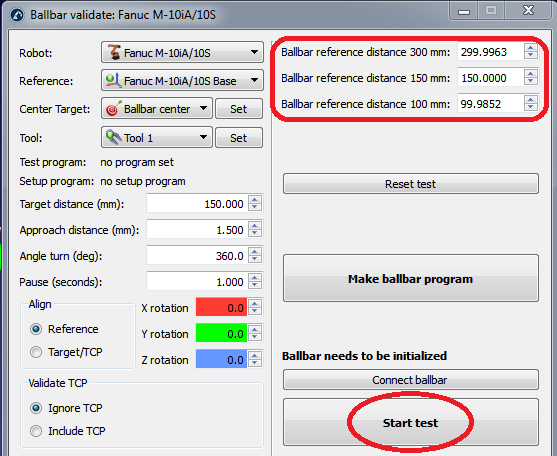
「テストを開始」を選択することで、テストを開始できます(以前に「ボールバーを接続」を選択する必要はありません)。ボールバーの接続状態を示す新しいウィンドウが表示されます。ボールバーが検出されなかった場合、または問題が発生した場合は、ボールバー接続ウィンドウを閉じて、ボールバーデバイスをオフにし、再びオンにして、テストの開始を再試行する必要があります。問題が解決しない場合は、適切なBluetooth接続があることを確認してください。
Bluetooth接続がボールバーで安定したら、RoboDKは次の手順に従うようユーザーをガイドします。
1.テスト用に選択された距離でボールバーを初期化します。
2.ロボットを開始位置に移動します(プログラムは続行する前に一時停止します)
3.次に、ユーザーはロボットにボールバーを配置する必要があります。
4.コンピュータ画面で[OK]を選択して、テストを開始します。ロボットがペンダントを教えることを続けるまで、ロボットは動きません。
5.すべてが正しければ、新しいウィンドウが表示され、ボールバーの現在の測定値が示されます。
6.ロボットプログラムを続行して、パスに沿って移動できます。
7.ロボットが移動を完了すると、測定を停止できます(時計回りと反時計回り)。
テストが完了すると、RoboDKはテストの結果を表示し、ユーザーにレポートをPDF形式で保存するように要求します。
ステップ4は、テストの開始と終了を検出するために重要です。これらの制限が検出されるのは、ロボットが約1.5 mmの半径方向の動きをして、測定の開始と終了(パスの開始点と終了点)をトリガーするためです。
ボールバーテストレポート
ボールバーテストが完了すると、PDFレポートが取得されます(次の画像を参照)。
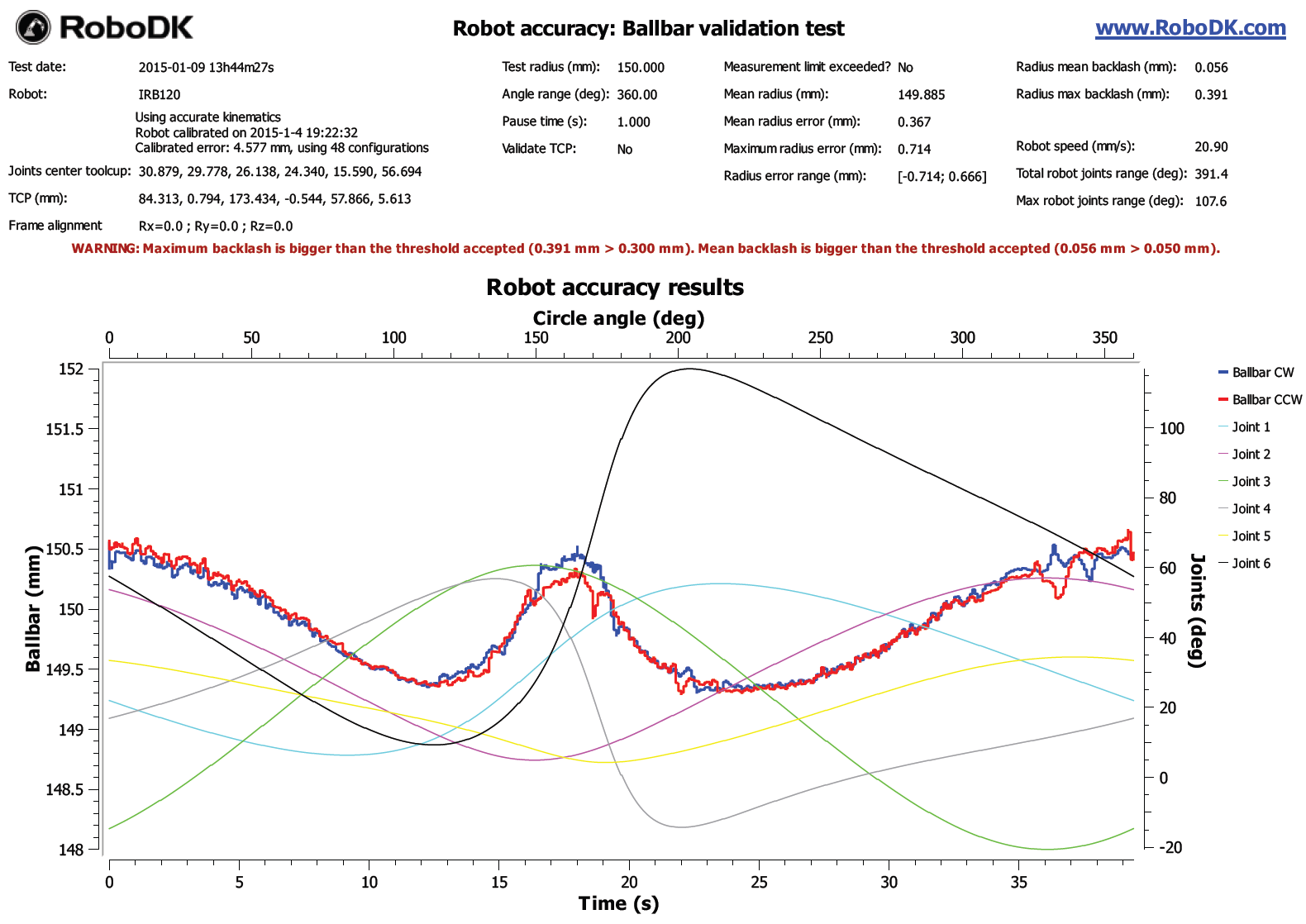
レポートには、秒単位の時間(下部のX軸)に対する時計回りおよび反時計回りの動き(それぞれ青色と赤色の線)のボールバーの読み取り値がmm(左側のY軸)で示されます。ロボットの関節も表示されます。ロボットの関節は、円の角度(360度は1回転)を基準にして度(右Y軸)で表示されます。モーターが故障すると、対応する関節の動きが方向を変えると、測定値にかなりの変化が見られ、かなりのバックラッシュが生じます。
バックラッシュが指定されたしきい値より大きい場合、レポートはユーザーを防ぎます。しきい値はメニューツールで定義できます。➔オプション➔精度タブ。

付録– Bluetooth接続#BallbarBluetooth
このセクションでは、コンピューターとボールバーの間にBluetooth接続を確立する方法について説明します。通信を機能させるには、まずWindowsを使用してコンピューターとボールバーデバイス間の通信を確立する必要があります。
「Windows Bluetoothスタック」をアクティブにする必要があります(WindowsのデフォルトBluetoothマネージャー)。次に、次の手順に従って最初の接続を確立する必要があります。
1.Windowsの[スタート]ボタンを選択します
2.コントロールパネルを選択
3.キーワードBluetoothを探します
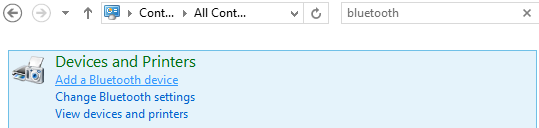
4.Bluetoothデバイスを選択
5.ボールバーデバイスが表示されない場合は、[デバイスの追加]を選択します。
6.デバイスが表示されたら、それを選択して[次へ]を選択する必要があります。表示される番号は、デバイスに印刷されているボールバーのシリアル番号です。
7.最後に、コードを使用せずにペアを選択する必要があります。
これで、BluetoothデバイスはRoboDKを介して測定する準備ができました。
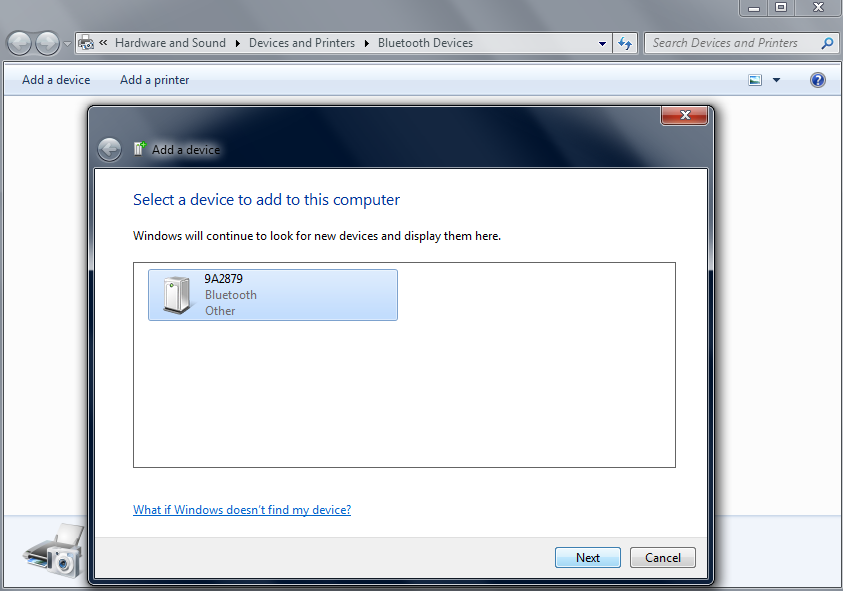
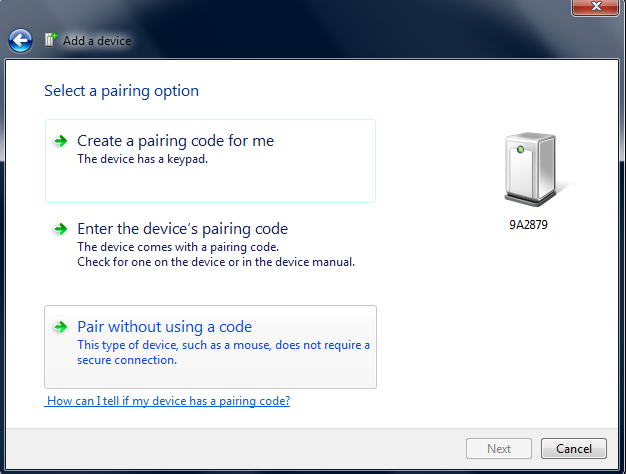
一部のラップトップに組み込まれているBluetoothドングル(最近のコンピューターでも)を使用すると、Bluetooth接続が非常に制限される可能性があります。接続が問題なく機能するように、外部Bluetoothドングルを購入することをお勧めします。
コンピュータは、ボールバーデバイスからそれほど離れてはいけません。接続に問題が発生した場合は、BluetoothドングルにUSB延長ケーブルを使用することをお勧めします。