KUKAロボット
RoboDKは、クーカのKRC3およびKRC4コントローラーを含めた、KRC2以降すべてのクーカロボットコントローラーをサポートしています。このドキュメンテーションはKRC4コントローラに基づいています。KRC4ロボットコントローラーは、Microsoft Embedded Windows 7オペレーティングシステムを実行します。KRC2以前のコントローラーなどはWindows 95を実行します。ロボットティーチペンダントは「HMI」を示します。これはKUKAがWindowsで実行するために開発したプログラムであり、ロボットユーザーがロボットを操作するために使用するインターフェイスです。
以下の項目では、クーカロボットティーチペンダントを使用してRoboDKで新しいプログラムを準備し、ロボットに転送する一般的な操作を示します。
ロボットプログラムの転送
以下の手順を辿って、プログラムをUSBディスクからクーカKRC4ロボットコントローラーに読み込みます。
1.ロボットコントローラーにUSBディスクを挿入してください(ティーチペンダントの接続を使用するよりも早いです)。
2.USBディスクが表示されない場合は、管理者モードで入る必要があります
3.USBディスクからファイルを選択してください
4.編集➔コピーを選択
5.KRCユニットのフォルダを選択します
6.編集➔貼り付けを選択
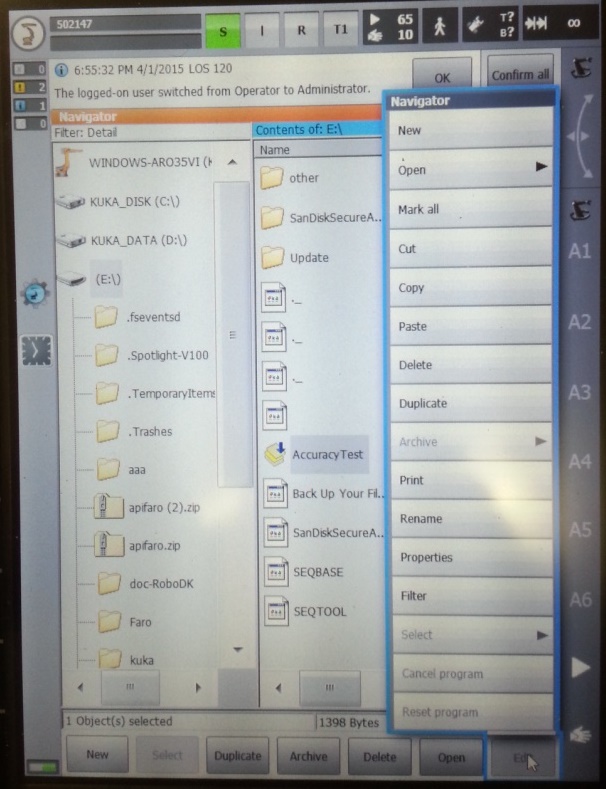
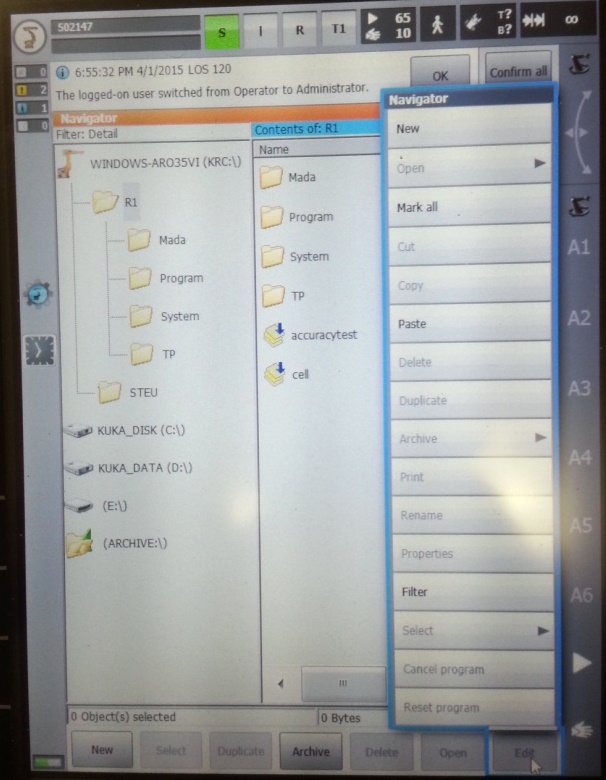
ロボットプログラムの開始
次の手順に従って、KUKA KRC4コントローラーでロボットプログラムを開始させます。
1.KRCメモリーユニットからプログラムを選択
2.画面上の選択ボタンを選択してください
3.「R」ボタン(画面の上)を選択して、プログラムをリセットします
4.ティーチペンダントの緑色の「再生」ボタンを選択してプログラムが開始します
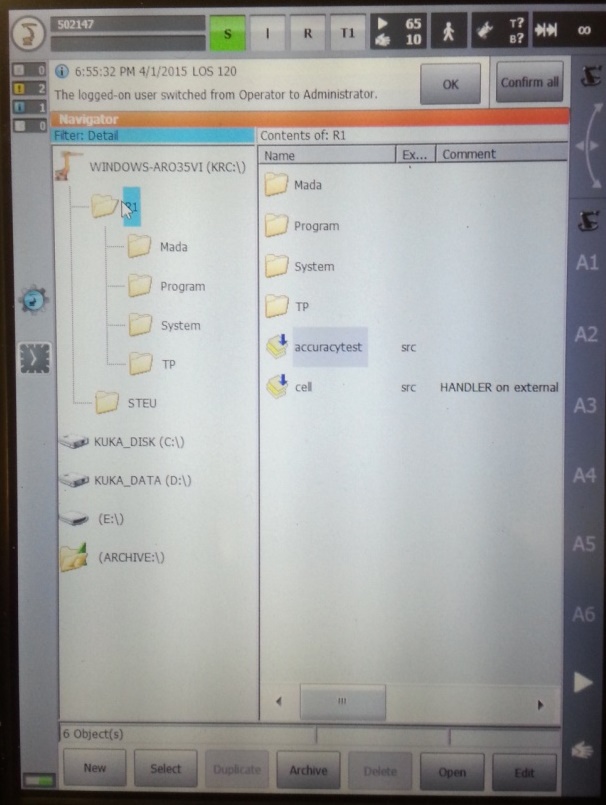
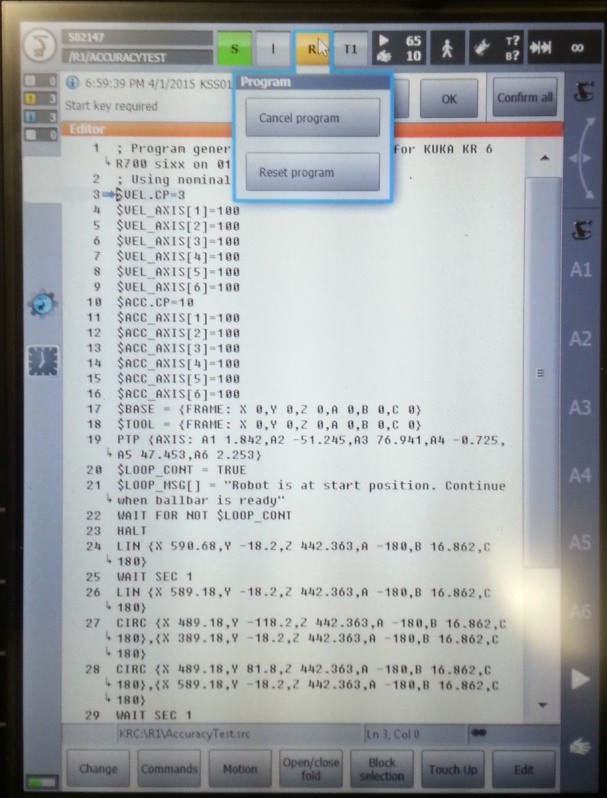
TCPの取得#TCP-KUKA
次の手順は、ロボットコントローラーからロボットツール(TCP)を作成または変更します(クーカKRCロボットプログラミングでは$TOOLとも呼ばれます):
1.メニュー➔起動➔調整(Calibrate)➔ツールを選択
2.ツールを選択し、TCPのX、Y、Z位置を編集または取得します。
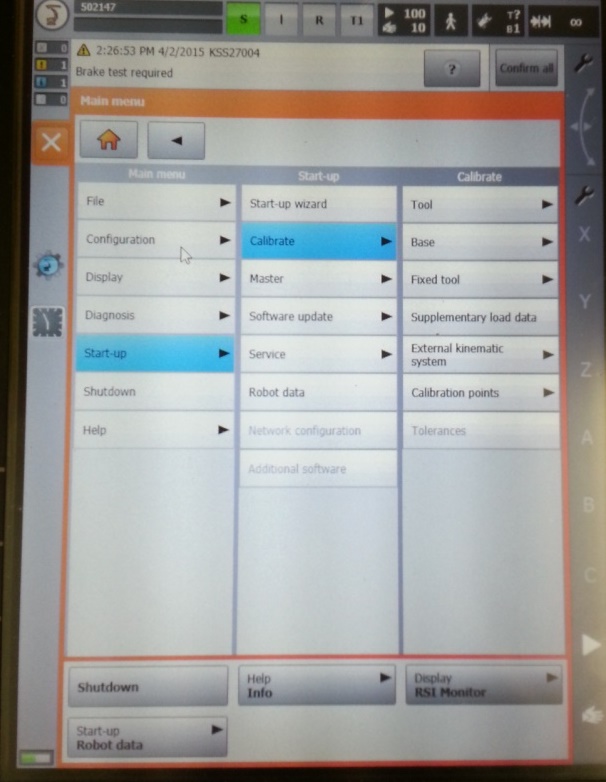
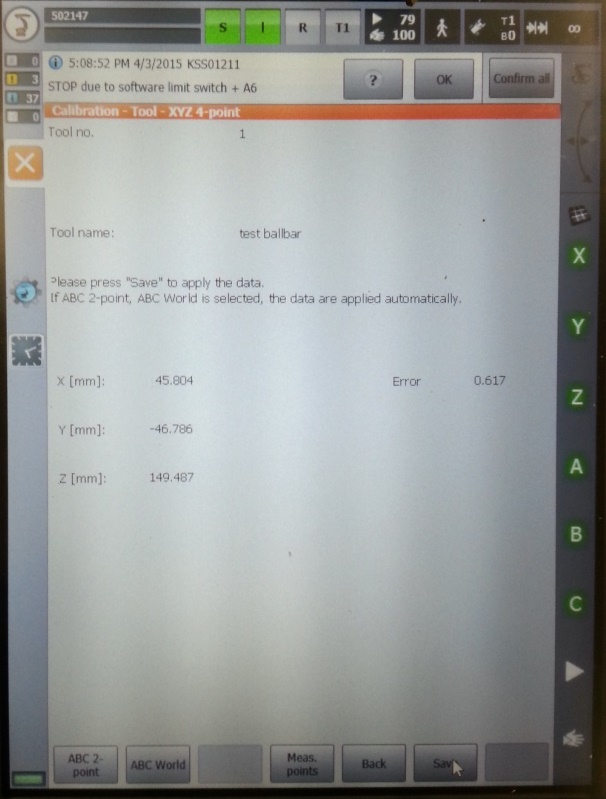
ロボット関節の取得
次の手順は、ロボットからロボットの関節を取得できます:
1.メニュー➔表示➔実際の位置(Actual position)を選択
2.関節モードを選択し、左側の列を使用してロボットの関節を取得します
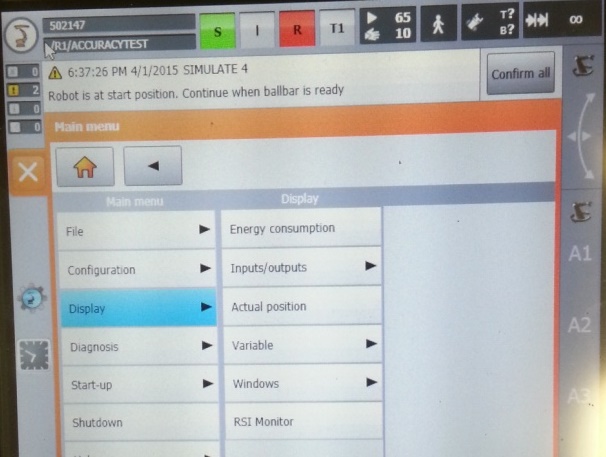
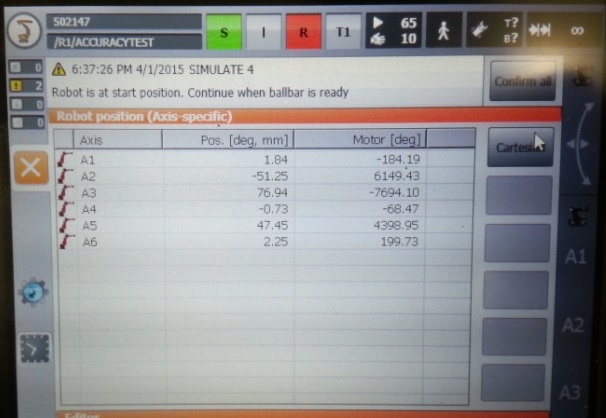
管理者モード
一部のメニューにアクセスするには、「管理者」権限が必要です。次の手順で、管理者モードで入れます:
1.メニュー➔構成➔ユーザー・グループを選択
2.管理者(またはその他)を選択します。
3.必要に応じてパスワードを入力してください(デフォルトのパスワードは「kuka」です)
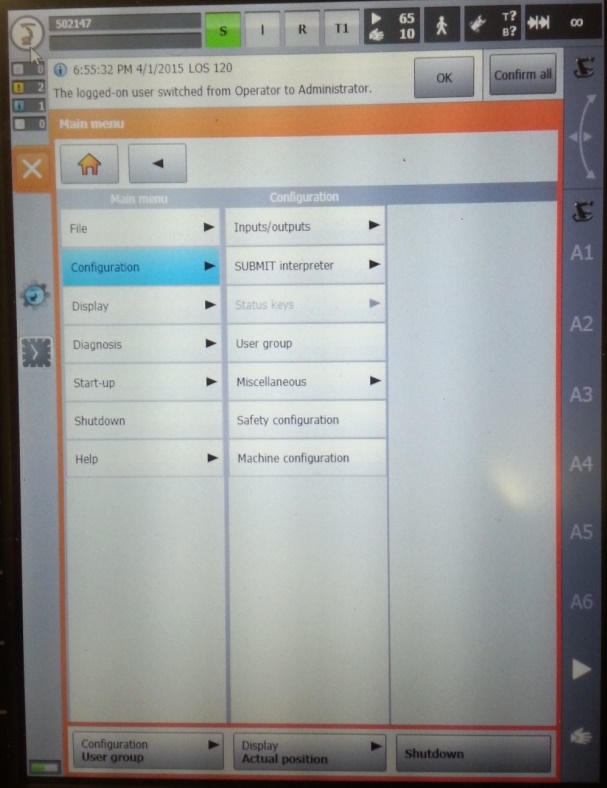
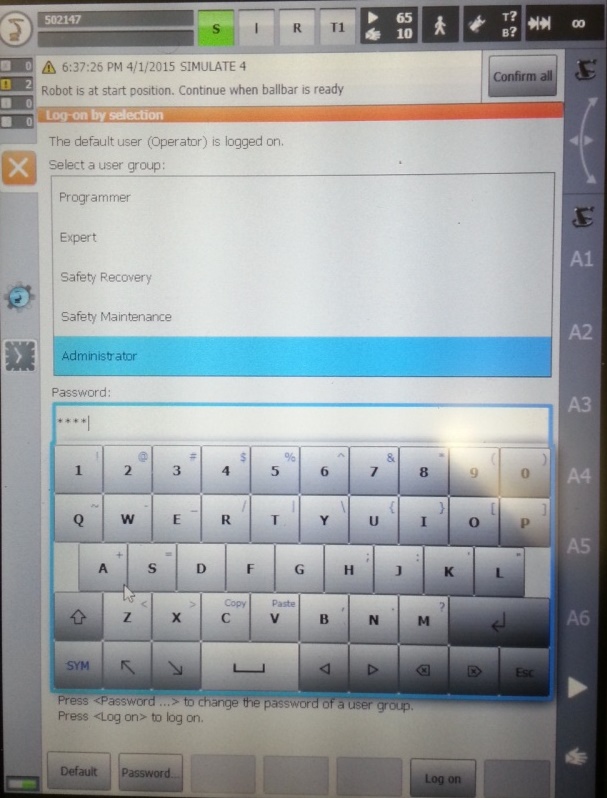
クーカ用のRoboDKドライバー
ロボットドライバーは、オフラインプログラミング(プログラムが生成され、ロボットに転送されて実行される事)の代替手段を提供します。ロボットドライバーを使用すると、直接ロボットでシミュレーションが実行できます(オンラインプログラミング)。詳細については、ロボットドライバー項目へ。
RoboDKとクーカロボットの間に接続を成立して、RoboDKを使用している接続されたPCからロボットを自動的に操作できます。これにより、オンラインプログラミングとデバッグ用にRoboDKのロボットで実行機能が使用できます。接続は、通常のイーサネット接続(TCP / IP)を介して成立できます。
以下の手順を辿って、クーカ用のRoboDKドライバーを設置します:
1.マウスを接続してください(任意ですが、強くお勧めします)。
USBデバイスをティーチペンダントまたはコントローラーに接続できます(再起動は必要ありません)。または、リモートデスクトップ接続を成立させることもできます。
これらの手順は、ティーチペンダントのタッチスクリーンと仮想キーボードを使用して実行することもできます。
2.クーカHMIアプリケーションを使用で、クーカボタン
a.
b.
3.デスクトップ(またはコントローラーPCのどこかに)にKUKAVARPROXYフォルダーをコピー
4.TCP/UDP通信の為にポート7000を許可します(この手順はKUKA KRC2コントローラーでは不要です):
a.HMIを選択します。
b.
c.NAT➔ポートを追加➔ポート番号7000
d.許可されたプロトコルを設定:tcp/udp
5.ロボットコントローラーでプログラムKUKAVARPROXY.EXEを起動します(Windowsで実行)。
6.これらの手順により、コントローラーの再起動時に自動でドライバーを起動します(推奨):
a.ファイルKUKAVARPROXY.EXEのショートカットを作成します
b.Windowsのスタート➔全てのプログラム➔スタートアップを右クリック➔開くを選択
c.ショートカットをスタートアップフォルダに貼り付けます
これでKUKAVARPROXYサーバーの準備が整いました。このプログラムは実行したままにできます。このサーバーで、クーカコントローラーからリモートPCにグローバル変数の交換ができます。
次の手順は、ロボットの動きを処理するメインプログラムを設定する為です:
1.次のグローバル変数の定義を追加してください:
これを行うには、「KRC\R1\STEU\$config.dat」ファイル(またはKRC2コントローラーの場合は「KRC\R1\System\$config.dat」)を見つけて編集します。フォルダ「KRC\R1\」は、Windowsパス「C:\KRC\ROBOTER\KRC\」でC:\ドライブからアクセスすることもできます。
INT COM_ACTION = 0
INT COM_ACTCNT = 0
REAL COM_ROUNDM = 0
REAL COM_VALUE1 = 0
REAL COM_VALUE2 = 0
REAL COM_VALUE3 = 0
REAL COM_VALUE4 = 0
DECL E6AXIS COM_E6AXIS
DECL FRAME COM_FRAME
DECL POS COM_POS
2.提供されたSRCプログラム(RoboDKsynch.src)をフォルダーKRC\R1にコピーしてください。
3.RoboDKsynch.srcプログラムを手動で起動させて、PCからの移動コマンドに応答するサーバーのようにロボットを動かします。
RoboDKsynch.srcプログラムが実行されていなくても、ロボットコントローラでプログラムKUKAVARPROXYが実行されていれば、RoboDKはいつでもロボットの関節を読み取ることができます。