ヒントとコツ
この項目は、RoboDKソフトウェアをより効率的に使用する為に役立つヒントやコツを示します。
参照系を縮小/拡大(-/+)
参照系を適切なサイズに設定することで、座標系、ターゲット、ツール、とロボットが掴みやすくなり望む位置に移動しやすくなります。
マイナスキー(-)またはプラスキー(+)を1回か複数回押して、それぞれ参照系を小さくまたは大きくできます。
オブジェクトの名前を変更(F2)
オブジェクト、参照系、ロボットなどのツリー内のアイテムを選択し、F2キーを押すと名前が変更できます。
ロボット作業スペースを表示/非表示(*)
ロボットの作業スペースをすばやく表示して、ロボットのリーチ範囲が把握できます。作業スペースを表示する事により、ロボットのサイズに対してパーツの位置が適切であることが確認できます。ロボットをダブルクリックして、現在のツールの作業スペースの表示が選択できます。それ以外の場合は、デフォルトでロボットの手首を基準に作業ペースを表示します。
アスタリスクキー(*)を押して、ロボット作業ペースを表示または非表示にします。
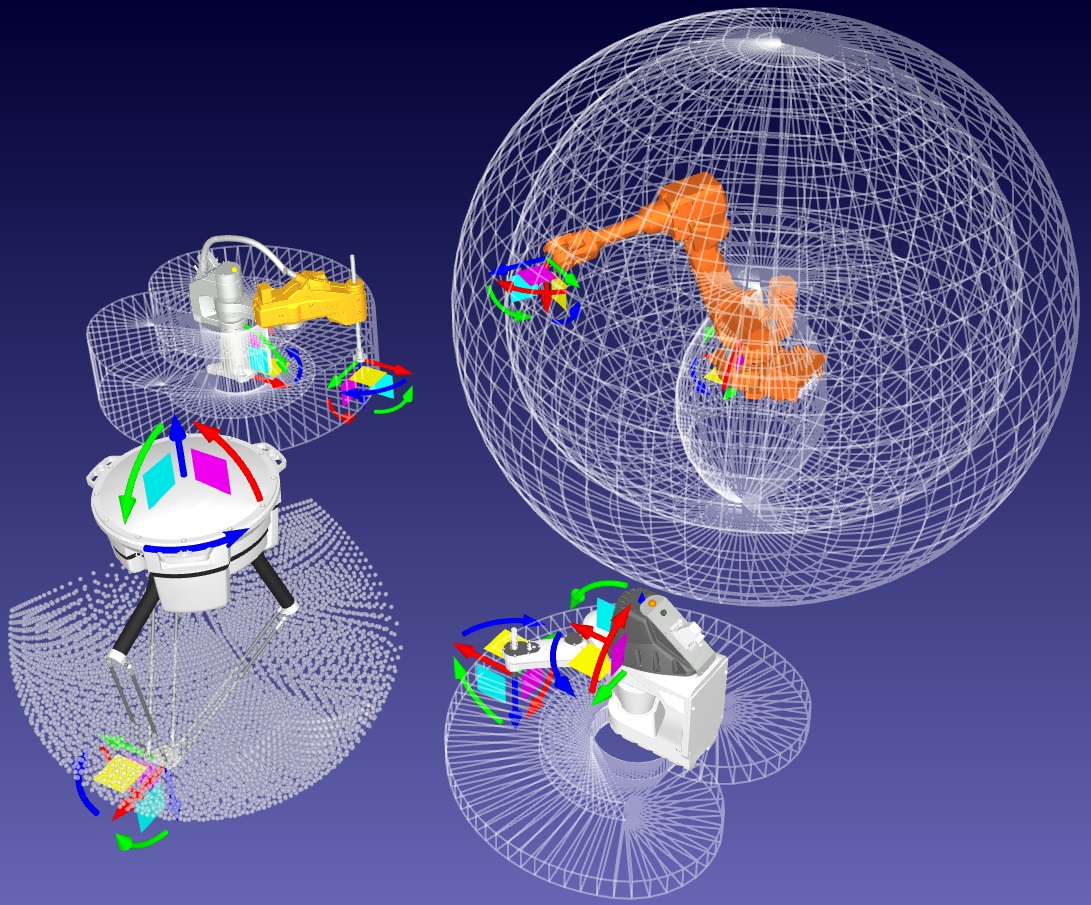
最後のプロジェクトまたはファイルを開く(Ctrl+1)
Ctrl+1を押すと、最後に開いた、または保存したファイルを読み込みます。また、ファイルメニューで最近開いたファイルや保存したファイルにアクセスすることもできます。
プロジェクトツリーをサイドウィンドウとして表示
プロジェクトツリーをサイドウィンドウとして表示できます。ツール-設定を選択し、ツリーの表示設定をサイドウィンドウに設定します。大きなオブジェクトや複雑なプロジェクで作業する場合は、このレイアウトが適しているかもしれません。
オブジェクトを表示/非表示(F7)
一つ以上のオブジェクトを選択して、F7キーを押して非表示にします。もう一度F7キーを押すと、表示に切り替わります。
画面上のテキストを表示/非表示(/)
/ キー(スラッシュ)を押すと、画面上のテキストを表示または非表示にします。
参照系またはオブジェクトを移動(Alt)
Altキーを押し続けて、参照系、ロボット、ターゲット、またはオブジェクトの移動ができます。一つまたは複数のオブジェクトを参照系の下に配置すれば、ロボットに対するオブジェクトまたは参照系の位置を表すことができます。
ロボットツールを移動(Alt+Shift)
Alt+Shiftキーを押し続けると、ロボットツール(TCP)が移動できます。ロボットプログラムは自動的に更新されます。
ツリー内のアイテムの並べ替え
プロジェクトツリー内で1回のドラッグアンドドロップ操作でツリー内のアイテムを並べ替える事ができます。マウスの右ボタンでオブジェクトをドラッグすることもできます。
アイテムを移動せずにツリー内での並べ替え
絶対位置を変更せずに、ツリー内のアイテムを並べ替えることができます。これは、Shiftキーを押しながらツリー内でアイテムをドラッグアンドドロップすることで出来ます。
この操作は、相対位置を変更して、同じ絶対位置を維持します。
ターゲットを右クリックして、サポート変更の設定を使用することもできます。
プロジェクトツリーのサイズを変更
ツリーのサイズを変更するには、Ctrlキーを押しながらプロジェクトツリーの上でマウスホイールを動かします。ツール➔設定メニューでテキスト、アイコン、ツールバーのサイズを指定することもできます。
ロボットターゲットを教える(Ctrl+T)
ロボットを特定の位置に移動し、Ctrl+Tを押して新しいターゲットを作成します。現在のロボットの位置が、関節空間とデカルト空間に記録されます。
新しく作成されたターゲットを右クリックして、ロボットの関節軸か直交座標どちらを優先するかが指定できます。
ロボットターゲットを変更(F3)
ターゲットまたは移動指示を選択してF3を押すと、ロボットターゲットが変更できます。新しい位置を教えるか、手動で新しい座標を入力する事ができます。
表面上のロボットターゲットを教える
プログラム-表面上のターゲットを教えるを選択して、表面上の点を選択する時に新しいターゲットを作成します。デフォルトでは、ターゲットは表面に垂直です。左側のパネルの設定を使用して、ツールの向きを変更することもできます。
表面上でロボットターゲットを移動(Alt+Shift)
Alt+Shiftキーを押し続けて、オブジェクトの表面上を沿ったままターゲットを移動します。また、Altキーのみを押したままでターゲットを動かすと、オブジェクトの表面に拘束せずに自由に動かせます。
ロボット構成を変更
ターゲットを選択してF4を押すと、ロボットの構成が変更できます。産業用ロボットは、異なるロボット構成で同じ位置に到達できます。プログラム実行中にロボットが特異点を通過したり、軸の制限を破ったり、または衝突しないように、適切な開始構成を示すことが重要です。
ロボットプログラムのステータスを確認(F5)
プログラムを選択してF5を押して、プログラムパスに問題ないかを確認します。RoboDKはプログラムを検証し、ロボットの特異点や軸の制限などの問題を表示します。
Shift+F5を押して、衝突のチェックを含めることもできます。必ずツール-衝突マップ(Shift+X)で正しい衝突マップを設定し、衝突チェック中に含めるオブジェクトの相関関係を指定してください。
高速シミュレーション(スペースバーを押し続ける)
スペースバーを押したままにすると、ロボットシミュレーションが加速できます。ツールバーの再生ボタンを選択することもできます。デフォルトでRoboDKは、実際の速度の5倍の比率でロボットプログラムをシミュレートします。この比率はスペースバーで100に加速されます。
ドロップダウン矢印を選択して、デフォルトの標準/高速速度を変更することもできます。
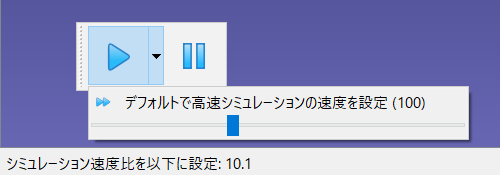
ロボットプログラムを生成(F6)
ツリーで一つ以上のプログラムを選択し、F6キーを押してロボットプログラムを生成します。プログラムを選択しない場合、RoboDKはプロジェクト内にあるすべてのロボットプログラムを自動的に生成します。
シミュレーションをエクスポート(Ctrl+E)
プログラムシミュレーションの準備ができたら、プログラムを右クリックしてシミュレーションをエクスポート…を選択して、3D HTMLまたは3D PDFとしてシミュレーションを生成します。
実例:
プログラムをロボットに送信(Ctrl+F6)
ロボットをコンピュータに接続して、プログラムをRoboDKから直接ロボットに送信できます。接続➔ロボットを接続を選択して、ロボットIPを入力してください。次に、プログラムを右クリックし、プログラムをロボットに送信を選択します。プログラムが生成され、自動的にロボットに転送されます。
この設定は、ロボットコントローラに応じて、FTP転送またはその他の専用プロトコルを使用します。これらのプロトコルは、FTP、ソケット通信、またはシリアル接続である事があります。
ロボットでプログラムを実行
ロボットをコンピュータに接続して、直接RoboDKからロボットの移動ができます。接続➔ロボットを接続を選択して、ロボットIPを入力してください。次に、接続を選択して、ロボットドライバーを使用して通信を確立させます。
ロボットプログラムを右クリックして、ロボットで実行の設定を有効にすることができます。次に、プログラムをダブルクリックして、シミュレーションとともに実際のロボットを動かします。
この設定は、専用のドライバー接続を使用します。これにより、ロボットをオンラインでプログラムし、適切なデバッグを行うことができます。
ロボットトレースを表示(Alt+T)
Alt+Tを押す事で、ロボットのトレースを有効化できます。ツール➔トレースメニューでトレースのスタイルを変更することもできます。