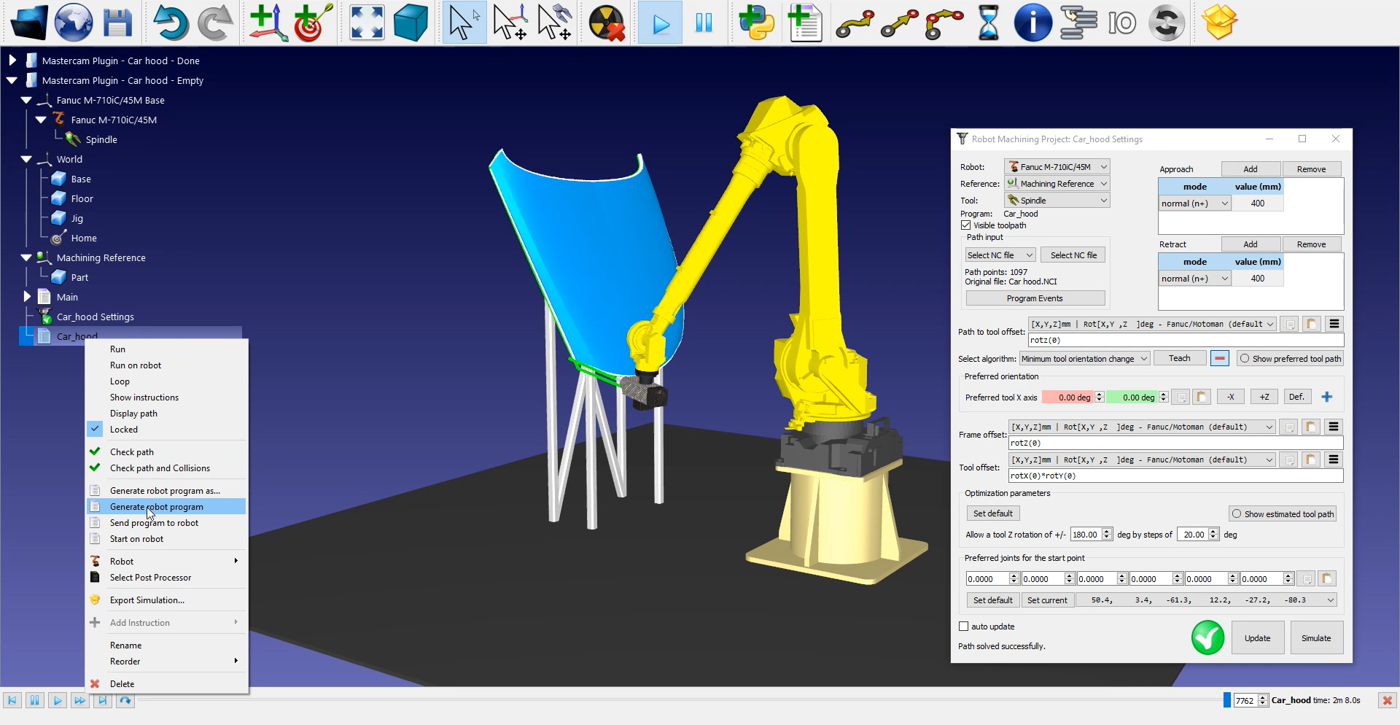Robot Cutting
소개
이예제에서는 Mastercam 플러그인을사용하여 5축로봇가공에 RoboDK를사용하는방법을보여줍니다. 이예제에서는스핀들에절삭공구가장착된 Fanuc 로봇을사용하여자동차후드주변의여분의재료를다듬는것이목표입니다
영상: 5축 절단 애플리케이션을 위한 마스터캠을 사용한 로봇 프로그래밍
Mastercam용 RoboDK 플러그인을사용하면로봇가공프로젝트를 Mastercam에서 RoboDK로직접빠르게설정할수있습니다. 이플러그인을사용하면 50개이상의로봇제조업체와 500개이상의로봇을프로그래밍할수있습니다.
Mastercam용 RoboDK 플러그인은 NCI(기본사전처리된마스터캠파일)와표준 APT CLS 및 G코드파일을지원합니다. 이 plug-in은 RoboDK 라이선스를구매한경우무료로제공됩니다.
5축 로봇 절단
프로젝트를시작하려면기본라이브러리에서 RoboDK의5축절단예제를선택해야합니다.
RoboDK 설정
이예제에서는스핀들에장착된절삭공구와자동차후드를고정하는지그인 Fanuc M-710iC/45M 로봇을사용합니다.
스테이션을로드합니다:
1.파일 선택➔
2.RoboDK의예제섹션에서5축 절단 예제를 찾습니다:
C:/RoboDK/예제/ 플러그인-마스터캠-5축-커팅.rdk.
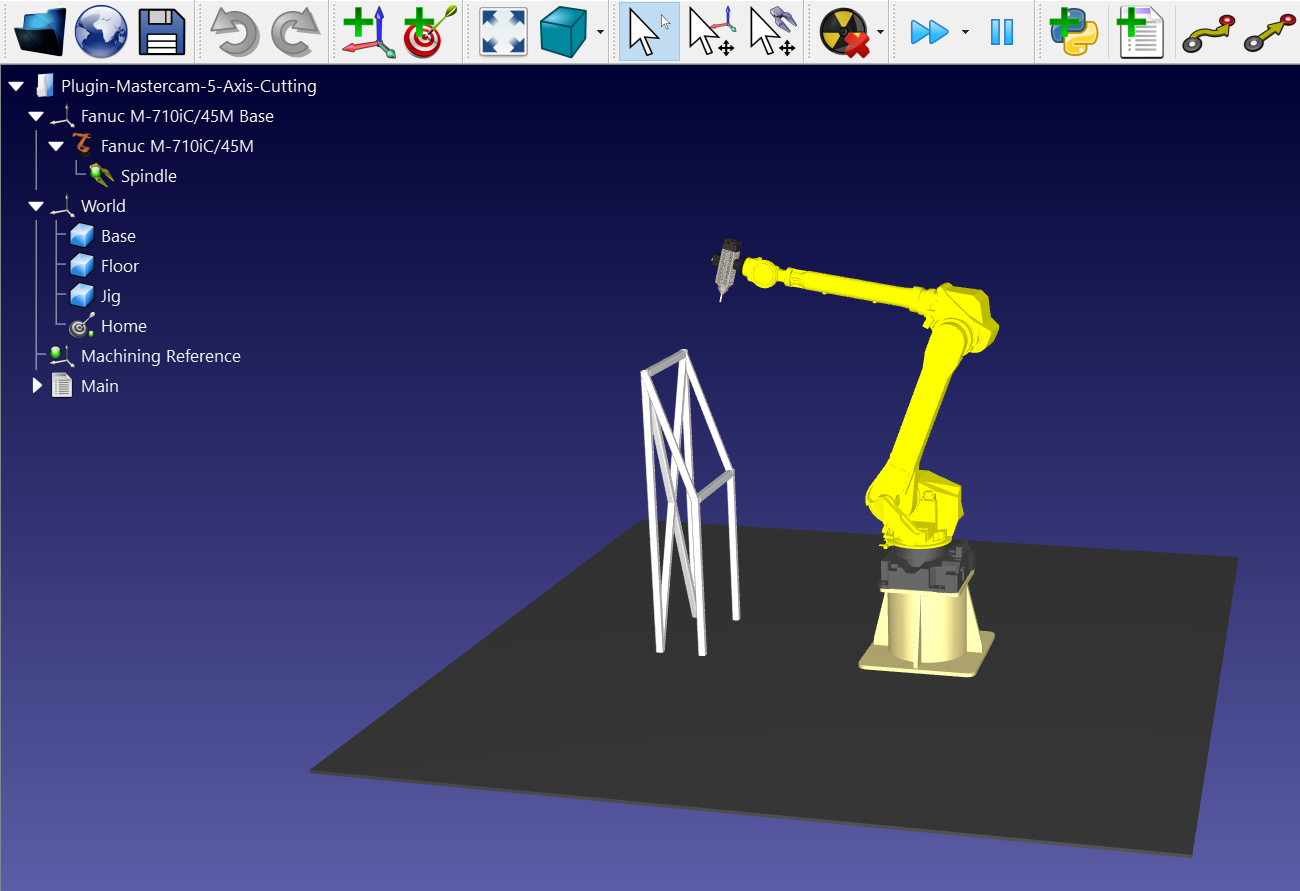
이제스테이션을로드했으므로마스터캠을열고 C:/RoboDK/Other/Plugin-Mastercam/Examples/Car hood.mcam 프로젝트를로드할수있습니다.
마스터캠
마스터캠에서 3D 개체를열고절단시뮬레이션을시작합니다. 소프트웨어가절단면에맞게공구의방향을조정한것을볼수있습니다
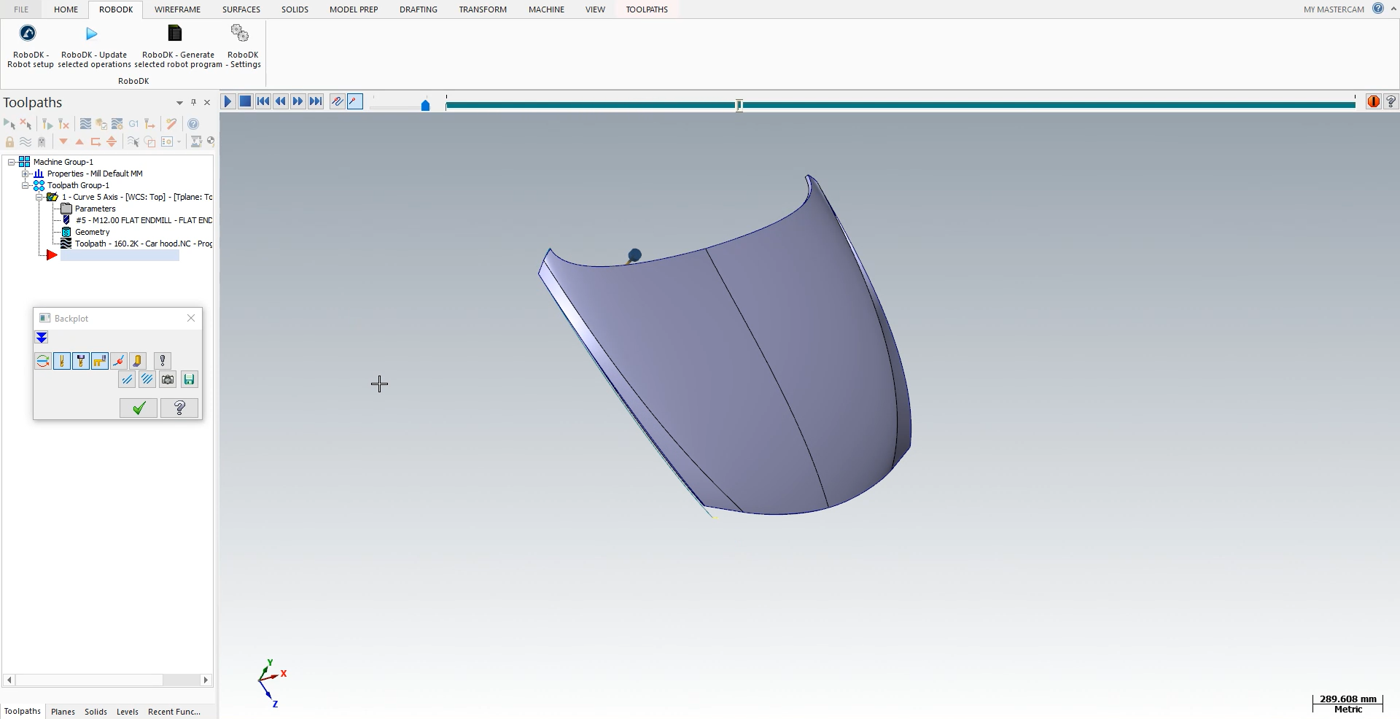
다음단계에따라 RoboDK에파트를로드합니다:
1.RoboDK 탭을선택하고RoboDK - 로봇 설정을 선택합니다.
2.부품 로드를 선택합니다.
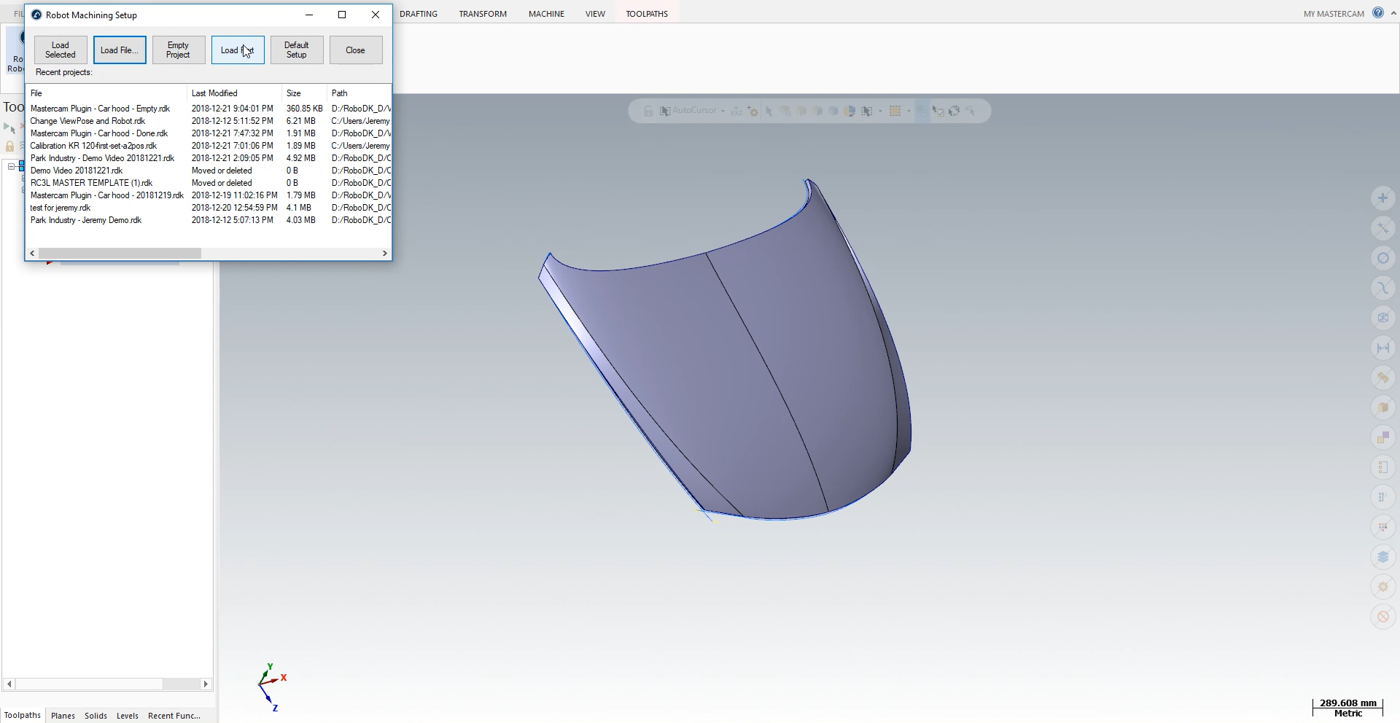
RoboDK 스테이션의지그에활성기준프레임(가공기준)에로드된파트가표시되어야합니다.
다음단계는마스터캠에서 RoboDK로커팅경로를가져오는것입니다.
1.마스터캠에서RoboDK 탭을선택합니다.
2.RoboDK 선택- 선택한 작업을 업데이트합니다.
3.RoboDK로이동합니다.
로봇 커팅
로봇절삭경로를 RoboDK에서가져온후로봇스테이션의금형참조에연결된절삭공구경로를볼수있습니다. 
절단경로전후의접근및후퇴동작값을조정할수도있습니다. 이예에서는400mm 접근/후퇴가안전할것입니다. 이제이러한움직임은기본접근/후퇴보다4배더길어져파트와의충돌을피하는데도움이됩니다.
메뉴하단에서파트의방향을조정할수도있습니다.
다음단계는


로봇프로그램을생성하려면올바른포스트프로세서를사용해야합니다. 
마지막으로
이제Fanuc LS 및/또는 TP 파일을로봇컨트롤러로전송할준비가되었습니다.