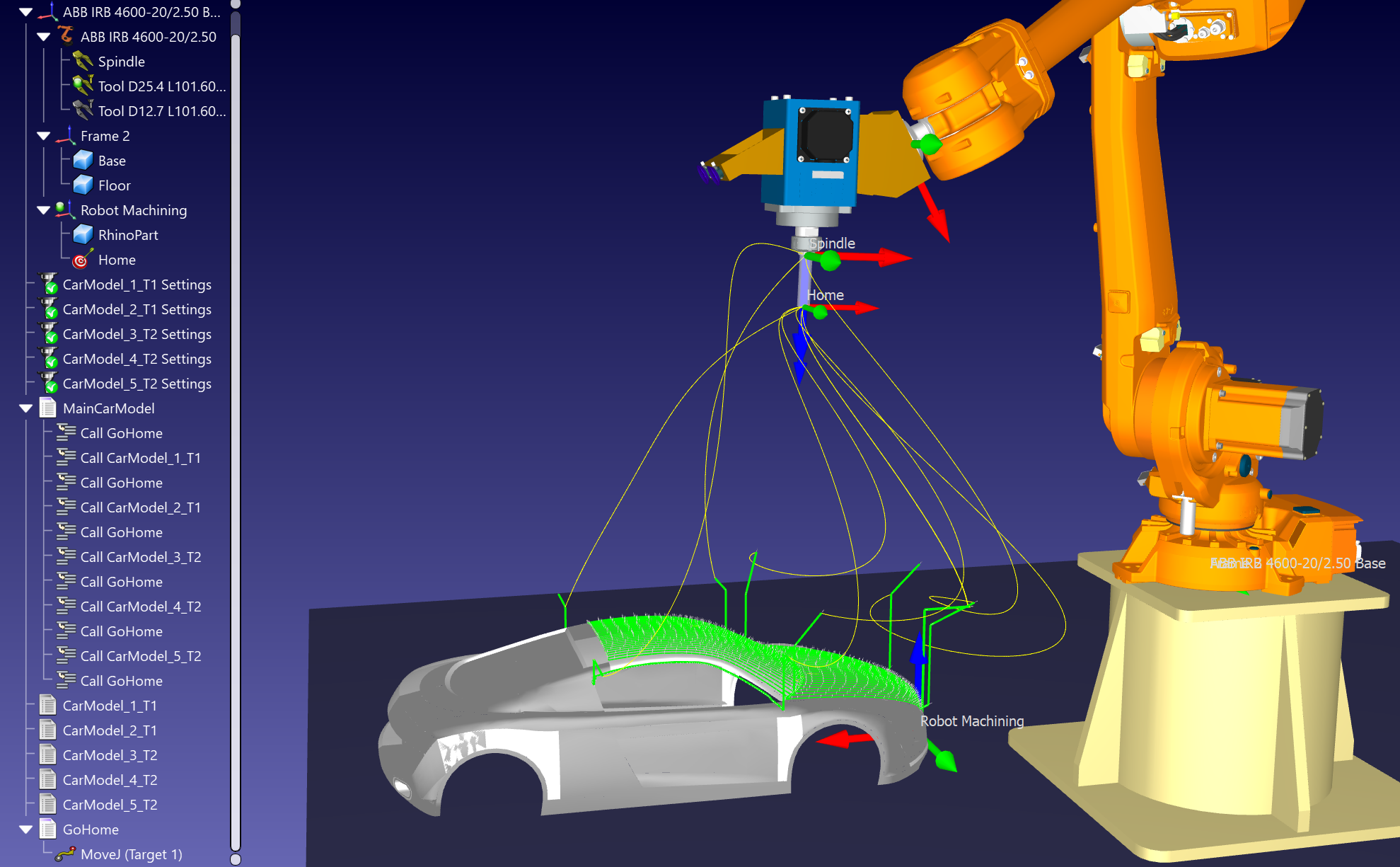Robot Machining (5x)
소개
이예제를통해 RoboDK에서로봇가공설정을구성하는방법과 5축로봇가공작업을로봇가공시뮬레이션및로봇프로그램으로변환하는방법을이해할수있습니다.
CAM 소프트웨어로가공전략을정의한후에는가공프로그램을 G코드또는 APT 파일로내보내 RoboDK에서로드하여로봇가공프로젝트를생성할수있습니다. 이예제에서는 APT 파일을사용하여로봇가공프로젝트를생성하겠습니다.
이샘플 RoboDK 프로젝트는다음위치에서찾을수있습니다: C:/RoboDK/Other/Plugin-MecSoft/Car-Model.rdk.
샘플 RDK 프로젝트는 C:/RoboDK/Other/Plugin-MecSoft/Car-Model.rdk 폴더에서찾을수있습니다.
로봇 가공 예제(5축)
이예에서는 RhinoCAM에서일반 5축가공프로그램을내보내고있습니다. 모든가공작업을하나의파일로게시하고 RoboDK에서열수있습니다.
이예제에서는가공작업을로봇가공시뮬레이션과로봇프로그램으로변환하는방법을배웁니다. 보다구체적으로, G 코드또는 APT 파일과같은 NC 파일에서로봇컨트롤러에유효한로봇프로그램을생성하는방법을배웁니다.
RhinoCAM의 가공 프로그램
이섹션에서는 Mecsoft RhinoCAM 소프트웨어에서 RoboDK로가공프로그램을내보내는방법을보여줍니다. APT 파일은 RoboDK에서공구경로를로드하는데사용되며사용자지정 BAT 파일을사용하여자동으로전송됩니다.
RhinoCAM에서다음단계에따라가공프로그램을 RoboDK로내보냅니다:
1.RhinoCAM에서프로젝트를마우스오른쪽버튼으로클릭합니다.
2.모두 게시를 선택하면가공프로그램이생성되고 RoboDK에모든것이자동으로로드됩니다.
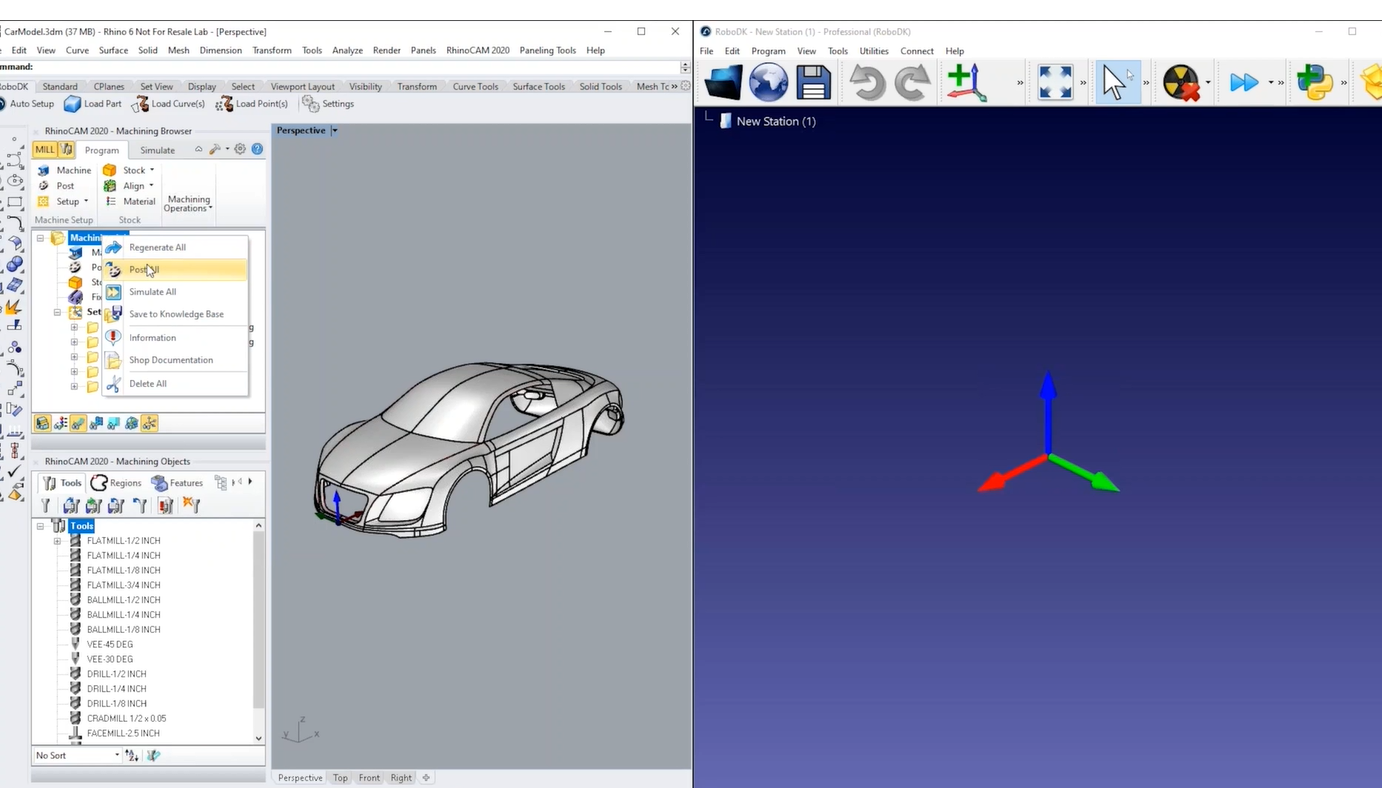
로봇 가공 프로젝트(5x)
이섹션에서는로봇가공을성공적으로수행하기위해로봇설정과가공공구경로를사용자지정하는방법을보여줍니다. RoboDK의가공프로젝트를사용하면일반적인 5축제조작업을로봇시뮬레이션및로봇프로그램으로변환할수있습니다.
각가공작업이로봇가공프로젝트로 RoboDK에서자동으로분할되는것을볼수있습니다. 또한가공프로그램과함께 KUKA 셀이기본적으로로드된것을볼수있습니다. 이는사용자정의박쥐파일을사용하여 RhinoCAM에서파일을게시했기때문에발생합니다.
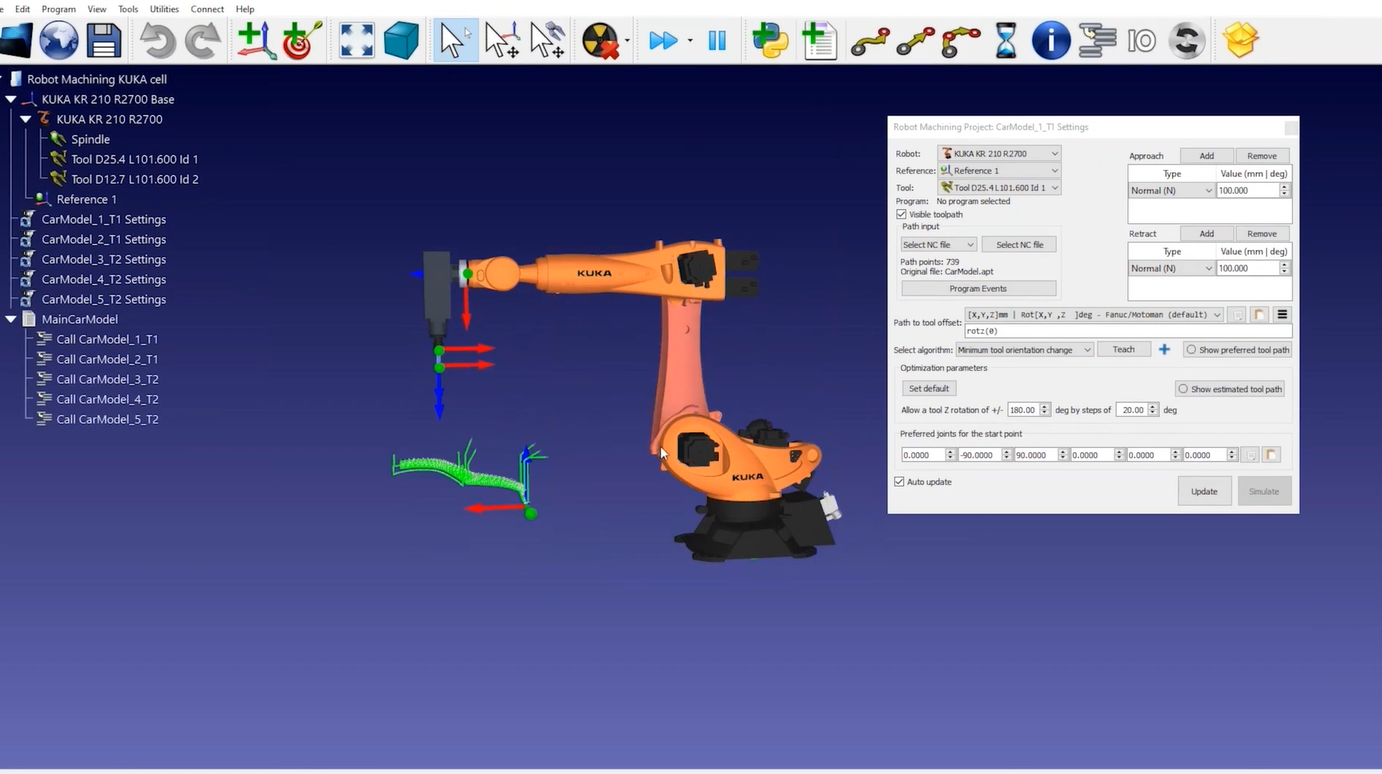
1.각로봇가공프로젝트에서업데이트를 선택하거나로봇가공공구경로를일괄선택하고프로그램 업데이트를 선택하면 RoboDK 환경에서해당로봇프로그램을생성할수있습니다.
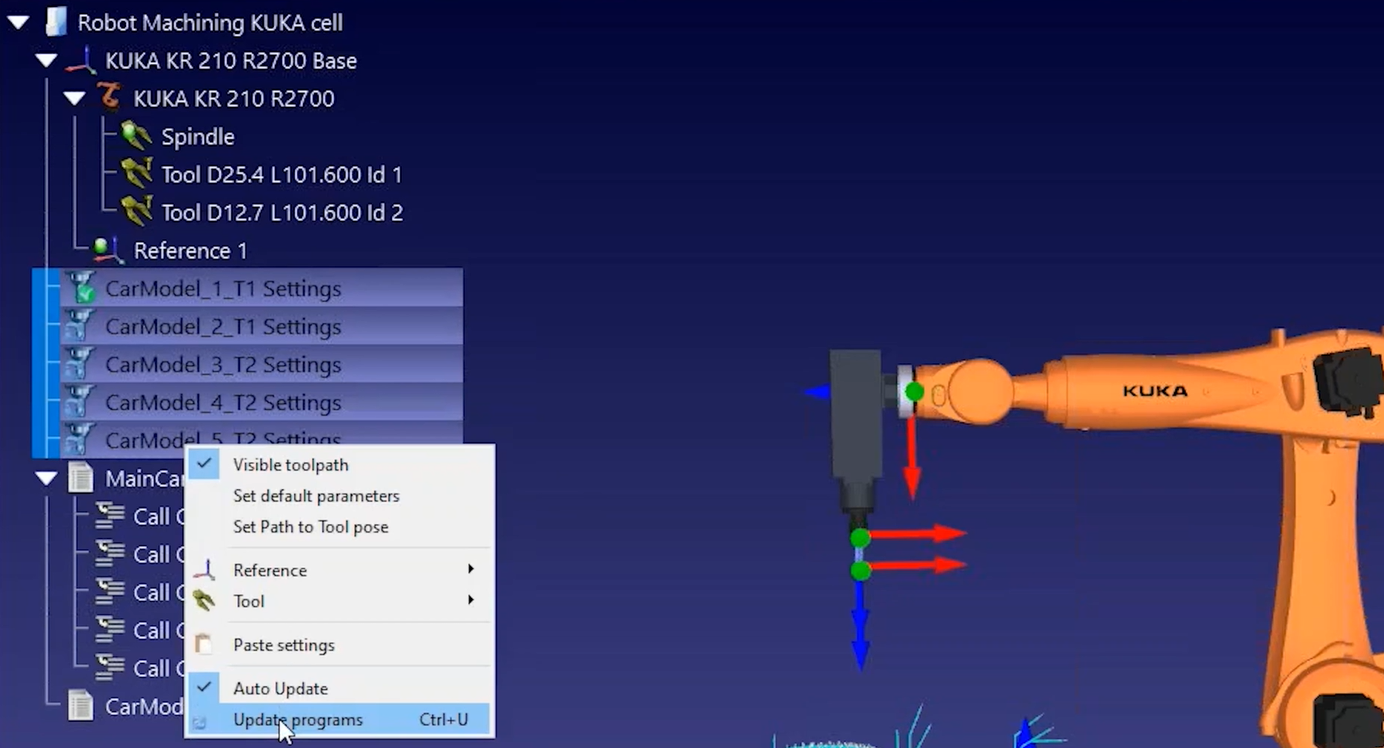
2.프로그램을대량으로선택하고로봇 프로그램 생성을 선택하여로봇프로그램을직접생성할수있습니다.
로봇 선택
이섹션에서는새셀을만드는방법을보여줍니다.
다음단계에따라로봇가공을위한새로봇셀을구축할수있습니다.
1.파일➔ 새 스테이션을 선택합니다.
2.파일➔ 온라인 라이브러리 열기 를선택하여라이브러리에액세스할수있습니다.
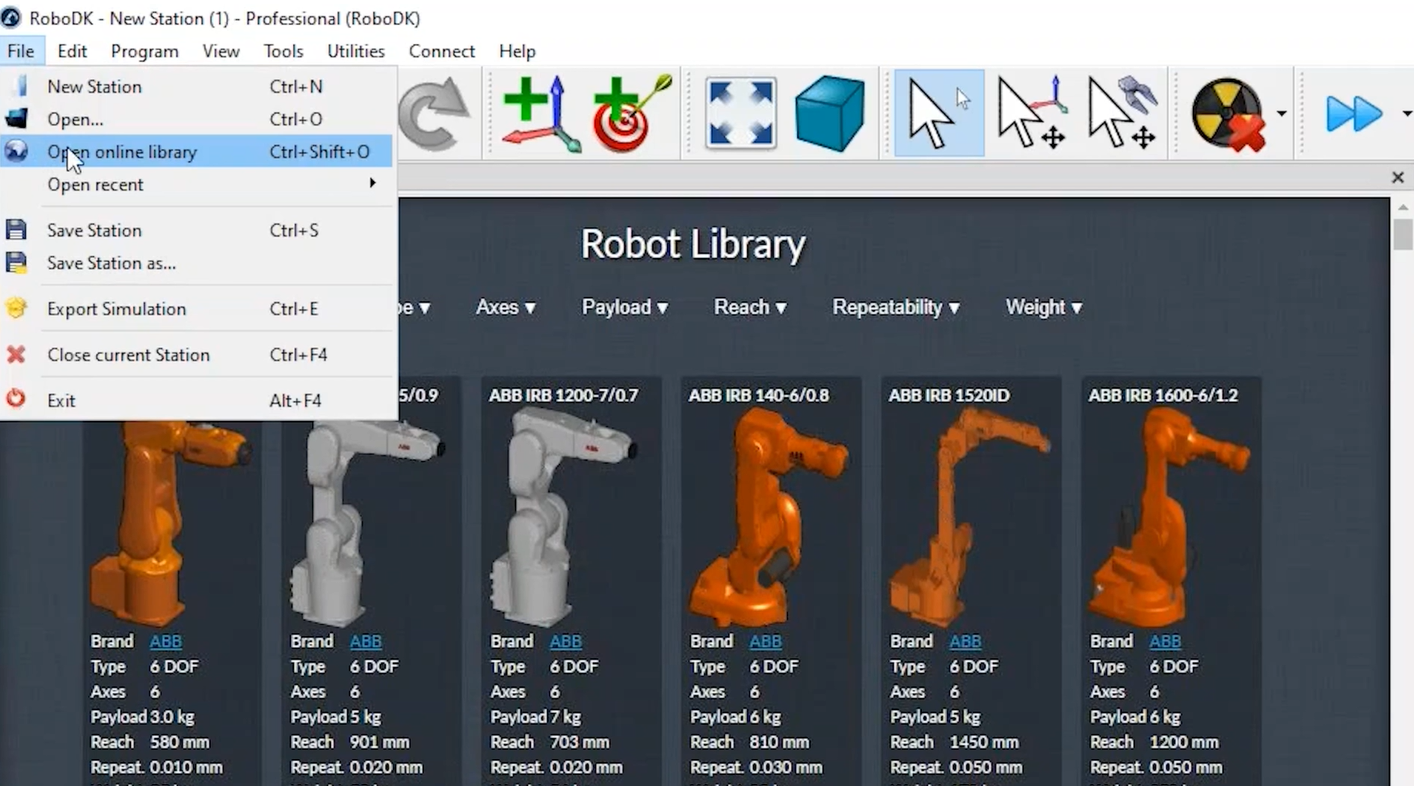
3.로봇을찾으면다운로드를 선택하여프로젝트에서로봇을엽니다.
로봇 가공 좌표계 생성
프로그램 메뉴를선택한다음기준 프레임 추가를 선택하여로봇가공픽스처에대한새좌표계를만들수있습니다.
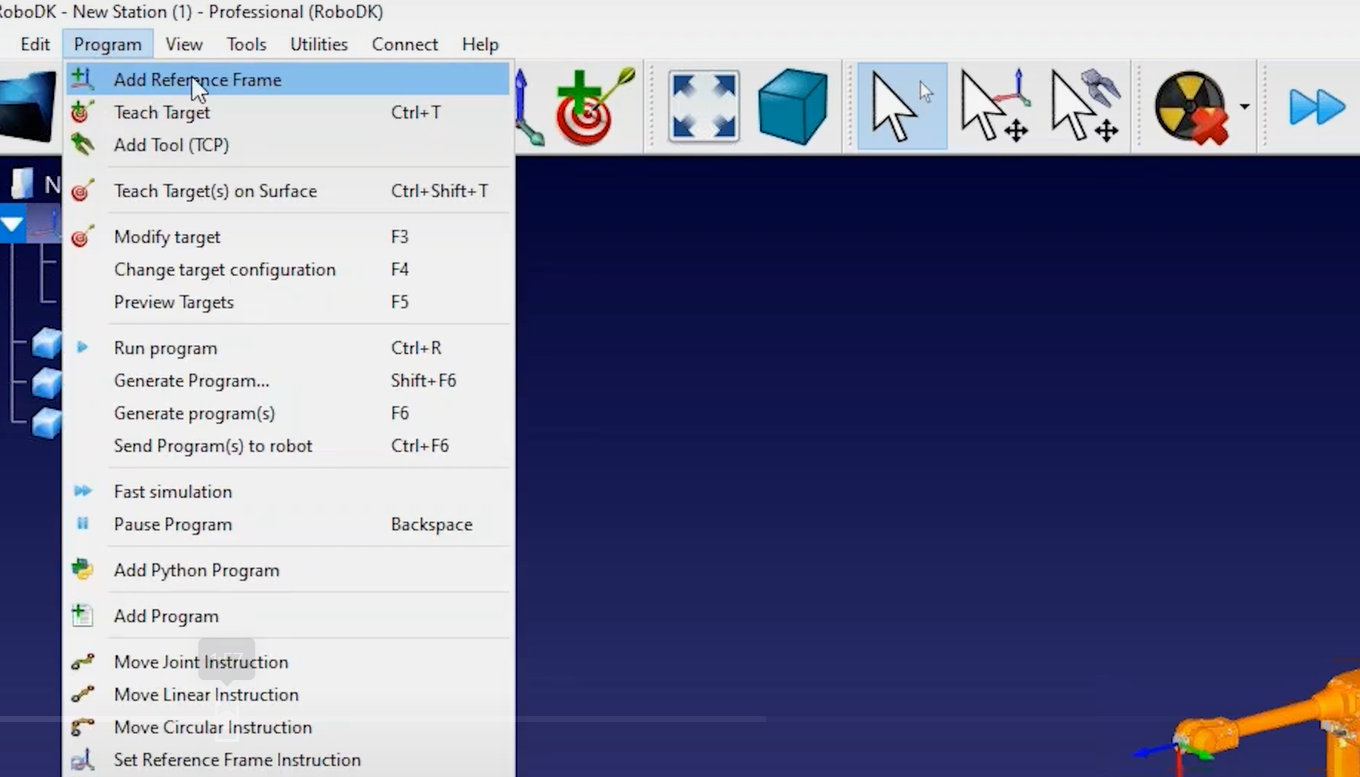
다음단계에따라도구(TCP)를올바르게정의하세요:
1.도구좌표가있는경우도구의좌표를입력할수있습니다(다양한공급업체별방향형식중에서선택하여도구포즈를입력할수있습니다).

2.Alt 키를 누른채로로봇이나좌표계를이동할수있습니다.
3.Alt 키와Shift 키를누른채로 TCP의위치와방향을수정할수있습니다.
가공참조를나타내는다른좌표계를추가하려면다음단계를따르세요:
4.프로그램 메뉴를선택한다음참조 프레임 추가를 선택합니다.
5.F2 키를누르거나마우스오른쪽버튼을클릭하고이름 바꾸기를 선택하여트리에서항목의이름을바꿀수있습니다.
6.부품을배치할위치를선택할수있는경우Alt 키를누른채로좌표계를원하는위치로이동할수있습니다
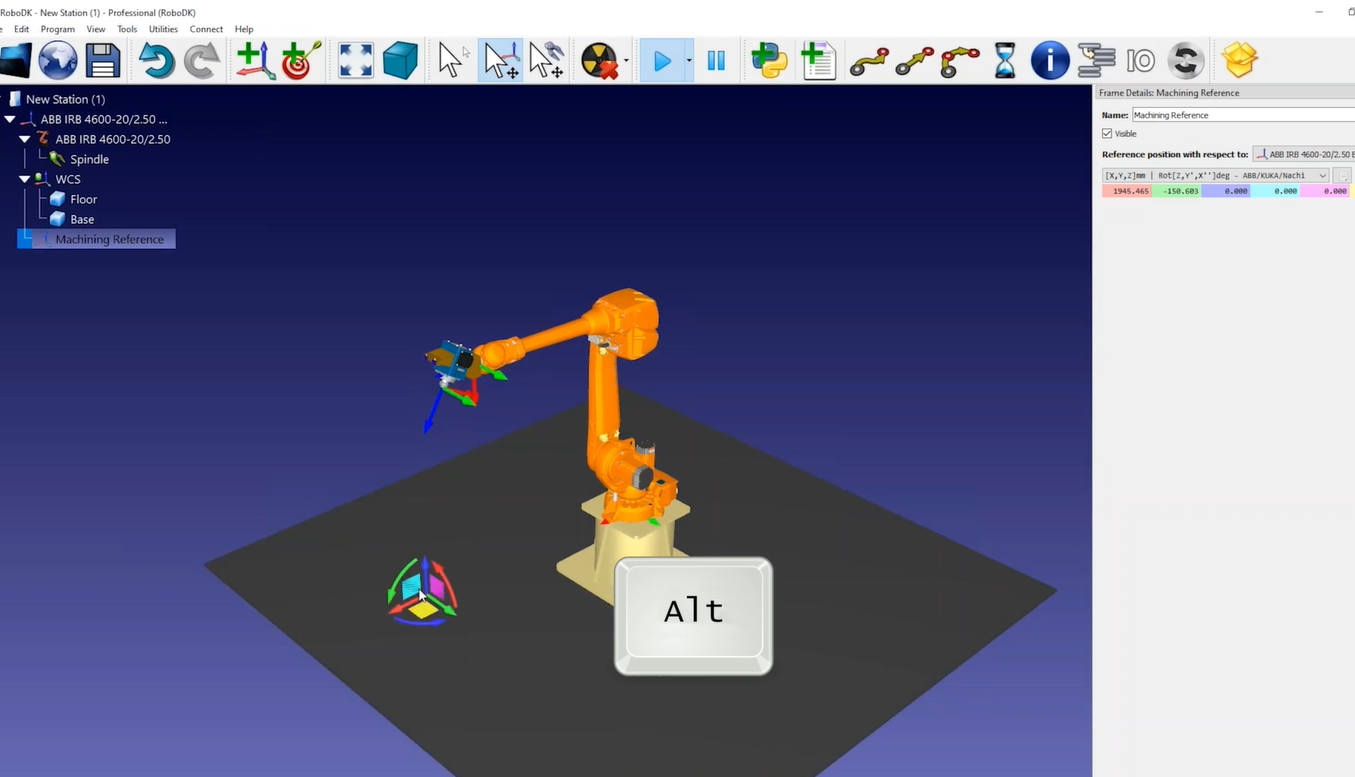
7.로봇을더블클릭하여사용중인도구와좌표계를확인할수있습니다. 로봇의특정위치에대해로봇패널에표시되는값은로봇컨트롤러에표시되는값과일치해야합니다.
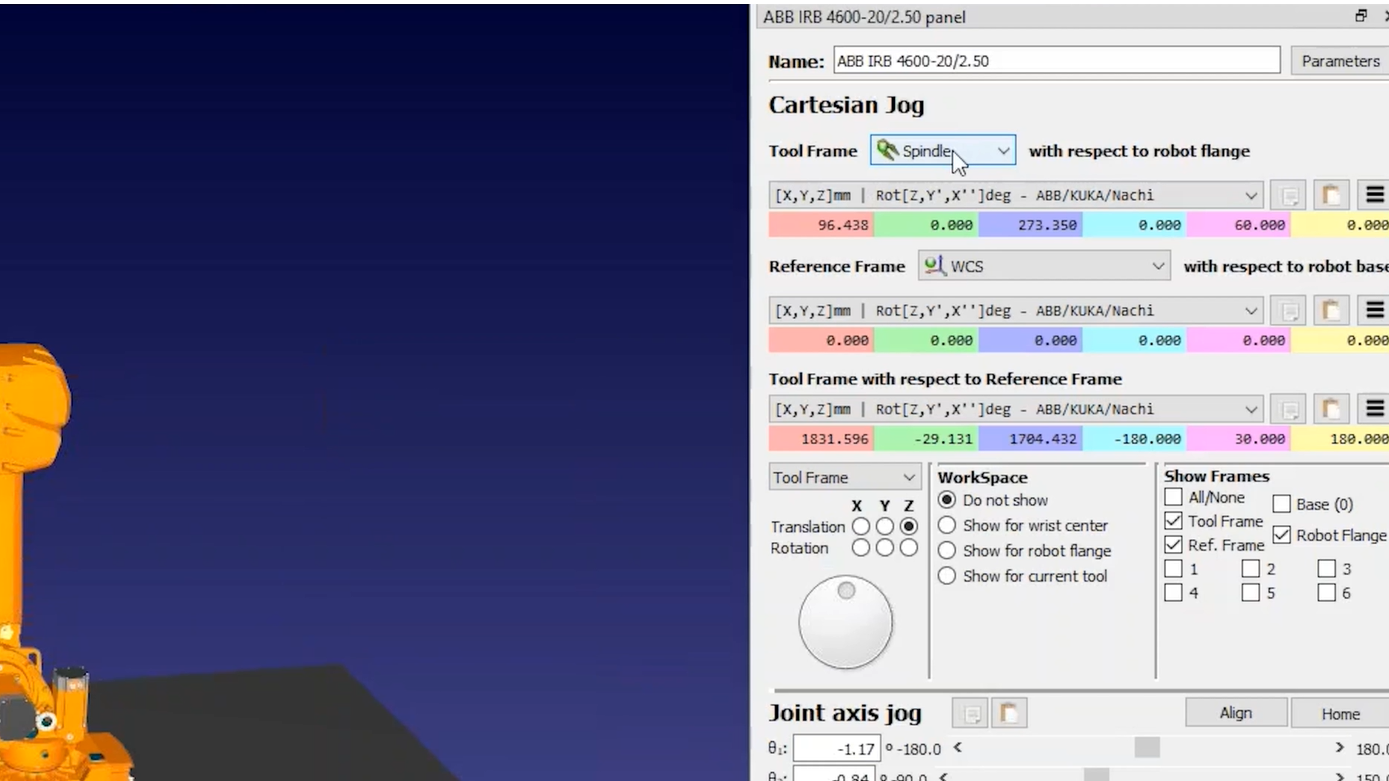
로봇셀을저장하려면다음단계를따르세요:
8.로봇셀을빌드한후에는파일➔ 저장 스테이션을 선택하여하나의 RDK 파일로저장할수있습니다. 이렇게하면 3D 모델을포함한모든설정이하나의파일로저장됩니다.
9.RoboDK에서가공작업파일을로드하면각가공작업에대해로봇가공프로젝트가자동으로하나씩생성됩니다.
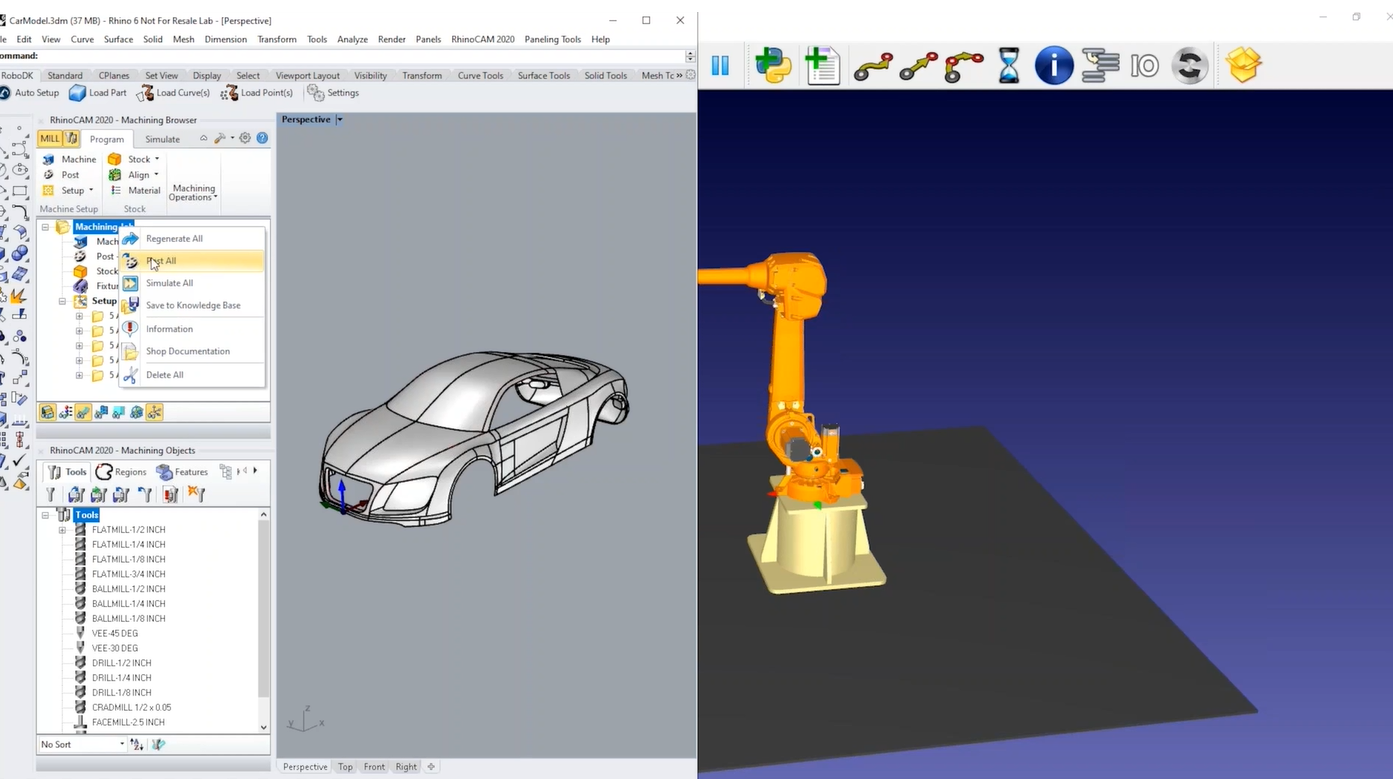
10.업데이트를 선택하여 RoboDK가기본설정을사용하여실행가능한경로를찾을수있는지확인할수있습니다. 모든작업을일괄업데이트할수도있습니다.
11.RoboDK에서유효한시뮬레이션이생성되면프로그램을마우스오른쪽버튼으로클릭하고프로그램 생성을 선택할수있습니다. 그러면로봇컨트롤러에필요한파일이생성됩니다.
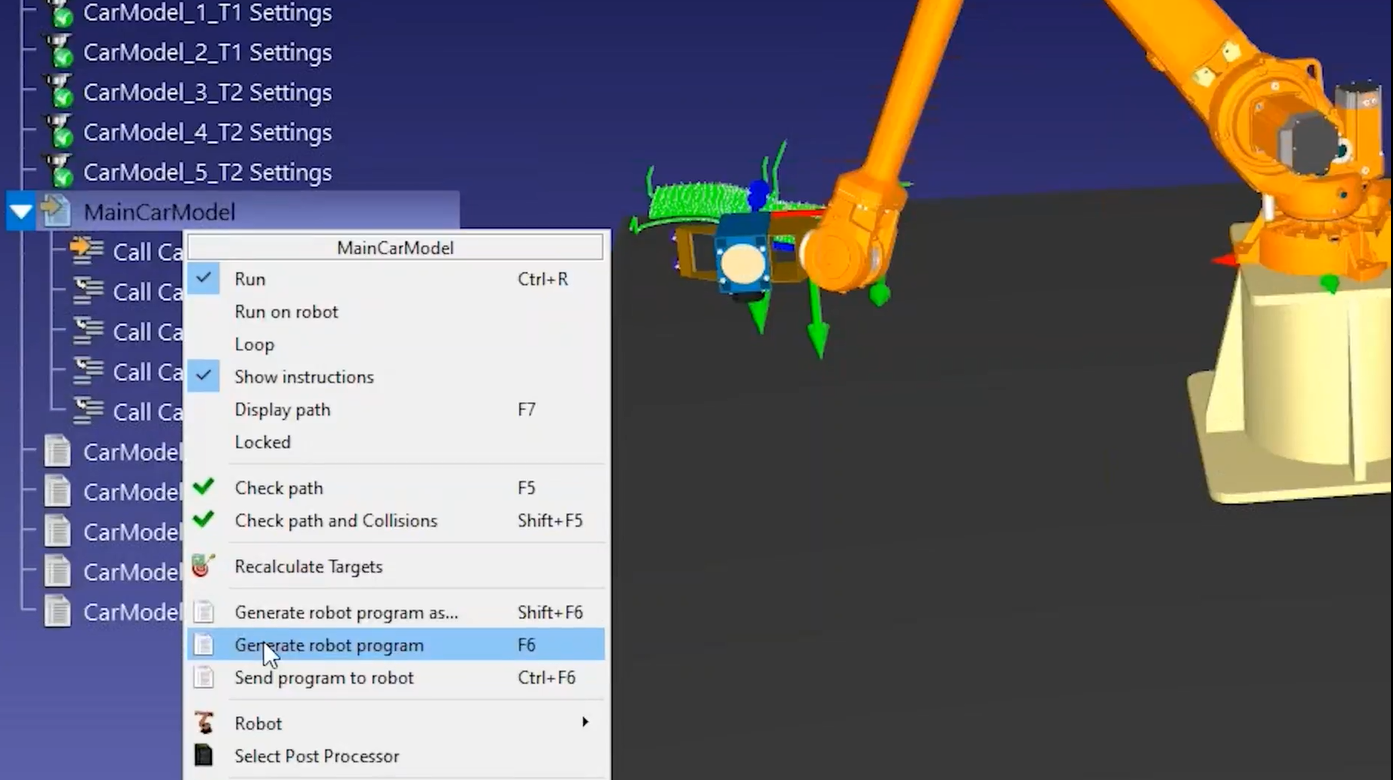
도구 방향 사용자 지정
로봇가공프로그램에서선호하는방향을학습하여공구방향을쉽게사용자지정할수있습니다.
이예제에서는마지막두가공작업의공구방향을개선할수있습니다:
1.4세 번째 가공작업을두번클릭하면해당작업에대한로봇가공설정이열립니다.
2.시뮬레이션을 선택하거나해당프로그램을실행하고가공경로를따라한지점에서로봇을정지합니다.
3.기본 설정 도구 경로 표시 버튼을선택하면로봇이따라오게할도구방향을RoboDK에서확인할수있습니다.
4.Alt 키를누른상태에서로봇도구를잡고도구의 Z축을중심으로회전하는파란색원형화살표를잡습니다. 도구방향을원하는방향으로이동합니다.
5.로봇가공메뉴에서가르치기를선택하여경로를따라해당방향을고려합니다. 가르치기를 선택하면현재도구방향을따르라는뜻이므로설정이해당방향에맞게조정됩니다.
6.업데이트를 선택하여경로를다시계산합니다.
시뮬레이션을실행하려면시뮬레이션을선택합니다(또는생성된프로그램을더블클릭).
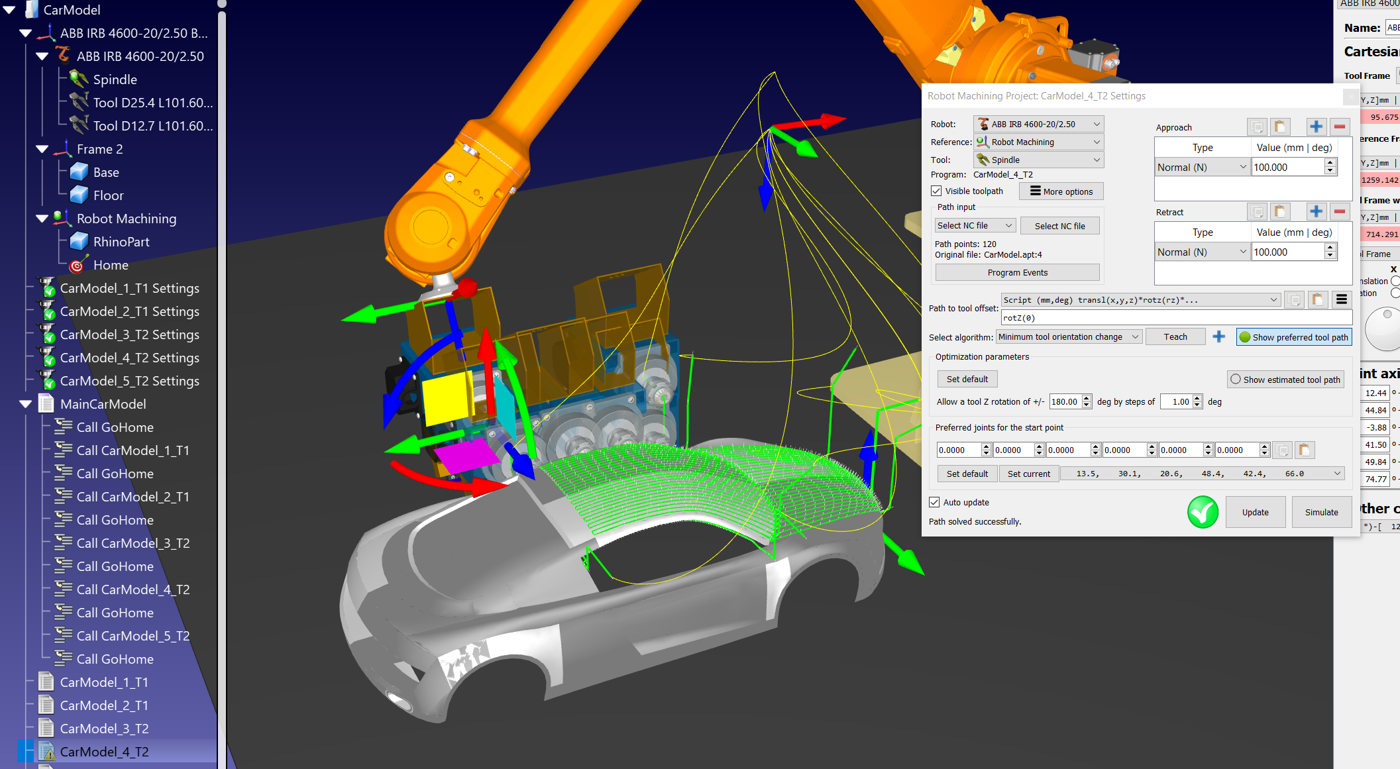
7.결과가예상한대로나오면설정을복사하여다른공구경로에붙여넣을수있습니다: 로봇가공설정을마우스오른쪽버튼으로클릭하고설정 복사를 선택합니다. 그런다음새로봇가공설정을마우스오른쪽버튼으로클릭하고설정 붙여넣기를 선택합니다. 마지막로봇가공프로젝트를다시마우스오른쪽버튼으로클릭하고프로그램 업데이트를 선택하여이로봇가공작업과관련된프로그램을업데이트합니다.
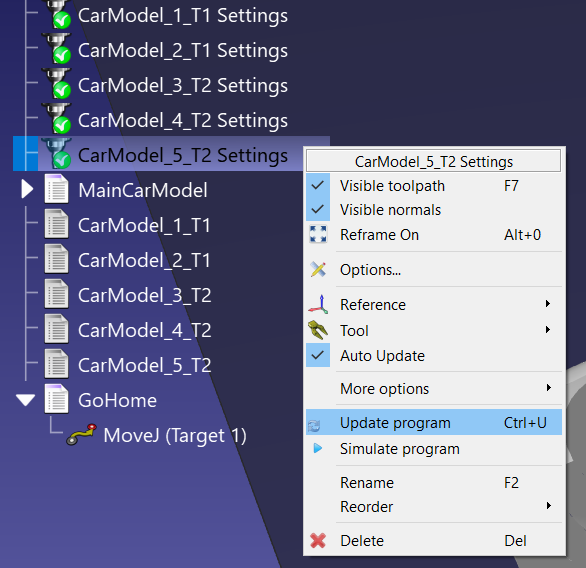
로봇 가공 작업 간 안전한 전환
로봇가공작업간에보다안전하게전환하려면각가공작업후로봇이접근위치로이동하도록설정하면됩니다.
다음단계에따라 GoHome이라는새프로그램을만들고가공작업이완료된후이위치로이동합니다:
1.프로그램➔ 프로그램 추가를 선택하거나도구모음에서해당버튼을선택하여새프로그램을만듭니다.
2.F2 키를눌러프로그램이름을GoHome과 같은이름으로바꿉니다.
3.방금만든프로그램을선택합니다.
4.로봇을안전한위치로이동하고프로그램➔ 조인트 명령 이동을 선택하거나도구모음에서해당버튼을선택합니다. 이작업은해당위치에새대상을생성하고이전에프로그램을선택한경우해당대상에조인트이동명령을추가합니다.
5.그런다음첫번째프로그램호출명령을마우스오른쪽버튼으로클릭하고명령 추가➔ 프로그램 호출 명령을 선택하여각가공작업사이에로봇이이홈타겟으로이동하도록할수있습니다.
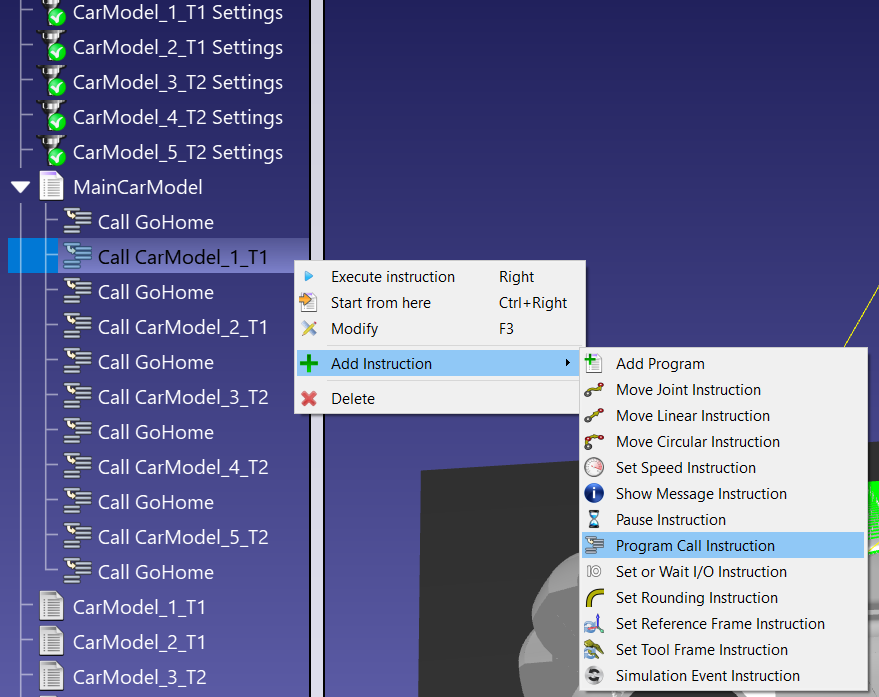
6.이동하려는프로그램이름(GoHome)을입력하고확인을선택합니다.
7.그런다음프로그램내에서이지침을복사/붙여넣어 최종결과를빠르게얻을수있습니다.
8.메인프로그램을마우스오른쪽버튼으로클릭하고경로 표시를 선택하면로봇도구경로가노란색선으로표시됩니다. 이렇게하면접근대상의위치가프로젝트에적합한지시각화하는데도움이됩니다.