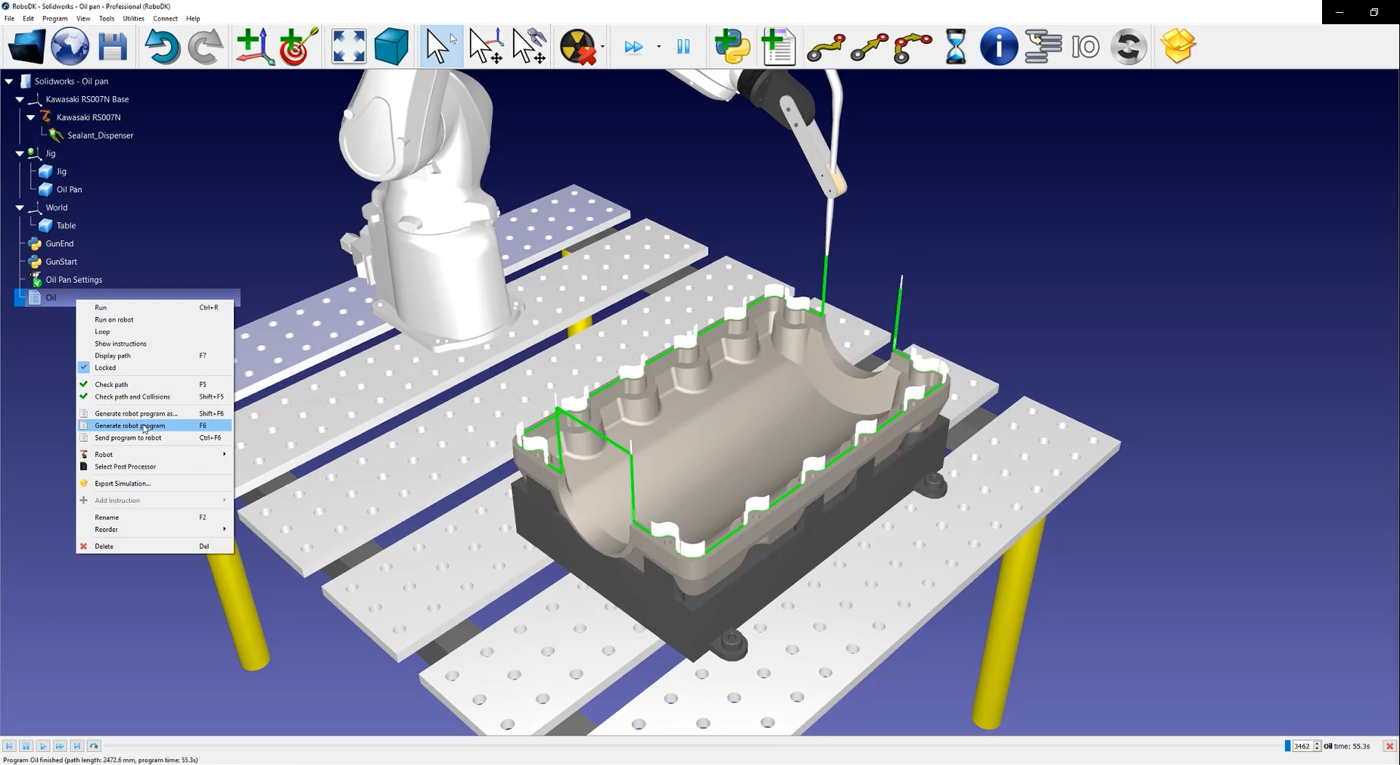Dispensing
소개
이섹션에서는로봇시뮬레이션및오프라인프로그래밍을위해 RoboDK에서기본프로젝트를만드는데도움이됩니다. 이예제에서는로봇액체디스펜싱애플리케이션을위한가와사키 RS007N 로봇을 SolidWorks와 RoboDK를사용하여시뮬레이션하고프로그래밍합니다. SolidWorks의 2D 스케치를 15분이내에실제로봇프로그램으로변환하는방법을배웁니다.
영상: 액체 디스펜싱 애플리케이션을 위한 SolidWorks를 사용한 로봇 프로그래밍
솔리드웍스용 RoboDK 플러그인을사용하면솔리드웍스에서만든 3D 모델을 RoboDK로쉽게로드할수있습니다. 이 plug-in을사용하면 50개이상의다양한로봇제조업체와 500개이상의로봇을 SolidWorks에서직접프로그래밍할수있습니다.
SolidWorks용 RoboDK 플러그인은 SolidWorks 2016 이상에서작동하며무료입니다. 그러나 RoboDK의특정옵션은 라이선스를 구매해야 합니다.
액체 디스펜싱 예시
프로젝트를시작하려면먼저기본라이브러리에서 RoboDK의액체디스펜싱예제를선택해야합니다.
설정
이예제에서는디스펜싱도구, 부품, 오일팬, 부품을제자리에고정하는지그인 Kawasaki RS007N 로봇을사용합니다.
스테이션을로드합니다:
1.파일 선택➔
2.RoboDK의예제섹션에서액체 디스펜싱 예제를 찾습니다:
C:/RoboDK/예제/플러그인-솔리드웍스-액체디스펜싱.rdk.

이제스테이션을로드했으니 SolidWorks를열수있습니다.
SolidWorks의 2D 스케치
SolidWorks에서 3D 개체를엽니다. 이예제에서 3D 개체는기름팬이며, 그위에홈을채워야하는홈이있습니다.
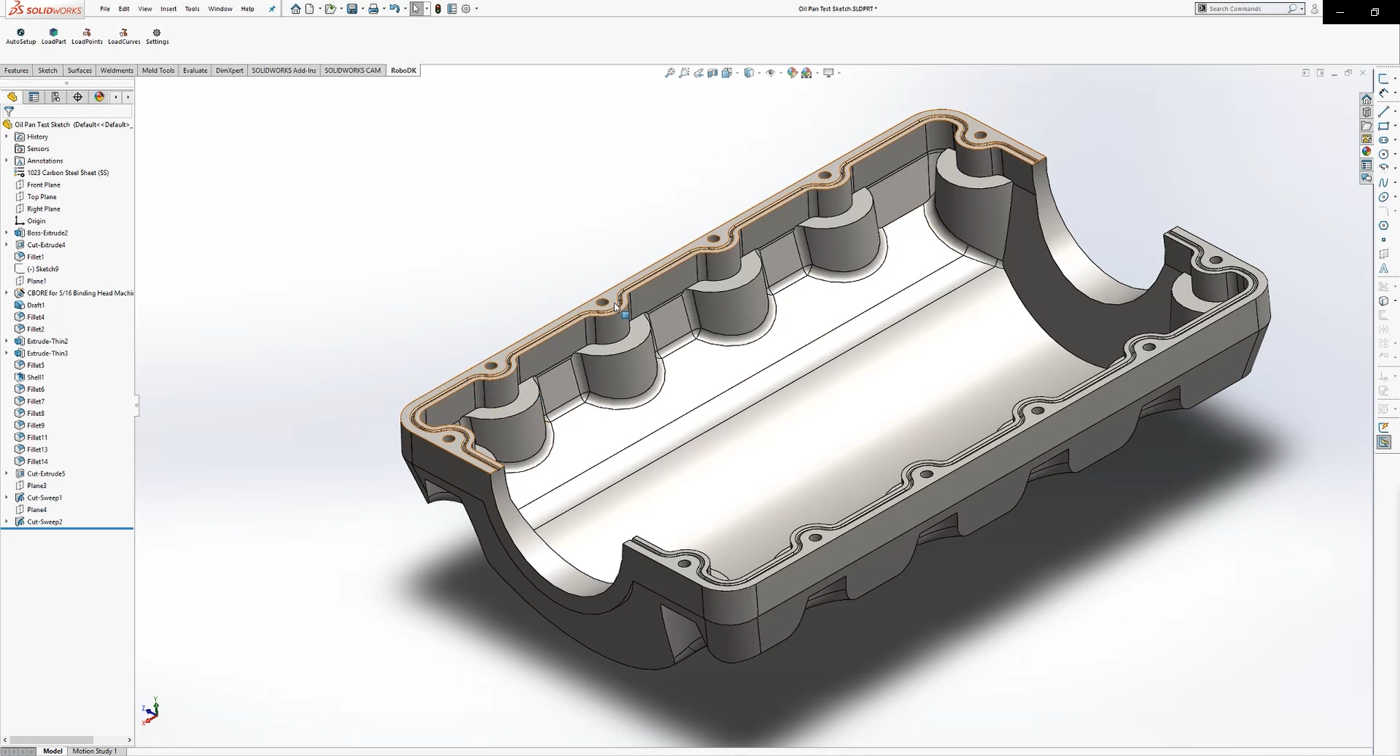
이프로젝트의목표는실란트를양쪽에넣지않고상단표면레벨의홈중앙에실란트를분배하는것입니다. 이렇게하면실런트가원활하게흐를수있습니다.
2D 스케치가사용되는곳입니다. 평평한표면위에새스케치를만드는것으로시작해야합니다:
1.스케치 탭을선택하고스케치버튼을눌러새스케치를만듭니다
2.3D 오브젝트의가장자리중하나를선택합니다.
3.마우스오른쪽버튼으로클릭하고탄젠시 선택을 홈의전체가장자리가자동으로선택됩니다.
4.오프셋 엔티티 버튼을선택하여홈의절반너비를입력합니다. 이경우값은 1,5mm입니다.
로봇을위한완전한도구경로가완성됩니다. 오일팬의다른쪽에도똑같이다시실행합니다. 아래이미지와같이스케치가표시되는지확인하여 RoboDK의플러그인으로선택할수있도록합니다.
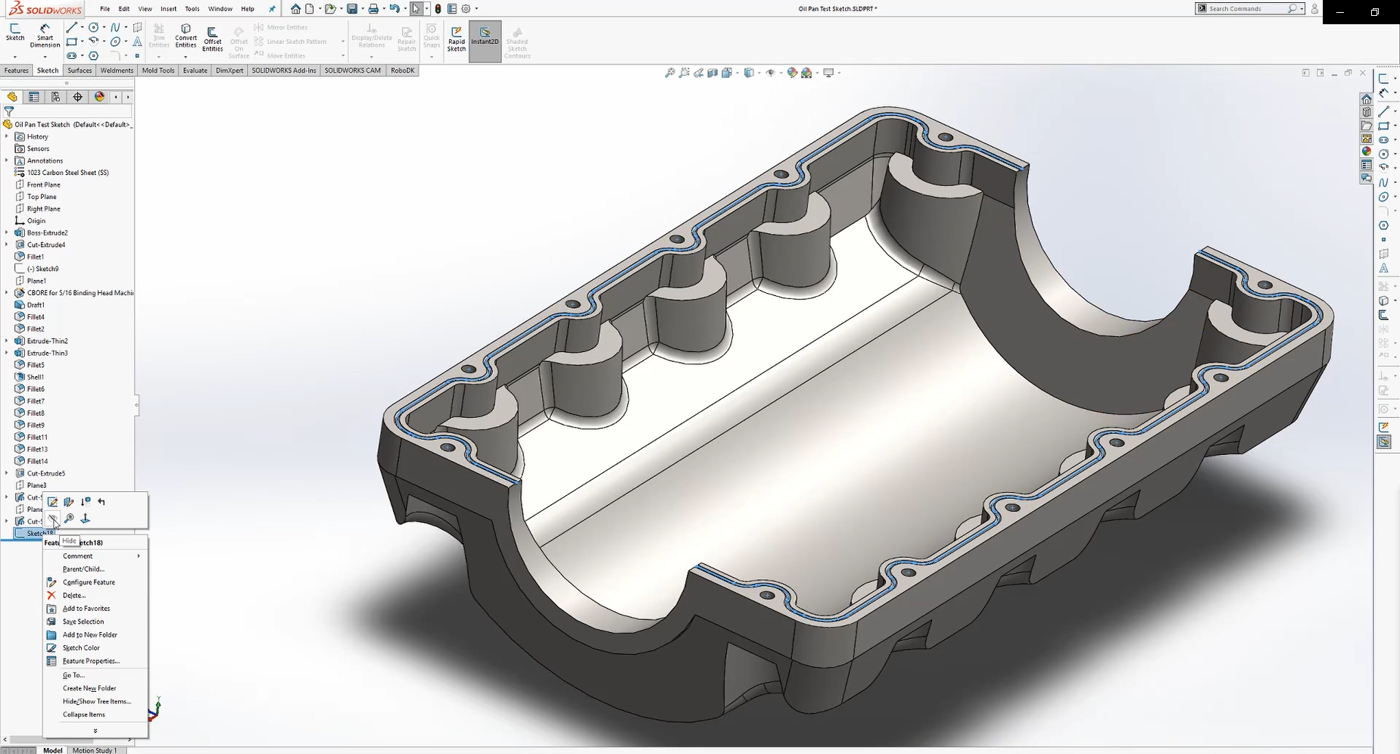
다음단계에따라스케치를 RoboDK에로드합니다:
1.RoboDK 탭을선택하고
2.RoboDK에원하는개체 이름을 입력합니다. 이예에서는오일팬입니다.
3.내보낼참조 이름을 입력합니다. 이예에서는 Jig입니다.
4.설정창을닫거나확인을 선택합니다.
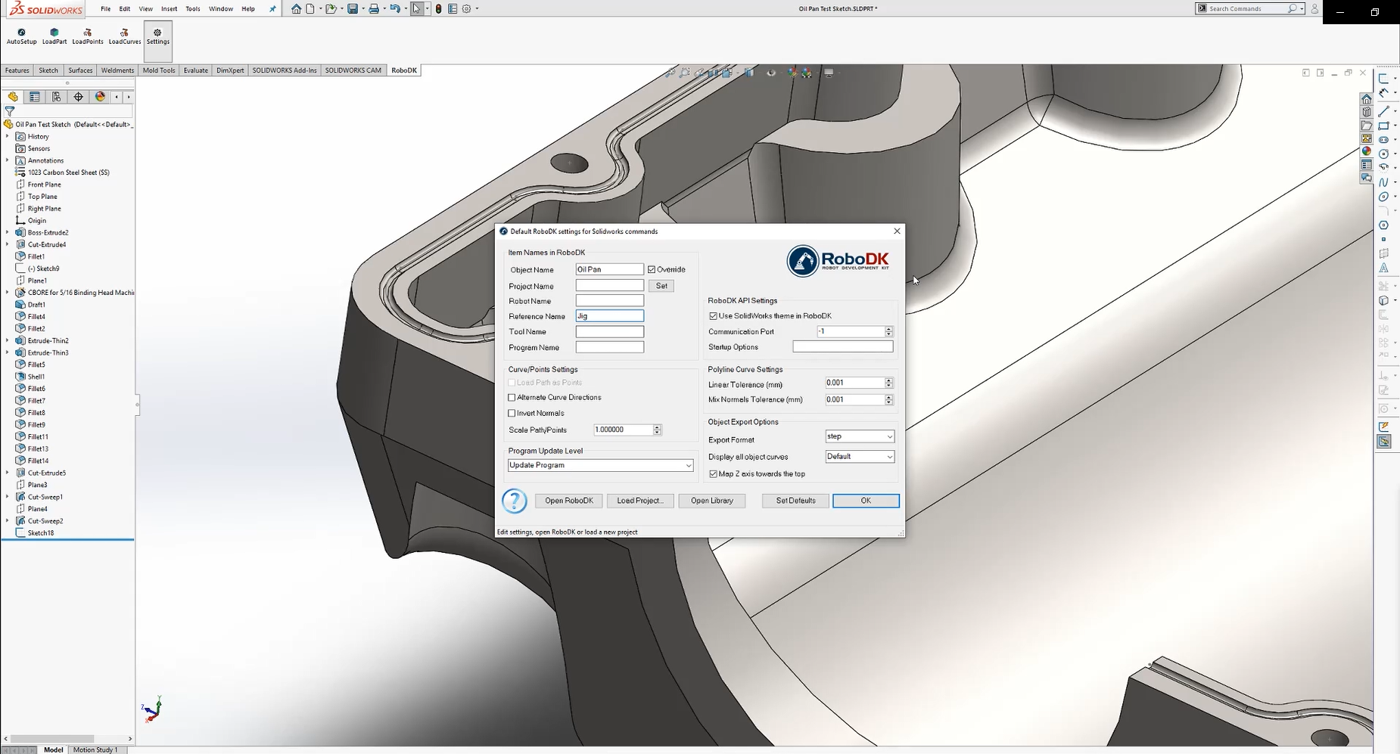
5.SolidWorks에서
6.스케치의모든선과 위쪽 표면을 선택하고확인을 누릅니다.
7.
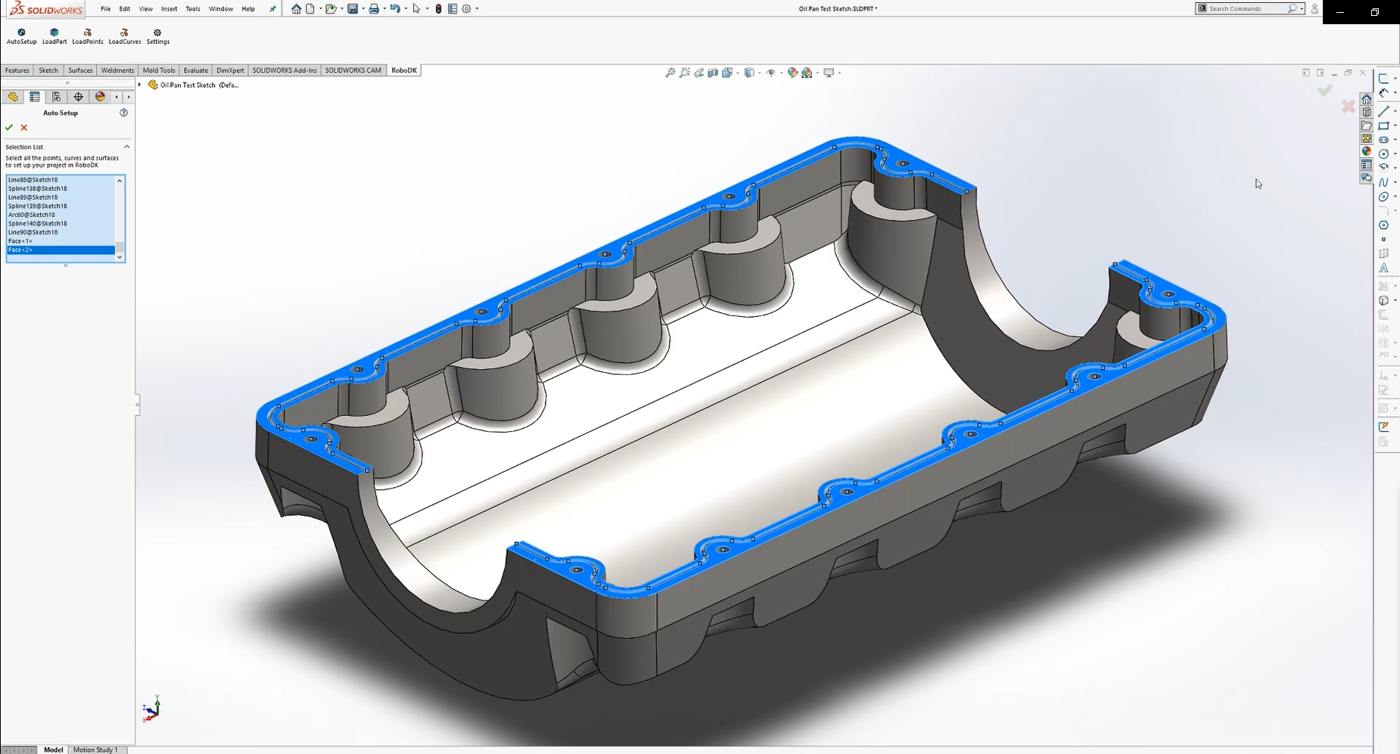
활성참조프레임(지그)에로드된파트와도구경로를따르는새커브 팔로우 프로젝트가 RoboDK에표시되어야합니다.
RoboDK 스테이션
다음단계는
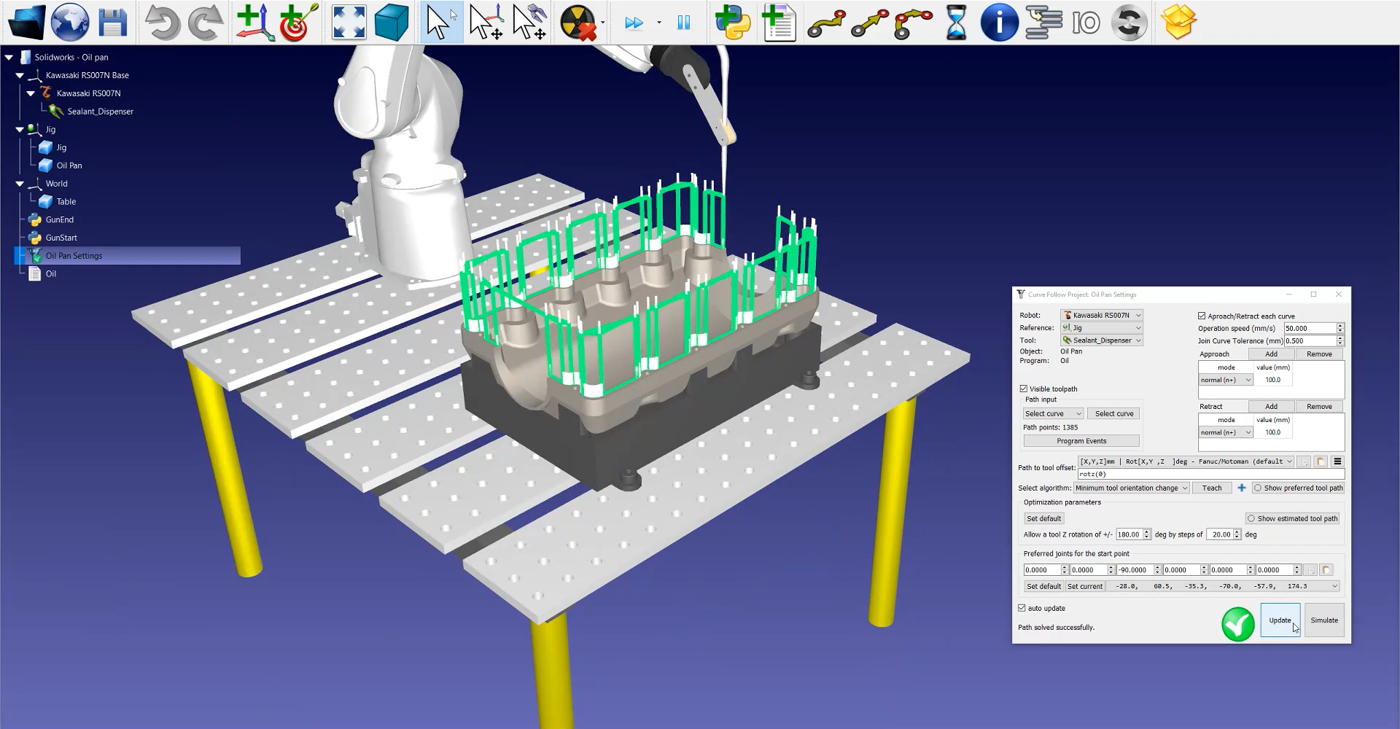
경로섹션의순서를바꾸거나감각을전환하려면다음단계를따르세요:
1.
2.스테이션의빈섹션을마우스오른쪽버튼으로클릭하고선택 재설정을
3.경로의시작지점으로이동하여첫 번째 섹션을 선택합니다. 마우스오른쪽버튼으로클릭하여올바른방향을가리키고있는지확인하고필요한경우감각 전환을 누릅니다.
4.다음 커브 자동 선택 또는모두 자동 선택을 선택하여경로의모든섹션을올바른순서로자동으로선택합니다.
5.완료를 선택합니다. 그러면 RoboDK 설정창으로돌아갑니다.
다음으로도구의방향을조정해야합니다:
1.기본 설정 도구 경로 표시를 선택하면아래이미지와같이경로를따라도구를시각화할수있습니다.
2.로츠 값을수정합니다.이예에서는 -90도가설정되어있습니다.
3.업데이트➔ 시뮬레이션을 선택합니다.
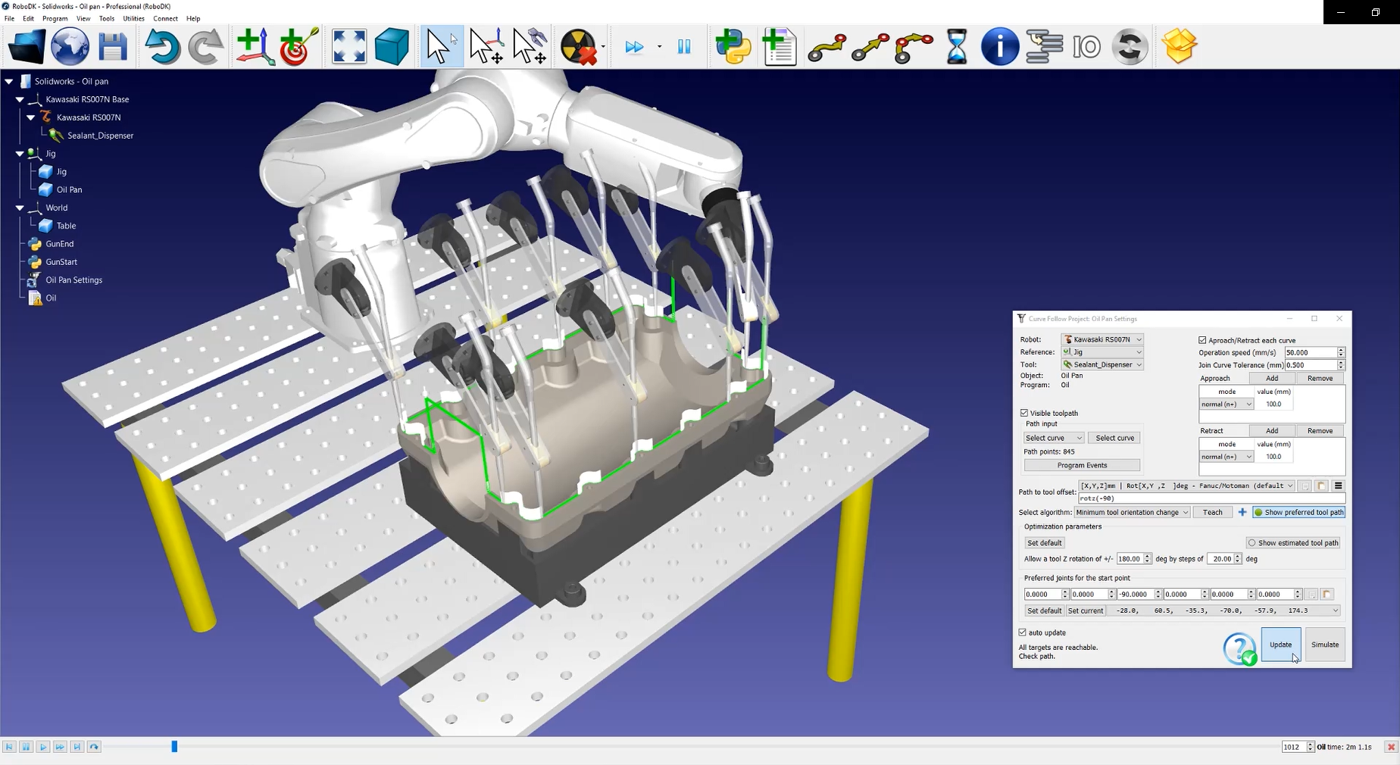
로봇프로그램을생성하려면
이제 .pg 파일을로봇컨트롤러로전송할준비가되었습니다.