Polishing
소개
이섹션에서는로봇시뮬레이션및오프라인프로그래밍을위해 RoboDK에서기본프로젝트를만드는데도움이됩니다. 이예제에서는로봇샌딩또는폴리싱애플리케이션을위해 KUKA 로봇을시뮬레이션하고프로그래밍하는방법을 Inventor와 RoboDK를사용하여설명합니다. Inventor에서 3D 스케치를생성하고이를 RoboDK로가져와곡면에실제로봇경로를생성하는방법을배웁니다.
Autodesk Inventor용 RoboDK 플러그인을사용하면 Inventor에서만든 3D 모델을 RoboDK로쉽게로드할수있습니다. 이플러그인을사용하면 50개이상의다양한로봇제조업체와 500개이상의로봇을 Inventor에서직접프로그래밍할수있습니다.
Autodesk Inventor용 RoboDK Add-In은 Inventor 2018 이상에서작동합니다. RoboDK 라이선스가이미있는경우 RoboDK Inventor Add-In은무료입니다.
폴리싱 예제
이섹션에서는 KUKA 로봇을사용하여연마하는방법을설명합니다.
설정
프로젝트를시작하려면먼저기본라이브러리에서 RoboDK의폴리싱예제를선택해야합니다.
이예에는 KUKA 로봇, 회전식연마도구, 부품(카누) 및카누가놓이는금속스탠드가포함됩니다.
프로젝트를엽니다:
1.파일 선택➔
2.RoboDK의예제섹션에서폴리싱 예제를 찾습니다:
C:/RoboDK/예제/플러그인-인벤터-폴리싱.rdk.
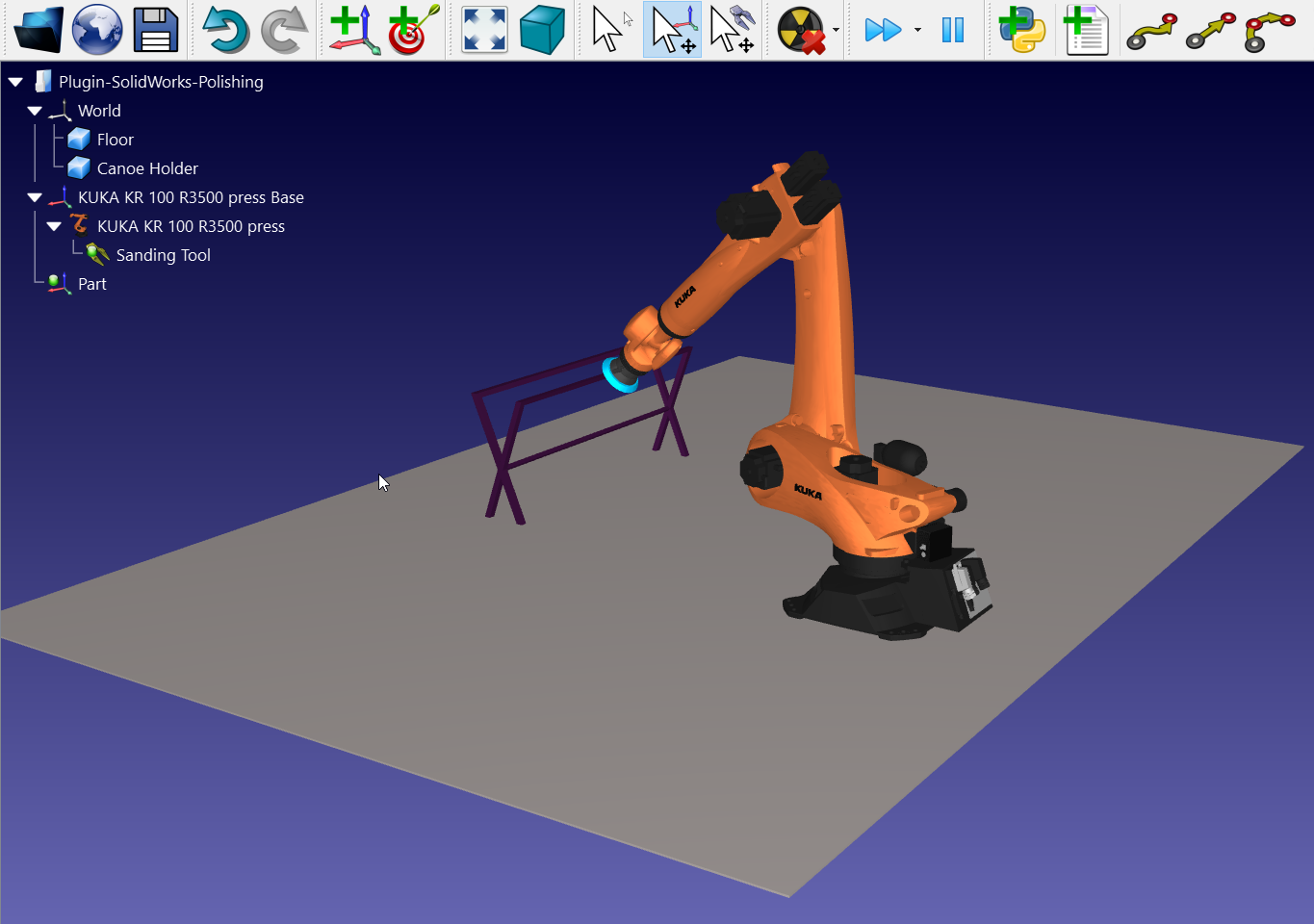
이제스테이션을로드했으므로 Inventor를열수있습니다.
Inventor
Inventor에서 3D 개체를엽니다. 이예제에서 3D 개체는외부표면이곡선이며광택을내야하는카누입니다.
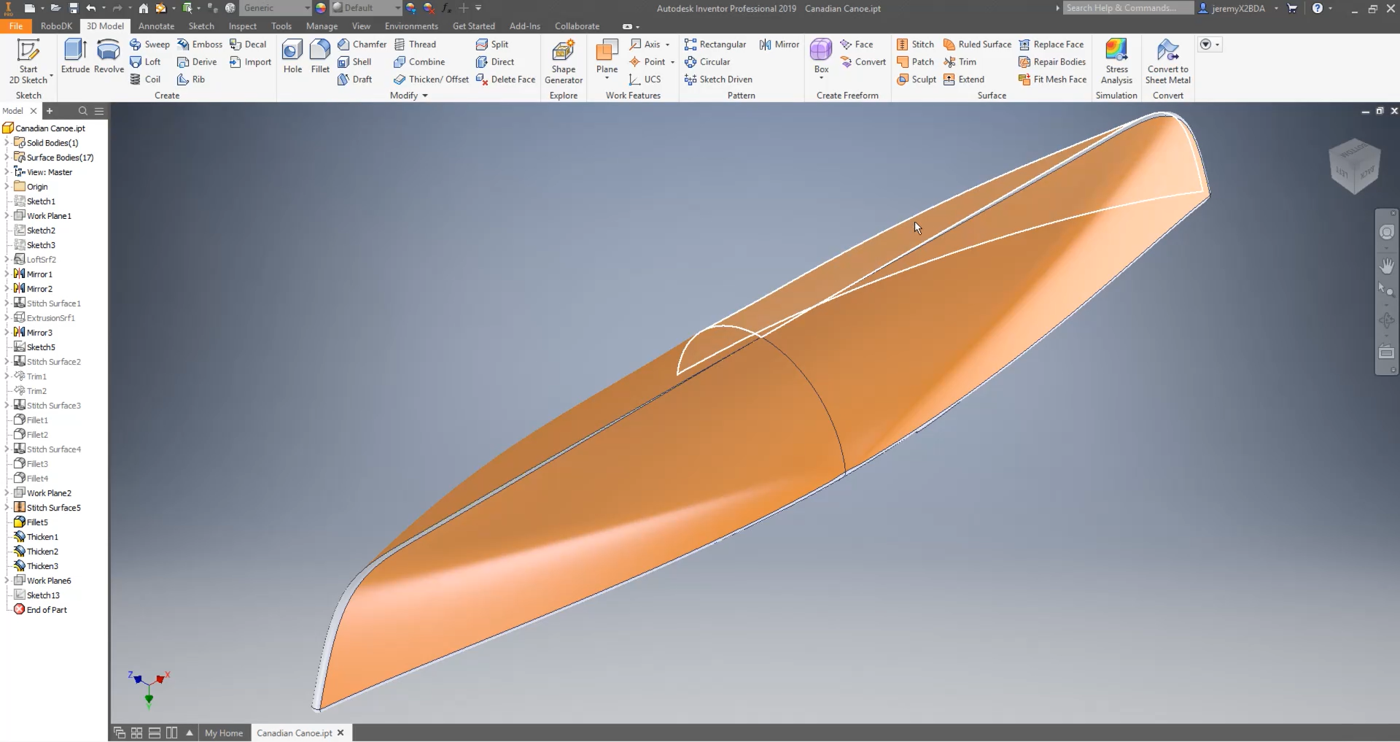
이프로젝트의목표는곡면에폴리싱만들고가져오는것입니다. 이경로는파트의첫번째섹션을연마하기위한위아래움직임이될것입니다
평면에경로를그리려면 45도각도로평면을만든다음곡선투영도구를사용하여곡면에경로를투영해야합니다.
이예제에서는 RoboDK가이미경로를그렸습니다. 아래이미지와같이왼쪽메뉴에서 Sketch13➔ 가시성을 마우스오른쪽버튼으로클릭하여표시할수있습니다.
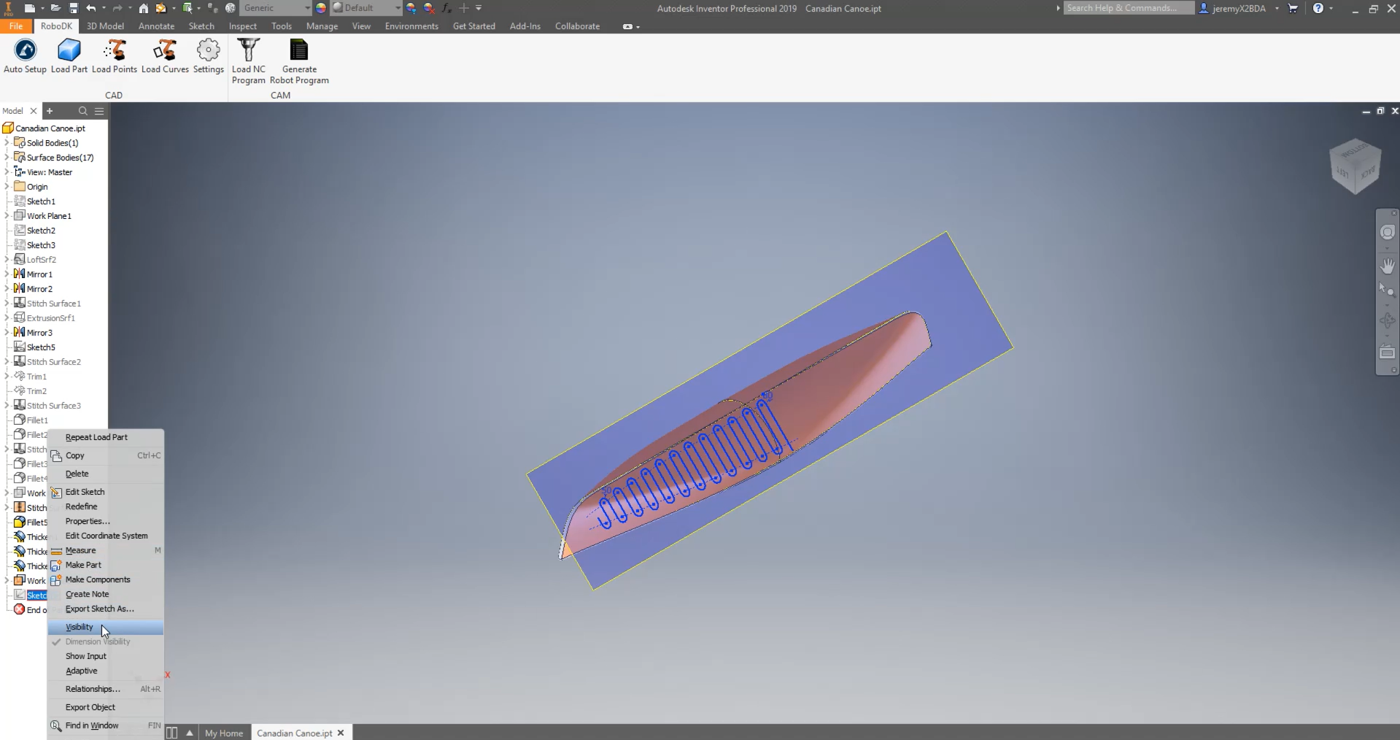
보시다시피경로가처음선택한모든섹션을포함합니다. 필요한경우스케치13➔ 스케치 편집을 마우스오른쪽버튼으로클릭하여스케치를 다시열고경로를수정할수있습니다.
이제인벤터도구를사용하여서페이스에해당경로를투영하는것은간단합니다:
1.Inventor에서스케치탭을선택하고3D 스케치로 프로젝트를 선택합니다.
2.경로를투영할표면을 선택합니다.
3.확인을선택하고스케치 완료를 선택합니다.
수정사항을수락하는즉시 3D 스케치가생성됩니다.
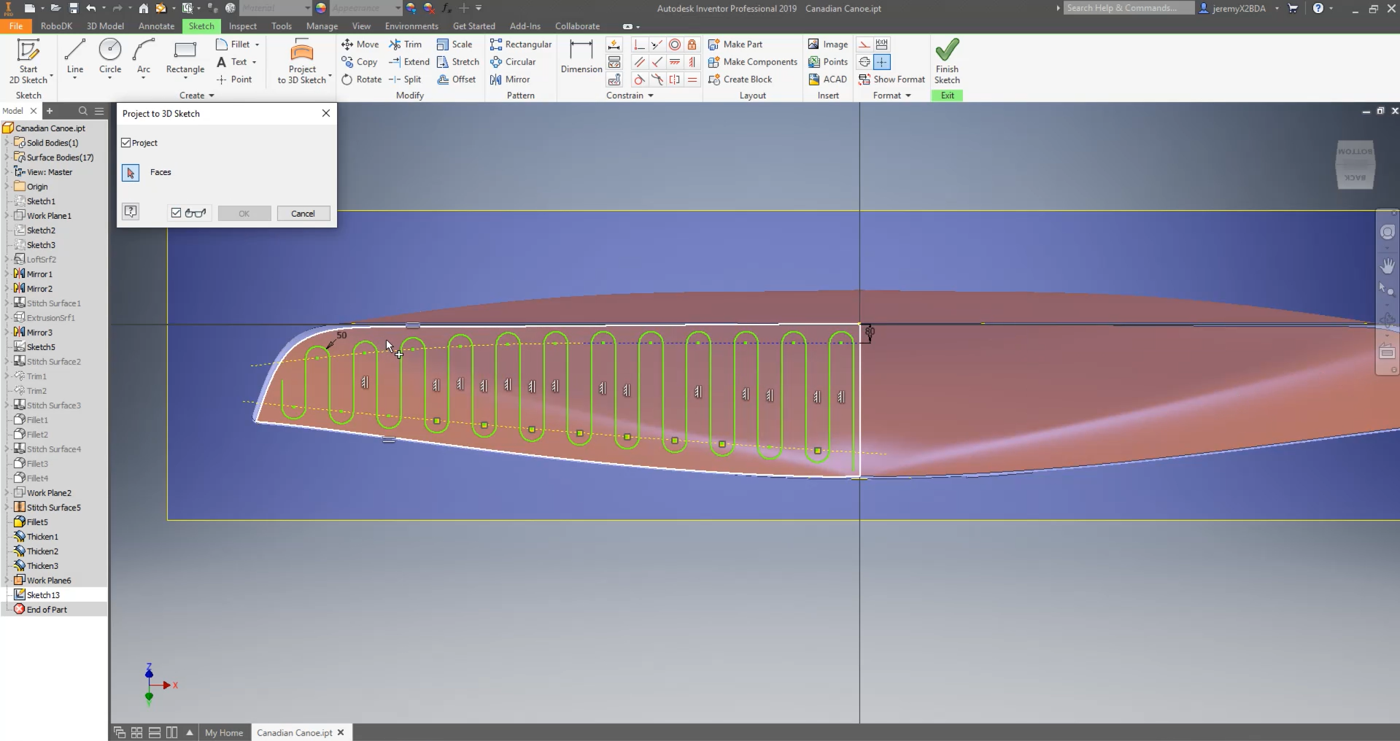
생성된구성선이구성선으로올바르게정의되었는지확인합니다:
1.Sketch13➔ 가시성을 마우스오른쪽버튼으로클릭하여경로를표시합니다.
2.Sketch13➔ 3D 스케치 편집을 마우스오른쪽버튼으로클릭합니다.
3.3D 모델에서확인하려는선을 선택합니다.
4.건설을 선택합니다.
5.스케치 마침을 선택합니다.
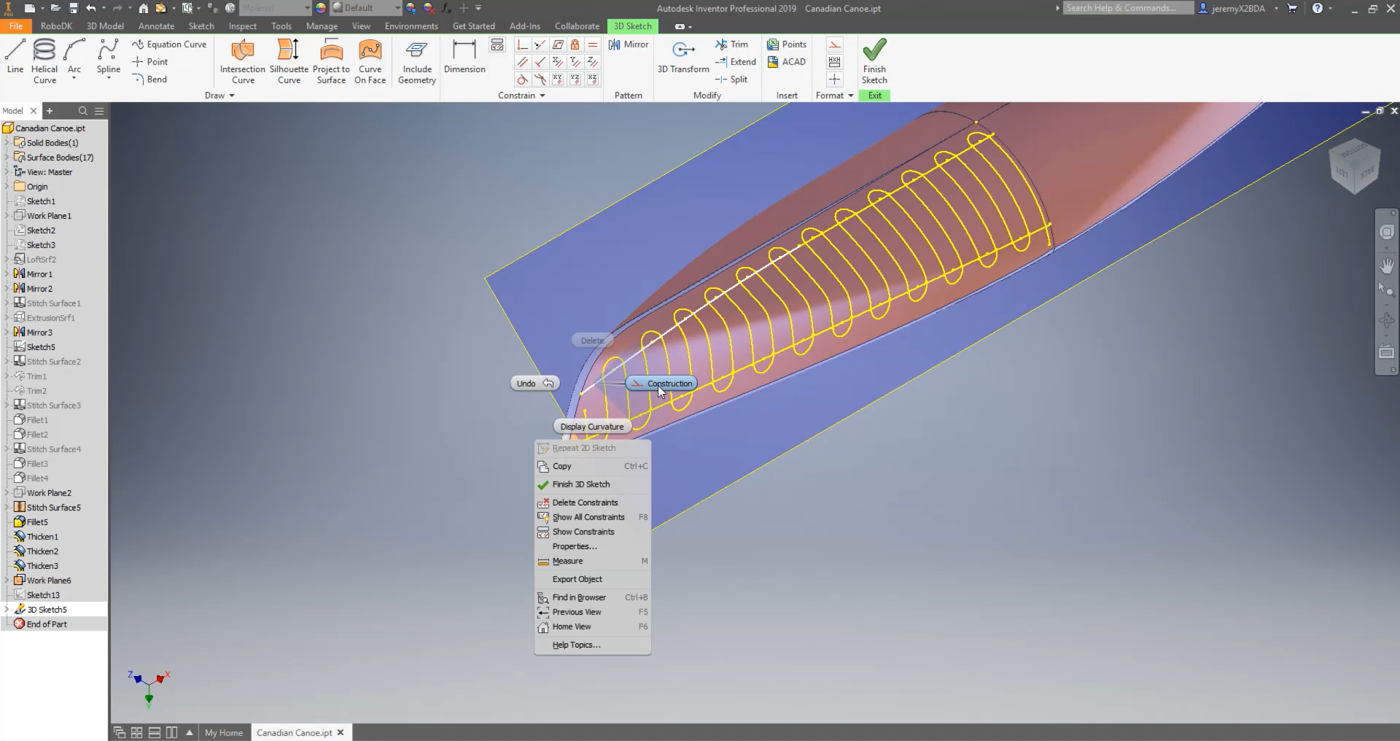
다음단계에따라스케치를 RoboDK에로드합니다:
1.Inventor에서RoboDK 탭을선택하고
2.개체 이름을 입력합니다. 이경우캐나다카누입니다.
3.파트를가져올참조 이름을 입력합니다. 이예에서는파트입니다. 참조이름을입력하지않으면활성화된참조프레임이사용됩니다. 활성화된참조프레임이없는경우새참조프레임이자동으로생성됩니다.
4.설정창을닫거나확인을 선택합니다.
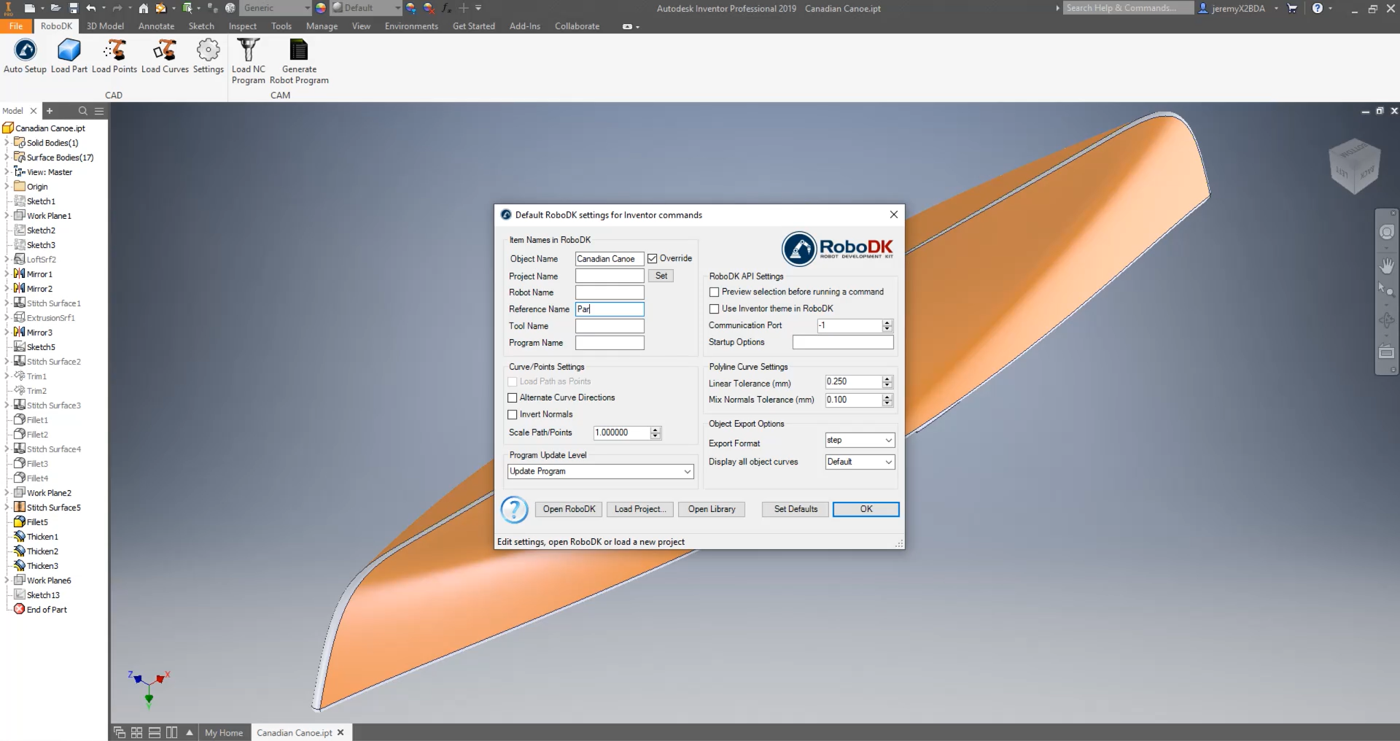
5.
6.스케치의모든선과 위쪽 표면을 선택하고확인을 누릅니다. 이단계는곡면에대한법선을계산하고곡면에서연마도구의방향을계산하는데필요한정보를 RoboDK에제공하기때문에필수적입니다.
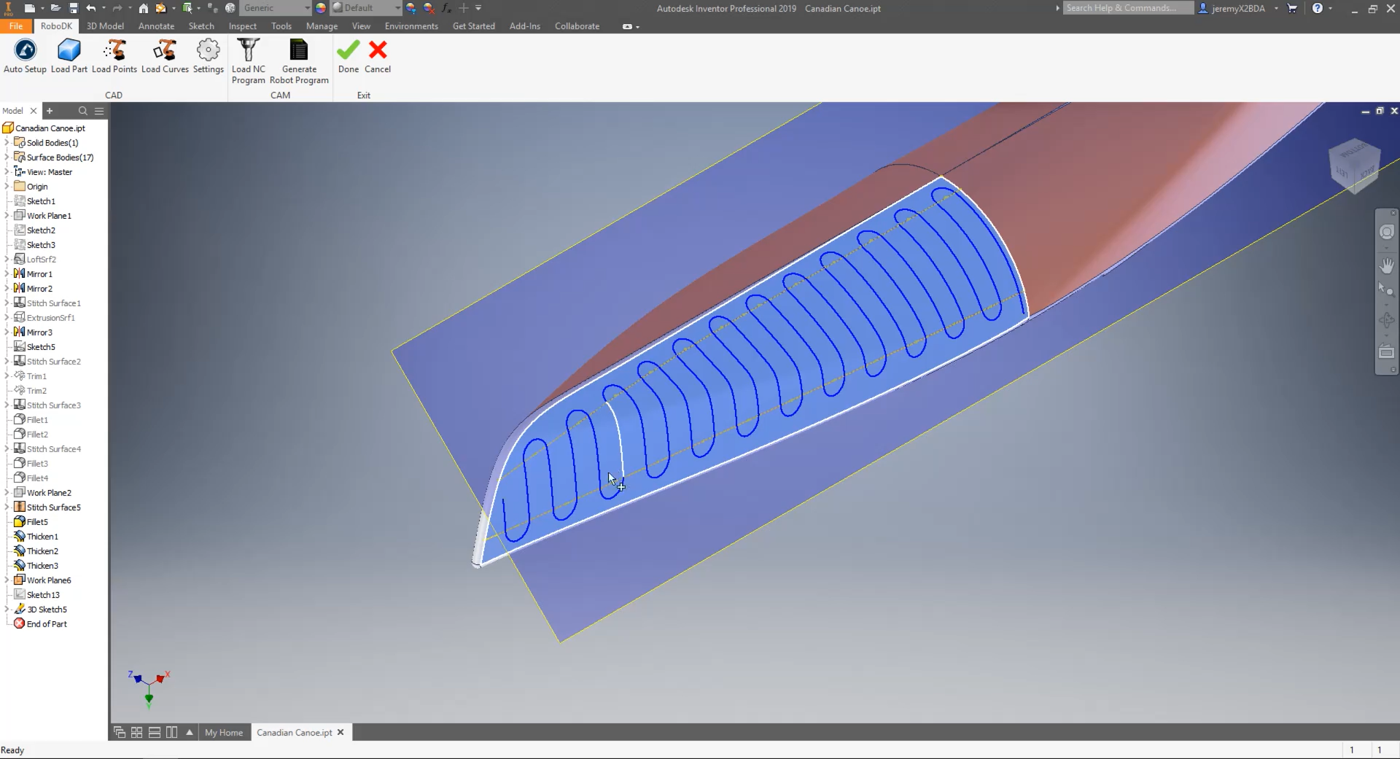
7.
활성레퍼런스프레임(파트)에 RoboDK에로드된파트(캐나다카누)와경로(폴란드경로 1)가표시되어야합니다.
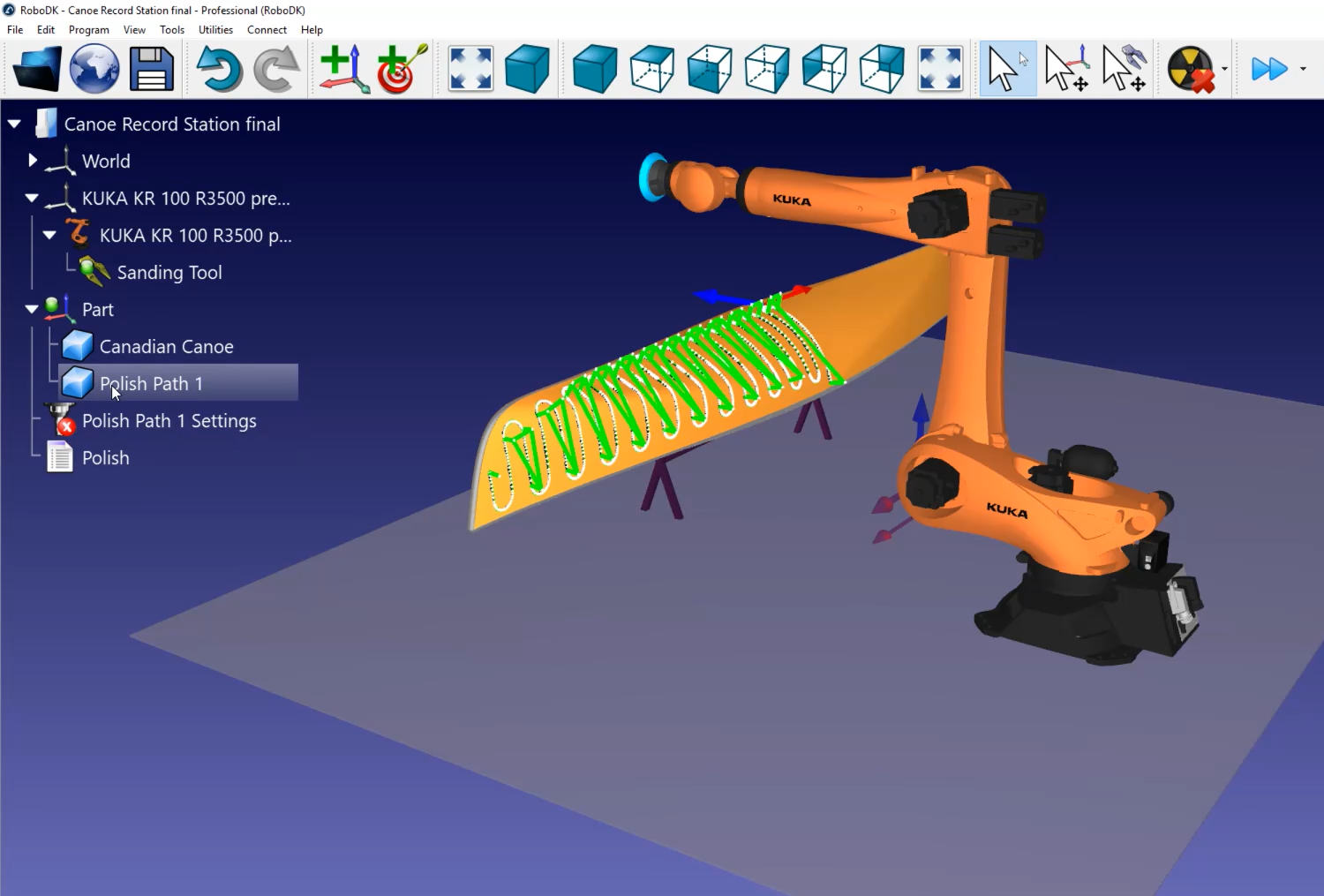
RoboDK 스테이션
다음단계는
카누의경로에서나오는작은흰색선을볼수있습니다. 이것이표면의법선입니다. 이예제에서는모두올바르게임포트된것으로보입니다.
경로의방향을설정하려면다음단계를따르세요:
1.
2.커브 선택을 클릭합니다.
이제경로세그먼트가실행되는순서와방향을확인할수있습니다. 방향을변경하려면마우스오른쪽버튼으로클릭하고감각 전환을 선택합니다.
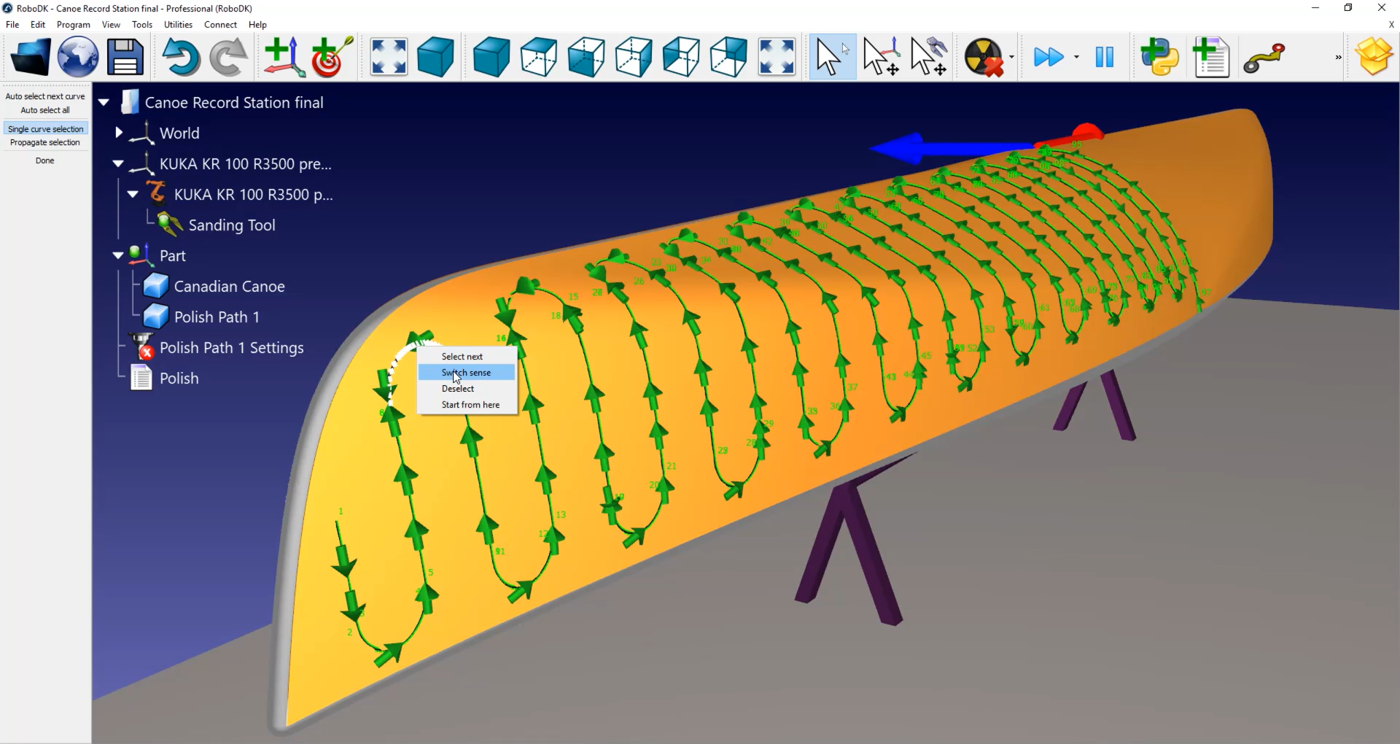
이경우경로를다시작성해야합니다:
1.스테이션의빈공간(예: 파란색배경)을마우스오른쪽버튼으로클릭합니다.
2.선택 항목 재설정을 선택합니다.
3.시작하려는줄을선택합니다. 선이올바른방향을가리키고있는지확인합니다.
4.화면왼쪽상단에서모두 자동 선택 도구를선택합니다.
5.완료를 선택합니다.
이제
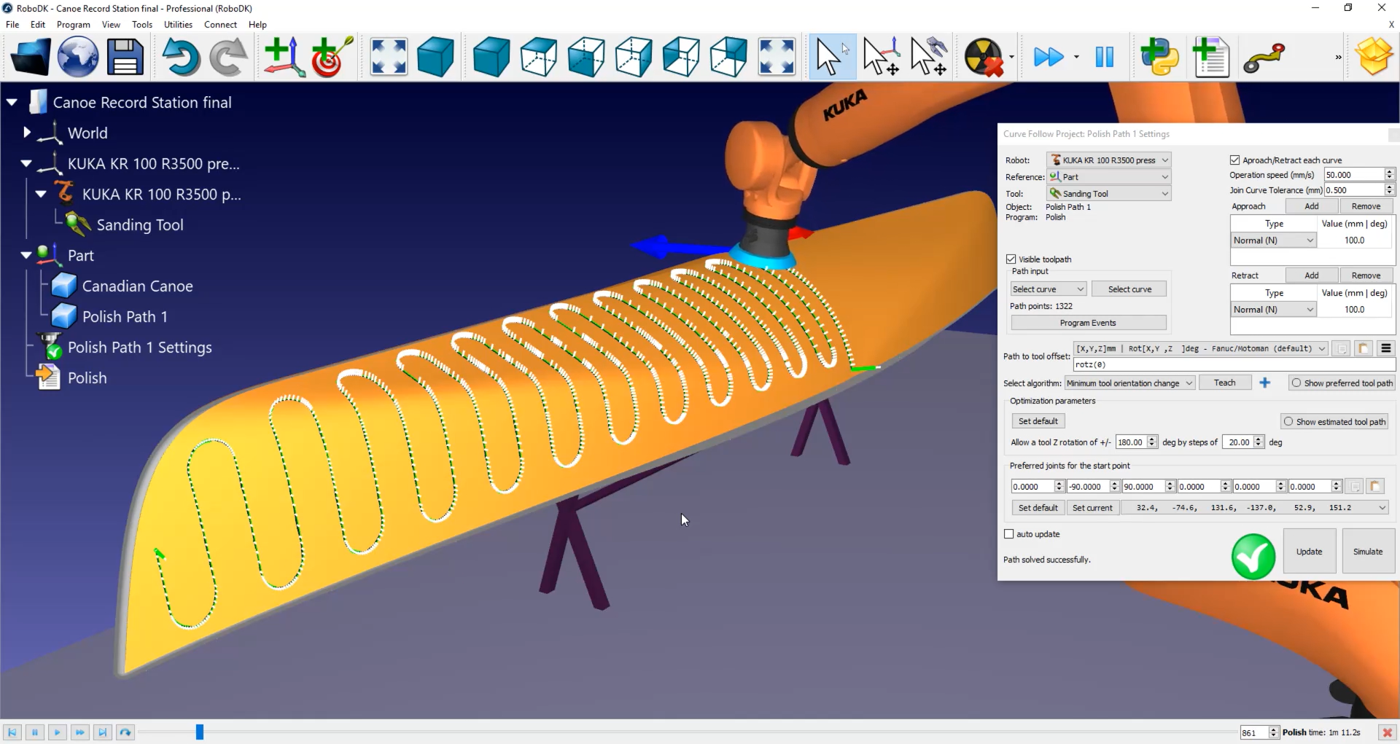


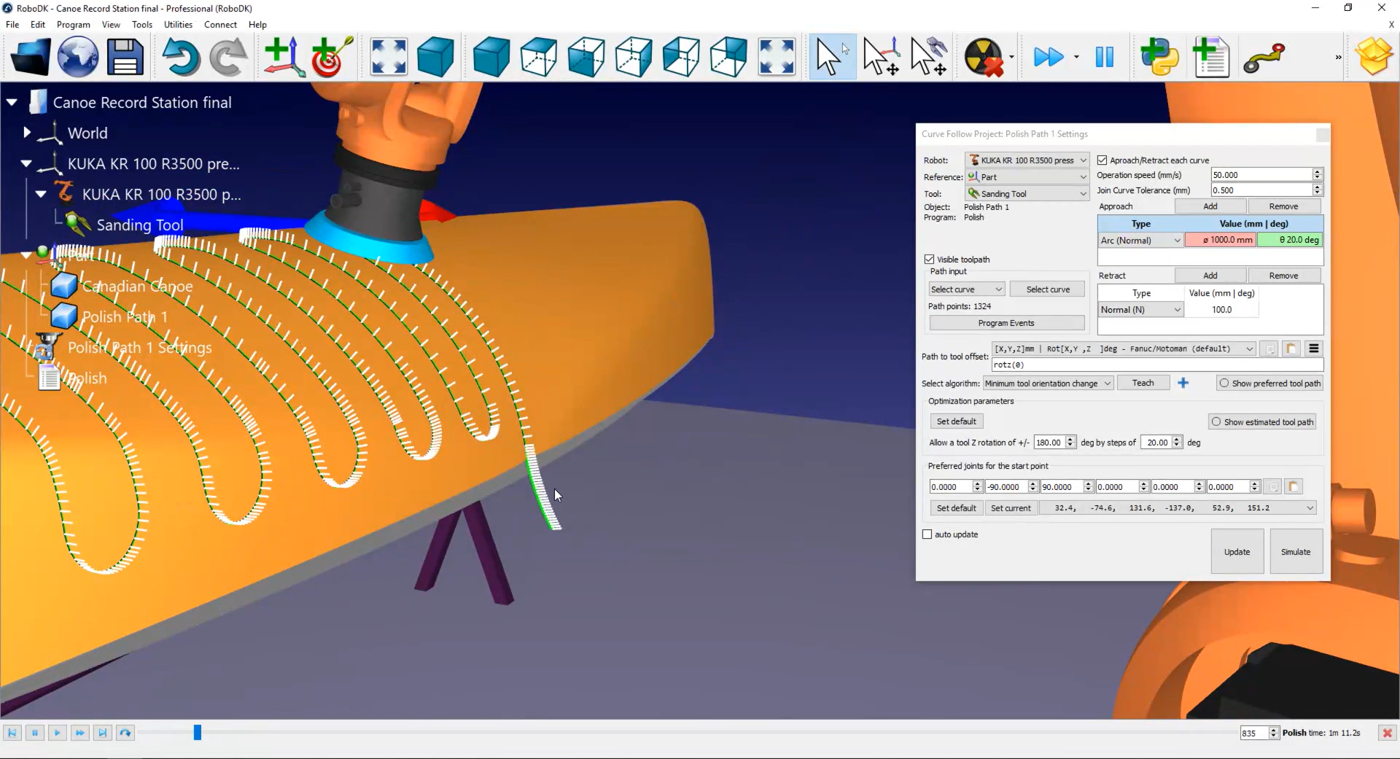

이메뉴에서반올림 설정 옵션을활성화할수도있습니다. 기본적으로경로의모든흰색선은로봇이멈춰야하는지점으로로봇컨트롤러에전송되는점입니다. 폴리싱또는샌딩작업에서는이것이최선의동작이아닙니다.
컨트롤러에서연속이동옵션을활성화하려면반올림 설정 확인란을활성화합니다. 로봇브랜드에따라해당옵션의이름은 "반올림", "일정한움직임" 또는 "영역데이터"일수있습니다. 이예제에서는값이 0,5mm입니다.


이예제에서는 KUKA 로봇을사용하므로로봇프로그램을생성할때 SRC 파일을얻게됩니다. 이파일은KUKA KRC 컨트롤러에서읽을수있습니다.
로봇프로그램을생성하려면다음단계를따르세요:
1.
2.확인을 선택합니다.
3.