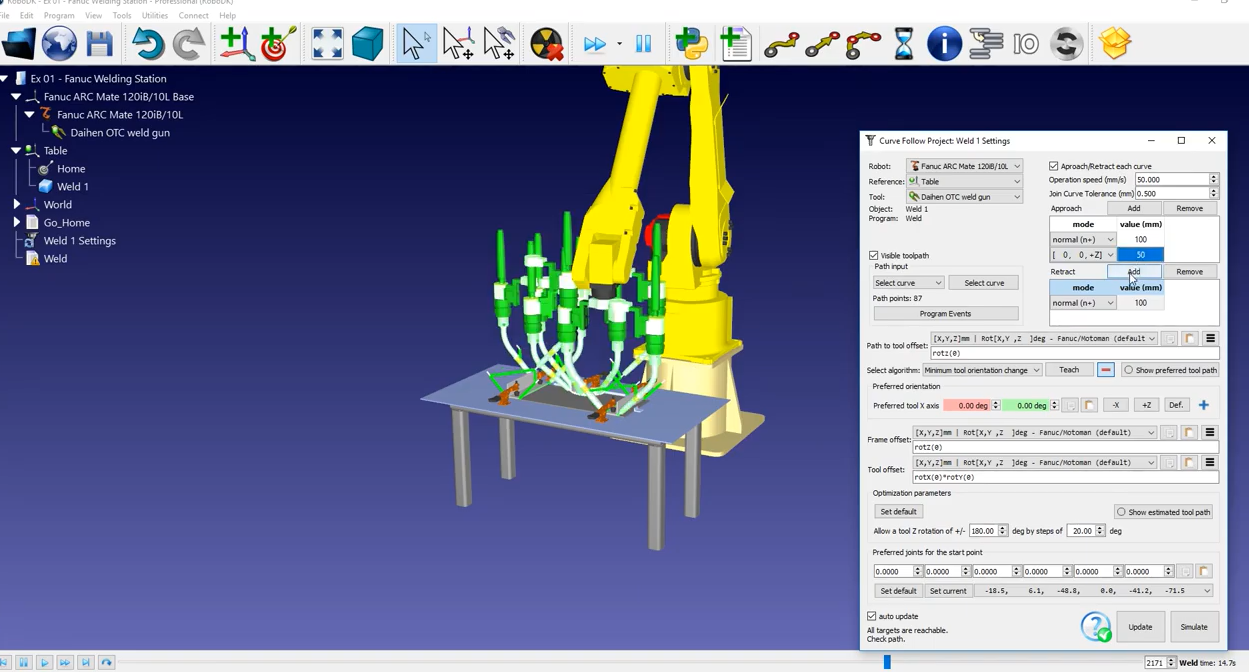Robot Welding
소개
이예제에서는 SolidWorks용 RoboDK 플러그인을사용하는방법을보여드립니다. 이예제에는테이블과 2개의앵글아이언이포함되어있어 RoboDK의기능을사용하여용접경로를개선하는방법을보여줍니다.
SolidWorks용 RoboDK 플러그인을사용하면용접용산업용로봇을쉽게프로그래밍할수있습니다. 이예제에는테이블과 2개의앵글아이언이포함되어있어 RoboDK를사용하여용접경로를개선하는방법을보여줍니다.
로봇 용접 예제
이로봇용접프로젝트를진행하려면먼저기본라이브러리에서 RoboDK 로봇용접예제를선택해야합니다. 그런다음 SolidWorks에서용접경로/스케치를선택해야합니다. 그런다음RoboDK에서로봇경로를조정해야합니다.
설정
먼저솔리드웍스에서파트와용접경로를임포트해야합니다.
SolidWorks에서프로젝트를가져옵니다:
1.SolidWorks의RoboDK 탭으로자동 설정을 선택합니다.
2.용접경로를선택합니다. 로봇도구의방향을잡는데도움이되는면도선택해야합니다.
3.이제 SolidWorks에서경로를가져왔으므로 RoboDK로이동할수있습니다.
4.스테이션트리에서용접1 설정을 클릭하면커브 팔로우 프로젝트가 열립니다.
5.업데이트를 클릭하여프로그램을생성한다음시뮬레이션을 클릭합니다.
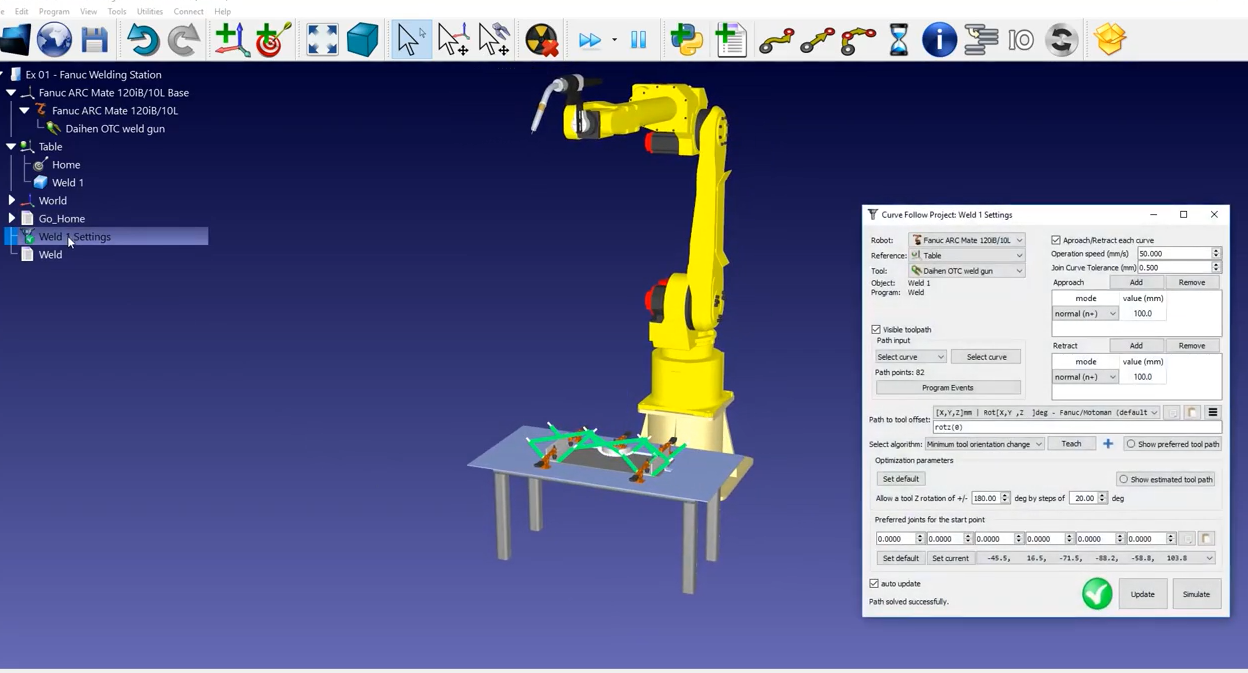
솔리드웍스
이섹션에서는각용접커브의동작순서를개선하거나사용자지정하는방법을배웁니다. 용접건이예상대로경로를따르고있습니다. 그러나방향이약간벗어난것을볼수있으며경로가최적과는거리가멀다는것을알수있습니다.
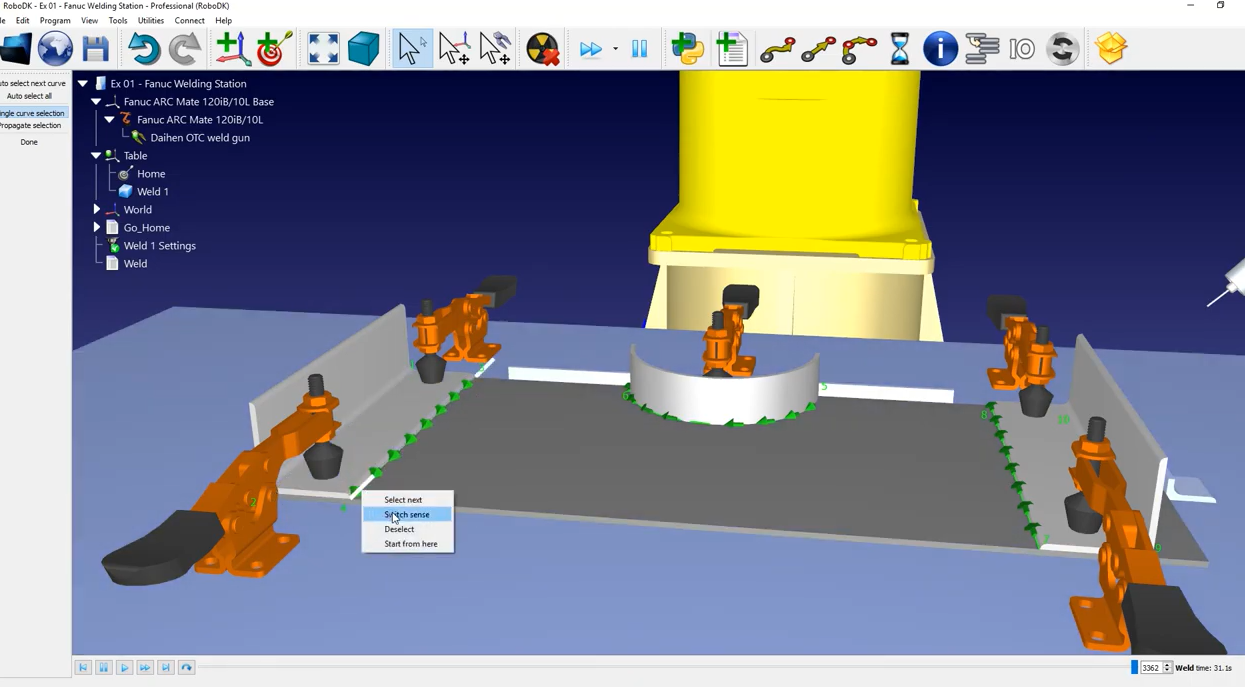
먼저경로자체를수정해야합니다:
1.커브 팔로우 프로젝트에서 커브 선택(1에서 2, 3에서 4, 5에서 6, 7에서 8, 9에서 10으로이동)을클릭합니다.
2.용접섹션의순서는의미가있습니다. 그러나용접방향은이해가되지않는것같습니다.
3.용접경로의방향을전환하려면(예: 경로 3에서 4로) 경로를마우스오른쪽버튼으로클릭하고방향 반전을 선택하면해당경로의화살표가방향이변경된것을확인할수있습니다.
4.경로 5~6 및경로 7~8에대해서도동일한작업을수행할수있습니다.
5.수정이완료되면오른쪽창에서완료를 선택할수있습니다.
6.업데이트를 클릭하여프로그램을생성하고시뮬레이션을 시작하려면시뮬레이션을 클릭합니다.
이제경로의순서가더이해가되므로경로를따라도구의방향을조정하여로봇동작을더잘개선할수있습니다.
7.커브 따라 프로젝트 메뉴에서기본 도구 경로 표시를 클릭합니다. 다양한고스트도구가나타나경로를따라다양한위치에대한도구의방향을보여줍니다.
8.가장먼저시도할수있는도구방향옵션은 'Z' 축을중심으로도구 오프셋 경로입니다. 이렇게하려면값을수동으로입력하거나마우스를가져다놓고스크롤휠을사용하여값을위또는아래로가져올수있습니다.
9.이렇게하면고스트도구의방향이바뀌는것을볼수있습니다.
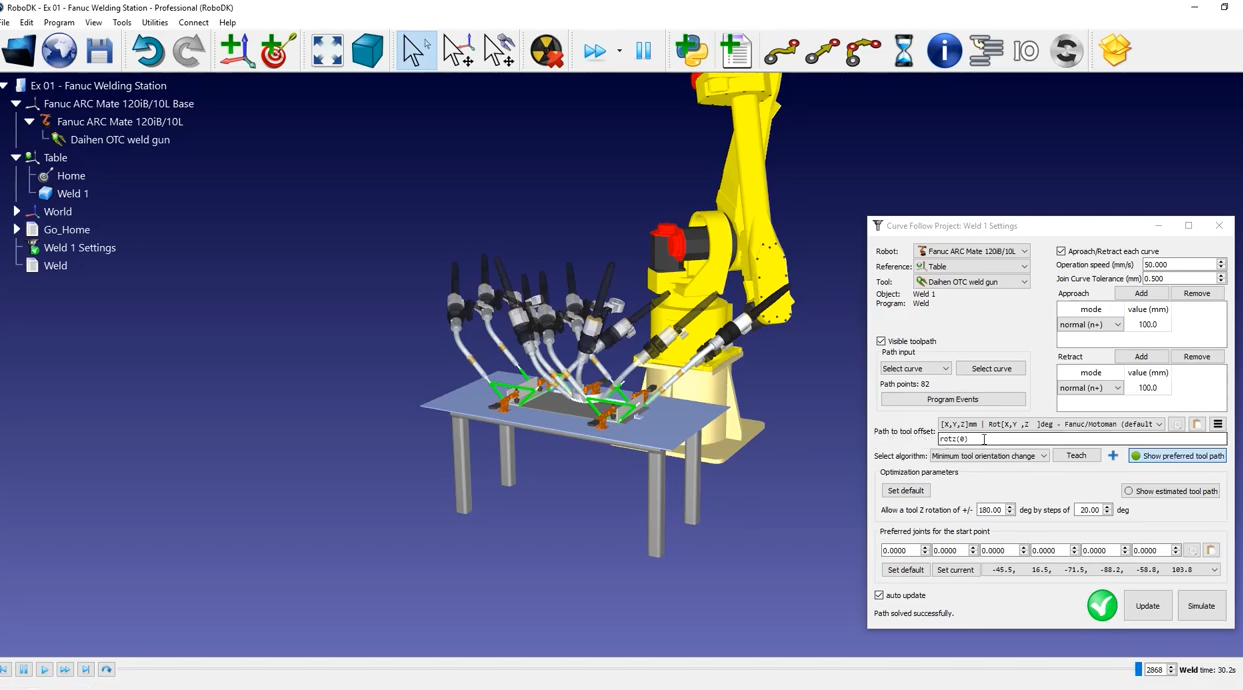
이경우기본옵션으로는문제가해결되지않는것같습니다. 다행히도파란색 더하기 버튼을 클릭하여작업할수있는옵션이더있으며, 프로젝트에따라변경할수있습니다.
10.Z축(로츠)을중심으로한회전을원래값인 0으로변경한다음 '+Z' 버튼을클릭하면됩니다.
11.고스트도구에서볼수있듯이로봇플랜지는항상부품위에있습니다. 업데이트를 클릭한다음시뮬레이션을 클릭하여결과를시뮬레이션합니다.
12.스크롤막대를사용하면새로운도구방향이도구의케이블관리를용이하게하며로봇과간섭할위험이없습니다.
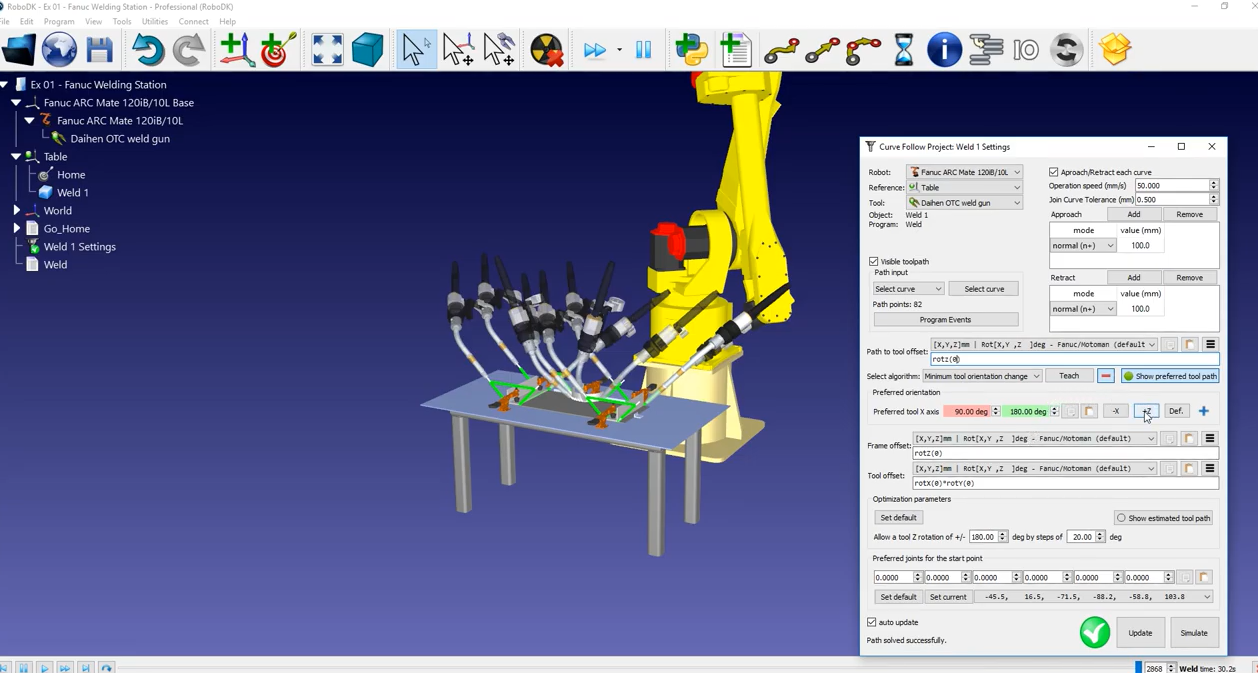
접근및후퇴동작은공구와부품간의충돌을방지하는데특히중요합니다. 커브 팔로우 프로젝트는 모든용접경로에대해접근과후퇴를자동으로생성합니다. 기본적으로이러한이동은 100mm 길이이며용접경로에정상적으로적용됩니다.
충돌을피하려면길이를 200mm로수정하고방향을동일하게유지하면됩니다.
또는좌표계의 Z축을따라접근이동을추가할수도있습니다:
1.기본일반접근방식인 100mm로되돌립니다.
2.예를들어Z를 따라이동을 추가합니다.
3.50mm로설정합니다.
4.완료되면업데이트 및시뮬레이션을 누릅니다.
5.이제로봇이용접경로로정상적으로후퇴한다음곧바로위로올라갑니다.