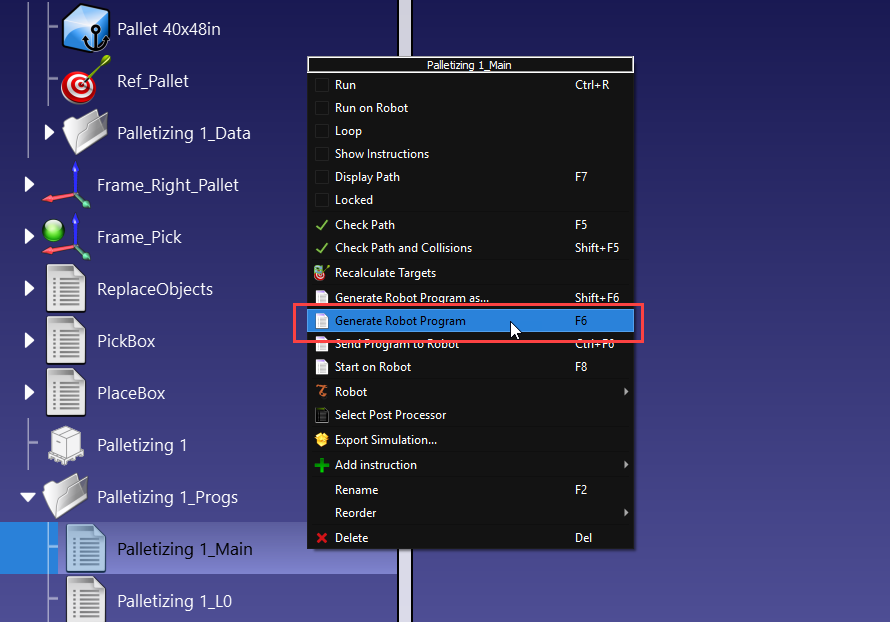Palletizing
팔레타이징 Add-in
팔레타이징 플러그인을사용하여자동팔레타이징을수행할수있습니다. 팔레타이징플러그인은시각적이고직관적인인터페이스를사용하여팔레타이징프로그램을빠르게생성할수있도록도와줍니다.
이예제에서는빈 RoboDK 프로젝트에서로봇컨트롤러에로드하고실행할수있는실제로봇프로그램으로내보낼수있는팔레타이징시뮬레이션으로전환하는데필요한단계를안내합니다.
팔레타이징 Add-in
팔레타이징 Add-in의최신버전은Add-in 마켓플레이스에서 찾을수있습니다. Add-in을설치하고활성화하는방법에대한자세한내용은Add-in 관리자 섹션을참조하세요.
설치및활성화가성공적으로완료되었는지확인하려면유틸리티로이동하면다음과같은새로운옵션이표시됩니다: "팔레타이징 프로젝트 생성" 및 "팔레타이징 프로젝트 가져오기..."입니다.
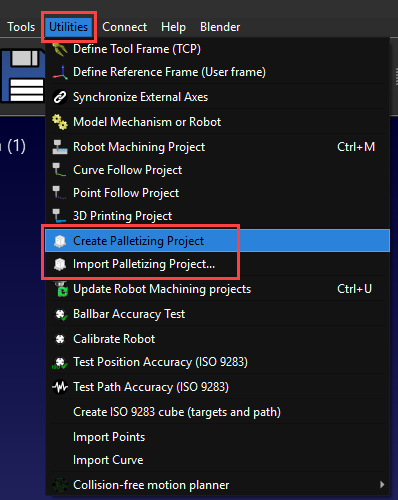
스테이션 준비하기
팔레타이징프로젝트를만들려면먼저 RoboDK에서스테이션을올바르게설정해야합니다.
스테이션을올바르게설정하려면다음단계를따르세요:
1.로봇, 도구, 상자, 대상에게상자를선택하도록가르칠기준프레임(예: Frame_Pick), 팔레트, 팔레트모서리에있는기준프레임(예: Frame_Pallet)을로드해야합니다. 컨베이어가있는경우컨베이어를로드할수도있습니다.
2.팔레트기준 프레임의X+ 축이 팔레트 길이 방향을 가리키도록방향을 지정해야 합니다.
3.팔레트 기준 프레임은Z+ 축이 팔레트에수직이되도록(위쪽을가리키도록) 방향을 지정해야합니다.
4.팔레트와상자를 각각의 기준 프레임에 연결해야 합니다. 이렇게하면이동이필요한경우로봇타겟이실시간으로위치를자동으로업데이트할수있습니다.
5.필요에따라다른개체/프레임의위치를변경합니다.
6.여러번 선택할수있도록'프레임_픽'에붙여넣어여러 번 복제합니다.
7.상자가아닌3D 개체를 마우스 오른쪽 버튼으로 클릭한 다음"잠금"을 클릭하여프레임에잠궈야 합니다.
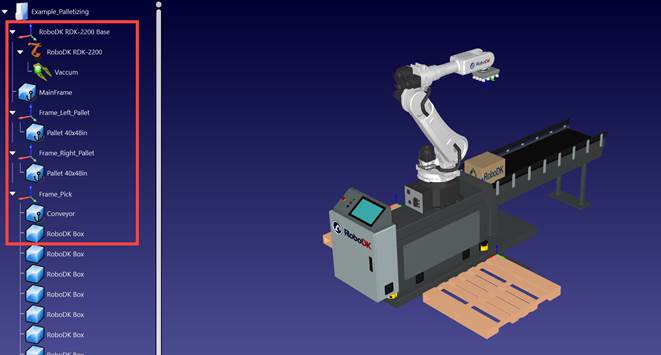
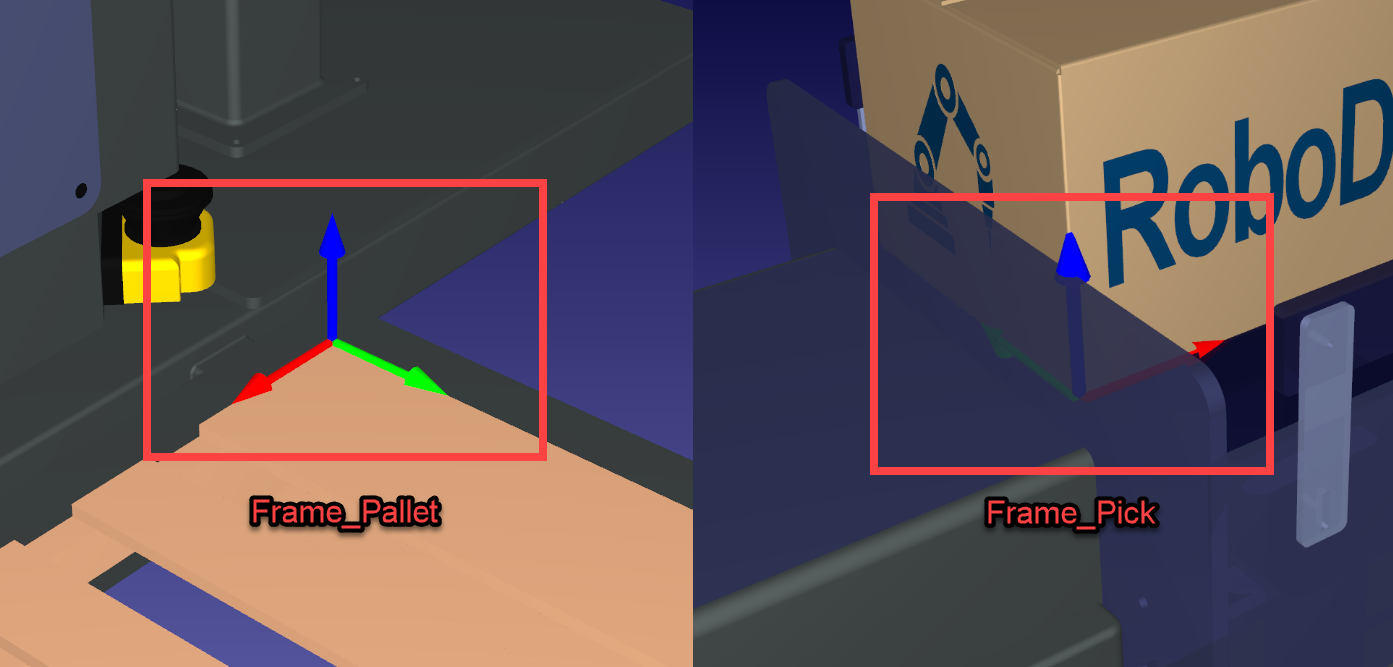
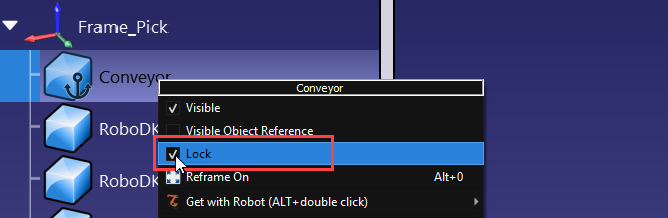
선택 및 드롭 생성
팔레타이징마법사를사용하려면새상자를선택하는하위 프로그램과상자를배치하는하위프로그램을제공해야합니다. "PlaceBox" 프로그램은그리퍼에서상자를분리하여팔레트프레임으로옮기는역할만하며, 실제배치대상은나중에팔레트화 Add-in에서자동으로생성됩니다.
다음단계에따라선택프로그램 'PickBox'와놓기프로그램 'PlaceBox'를생성합니다:
1.먼저, 새대상을만들기전에 '프레임_픽'을 활성화하고도구가 활성화되어 있는지확인하세요. 활성화되어있으면녹색원이표시되어야합니다.
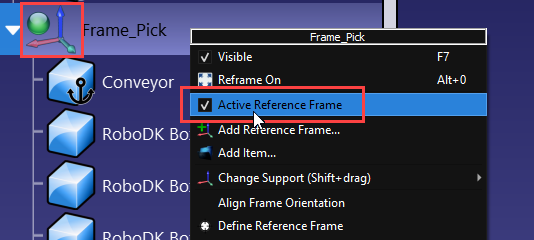
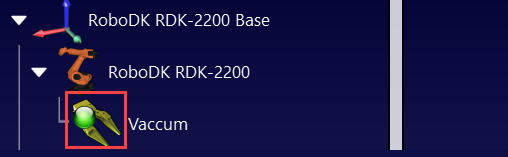
2."프로그램" 탭에서"Surface에서 대상 가르치기"를선택합니다. 상자상단을클릭한다음"완료"를 클릭합니다.
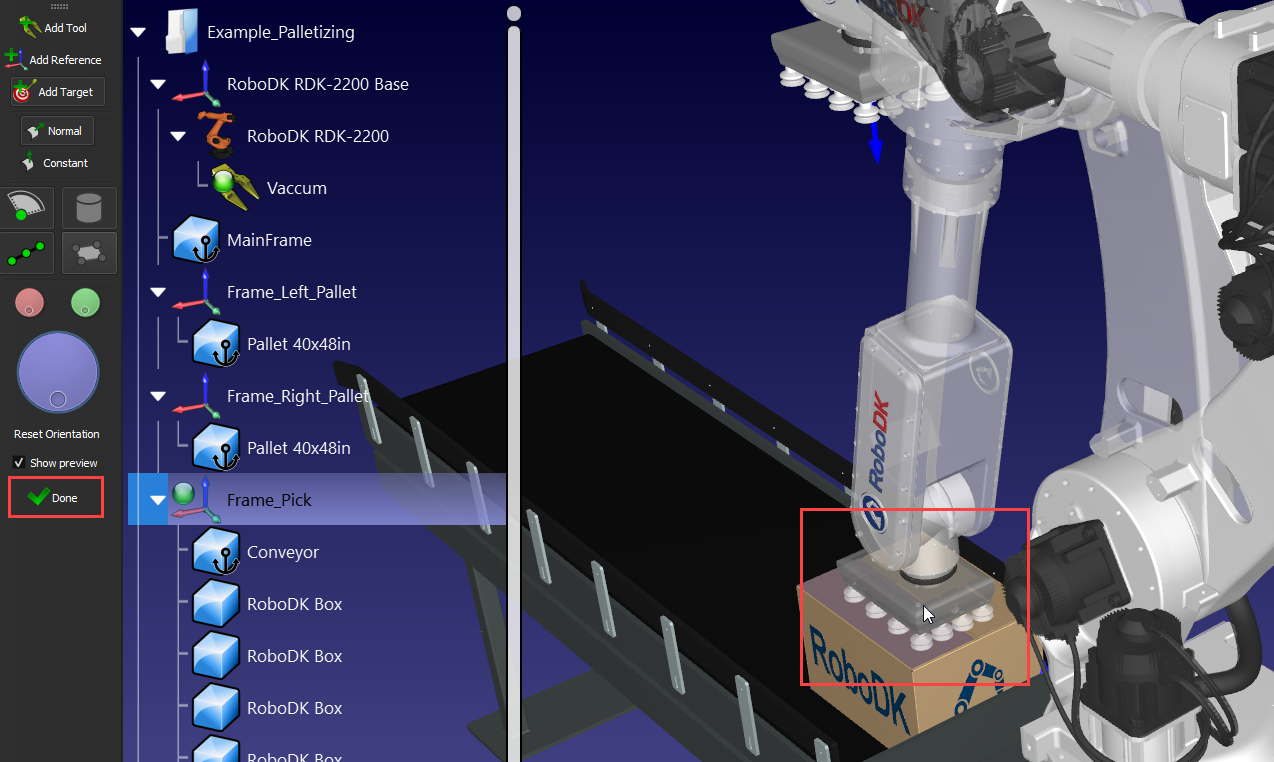
3.이제첫번째타겟이"Frame_Pick" 하단에위치해야합니다. 상자의중앙에위치하도록하려면Shift+M을 누른 상태에서 측정 도구를 연다음상자 상단을 클릭하고값을 복사합니다. 그런다음대상을 클릭하고F3 키를눌러대상 매개변수를 편집합니다. 방송국 원점을 기준으로선택하고 값을 붙여넣습니다. 이제대상은상자중앙에위치해야합니다.
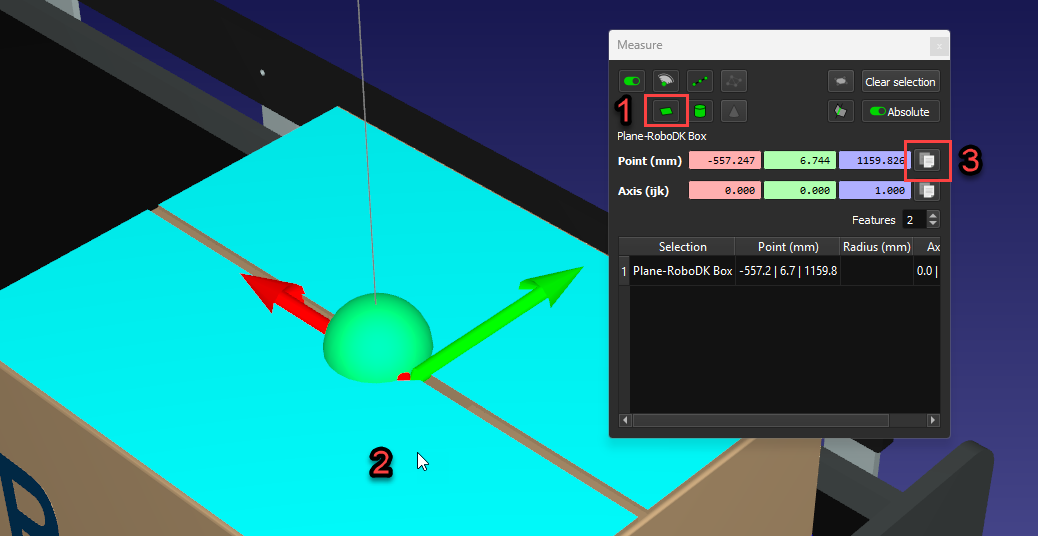
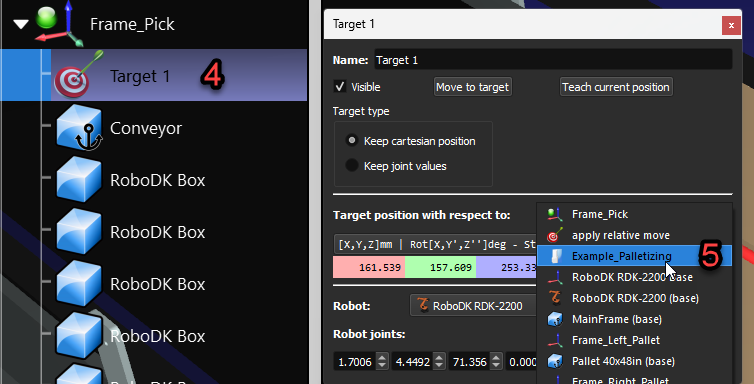
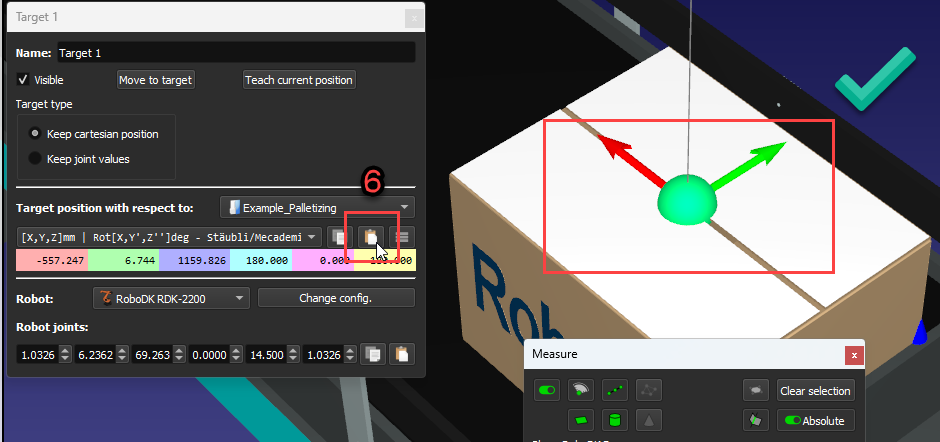
4.대상의이름을"Pick_Box"로 변경한다음"Frame_Pick"에두번복사/붙여넣습니다. 이름을"App_Pick_Box" 및"App_Conveyor"로 변경합니다. 그런다음대상매개변수를편집하고대상위치에만족할때까지스크롤휠을사용하여Z 값에약간의거리를추가합니다.
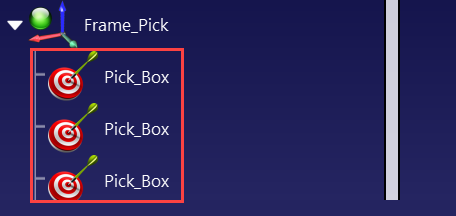
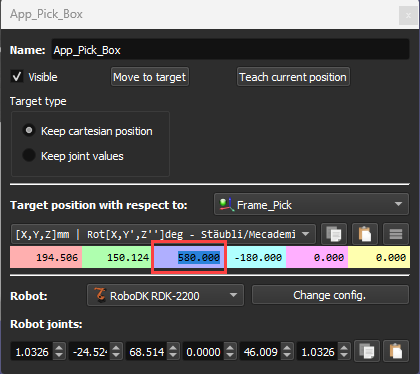
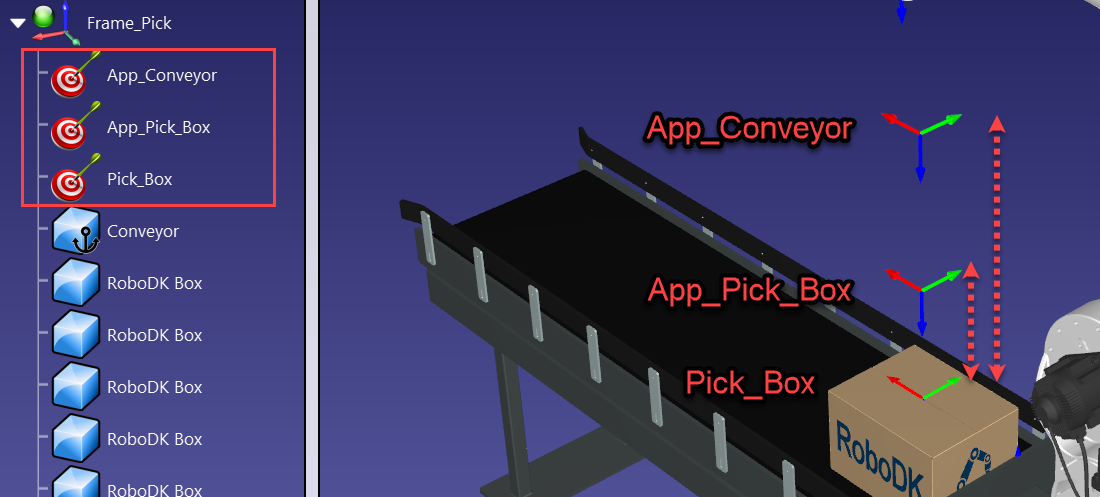
5.CTRL 키를 누른상태에서프로그램에서실행할 3개의 대상을 순서대로 모두 클릭하고"프로그램 만들기"를 클릭합니다. 그러면대상, 도구및참조프레임이프로그램에자동으로추가됩니다. 프로그램이름을 "PickBox"로 바꿉니다.
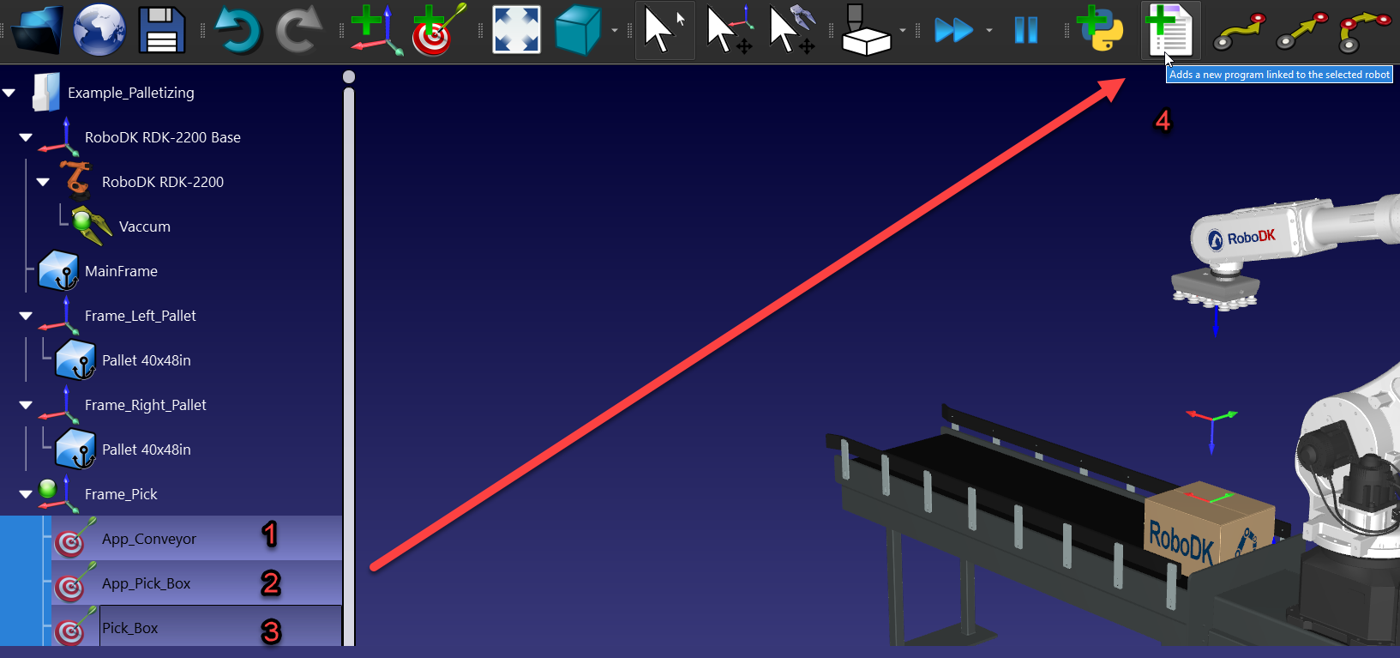
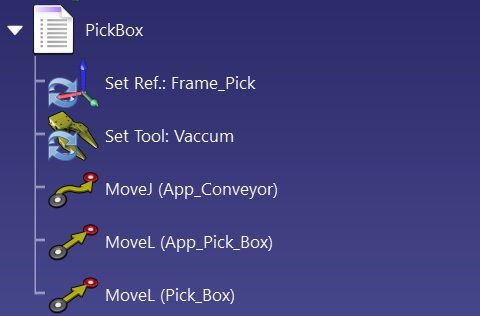
6."이벤트"를추가하고"개체 첨부"를 선택한다음올바른도구가선택되었는지확인한다음거리측정옵션에서"TCP 대 개체 표면(임의)"을선택합니다. 그러면상자가도구에첨부됩니다. 첨부된이벤트에따라"App_Pick_Box" 및"App_Conveyor" 대상을 복사하여붙여넣습니다. 이제피킹프로그램이작동합니다
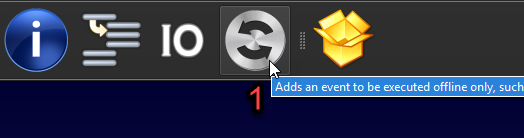
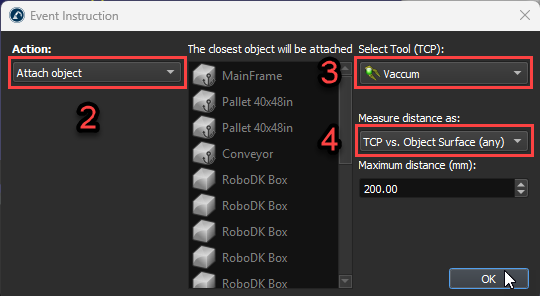
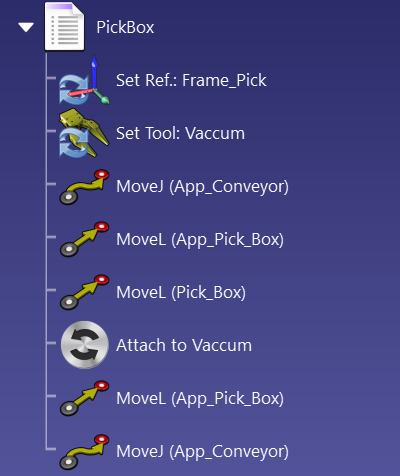
7.빈 프로그램을 만들고이벤트를 추가한다음'개체 위치 설정(절대)'을 선택하고모든 상자를 선택합니다. 이프로그램은상자를원래위치로다시이동하여한번의클릭으로방송국을재설정할수있습니다. 프로그램이름을"ReplaceObjects"로 바꿉니다.
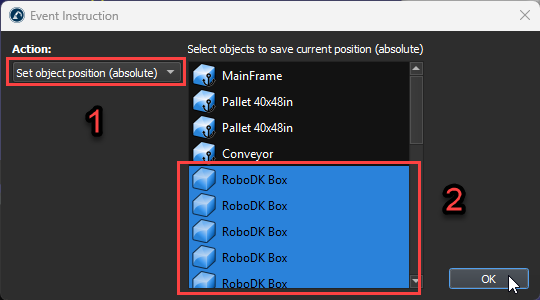
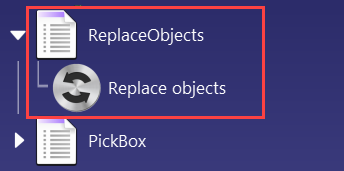
8.다른빈 프로젝트를 만들고 이벤트를 추가한 다음"개체 분리"를선택하고배치후상자를 부착할 참조 프레임을 선택합니다(이경우"Frame_Left_Pallet"입니다). 프로그램이름을"PlaceBox"로 바꿉니다.
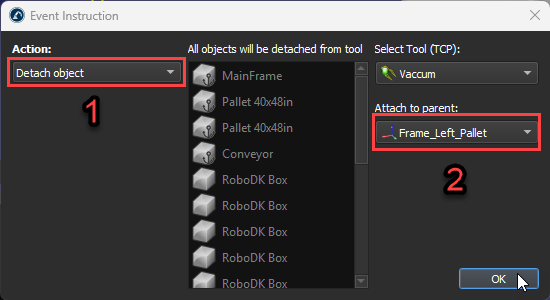
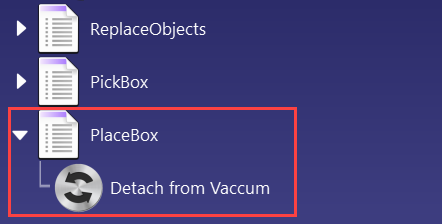
9.마지막으로빠진마지막요구사항은구성참조로사용할대상입니다. 팔레트의참조프레임을활성화하고로봇을그위로이동한다음로봇구성이올바른지확인한다음타겟을생성합니다. 이름을"Ref_Pallet"으로 바꿉니다.
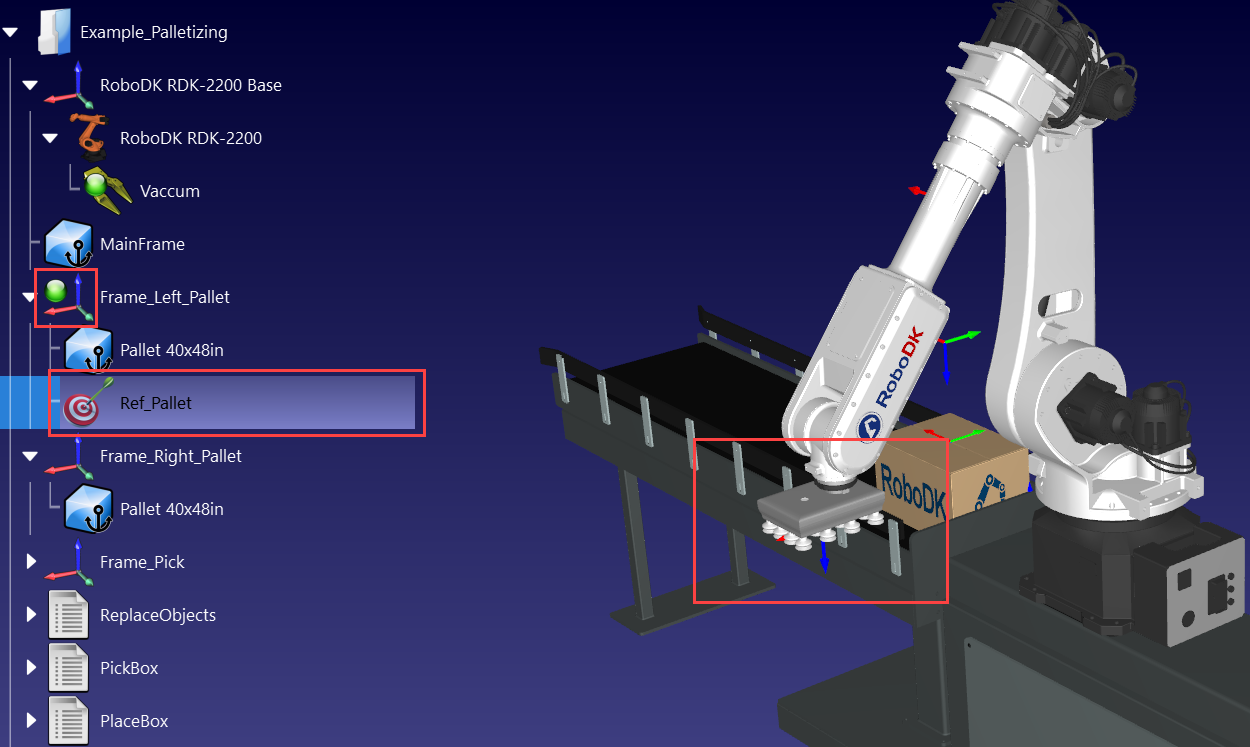
이제팔레타이징프로젝트를만들기위한모든설정이완료되었습니다. 스테이션은다음과같은모습이어야합니다:

팔레타이징 프로젝트 만들기
팔레트화프로젝트는로봇팔레트화프로세스를자동화하는데도움이됩니다. 이섹션에서는사용자지정할수있는팔레트화설정의주요기능에대해설명합니다.
팔레타이징프로젝트를만들려면다음단계를따르세요:
1.유틸리티로이동하여"팔레트화 프로젝트 만들기"를 선택합니다.
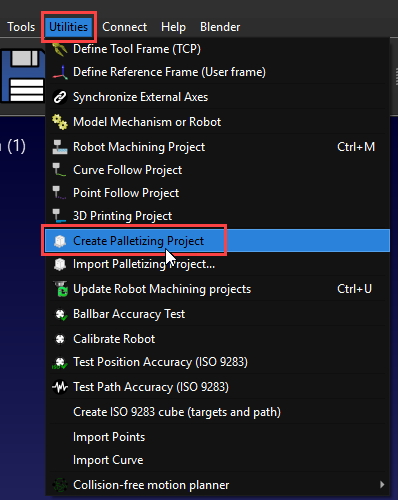
2.스테이션트리에서'팔레트화 1'을 더블클릭합니다.
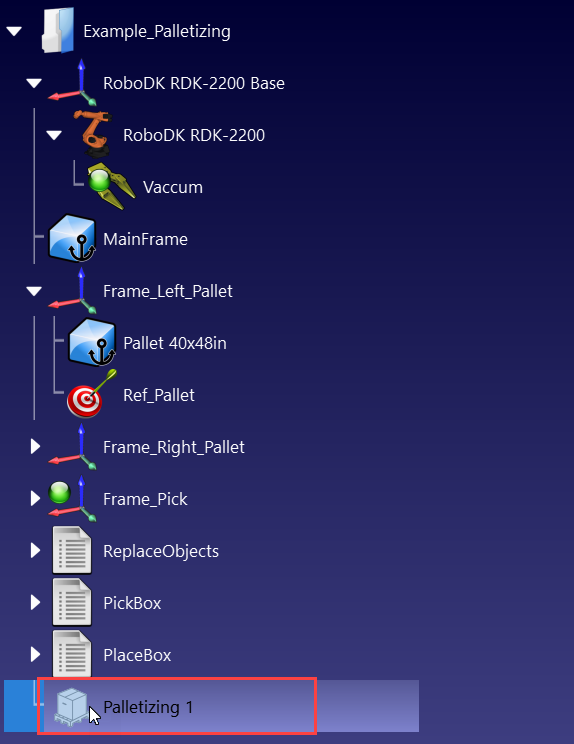
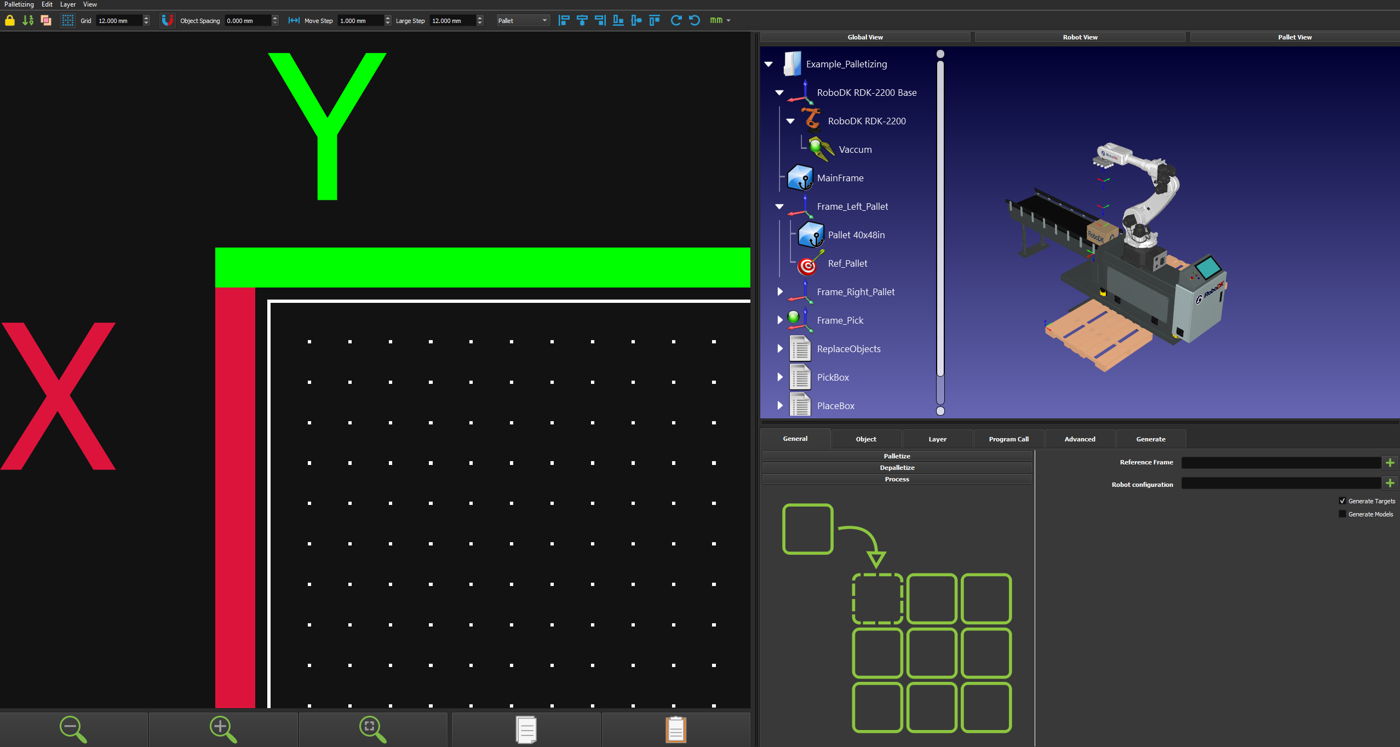
팔레타이징 프로젝트 설정
팔레트화메뉴의기본인터페이스를열면팔레트화, 디팔레트화또는프로세스설정(둘다포함) 중에서선택할수있습니다.
팔레타이징프로젝트를설정하려면다음단계를따르세요:
1."팔레트화" 옵션을선택하고"참조 프레임"의"+" 버튼을클릭한후팔레트참조프레임을선택합니다. 그런다음"로봇 구성"의"+" 버튼을클릭하고앞서생성한"Ref_Pallet" 대상을선택합니다.
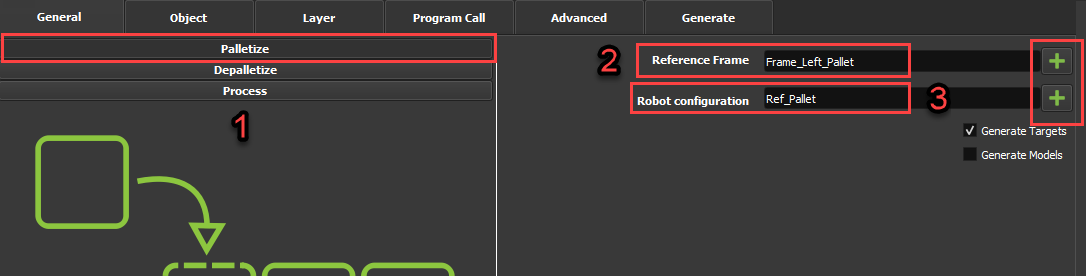
2.개체 탭을선택하여팔레트및상자치수를설정합니다.
3.팔레트치수에대한사전설정중하나를선택하거나직접치수를입력합니다. 그런다음2D 팔레트전체가제대로표시되도록'확대/축소' 아이콘을클릭합니다.
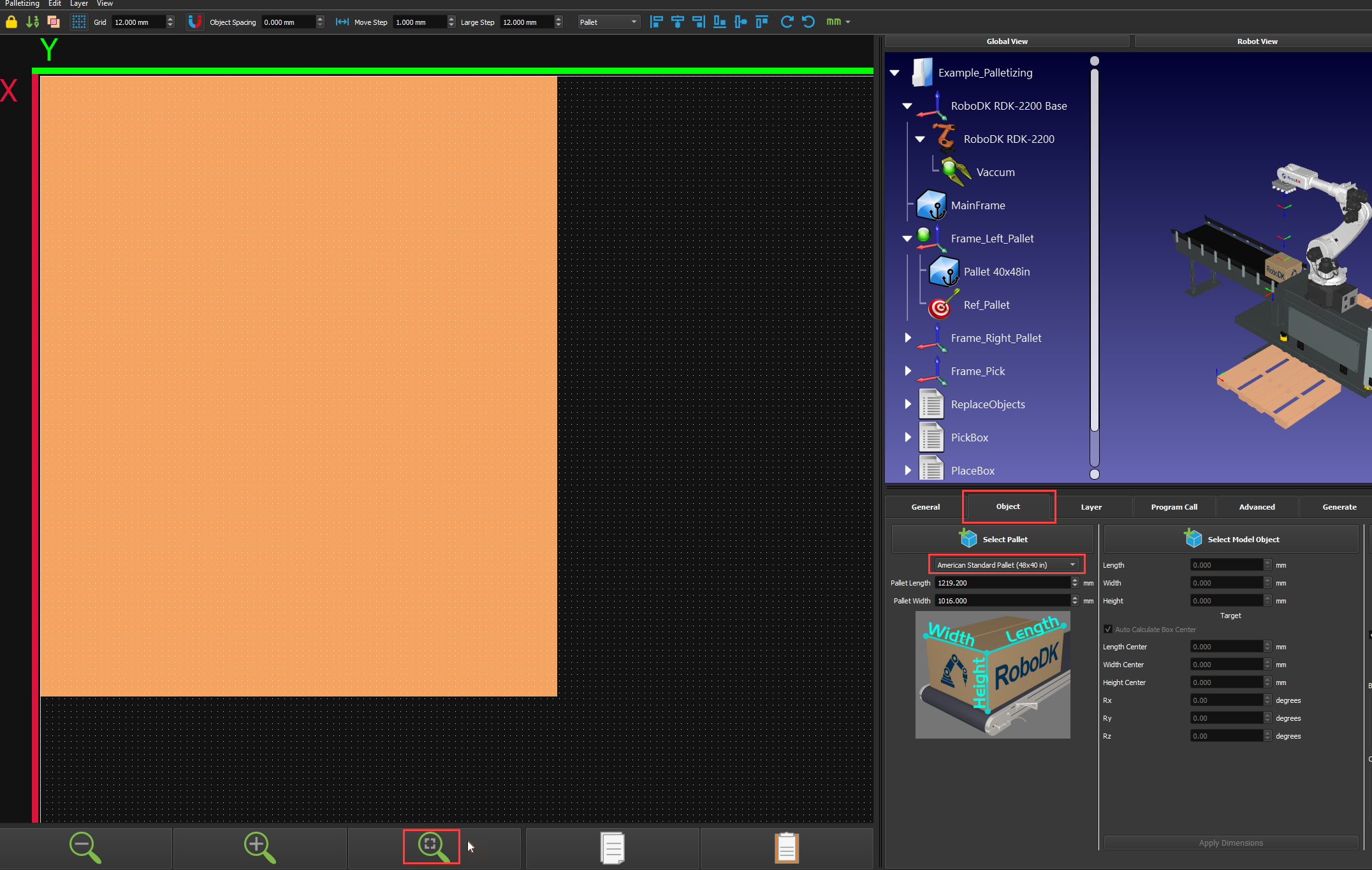
4.상자에대한사전 설정 중하나를선택하거나 치수를 직접 입력하고 "개체 만들기"를
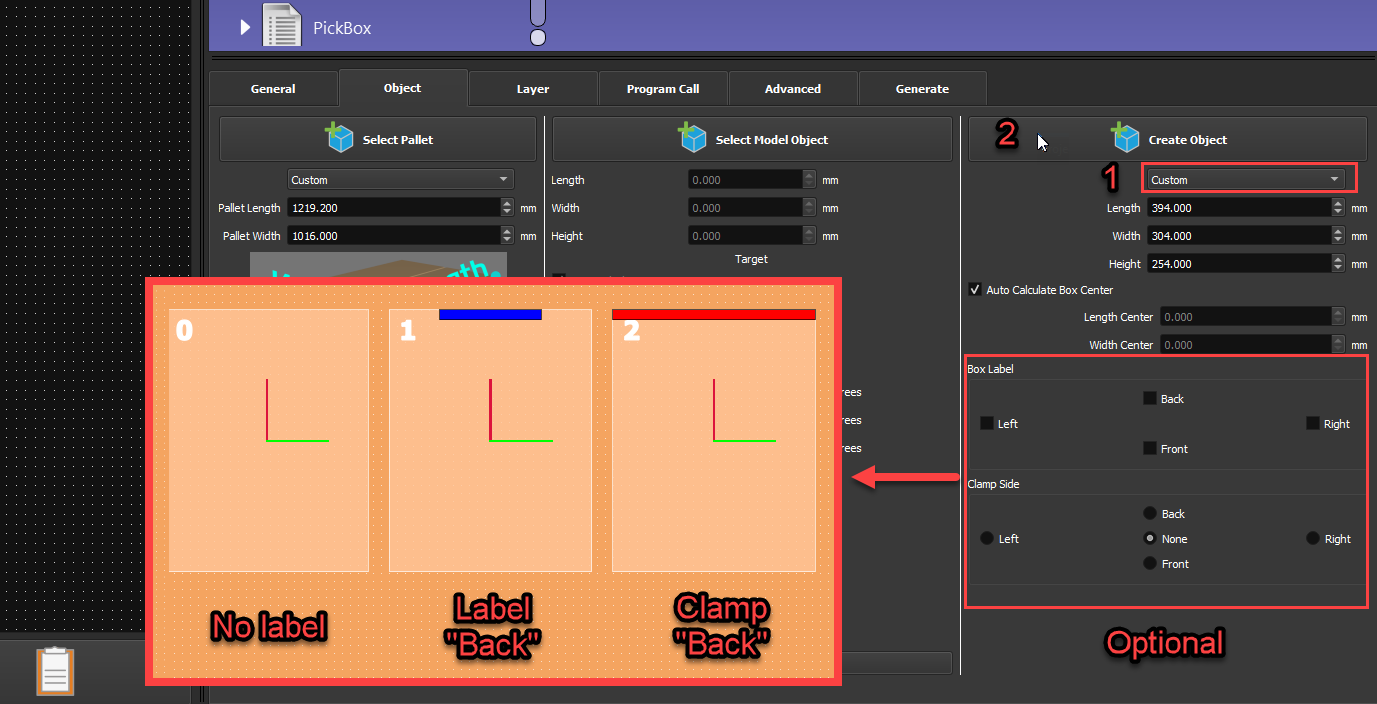
5.개체 만들기를 클릭하면화면왼쪽에 4개의상자가나타납니다. 90도회전이가능한상자하나당하나의상자가표시됩니다. 빨간색과녹색선은 Z축을중심으로 TCP의회전을나타냅니다.
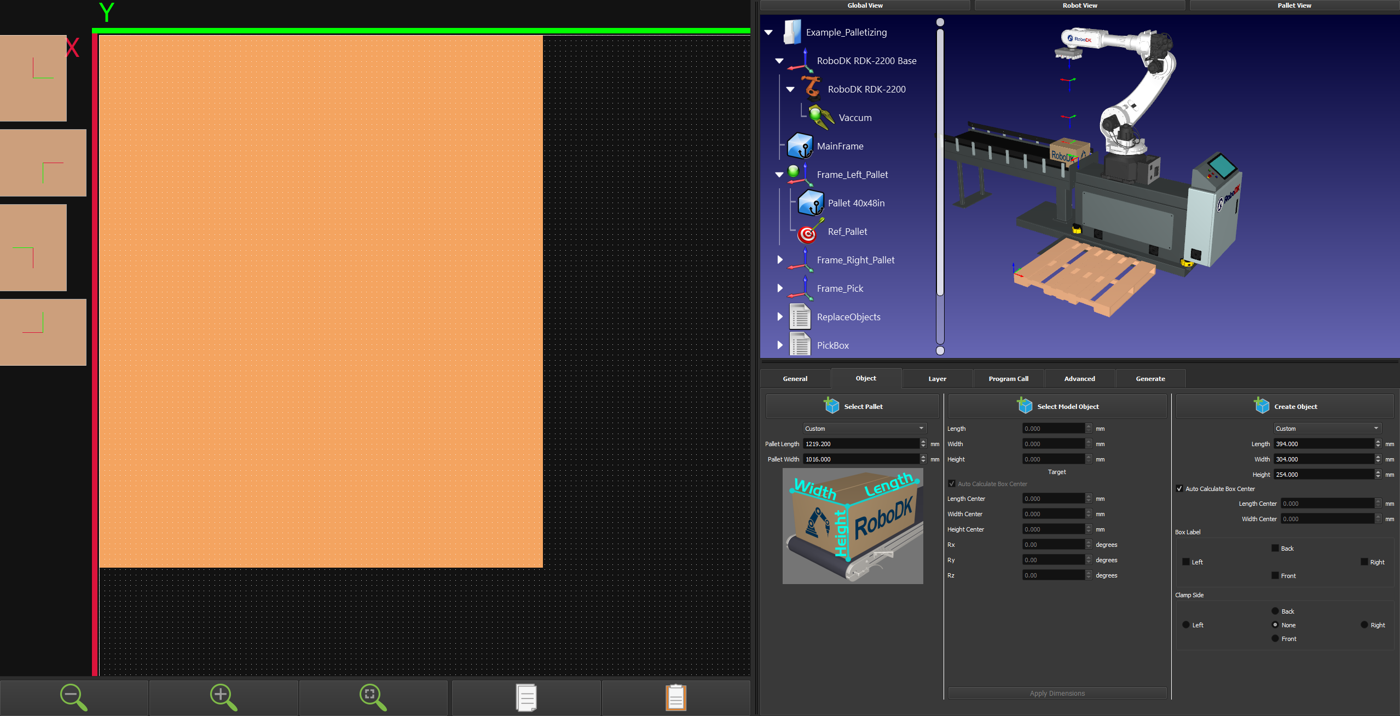
레이어 디자인 만들기
팔레트화레이어를사용하면팔레트의각레이어에개체를배치하는방법을디자인하고원하는레이아웃을적절히정의할수있습니다.
레이어의레이아웃을만들려면다음단계를따르세요:
1.레이어 탭으로이동하여레이어디자인을만듭니다.
2.레이아웃 그리드가 필요에따라설정되어있는지확인하세요. 이경우12mm를사용합니다. 상자사이의간격을일정하게유지하도록'개체 간격'의값을변경할수도있습니다(여기서는 15mm를사용하겠습니다).
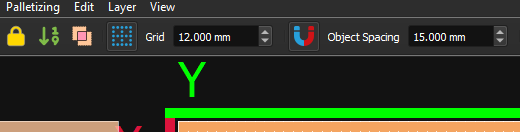
3.왼쪽에서상자를선택하고팔레트로끌어다놓습니다.
4.2D 인터페이스에서상자를이동하면 3D 환경에상자가나타납니다. 3D 환경의상자가빨간색으로바뀌면로봇의손이닿지않는곳에있다는뜻입니다.
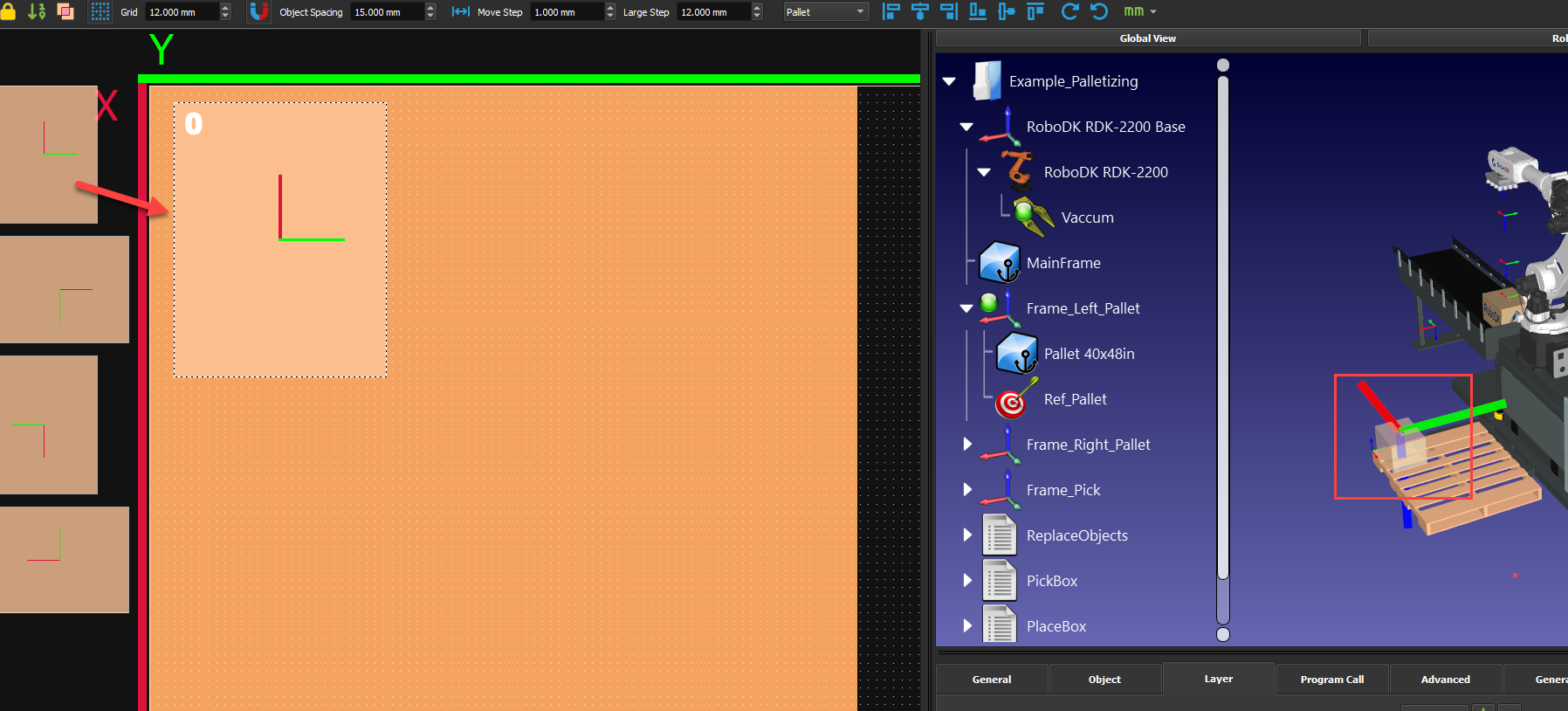
5.첫번째레이어레이아웃을만듭니다. 상자의왼쪽상단에있는숫자는상자가배치될순서를나타냅니다. 상자를마우스오른쪽버튼으로클릭하여순서를수정할수있습니다. 사용자지정접근방식을갖도록선을추가하거나상자를기준으로후퇴할수도있습니다. 이예제의값을사용할수있지만필수는아닙니다. 프로그램에어떤효과가있는지직접사용해보세요.
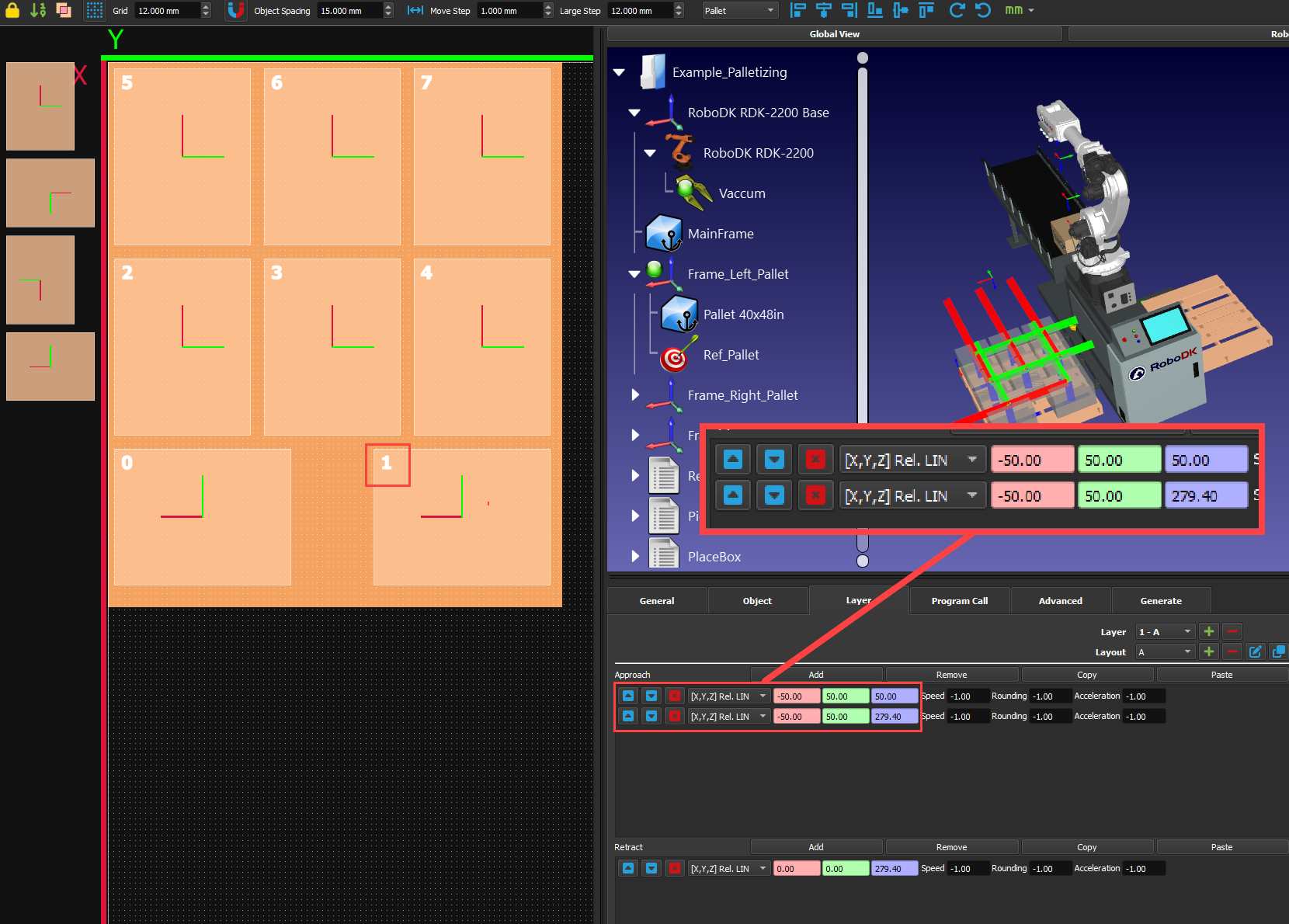
6.오른쪽상단의다양한정렬버튼을사용하여상자를쉽게다시정렬할수있습니다. 모든상자를선택하고만족할때까지다양한옵션을클릭하세요. 새상자를올바른방향으로스폰하는대신상자를회전할수도있습니다.
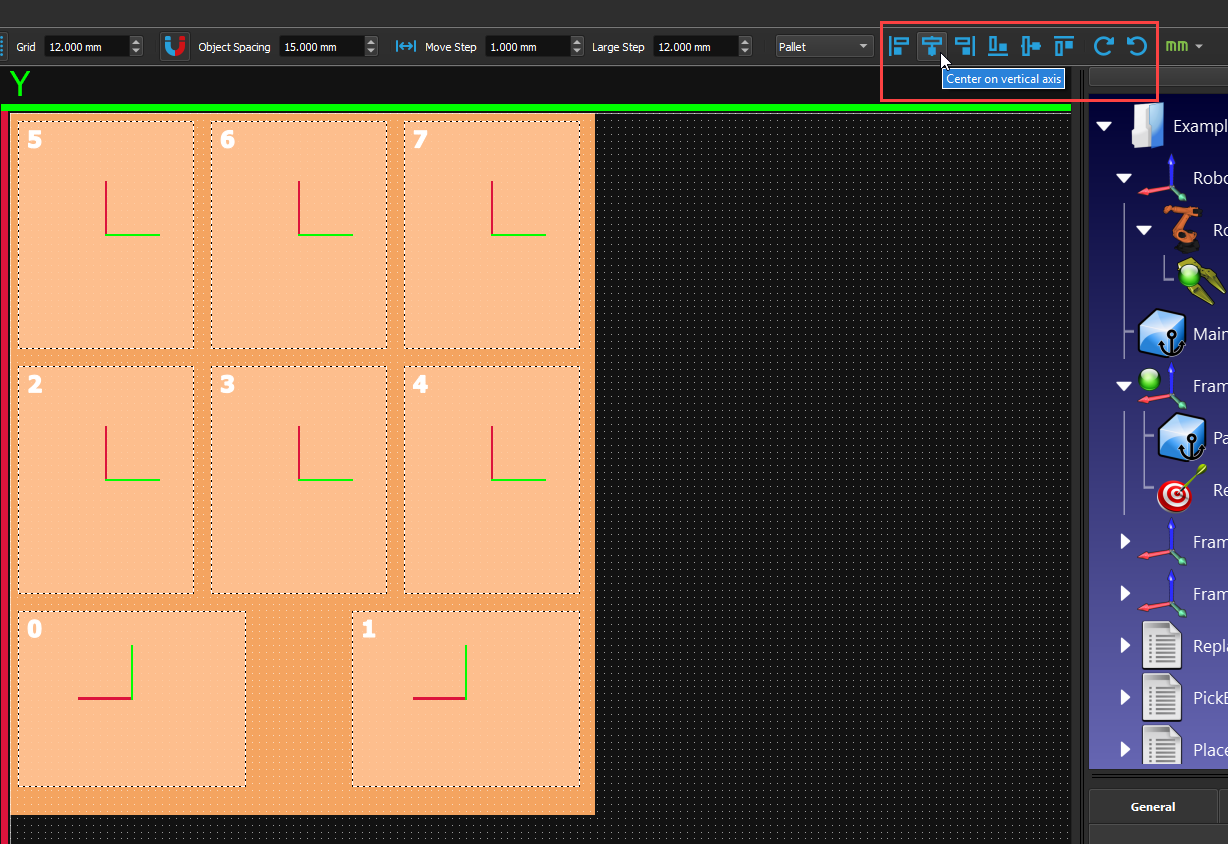
7.'레이어' 옆의"+ " 버튼을눌러스택에새레이어를추가합니다. 새레이어를추가하면그아래레이어와동일한패턴이복사됩니다.
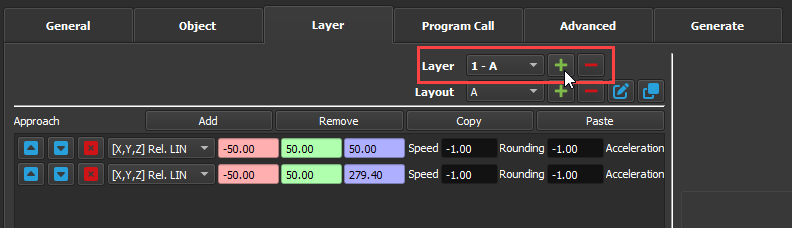
8.'레이아웃' 옆의"+ " 버튼을눌러새레이아웃(패턴)을만들수있습니다. 이전레이어레이아웃은여전히회색으로표시되므로새상자를그위에올바르게배치할수있습니다.
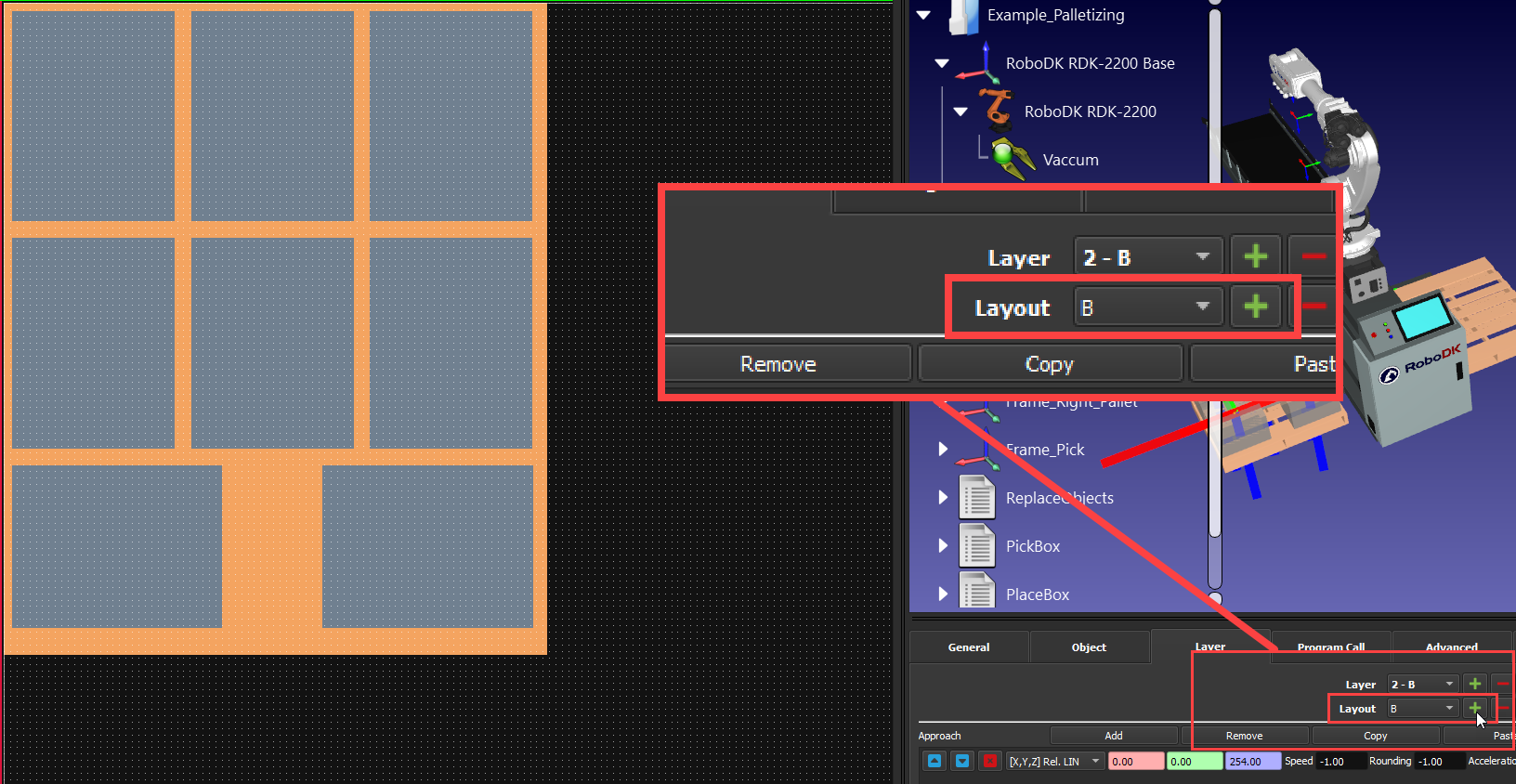
9.대체레이아웃을만듭니다. 상자위치를미세 조정하려면 Ctrl 키를 누른 상태에서 키보드 화살표를 사용하면됩니다. 창상단의'단계 이동'에서이증가크기를변경할수있습니다.
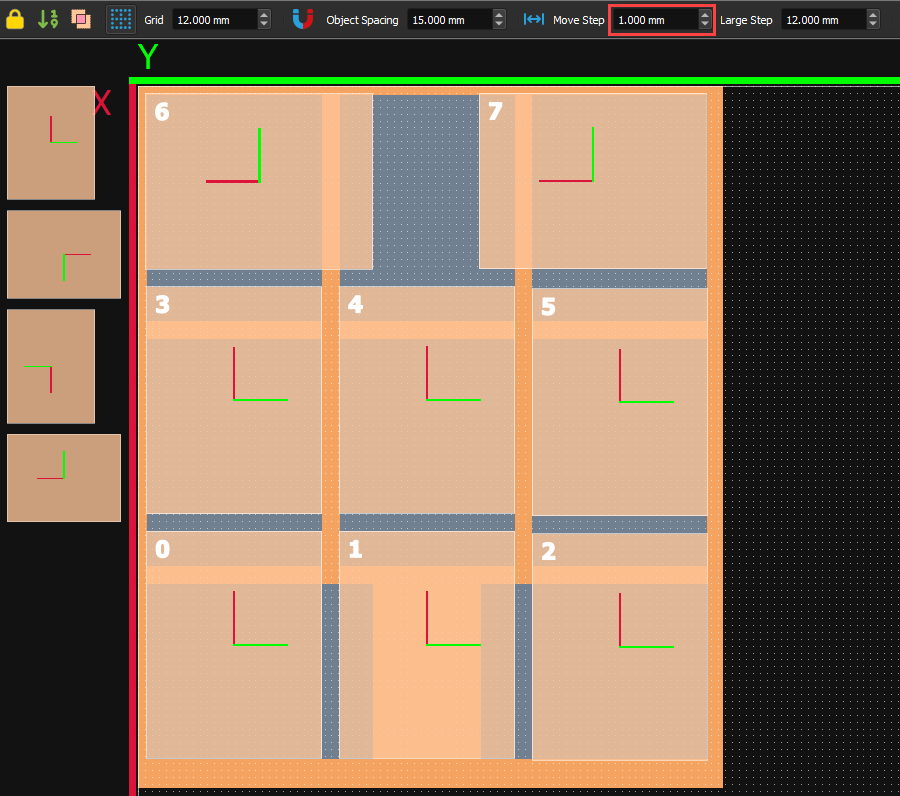
10.그런다음원하는레이어수를추가하고레이어를번갈아사용하도록선택할수있습니다. 3D 보기에서상자의색상을확인하여상자가모두로봇의손이닿을수있는범위내에있는지확인하면됩니다.
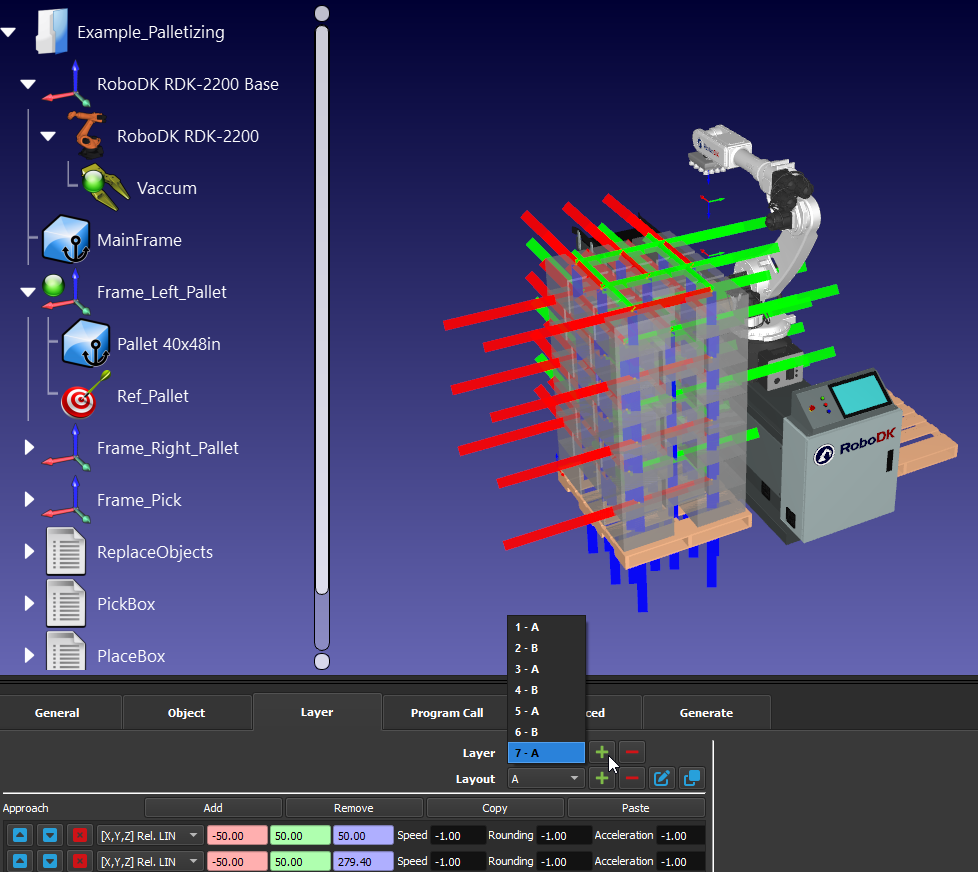
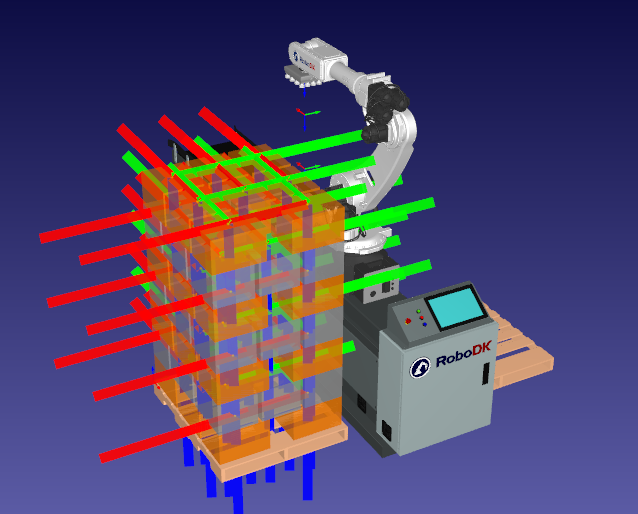
11."프로그램 호출" 탭에서 "+" 버튼을클릭한다음그에 따라 상자를 "체크"하여 다양한이벤트에대한프로그램을선택할수있습니다. 예를들어, 최소한 "선택 상자"와"배치 상자" 프로그램을선택해야하며, 그렇지않으면작동하는프로젝트가없습니다. 이예제에서는"프로그램 시작" 프로그램을사용하지만팔레트작업이끝나면로봇이집으로돌아가도록"집으로 돌아가기" 프로그램을만들어"프로그램 완료"에서선택할수도있습니다.
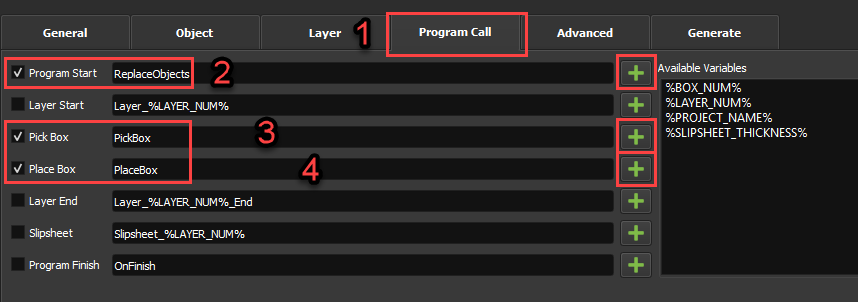
로봇 프로그램 생성
모든준비단계를완료하면로봇프로그램을생성할수있습니다. 그런다음로봇브랜드에적합한포스트프로세서를사용하여로봇프로그램을생성할수있습니다.
1."생성" 탭에서 "프로젝트 생성"을 클릭합니다. 이제창을닫고프로젝트로돌아갈수있습니다. 이제메인프로그램과각레이어에대한개별프로그램이생겼을것입니다.
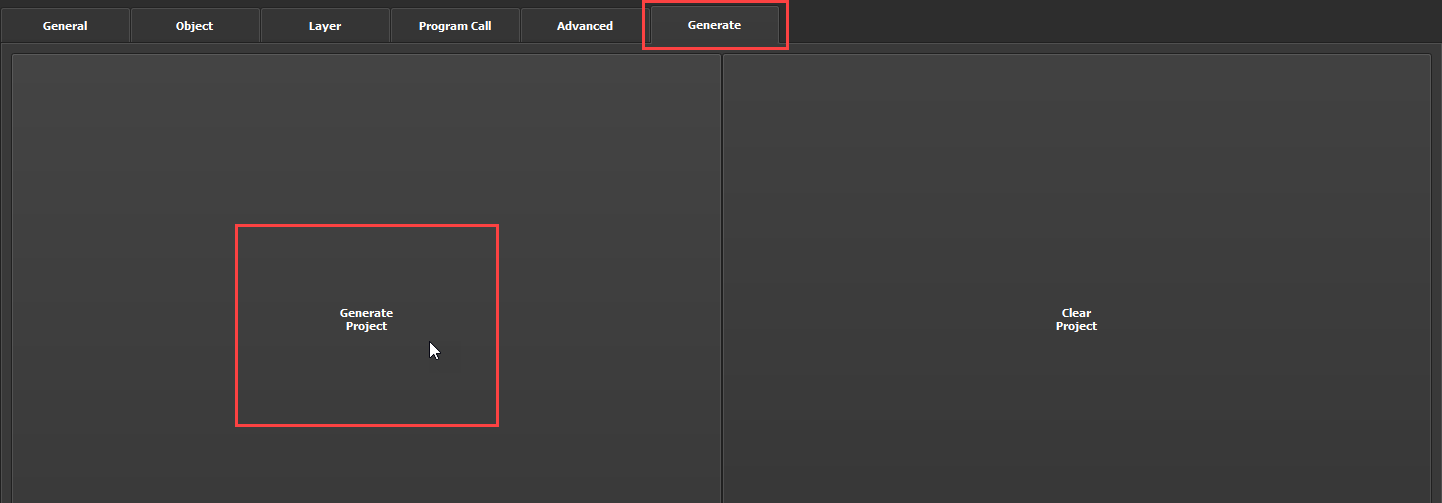

2."팔레타이징 1_메인"을더블클릭하여메인프로그램을실행합니다. 결과가만족스러우면메인프로그램을마우스오른쪽버튼으로클릭하고 "로봇 프로그램 생성"을선택하여로봇컨트롤러가실행할수있는프로그램을생성합니다.