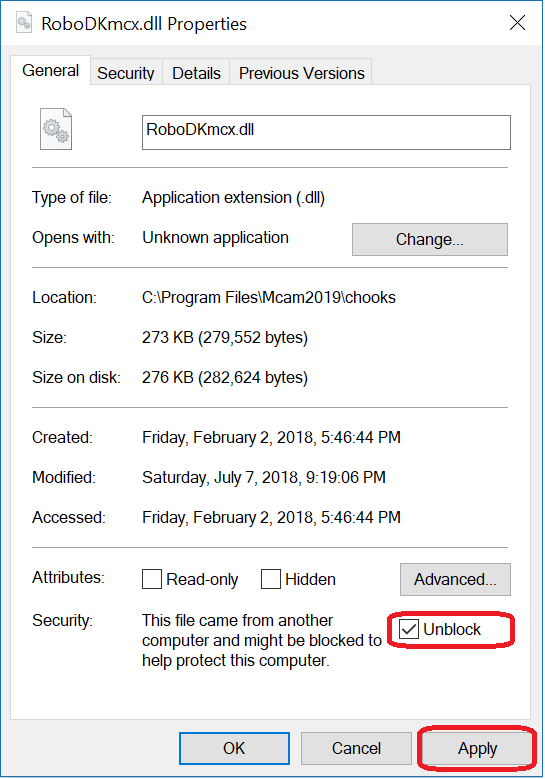RoboDK Plugin for Mastercam
개요
Mastercam 용 RoboDK 추가기능을사용하면 Mastercam에서직접로봇가공프로젝트를빠르게설정할수있습니다. 이추가기능을사용하면가공용 Mastercam 소프트웨어와산업용로봇암의시뮬레이션및오프라인프로그래밍을 RoboDK를쉽게결합할수있습니다.
Mastercam 추기기능을사용하면 Mastercam에서직접로봇가공을위한오류없는프로그램을쉽게생성할수있습니다. 또한, RoboDK는 NCI (기본전처리Mastercam 파일)와표준 APT CLS 및 G 코드파일도지원합니다.
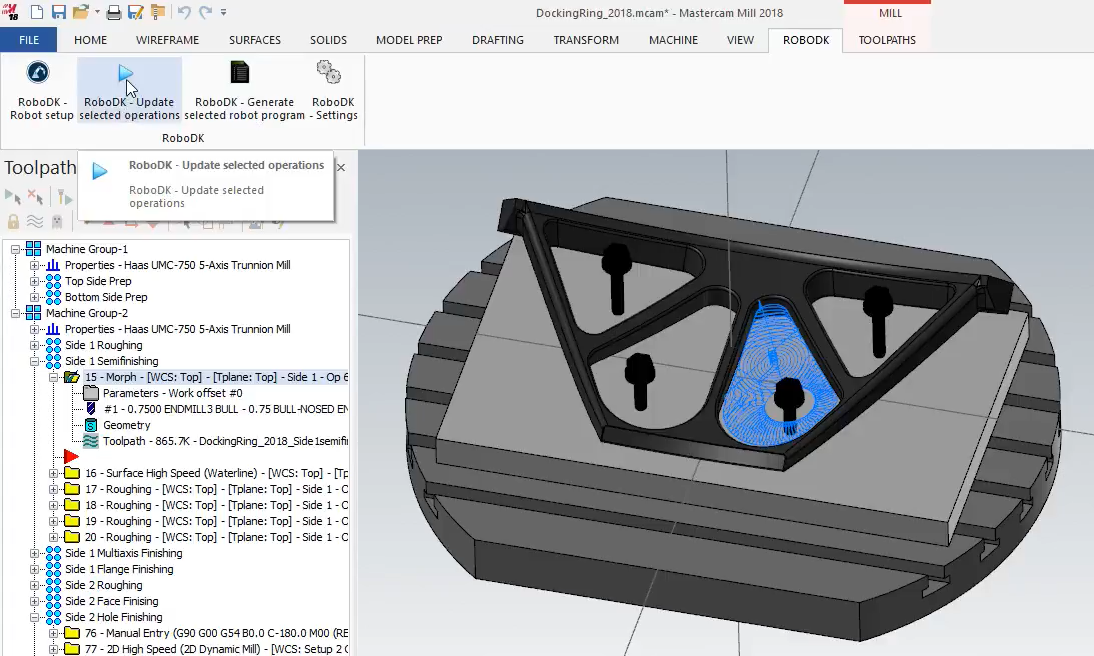

로봇가공을위한 RoboDK에대한자세한내용은로봇 머시닝 섹션을참조하십시오.
영상: 다음영상은 Mastercam 용 RoboDK 부가기능에대한개요입니다:
https://www.youtube.com/watch?v=wdpQ76OGS5I
이문서는 Mastercam 용추가기능을설정하는방법과 Mastercam 도구모음을사용하여 RoboDK에서로봇가공프로젝트를설정하는방법을설명합니다.
팁 : 가공시, CNC와로봇의차이점을이해하려면다음링크를참조하십시오. https://robodk.com/blog/robot-machining-vs-cnc/
추가기능 설정
Mastercam을설치한후에 RoboDK를설치한경우, Mastercam 용 RoboDK 추가기능이이미설치되어있어야합니다.
Mastercam 용 RoboDK 추가기능을설정하려면다음단계를따르십시오.
1.Mastercam을시작하십시오.
2.RoboDK 명령을설정하십시오.
a.파일➔옵션을선택하십시오.
b.리본사용자정의를선택하십시오.
c.이미지에표시된대로선택된명령을추가하십시오.
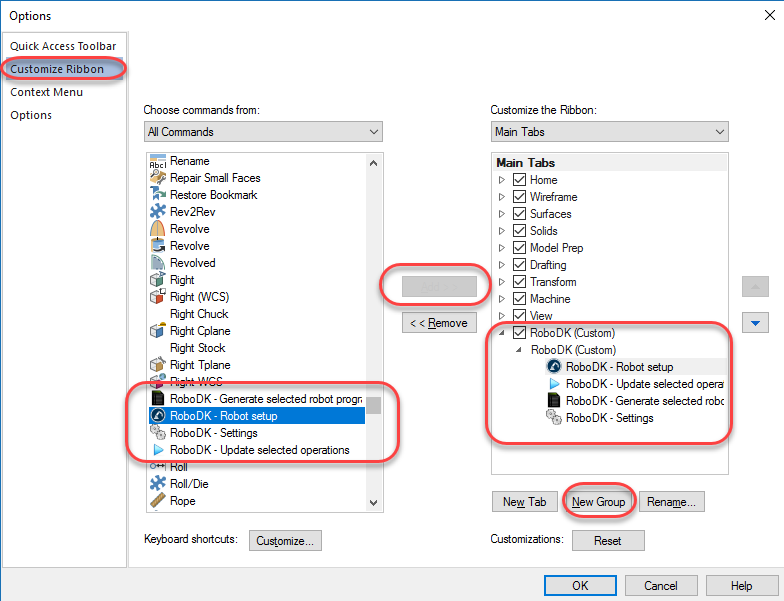
Mastercam은다음그림과같이 RoboDK 탭을보여줍니다.
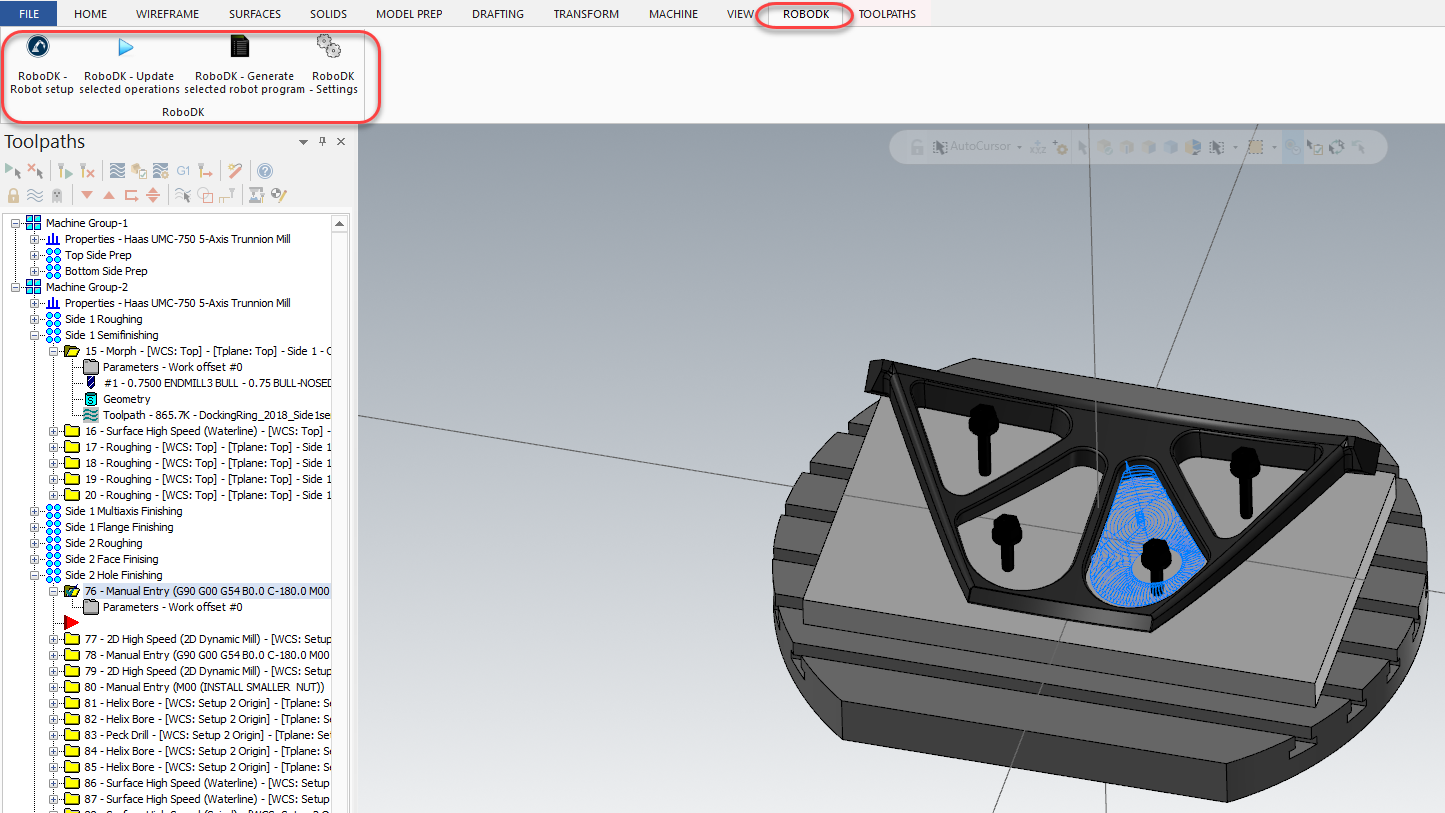
명령
로봇 설정
로봇설정버튼
●선택한항목불러오기: RoboDK (RDK 파일)에사용된이전프로젝트를불러옵니다.
●파일불러오기…: 파일을선택하여 RoboDK로파일을열고현재 Mastercam 프로젝트의기본프로젝트로사용합니다.
●새프로젝트: 새로운빈화면으로 RoboDK를열어사용자가새설정을구성할수있습니다. 새프로젝트를처음부터설정하는자세한정보는시작하기 섹션에서확인할수있습니다.
●부품불러오기: Mastercam에서 RoboDK로부품을불러옵니다(부품은 STL 파일로저장되고자동으로불러옴).
●기본설정: 기본로봇, 스핀들및기준좌표계를사용하여새스테이션을설정합니다. 부품은자동으로 RoboDK로내보내집니다.
새로운설정을구축하는방법에대한자세한내용은로봇 가공 섹션을참조하십시오.
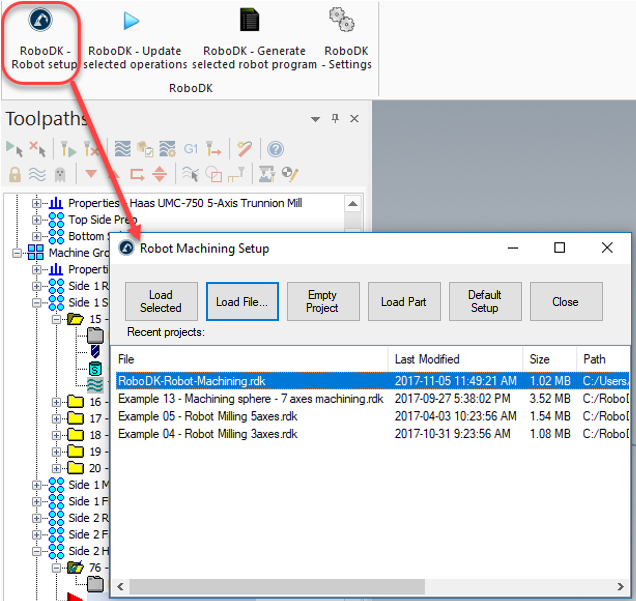
로봇을변경하고툴또는기준좌표계의수정도가능합니다. 다음단계에따라로봇을변경하십시오.
1.마우스우측버튼으로로봇을클릭하십시오.
2.그림과같이로봇 변경을선택하십시오.
3.새로운로봇을선택하십시오.
RoboDK 설치프로그램은기본적으로몇개의로봇만제공하지만, 온라인 라이브러리에서더많은로봇을다운로드할수있습니다.
로봇툴추가에대한자세한내용은시작하기 섹션에서확인할수있습니다.
변경사항을유지하려면파일 ➔ 스테이션 저장 (Ctrl+S).)을선택하여프로젝트를저장하십시오.
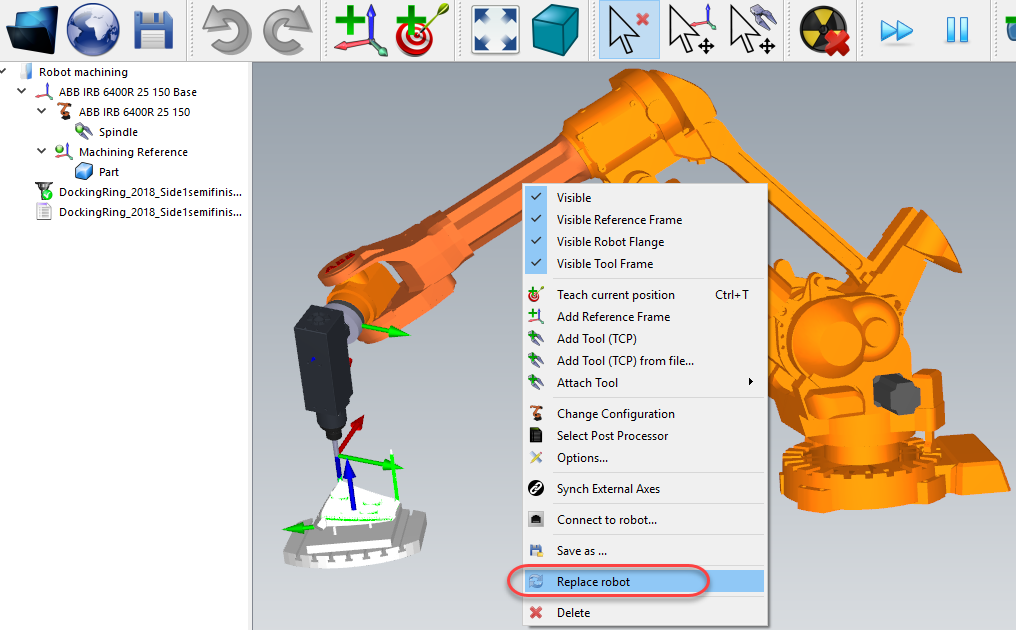
선택한 작업 업데이트
선택한 작업 업데이트
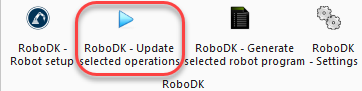
이작업은선택한작업에대한로봇가공프로그램을생성을시도합니다. 선택한로봇으로프로그램을실행할수있으면녹색확인표시가나타납니다. 축제한또는도달범위문제와같은특이점이있으면빨간색표시가나타납니다.
로봇가공프로젝트
마우스우측버튼으로프로그램을클릭하고실행을선택하거나프로그램을두번클릭하여시뮬레이션을실행하십시오. 로봇 프로그램 생성 (F6)을선택하여로봇컨트롤러로로봇프로그램을불러올수도있습니다. 로봇프로그램을생성하는방법에대한자세한내용은오프라인 프로그래밍 섹션에서확인할수있습니다.
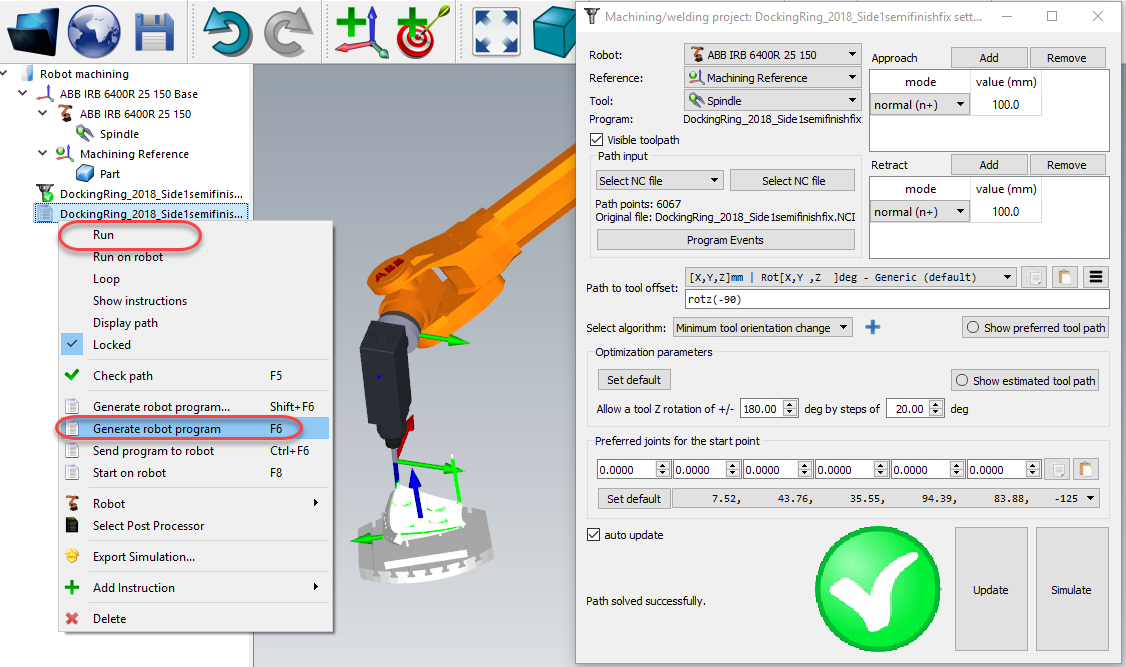
원하는경우프로그램을마우스우측버튼으로클릭하고포스트 프로세서 선택을선택하여포스트프로세서를변경하십시오. 사용가능한포스트프로세서에대한자세한정보는포스트 프로세서 섹션에서확인할수있습니다.
Mastercam으로부터 로봇 프로그램 생성하기
스테이션이저장되면 Mastercam에서직접로봇프로그램을생성할수있습니다. 이를위해선택된 로봇 프로그램 생성
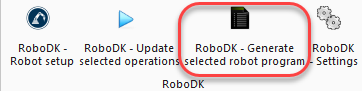
생성된프로그램이없으면 RoboDK가표시되지않습니다.
RoboDK가실행중이아닌경우에도이버튼을사용할수있습니다.
로봇프로그램은기본적으로데스크탑에저장됩니다. 이설정을변경하려면 RoboDK에서다음단계를수행하십시오.
1.도구-옵션을선택하십시오.
2.기타를선택하십시오.
3.로봇 프로그램 폴더에서설정을선택하십시오.
플러그인 설정
RoboDK 설정
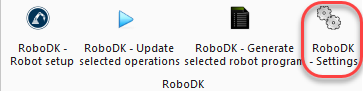
다음옵션을수정할수있습니다.
1.RoboDK 템플릿대신 Mastercam 템플릿을사용하십시오(RoboDK의 3D 내비게이션및색상템플릿은 Mastercam 스타일과일치합니다).
2.RoboDK가닫히면 RoboDK 스테이션을자동으로저장됩니다.
3.둘이상의프로그램이있는프로젝트를위한메인프로그램을생성하십시오.
4.NCI 파일대신 NC 파일(예 : APT 또는 G 코드)을사용하십시오. RoboDK는다음파일을읽어로봇프로그램을생성할수있습니다.
a.NCI : Mastercam 기본툴패스.
b.G 코드파일 (일반적인5축포스트프로세서필요).
c.APT 파일 (포스트프로세서필요).
5.활성프로젝트를선택하십시오. 시뮬레이션을자동으로표시하거나로봇프로그램을생성하기위해기본 RoboDK 프로젝트(RDK 파일)를지정할수있습니다.
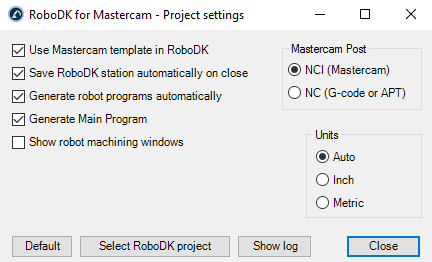
예제
다음섹션에서는각각3축가공예와5축로봇절삭예를보여줍니다.
3축 로봇 가공
이예제는 Mastercam 추가기능을사용하여3축로봇가공프로젝트를생성하는방법을보여줍니다.
1.Mastercam에서부품을불러오십시오.
2.Mastercam Mill 도구를사용하여툴패스를생성하십시오.

3.로봇, 스핀들및기타필요한객체를사용하여 RoboDK에스테이션을생성하십시오.
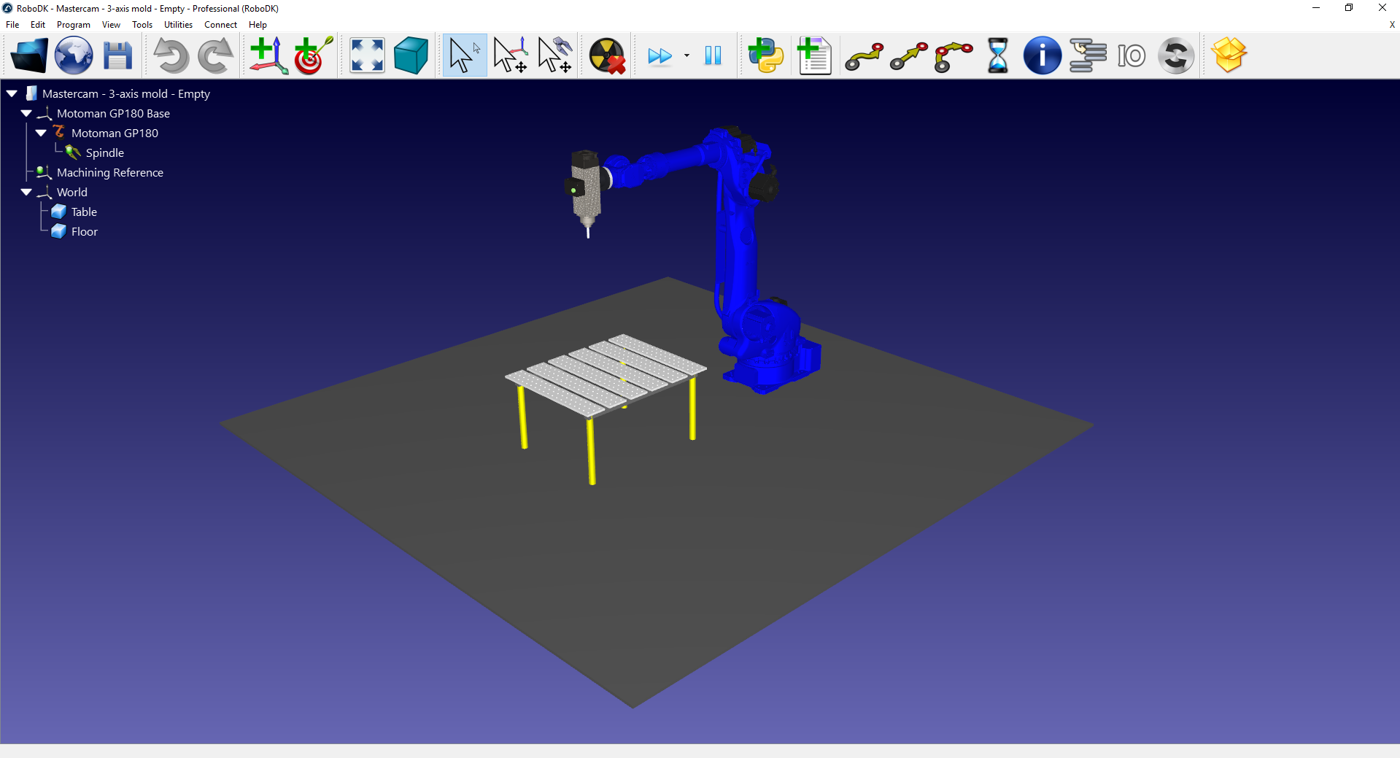
4.RoboDK 추가기능탭에서RoboDK ➔ 로봇 설정을선택하십시오.
5.로봇 가공 설정창에서부품 불러오기를선택하십시오.
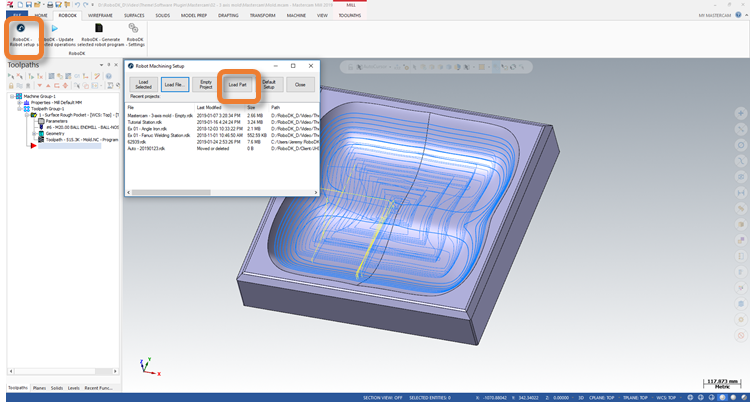
6.RoboDK에서필요한경우가공 좌표계의기준좌표계위치를조정하십시오.
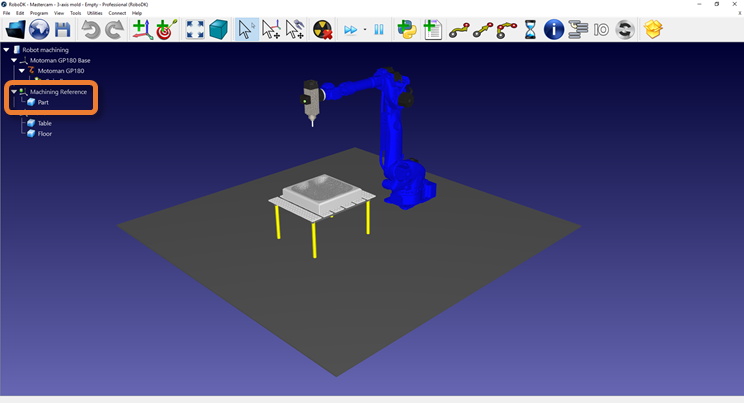
7.RoboDK 추가기능탭에서RoboDK ➔ 선택한 작업 업데이트를선택하십시오.
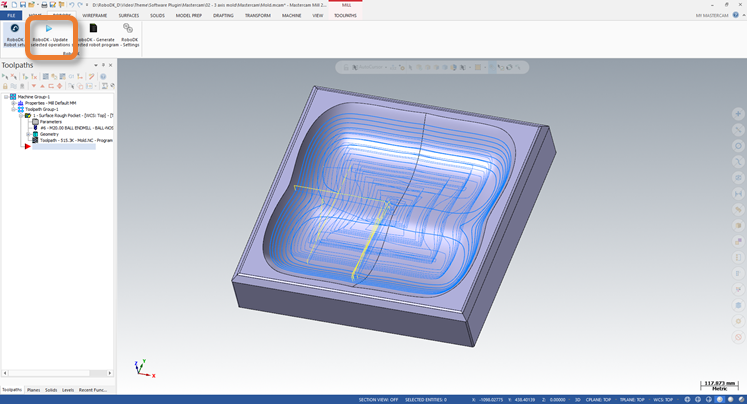
8.RoboDK의로봇 가공 프로젝트창에서업데이트및시뮬레이션을선택하십시오.
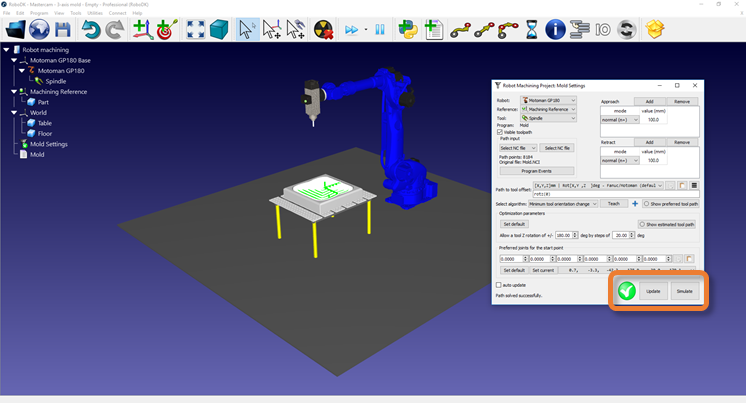
9.필요한경우, 경로를따라공구방향을수정하십시오.
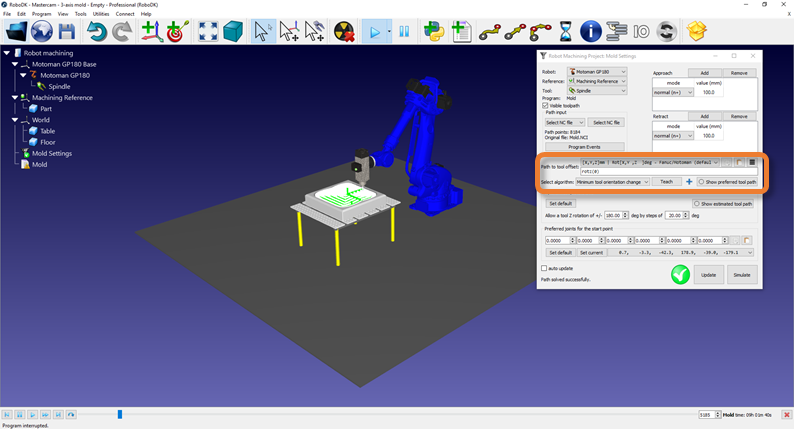
5축 로봇 절삭
본예제는 Mastercam 추가기능을사용하여5축로봇절삭프로젝트를생성하는방법을보여줍니다.
1.Mastercam에서부품을불러오십시오.
2.Mastercam Mill 도구를사용하여툴패스를생성하십시오.
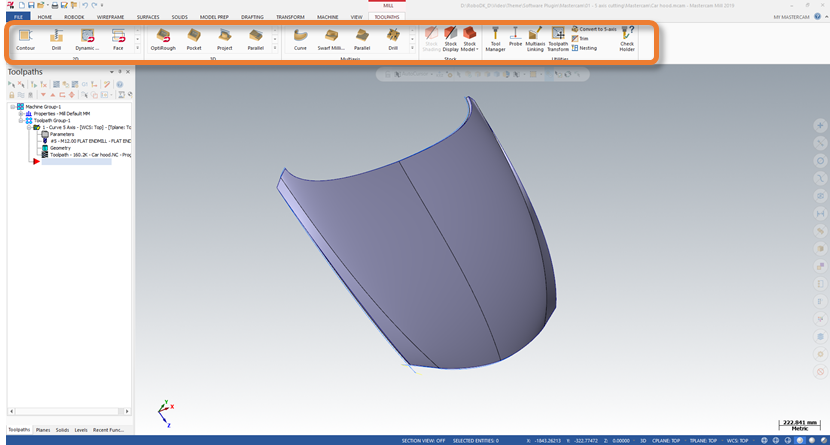
3.로봇, 스핀들및기타필요한객체를사용하여 RoboDK에스테이션을생성하십시오.

4.RoboDK 추가기능탭에서RoboDK ➔ 로봇 설정을선택하십시오.
5.로봇 가공 설정창에서부품 불러오기를선택하십시오.

6.RoboDK에서필요한경우가공 좌표계의기준좌표계위치를조정하십시오.

7.RoboDK 추가기능탭에서RoboDK ➔ 선택한 작업 업데이트를선택하십시오.
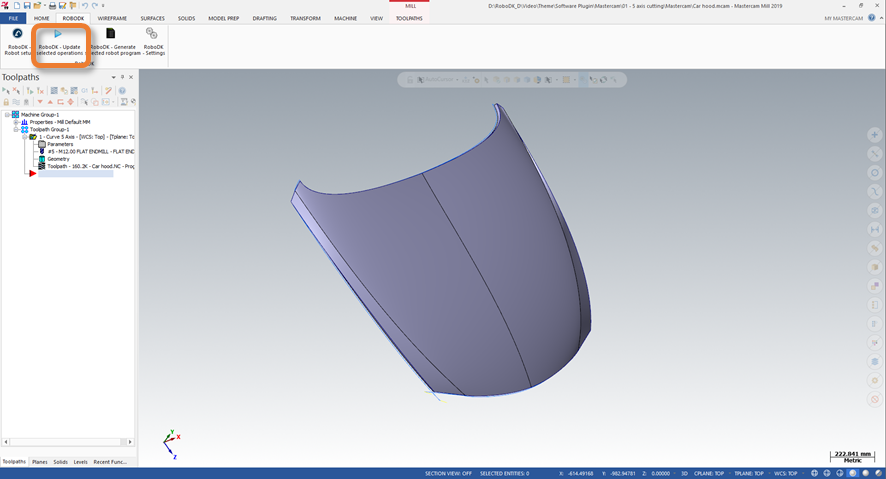
8.RoboDK의로봇 가공 프로젝트창에서업데이트및시뮬레이션을선택하십시오.
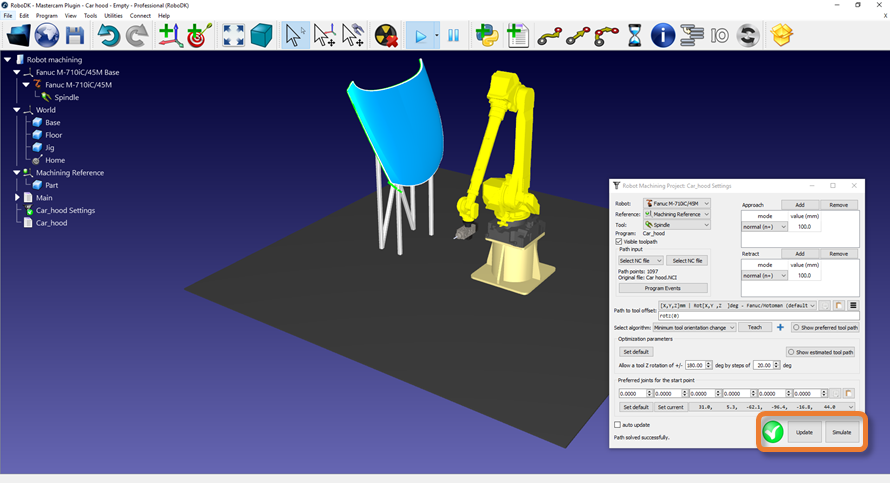
9.필요한경우, 경로를따라공구방향을수정하십시오.
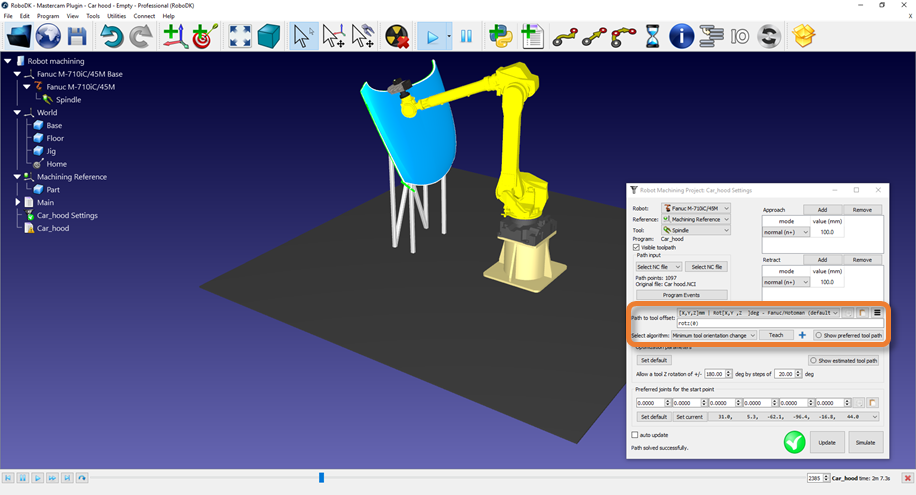
수동설치
Mastercam 용 RoboDK 추가기능의수동설치단계입니다. RoboDK 설치관리자를사용하여기본적으로Mastercam 용 RoboDK 추가기능이자동으로설치되지않으면다음단계를수행하십시오.
1.RoboDK를설치또는업데이트하십시오: https://robodk.com/download
2.다음링크에서 RoboDKmcx.dll 및 RoboDKmcx.ft 파일을다운로드하십시오.
C:\RoboDK\Other\Plugin-Mastercam.
다운받은파일을다음의폴더에복사하십시오: C:\Program Files\Mcam2018\chooks\

3.마우스우측버튼으로RoboDKmcx.dll 파일을클릭하고속성을선택하십시오.
4.다음그림과같이차단 해제를선택하고적용을선택하십시오.