SolidWorks용 RoboDK 추가기능
SolidWorks 용 RoboDK 추가기능을사용하면로봇시뮬레이션및오프라인프로그래밍을위해 SolidWork의 3D CAD 모델링기능을 RoboDK와함께사용할수있습니다.
SolidWorks 용 RoboDK 추가기능을사용하면 SolidWorks에서작성된 3D 모델을 RoboDK에쉽게로드할수있습니다. 이추가기능을사용하면 SolidWorks에서직접30개이상의서로다른로봇제조업체와400개의로봇을프로그래밍할수있습니다.
로봇프로그램은커브또는포인트그룹에서직접생성할수있습니다. G 코드또는 APT 파일과같은 NC 프로그램을만들어 RoboDK에로드할수도있습니다.
로봇은드릴링, 용접, 트리밍, 3D 프린팅또는로봇가공과같은다양한제조응용분야에서5축장비로쉽게프로그래밍할수있습니다. 더욱자세한정보는로봇 가공 섹션에있습니다.
로봇 포스트 프로세서 섹션에는지원되는로봇브랜드및컨트롤러목록이표시됩니다. 프로그램생성을사용자정의하기위해새포스트프로세서를수정하거나작성할수도있습니다.
SolidWorks 용 RoboDK 추가기능은 SolidWorks 2016 이상에서작동합니다. RoboDK SolidWorks 추가기능은무료이지만 RoboDK의특정옵션을사용하려면라이선스를 구입해야합니다.
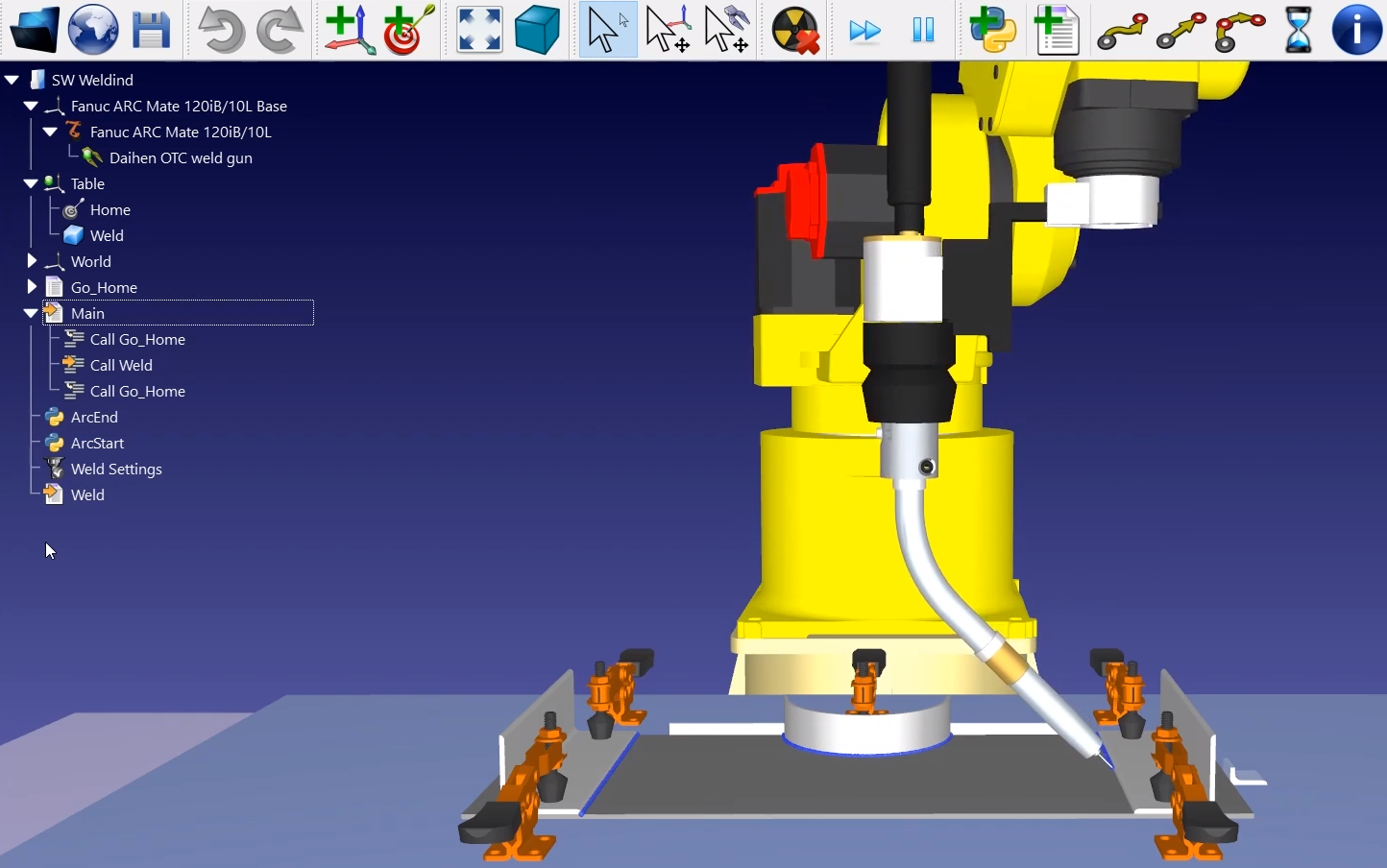
설치
SolidWorks와 RoboDK를이미설치한경우 SolidWorks 용 RoboDK 추가기능을 SolidWorks에서사용할수있습니다.
SolidWorks 용 RoboDK 추가기능에는도구모음이포함되어있습니다. 도구모음의각버튼은 RoboDK 명령에연결되어있습니다.
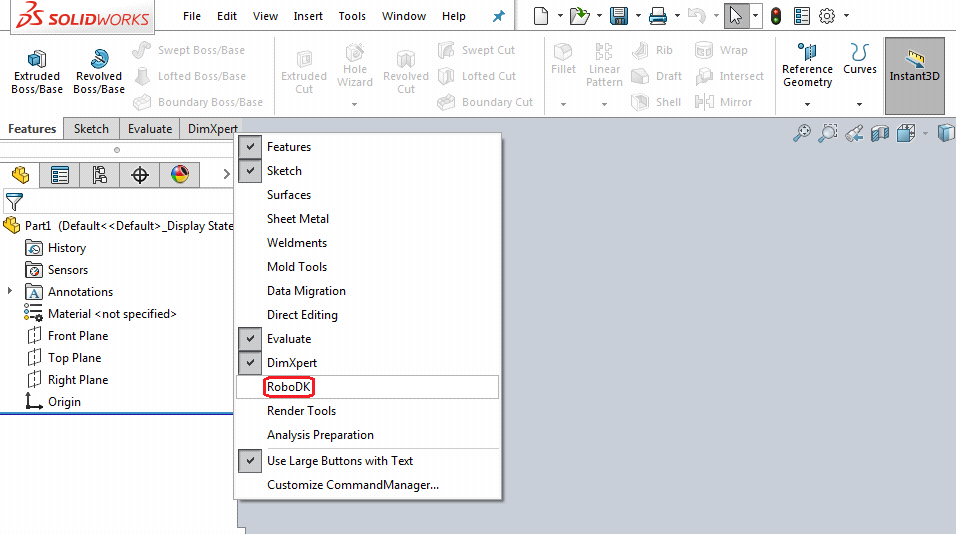
RoboDK 추가기능을사용할수없는경우수동설치 단계에 따라 SolidWorks용RoboDK 추가기능을설치할수있습니다.
SolidWorks 도구 모음
SolidWorks의RoboDK 기본도구모음에는5개의버튼이있습니다.

●
●
●
●
●
자동 설정및커브 로드또는포인트 로드의주요차이점은자동설정이부분을로드하고새로운곡선 / 포인트추적프로젝트를생성하는것입니다. 커브로드또는포인트로드를사용하면시간을더절약할수있고이전에정의된 RoboDK의설정을유지하면서기존형상정보만업데이트합니다.
설정
설정버튼을선택하여 RoboDK 추가기능에적용되는기본설정을변경할수있습니다.
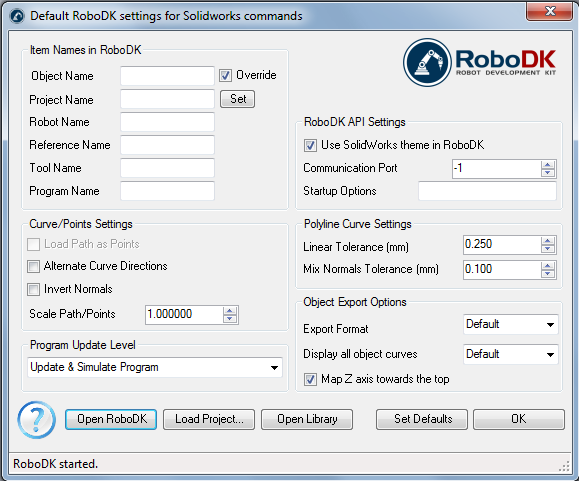
●객체 이름 – RoboDK에로드될곡선/점객체의이름을설정하십시오. 이를비워두면부품또는조립파일의이름이적용될것입니다.
●재지정 –이름이일치하면이전에 RoboDK에로드된객체를재정의합니다.
●프로젝트 이름 –사용할 RoboDK 프로젝트 / 스테이션 (.RDK 파일)의이름 / 경로를설정하십시오. 파일이이미로드되어있으면기존프로젝트를사용합니다. RoboDK에서열린프로젝트가파일이름과일치하지않으면전체경로가지정된경우프로젝트가열립니다.
●로봇 이름 –프로젝트에로봇이두개이상있는경우 RoboDK에서사용할로봇의이름을설정하십시오. 로봇이름은RoboDK 스테이션트리에서있는이름과일치해야합니다. 사용할수있는첫번째또는단일로봇을사용하려면이값을기본값으로비워두십시오.
●좌표계 이름 –로봇을기준으로경로를배치할기준좌표계의이름을설정하십시오. 이는 RoboDK 스테이션트리에있는이름과일치해야합니다. 이름이제공되지않으면활성기준 좌표계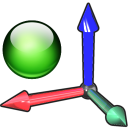
●툴 이름 –로봇과함께사용할툴(TCP)의이름을경로에따라설정하십시오. 이름은 RoboDK 스테이션트리의이름과일치해야합니다. 이름이제공되지않으면활성툴 좌표계
●프로그램명 –생성될프로그램파일의이름을설정하십시오.
●포인트로 경로 로드 – 곡선을점으로변환하기위해이옵션을선택하면, RoboDK에서포인트추적프로젝트가생성됩니다. 이는드릴링과같은제조작업에유용합니다. 곡선 추적 프로젝트로경로를로드하려면이옵션을선택취소하십시오.
●대체 원곡선 방향 – 이동방향을각패스(Zig-Zag 패턴)로대체하려면이옵션을선택하십시오.
●표준 반전 –계산된표면법선을반전시키려면이옵션을선택하십시오. 이렇게하면로봇의공구방향이반전됩니다.
●RoboDK에서 SolidWorks 테마 사용 – SolidWorks 테마로 RoboDK를시작합니다. 여기에는 3D 내비게이션및배경색에대한마우스동작변경이포함됩니다. 이설정은 RoboDK 메뉴도구-옵션에서변경할수있습니다.
●통신 포트 – RoboDK와통신하도록통신포트를설정하십시오. RoboDK의여러인스턴스를동시에실행할수있으며다른포트를사용하는경우다른설정을사용할수있습니다. 이값을 -1 (기본값)로설정하면기본포트가사용됩니다.
●시작 옵션 – RoboDK가처음시작될때인수가전달되도록설정하십시오. 예를들어 RoboDK를자동으로시작하려면 '/ NOSPLASH / NOSHOW / HIDDEN'을설정할수있습니다. RoboDK가표시되지않아도프로그램을계속생성할수있습니다. RoboDK API의명령섹션에자세한정보가있습니다.
●선형 공차(mm) –분할곡선에대한선형정확도를점집합으로설정합니다.
●혼합 법선 공차(mm) –다수의면중정상적인계산을혼합하기위해사용된거리오차를설정합니다.
●내보내기 형식 – RoboDK에서부품을로드하기위한내보내시형식을선택하십시오.
●모든 객체 곡선 표시 –선택하지않은경우라도 RoboDK에로드된커브를표시합니다. RoboDK (도구 - 옵션 - 화면표시 - 곡선표시)에서이설정을변경할수있습니다.
●Z 축을 상단으로 매핑 – RoboDK의 Z 축과일치하도록부품또는어셈블리에회전을적용합니다. 이를통해 RoboDK의등각보기가 SolidWorks와같게됩니다.
버튼:
●RoboDK 열기 – RoboDK에서프로젝트열기... 추가옵션이있는새창이열립니다.
●프로젝트 불러오기… – 현재프로젝트에사용하려는 RoboDK 프로젝트 (RDK 파일)를불러옵니다.
●라이브러리 열기 – RoboDK의온라인 라이브러리를엽니다.
●기본값 설정 – 구성요소의기본설정을설정합니다.
●확인 – 설정을적용하고창을닫습니다. 확인을선택하지않으면변경한설정이적용되지않습니다.
예제
이섹션에서는로봇시뮬레이션및오프라인프로그래밍을위해 RoboDK에서 SolidWorks 프로젝트를로드하는기본예제를보여줍니다.
용접 예제
다음예제는 SolidWorks에서로봇용접을위한간단한공구경로를생성하는방법을보여줍니다.
영상: 로봇용접응용프로그램을위한 SolidWorks를사용한로봇프로그래밍:
https://www.youtube.com/watch?v=mF6Fn6HxHJ8.
프로펠러 예제
이예제는샘플 RoboDK 스테이션을로드하고 (기본설정) 로봇과함께 SolidWorks에정의된일련의곡선을따르는방법을보여줍니다.
1.SolidWorks에서3개의블레이드프로펠러예를불러옵니다.
2.RoboDK 탭을선택하고설정
3.프로젝트 불러오기…를선택하십시오.
4.기본설정을선택하십시오. RoboDK는쿠카로봇, 하나의툴 (툴 1과같은스핀들) 및하나의기준좌표계 (좌표계 1)을사용하여샘플프로젝트를불러오고시작합니다.
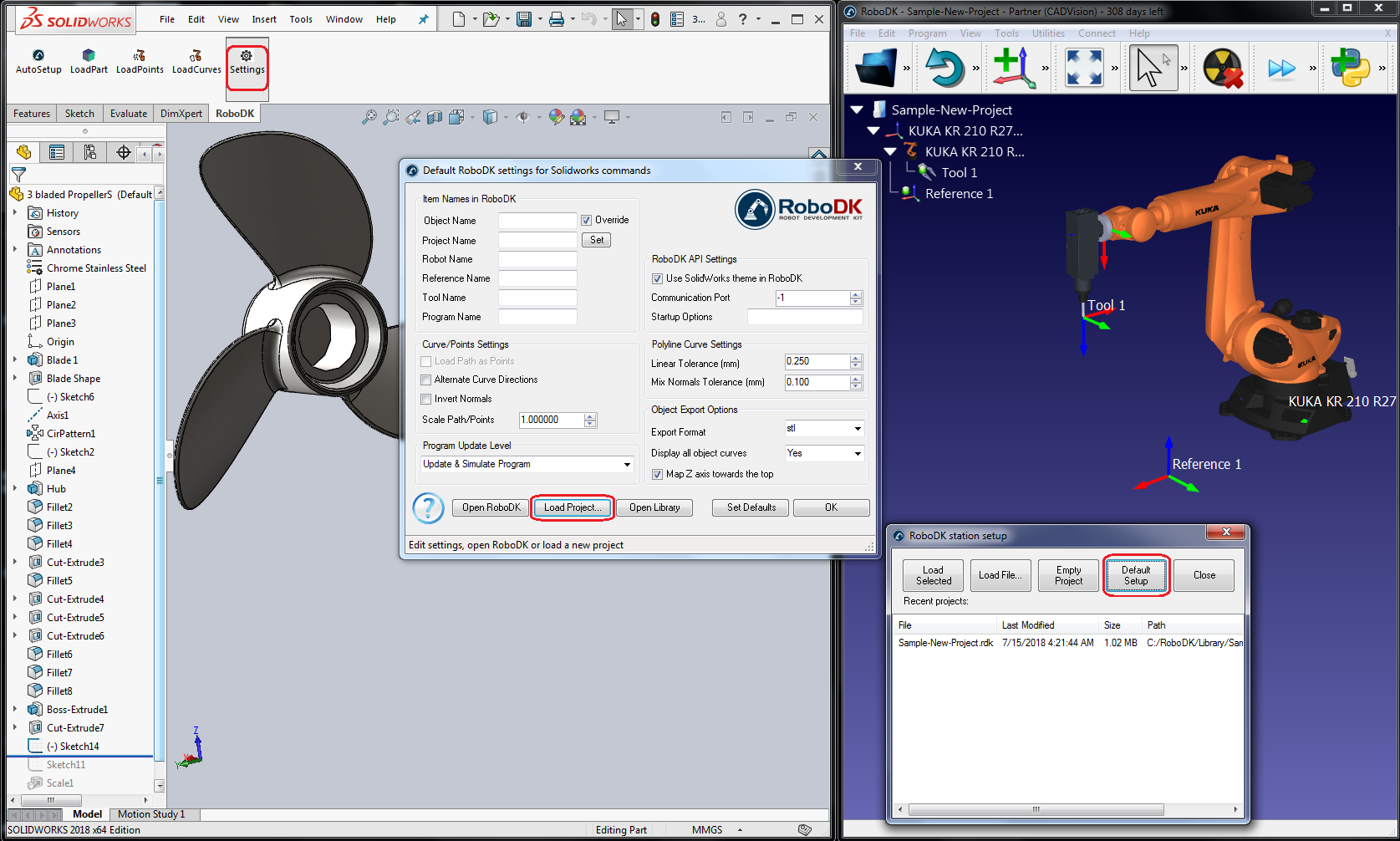
5.설정창을닫거나확인을선택하십시오.
6.SolidWorks에서자동 설정
7.모든커브와서피스를선택하고속성관리자페이지에서확인을누릅니다. 다음그림과같이프로젝트가 RoboDK에로드됩니다.
활성기준좌표계 (좌표계 1)에로드된부품과공구경로를따르는 RoboDK의새곡선추적프로젝트가표시됩니다.
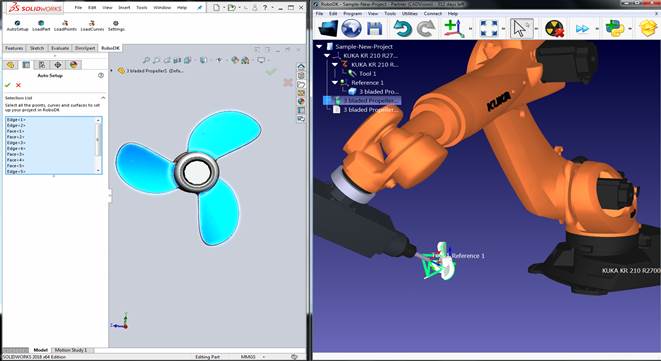
접근경로가공구경로에수직인것을볼수있습니다. 로봇은아무런문제없이공구경로를따라움직일수있어야합니다.
RoboDK 트리에서
예를들어선호 공구 경로 표시를선택하여부품에대한공구의기본방향을보고수정할수있습니다. 공구회전경로 오프셋값을변경하여추가회전을정의하십시오. 이렇게하려면새값을입력하거나마우스휠을사용하여결과를빠르게미리볼수있습니다.
이설정을변경하기위한자세한정보는로봇 가공 섹션에서확인할수있습니다.

마지막으로시뮬레이션이원하는결과를생성하면프로그램을생성하거나시뮬레이션을내보낼수있습니다.
8.프로그램을마우스우측버튼으로클릭하십시오.
9.로봇 프로그램 생성 (F6)을선택하십시오. 로봇프로그램이생성되어표시됩니다.
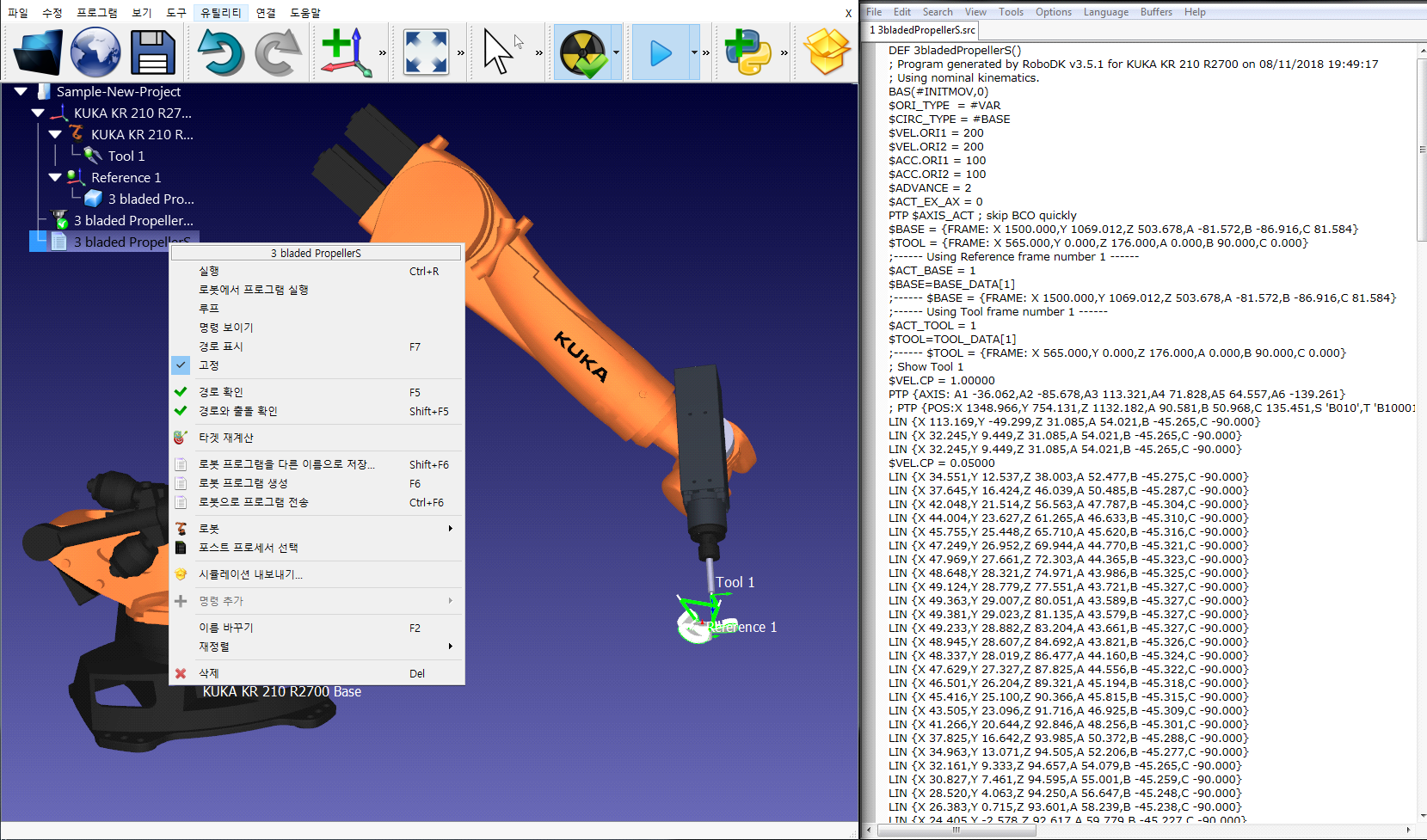
수동설치
다음은 SolidWorks 용 RoboDK 추가기능의수동설치단계입니다. RoboDK 설치프로그램을사용하여 SolidWorks 용 RoboDK 추가기능이기본적으로자동설치되지않는경우다음단계를수행하십시오.
1.SolidWorks를설치합니다.
2.RoboDK를다운로드하여설치하십시오.
3.SolidWorks용RoboDK 추기기능을다운로드하십시오.
4.C :\RoboDK\Other\Plugin-SolidWorks\에서 SolidWorks 용 RoboDK 추가기능폴더의압축을해제하십시오.
EXE 및 DLL 바이너리를차단해제하십시오.
5.RegAsm.exe파일을마우스오른쪽단추로클릭하고속성을선택하십시오.
6.차단 해제및적용을선택하십시오.
7.다른두 DLL 파일에대해 5-6단계를반복하십시오.
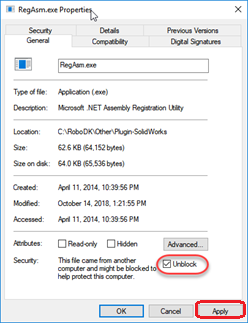
SolidWorks에서 RoboDK 추가기능을로드합니다.
8.Plugin_Install_RunAsAdministrator.bat파일을관리자로실행하십시오. BAT 파일을마우스우측버튼으로클릭하고관리자권한으로실행을선택하십시오.
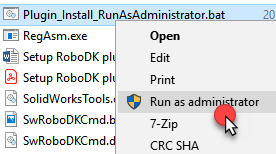
9.SolidWorks를시작하고도구 → 추가기능 (SolidWorks)으로이동합니다. RoboDK 추가기능을찾을수있습니다.
