Fanuc 로봇
이문서섹션에서는 Fanuc 로봇을사용하여 RoboDK에서새프로그램을준비하고이를로봇으로전송하는일반적인작업을소개합니다. RoboDK는 RJ3, R-30iA 및 R-30iB를포함하여 RJ2부터모든 Fanuc 로봇컨트롤러를지원합니다. 이문서는 R-30iA Fanuc 컨트롤러를기반으로합니다.
로봇 프로그램 전송
USB 드라이브에서프로그램을로드하려면다음단계를수행하십시오.
1.티치펜던트에 USB 드라이브를연결하십시오.
2.메뉴 ➔ 파일을선택하십시오.
3.유틸리티 ➔ 장치 설정 ➔ USB를선택하십시오.
4.DIR을선택하십시오.
5.USB 디스크에서 TP 또는 LS 프로그램파일을선택하십시오(예: BALLBARTEST.TP).
이작업은파일을컨트롤러의 FR 메모리에자동으로저장합니다.
6.FR 메모리에서프로그램을선택하고 LOAD(화면버튼)를선택하십시오.
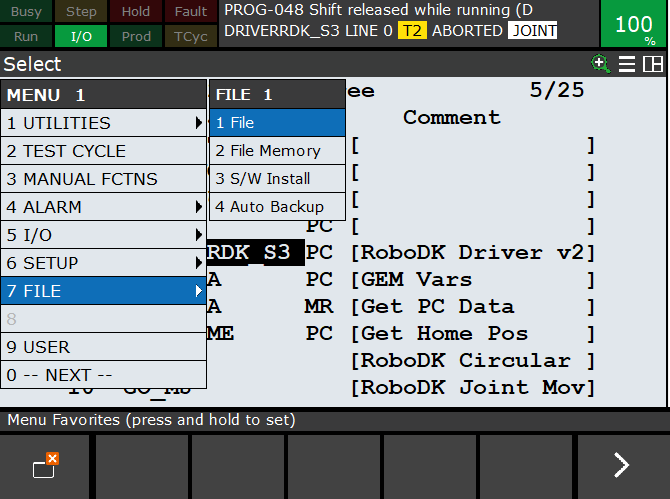
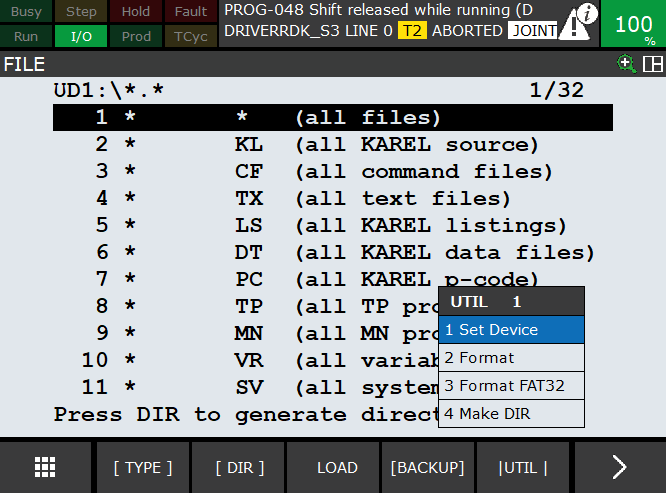
로봇 프로그램 시작
로봇프로그램을시작하려면다음단계를수행하십시오.
1.FCN 선택(티치펜던트버튼) ➔ Abort All을선택하십시오.
2.SELECT(티치펜던트버튼)을선택하십시오.
3.프로그램을선택하십시오(예 : BALLBARTEST).
4.Deadman 스위치를길게누르십시오.
5.RESET을선택하십시오. 모든경보가사라져야합니다.
6.티치의SHIFT버튼을길게누르십시오.
7.FWD(티치펜던트버튼)를선택하십시오.
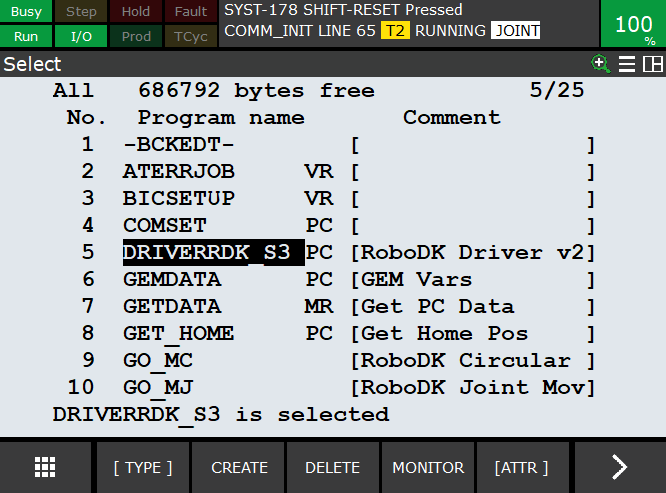
로봇 조인트 검색
로봇조인트를검색하려면다음단계를수행하십시오.
1.POSN(티치펜던트의버튼)을선택하여현재로봇위치를확인하십시오.
2.화면에서JNT를선택하거나COORD(티치펜던트의버튼)를선택하여조인모드를선택하십시오.
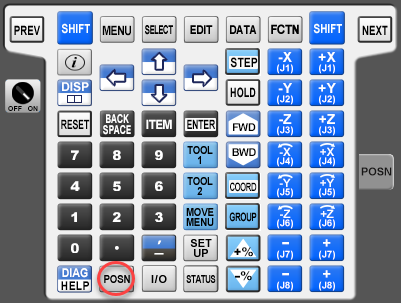
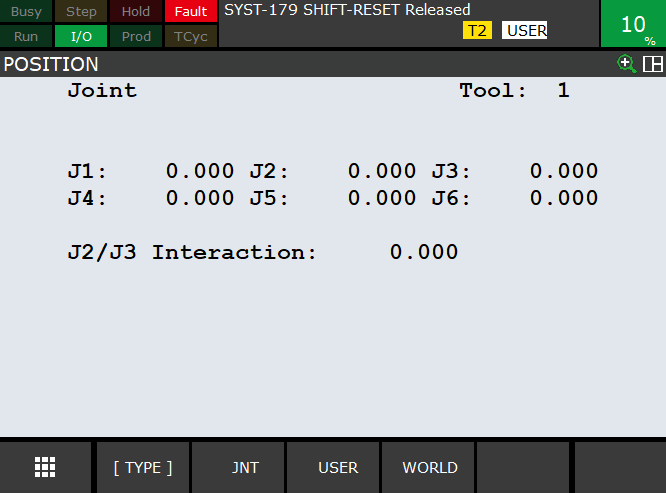
로봇 툴 검색(TCP)
로봇툴은 Fanuc 컨트롤러(UTOOL)에레지스터로저장됩니다.
다음단계는로봇툴(TCP, Fanuc 로봇프로그래밍에서UTOOL이라고도함)을생성하거나수정할수있습니다.
1.메뉴 ➔ 설정 ➔ 좌표계를선택하십시오.
2.화살표또는터치스크린을사용하여도구를선택하고ENTER를선택하십시오.
3.필요에따라 X, Y, Z, W, P, R 값을수정하십시오.
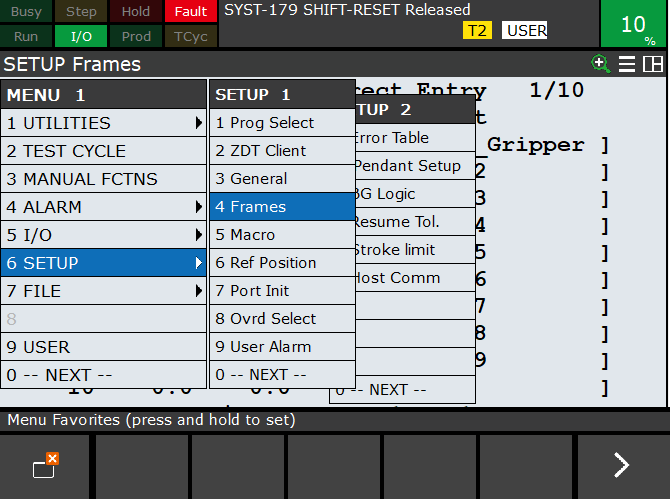
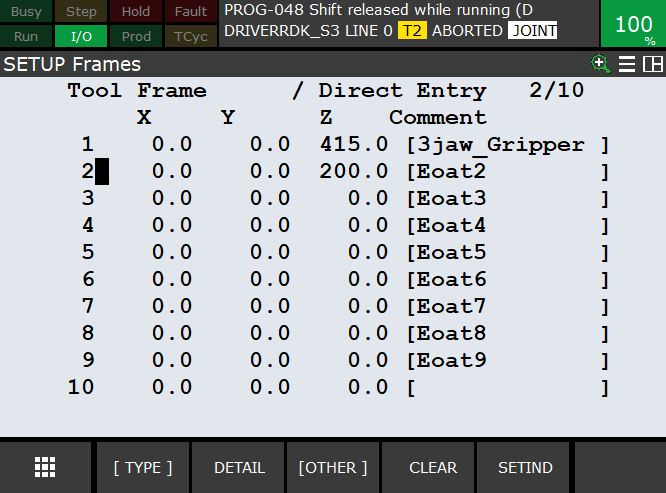

Fanuc’s FTP 서버 설정
Fanuc의 FTP 서버는기본적으로최신 Fanuc 컨트롤러에서활성화되어있습니다.
메뉴에서 FTP 자격증명의유효성을검사할수있습니다.
1.설정➔Host Comm
2.FTP 선택
익명의사용자이름이표시되면자격증명없이 FTP를통해연결할수있습니다.
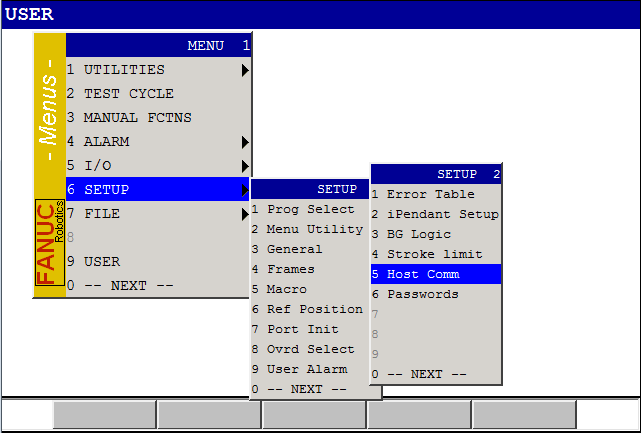
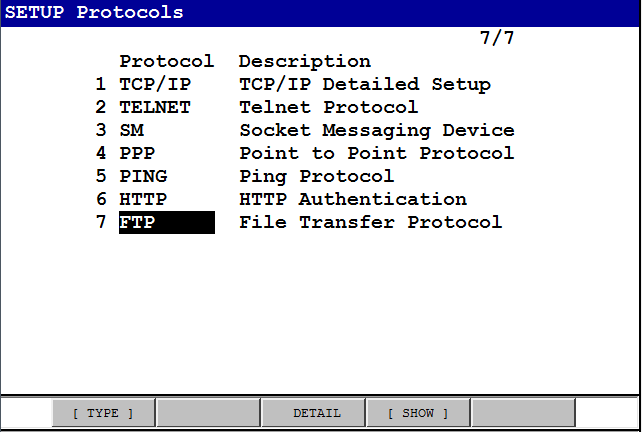
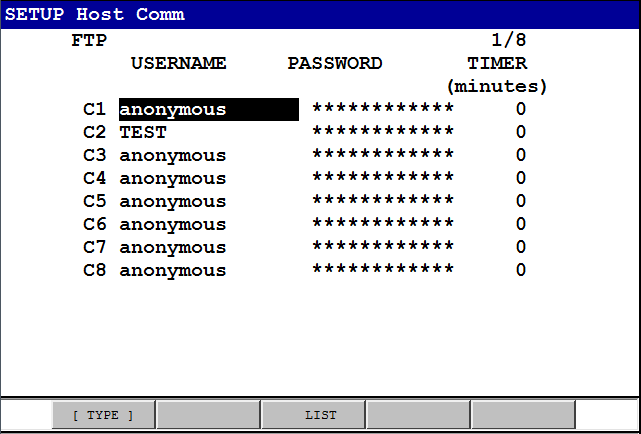
Fanuc용 RoboDK 드라이버
로봇드라이버는오프라인프로그래밍(프로그램이생성된다음로봇으로전송되어실행되는)의대안을제공합니다. 로봇드라이버를사용하면로봇에서직접시뮬레이션을실행할수있습니다(온라인프로그래밍). 로봇 드라이버섹션에자세한정보가있습니다.
RoboDK를사용하여연결된 PC에서로봇을자동으로이동시키기위해 RoboDK와 Fanuc 로봇간의연결을설정할수있습니다. 이를통해온라인프로그래밍및디버깅을위해 RoboDK 로봇에서 실행옵션을사용할수있습니다. 표준이더넷연결(TCP / IP)을통해연결을설정할수있습니다.
Fanuc 용 RoboDK 드라이버를설정하려면다음단계를수행하십시오.
1.Fanuc 드라이버 프로그램 파일을다운로드하고다음의로봇프로그램을로봇컨트롤러로전송하십시오.
a.DRIVERRDK_S3.PC➔ S3(소켓통신포트번호 3 – S3)를통해통신을관리하는기본프로그램입니다. 올바른버전을선택하십시오(최신 Fanuc 로봇컨트롤러는 V9 폴더의버전을사용해야합니다).
b.GO_MJ.TP
c.GO_ML.TP
d.GO_MC.TP
e.GO_PROG.TP
로봇티칭펜던트에서다음단계에따라 Fanuc 로봇과 RoboDK 간의통신을준비하십시오.
1.Menu-(Next)-System-[TYPE]-Variables를선택하십시오.
a.$HOSTS_CFG(키를선택한상태에서 Shift 키를누르고있으면더빨리스크롤하는데도움이됩니다)를선택하십시오.
b.번호3을선택하십시오.
c.$SERVER_PORT를2000으로설정하십시오.
($HOSTS_CFG[3].$SERVER_PORT = 2000)
2.Menu-Setup을선택하십시오.
3.[TYPE]-Host comm을선택하십시오.
4.[SHOW]-Servers를선택하십시오.
5.“S3”-Enter를선택하십시오.
a.Protocol Name을SM으로설정하십시오.
b.Port Name에서여러포트를사용할수있는경우, 포트를P3(또는 해당 포트)로설정하십시오.
c.비활성Timeout을9999로설정하십시오.
d.시작상태를[CHOICE] START로설정하십시오.
e.현재상태를STARTED로설정하십시오.
이렇게하려면 [ACTION] -DEFINE을선택한다음 [ACTION] -START를선택하십시오.
6.DRIVERRDK_S3프로그램을시작하십시오.
a.티치펜던트에서Select버튼을선택하십시오.
b.DRIVERRDK_S3 프로그램을향해아래로스크롤하십시오.
c.Enter를선택하십시오(티치펜던트의버튼).
d.Shift-Reset 및 Shift-Forward를선택하여프로그램을시작하십시오.
티치펜던트에 RUNNING 메시지가표시됩니다. 프로그램이실행되지않으면로봇옵션(PC 인터페이스 또는 사용자 소켓 메시징)이없거나올바른버전의 PC 프로그램을사용하지않았을가능성이있습니다.

RoboDK에서로봇의 IP를제공하고연결을선택하여로봇에연결합니다.
프로그램 편집(LS vs. TP)
이섹션에서는 Fanuc LS와 TP 프로그램파일의차이점과 RoboDK를사용하여 Fanuc 로봇용프로그램을자동으로컴파일하는방법에관해설명합니다.
Fanuc 로봇(TP, TPP라고도함)에서로봇프로그램을실행하려면이진파일이필요합니다. 오프라인프로그래밍소프트웨어(예 : RoboDK)로생성된 Fanuc 로봇용프로그램은 LS 형식(ASCII, 텍스트읽기및컴파일되지않음)입니다. LS 로봇프로그램을 TP 프로그램으로변환하는두가지옵션이있습니다.
1.로봇에ASCII 업로드소프트웨어옵션이있습니다. 이옵션은로봇에서이미사용가능할수있습니다. 이옵션을사용할수있는지확인하는가장좋은방법은로봇에 LS 파일을제공하는것이며 TP 파일로자동변환해야합니다. 예를들어, 파일을 FR 디스크에놓고티치펜던트에서LOAD를선택하십시오.
2.Roboguide의 WinOLPC 도구를사용하여프로그램을컴파일하십시오. 이경우 RoboDK가설치된같은컴퓨터는 Fanuc의 "maketp.exe" 컴파일러도구를사용하여 LS 프로그램을자동으로컴파일할수있습니다. 이명령에는«robot.ini»파일이필요합니다. Roboguide를설치하고작업스테이션을컴퓨터에저장한경우(“Work Cell”) WinOLPC의setrobot.exe유틸리티를사용하여이파일을생성할수있습니다.
RoboDK를사용하면 LS 프로그램이생성된직후 TP 프로그램을자동으로얻을수있습니다. RoboDK는 LS ASCII 프로그램을 TP 바이너리프로그램으로컴파일할수있도록 WinOLPC 도구를자동으로관리합니다.
LS 프로그램이생성된직후(기본포스트프로세서사용) RoboDK가따르는단계는다음과같습니다.
1.LS 프로그램생성후기본적으로다음화면이나타납니다. Roboguide“Work Cell”에서로봇을선택하거나프로그램을컴파일하지않아도됩니다. "No"를선택하면마지막 "robot.ini"파일이사용됩니다. "robot.ini"파일이없으면 RoboDK는자동으로 "setrobot.exe"를실행하여 "robot.ini"파일을생성합니다.
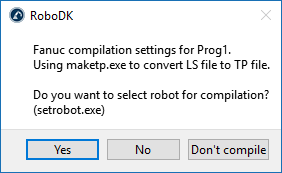
2.maketp.exe 실행파일은 TP 프로그램을생성하는데사용됩니다.
3.TP 파일또는robot.ini파일을생성할수없는경우다음과같은Robot not set메시지가나타납니다.
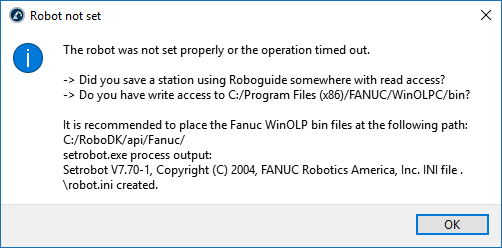
이메시지가표시되면기본 WinOLPC 폴더에대한읽기 / 쓰기액세스가제한될수있습니다. Roboguide가제대로설치되지않았거나 Roboguide에서 "Work Cell"이생성되지않았을수도있습니다.
액세스권한문제를해결하는한가지방법은 setrobot.exe를관리자로수동으로실행하는것입니다.
1.Windows 탐색기를열고 WinOLPC 설치폴더로이동하십시오.
C:\Program Files (x86)\FANUC\WinOLPC\bin
2.관리자 권한으로 실행을마우스오른쪽단추로클릭하십시오.
3.로봇 Work Cell을선택합니다(Roboguide WorkCell이필요합니다).

또는다음폴더의내용을기본폴더에서복사할수있습니다.
C:\Program Files (x86)\FANUC\WinOLPC\bin
폴더로
C:\RoboDK\api\Fanuc
컴퓨터에서 Fanuc WinOLPC 도구를사용할수있는경우다른포스트프로세서가다르게동작하여프로그램을직접컴파일할수있습니다. 예를들어 Fanuc RJ3 컨트롤러를지원하기위해다른포스트프로세서를선택하려면다음과정을수행하십시오.
1.로봇을마우스오른쪽버튼으로클릭하십시오.
2.포스트 프로세서 선택을선택하십시오.
3.Fanuc RJ3을선택하십시오.
4.프로그램을재생성하십시오(F6).
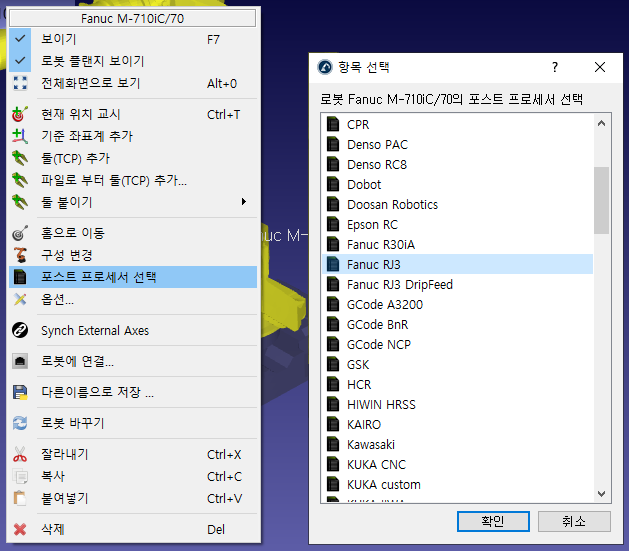
다음그림과같이이를통해실행가능한maketp.exe가있는폴더에robot.ini파일을생성할수있습니다. 이파일은프로그램을컴파일하는데필요합니다. 또한, 프로그램을컴파일해야하는모든사용자가읽을수있는폴더에 Roboguide Work Cell을저장하는것이중요합니다.

파일이올바른폴더에배치되면다음이미지(메뉴 : 도구 ➔ 옵션 ➔ 프로그램)와같이Fanuc 로봇 설정을선택하여컴파일을테스트할수있습니다.
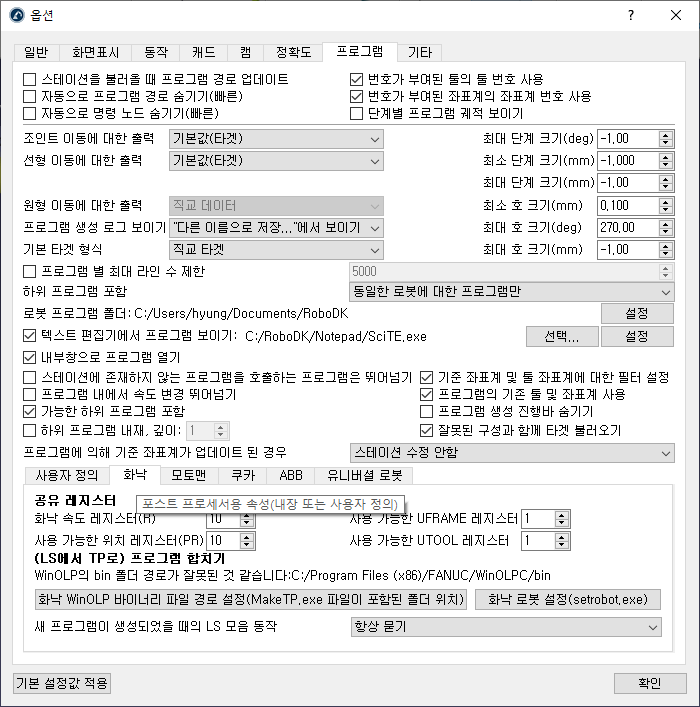
이창에서기본포스트프로세서가 Fanuc 로봇프로그램을생성하는데사용할레지스터를정의할수있습니다.
또는사용자지정포스트프로세서를사용하여이러한모든작업을보다잘사용자지정할수있습니다. Fanuc 로봇용기본 RoboDK 패키지(Fanuc_R30iA 및Fanuc_RJ3이라고함)와함께2개의맞춤형포스트프로세서가제공됩니다.
Fanuc 로봇용 RoboDK 포스트프로세서는턴테이블또는선형레일과같은외부축과동기화된6축로봇사용을지원합니다.