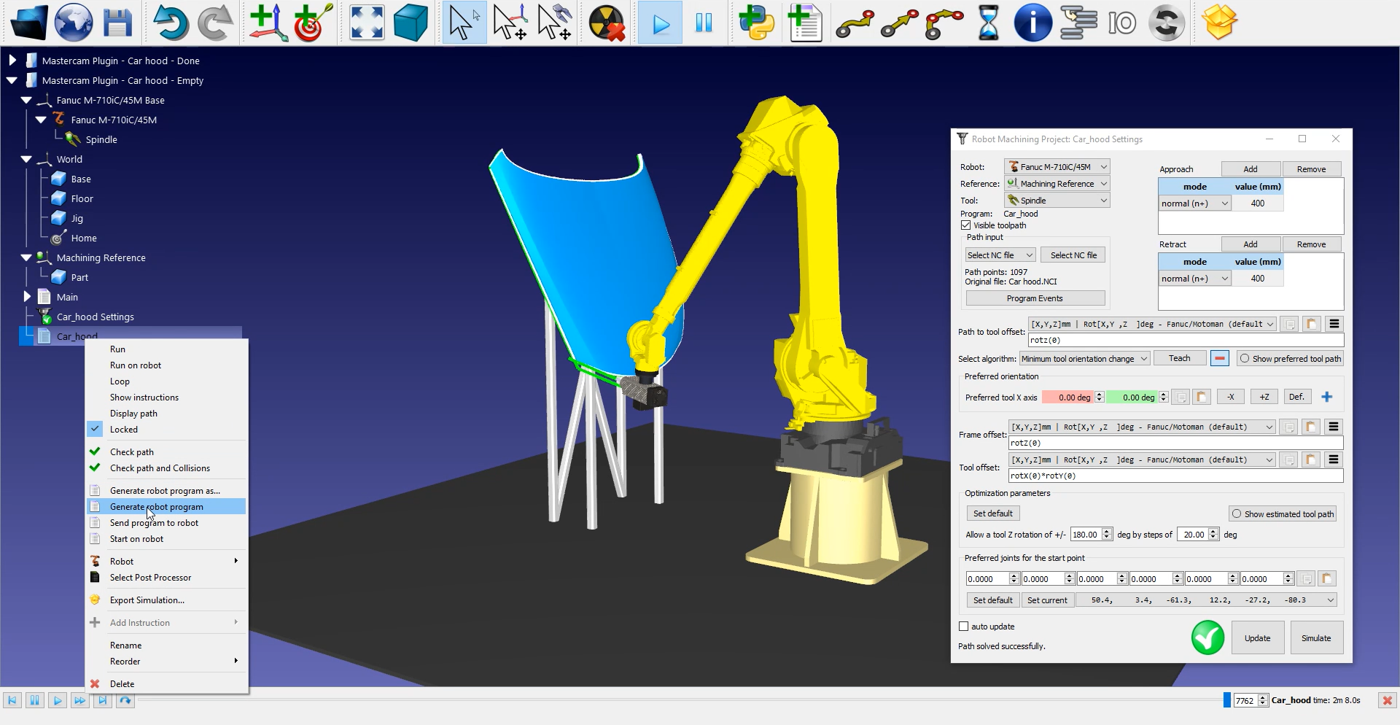Robot Cutting
Introdução
Este exemplo mostrará como você pode usar o RoboDK para usinagem de robôs de 5 eixos usando o plug-in Mastercam. Neste exemplo, o objetivo é cortar o excesso de material em torno do capô de um carro usando um robô Fanuc com uma ferramenta de corte montada em um eixo
Vídeo: Programação de robôs com a Mastercam para uma aplicação de corte com 5 eixos
Com o plug-in RoboDK para Mastercam, você pode configurar rapidamente projetos de usinagem de robôs diretamente do Mastercam para o RoboDK. Esse plug-in permite que você programe mais de 50 fabricantes de robôs diferentes e 500 robôs.
O plug-in RoboDK para Mastercam suporta NCI (arquivos Mastercam pré-processados nativos) e arquivos APT CLS e G-code padrão. O plug-in é gratuito se você tiver adquirido uma licença do RoboDK.
Corte por robô de 5 eixos
Para iniciar o projeto, você deve selecionar o exemplo de corte com 5 eixos do RoboDK na biblioteca padrão.
Configurações do RoboDK
Este exemplo usa o robô Fanuc M-710iC/45M, uma ferramenta de corte montada em um eixo e um gabarito para segurar o capô do carro.
Carregue a estação:
1.Selecione Arquivo ➔
2.Localize o exemplo de corte com 5 eixos na seção de exemplos do RoboDK:
C:/RoboDK/Examples/ Plugin-Mastercam-5-Axis-Cutting.rdk.
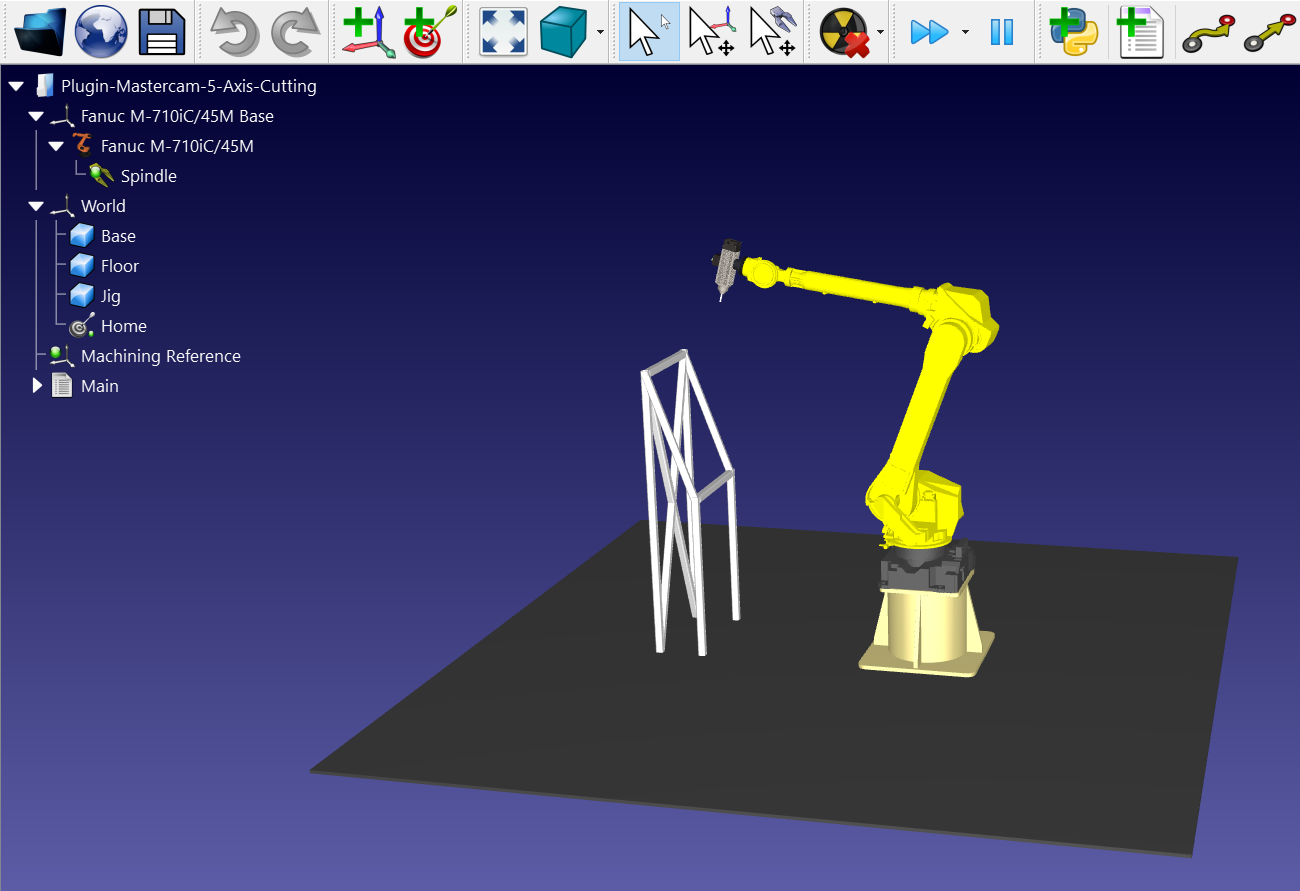
Agora que você carregou a estação, pode abrir o Mastercam e carregar o projeto C:/RoboDK/Other/Plugin-Mastercam/Examples/Car hood.mcam.
Trajetória da ferramenta de corte no Mastercam
Abra seu objeto 3D no Mastercam e inicie a simulação de corte. Você pode ver que o software ajustou a orientação da ferramenta para corresponder à superfície de corte
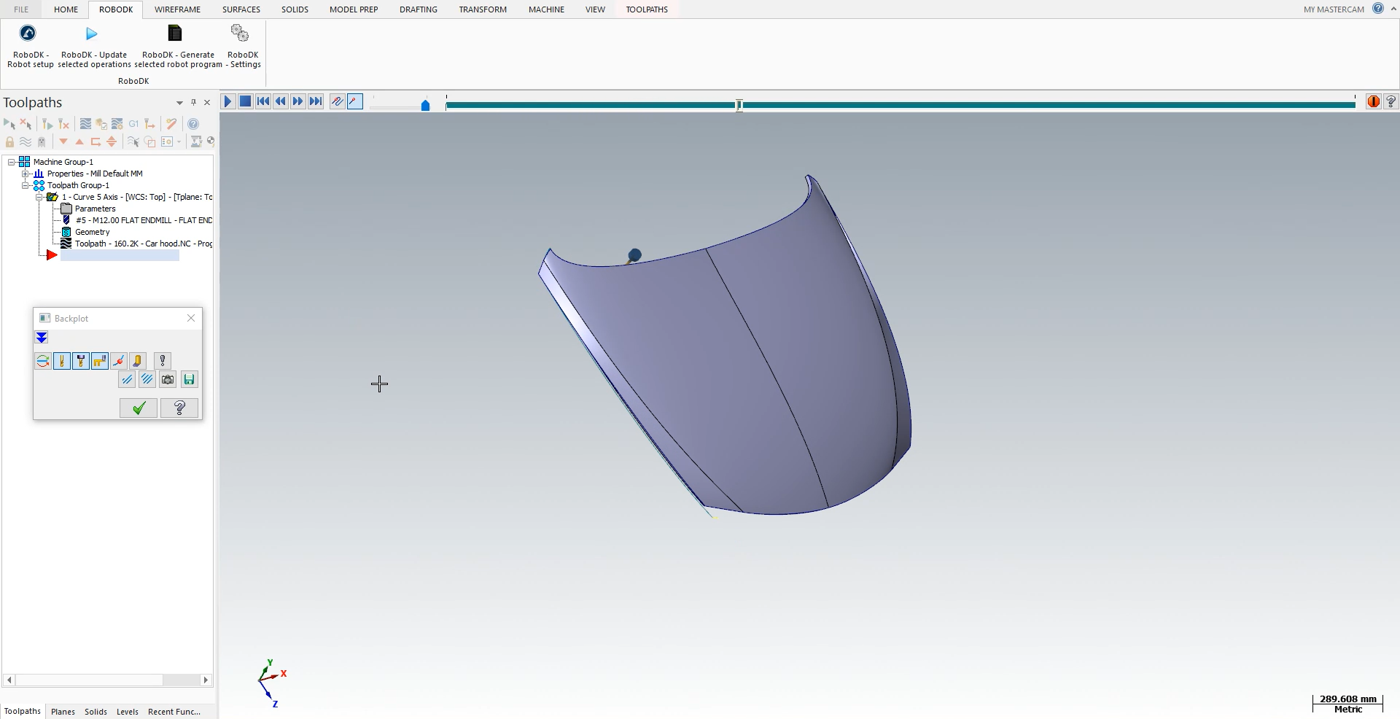
Siga as próximas etapas para carregar sua peça no RoboDK:
1.Selecione a guia RoboDK e selecione RoboDK - Configuração do robô.
2.Selecione Load Part.
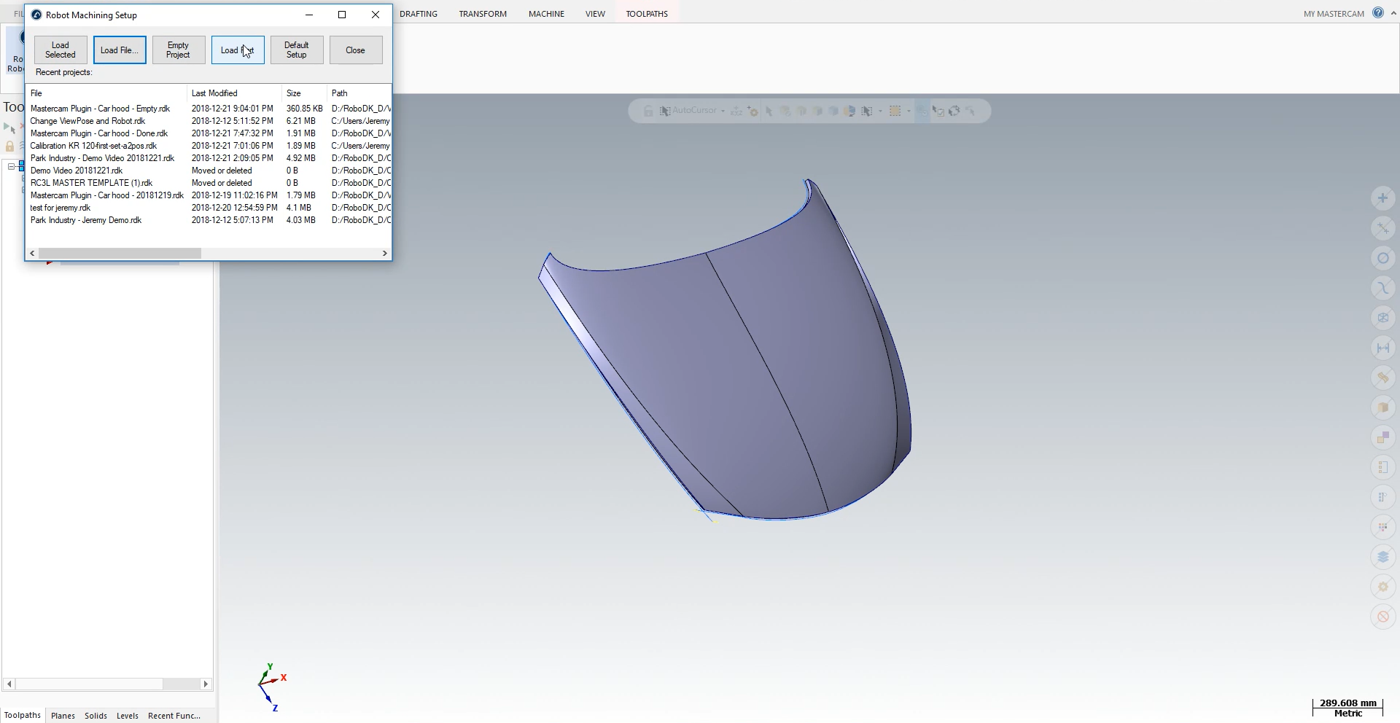
Você deverá ver a peça carregada no frame de referência ativo (Machining Reference) no gabarito da estação RoboDK.
O próximo passo é importar o caminho de corte do Mastercam para o RoboDK.
1.Selecione a guia RoboDK no Mastercam.
2.Selecione RoboDK - Atualize as operações selecionadas.
3.Vá para o RoboDK.
Corte do robô no RoboDK
Depois que a trajetória de corte do robô tiver sido importada para o RoboDK, você deverá ver o caminho da ferramenta de corte anexado à referência do molde da estação do RoboDK. No 
Você também pode ajustar o valor dos movimentos de aproximação e retração antes e depois do caminho de corte. Uma aproximação/retração de 400 mm deve ser segura neste exemplo. Esses movimentos são agora 4 vezes mais longos do que a aproximação/retração padrão e ajudarão a evitar qualquer colisão com a peça.
Você também pode ajustar a orientação da peça na seção inferior do menu.
A próxima etapa é verificar se a ordem em que as seções do caminho serão executadas está correta, selecionando


Para gerar o programa do robô, certifique-se de usar o pós-processador correto. Clique duas vezes no robô
Por fim, clique com o botão direito do mouse em
Os arquivos Fanuc LS e/ou TP agora estão prontos para serem transferidos para o controlador do robô.