Robot Machining (5x)
Introdução
Este exemplo o ajudará a entender como o senhor pode configurar as definições de usinagem do robô no RoboDK e como converter um trabalho de usinagem de robô de 5 eixos em uma simulação de usinagem de robô e em um programa de robô.
Depois de definir a sua estratégia de usinagem com o seu software CAM, o senhor pode exportar o seu programa de usinagem como um Gcode ou como um arquivo APT para que possa carregá-lo no RoboDK para criar um projeto de usinagem de robô. Neste exemplo, usaremos um arquivo APT para criar um projeto de usinagem de robô.
O senhor pode encontrar esse projeto de amostra do RoboDK no seguinte local: C:/RoboDK/Other/Plugin-MecSoft/Car-Model.rdk.
O senhor pode encontrar o projeto RDK de amostra na pasta C:/RoboDK/Other/Plugin-MecSoft/Car-Model.rdk.
Exemplo de usinagem de robô (5 eixos)
Neste exemplo, estamos exportando um programa genérico de usinagem de 5 eixos do RhinoCAM. O senhor pode postar todas as operações de usinagem como um arquivo e abri-las no RoboDK
Neste exemplo, o senhor aprenderá a converter um trabalho de usinagem em uma simulação de usinagem de robô e em um programa de robô. Mais especificamente, o senhor aprenderá a gerar programas de robô válidos para o seu controlador de robô a partir de arquivos NC, como um código G ou um arquivo APT.
Programa de usinagem no RhinoCAM
Esta seção mostra como exportar um programa de usinagem do software Mecsoft RhinoCAM para o RoboDK. Um arquivo APT é usado para carregar o caminho da ferramenta no RoboDK e enviado automaticamente usando um arquivo BAT personalizado.
Siga estas etapas no RhinoCAM para exportar o programa de usinagem para o RoboDK:
1.Clique com o botão direito do mouse em seu projeto do RhinoCAM.
2.Selecione Post All para gerar os programas de usinagem e carregar tudo automaticamente no RoboDK.
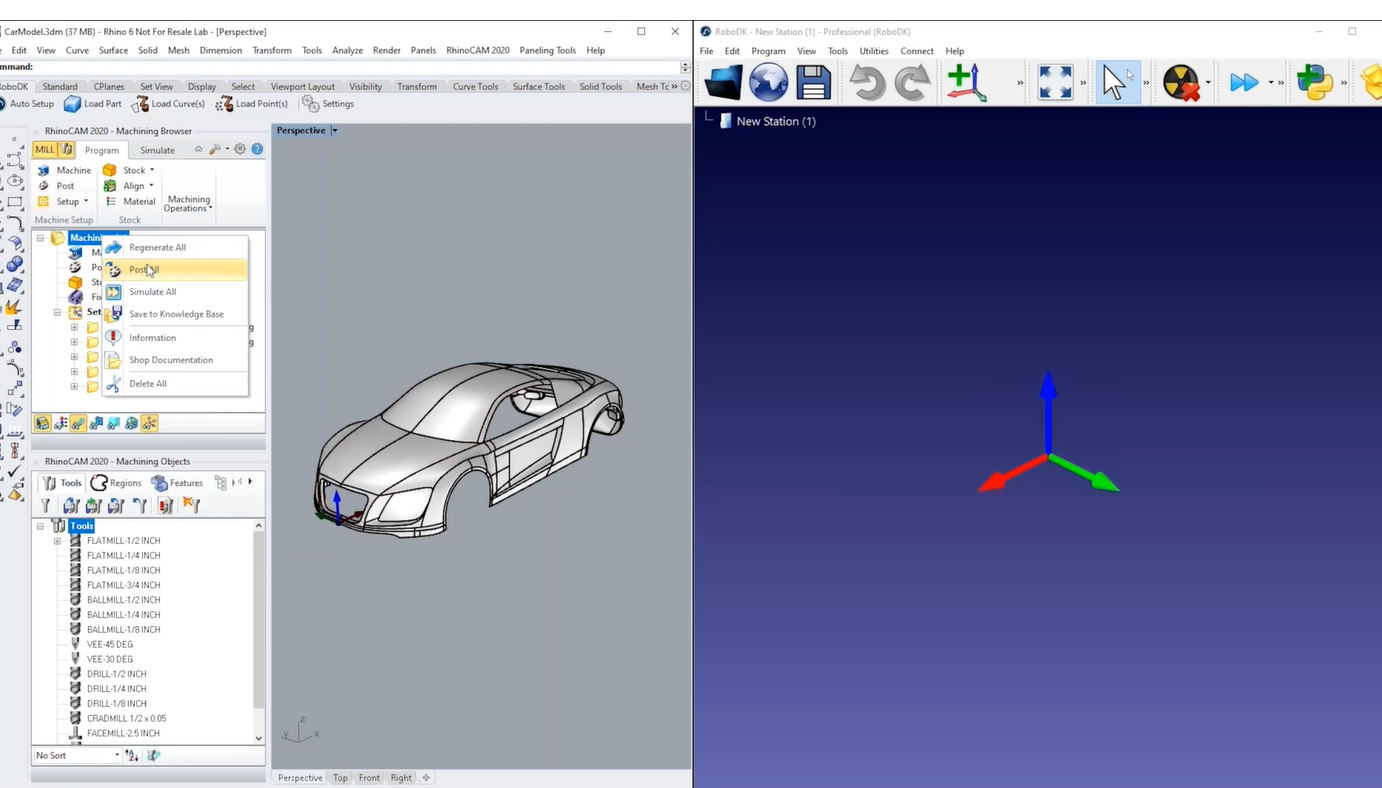
Projeto de usinagem do robô (5x)
Esta seção mostra como o senhor pode personalizar a configuração do robô e o caminho da ferramenta de usinagem para realizar com sucesso a usinagem do robô. Um projeto de usinagem no RoboDK permite que o senhor converta qualquer operação genérica de fabricação de 5 eixos em uma simulação de robô e em um programa de robô.
O senhor pode ver que cada operação de usinagem é automaticamente dividida no RoboDK como um projeto de usinagem do robô. O senhor também pode ver que uma célula KUKA foi carregada por padrão com o programa de usinagem. Isso acontece porque postamos o arquivo do RhinoCAM usando um arquivo bat personalizado.
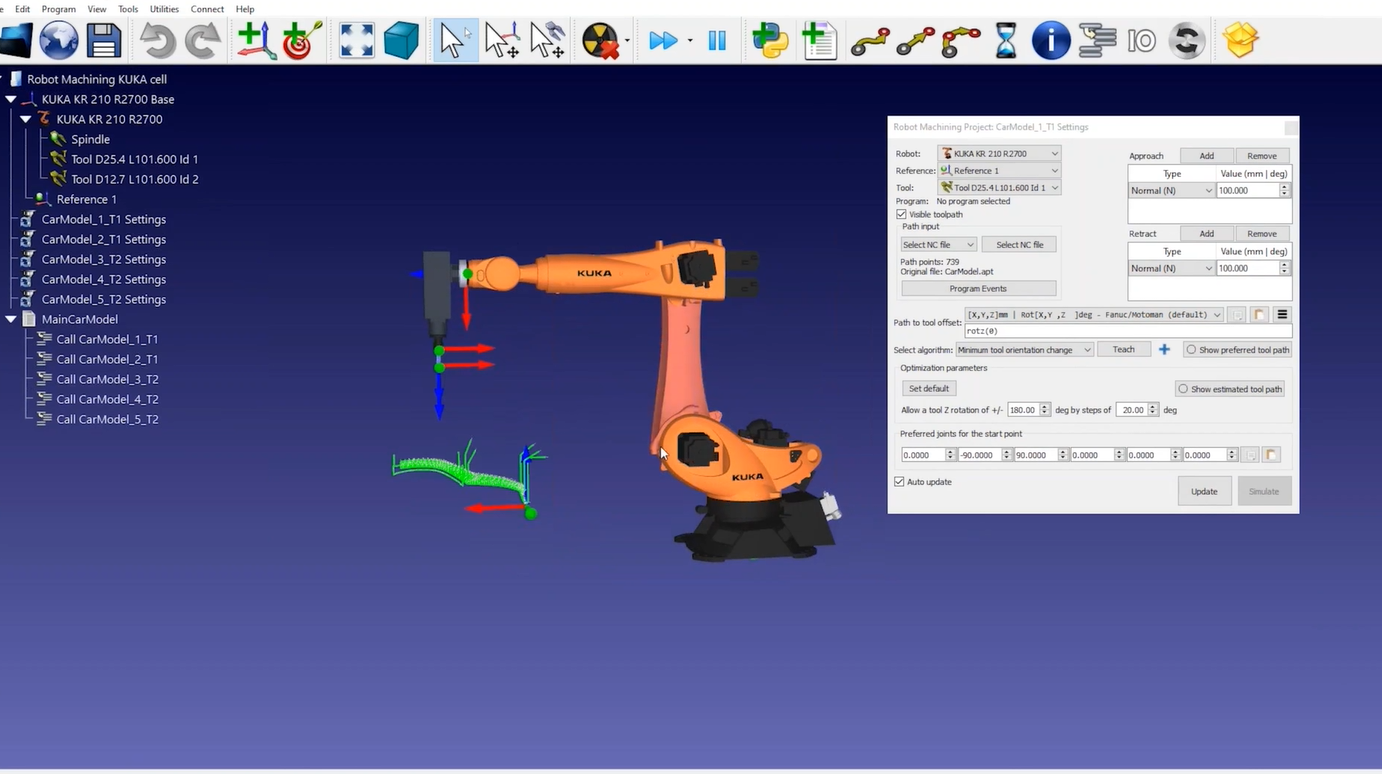
1.O senhor pode selecionar Update em cada projeto de usinagem de robô ou selecionar em bloco os caminhos de ferramenta de usinagem do robô e escolher Update programs para gerar os programas de robô correspondentes no ambiente do RoboDK.
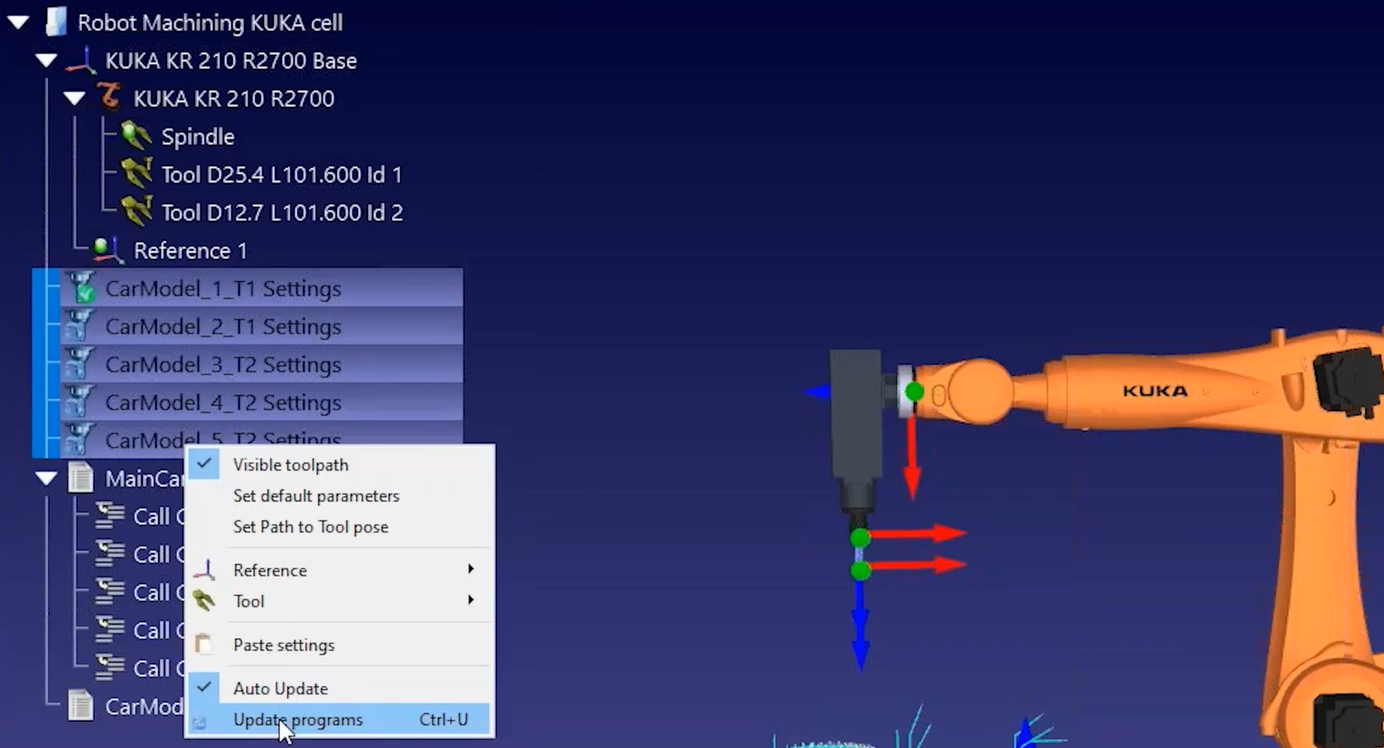
2.O senhor pode gerar diretamente os programas do robô selecionando em massa os programas e selecionando Generate robot Program
Selecione seu robô
Esta seção mostra como o senhor pode criar uma nova célula
O senhor pode seguir estas etapas para construir uma nova célula robótica para usinagem de robôs.
1.Selecione File➔ New Station.
2.O senhor pode acessar a biblioteca selecionando File➔ Open online library.
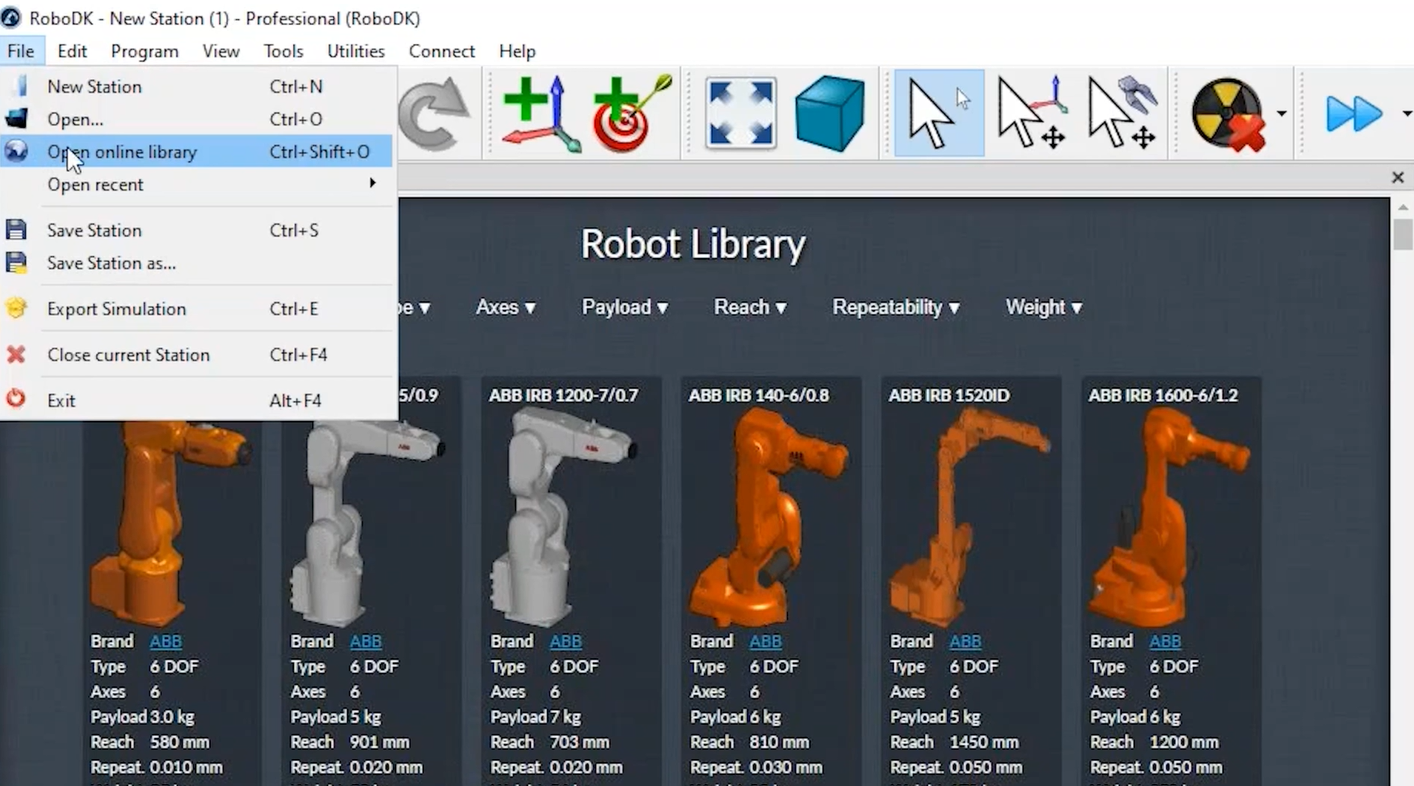
3.Quando encontrar o robô, selecione Download para abrir o robô em seu projeto.
Criar o sistema de coordenadas de usinagem do robô
O senhor pode criar um novo sistema de coordenadas para o dispositivo de usinagem do robô selecionando o menu Program e, em seguida, Add Reference Frame.
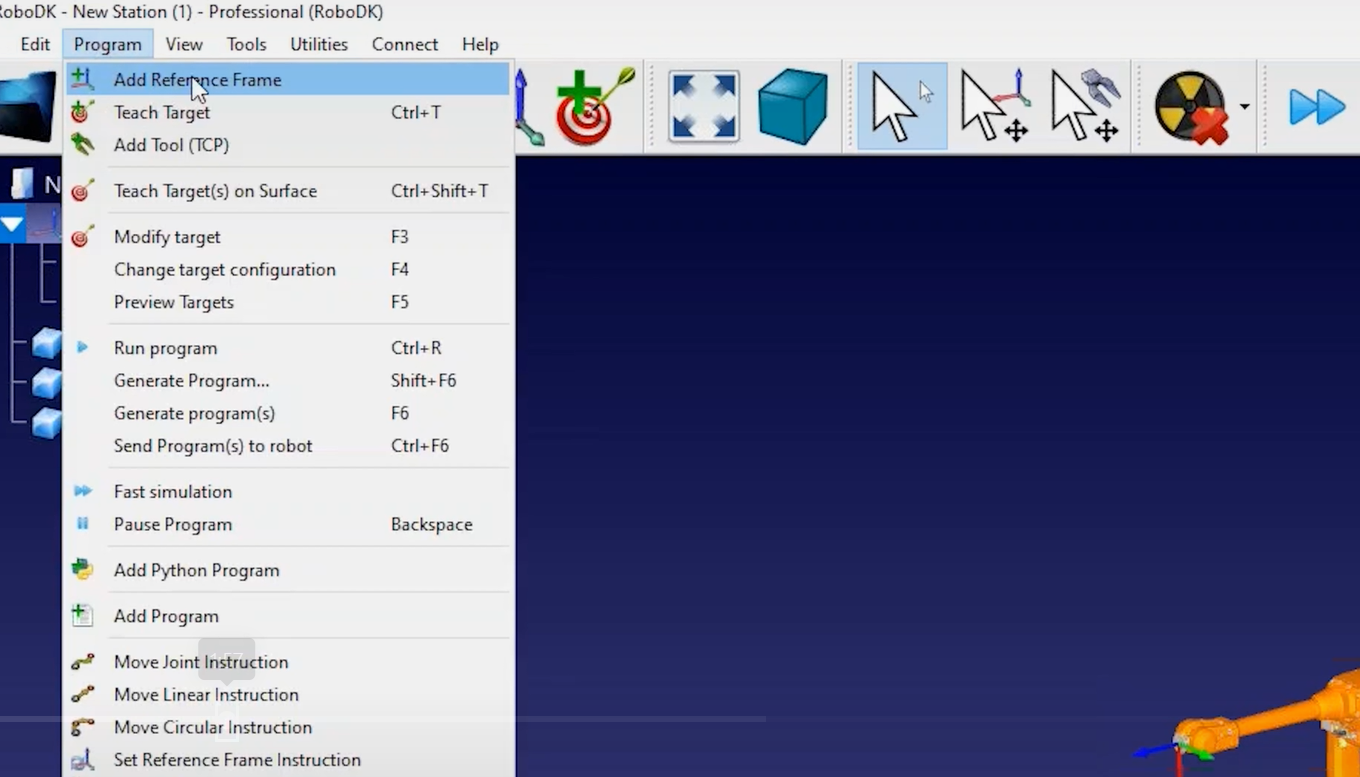
Siga estas etapas para definir corretamente a ferramenta (TCP):
1.O senhor pode inserir as coordenadas da ferramenta, se as tiver (é possível escolher entre diferentes formatos de orientação específicos do fornecedor para inserir a pose da ferramenta).

2.Mantendo pressionada a tecla ALT, o senhor pode mover o robô ou qualquer sistema de coordenadas.
3.Mantendo pressionadas as teclas ALT e Shift, o senhor pode modificar a posição e a orientação do seu TCP.
Siga estas etapas para adicionar outro sistema de coordenadas que represente a referência de usinagem:
4.Selecione o menu Program e, em seguida, Add Reference Frame.
5.O senhor pode renomear itens na árvore pressionando F2 ou clicando com o botão direito do mouse e selecionando Renomear.
6.Mantendo pressionada a tecla ALT, o senhor pode mover o sistema de coordenadas para onde quiser, se tiver a oportunidade de escolher onde colocará a peça
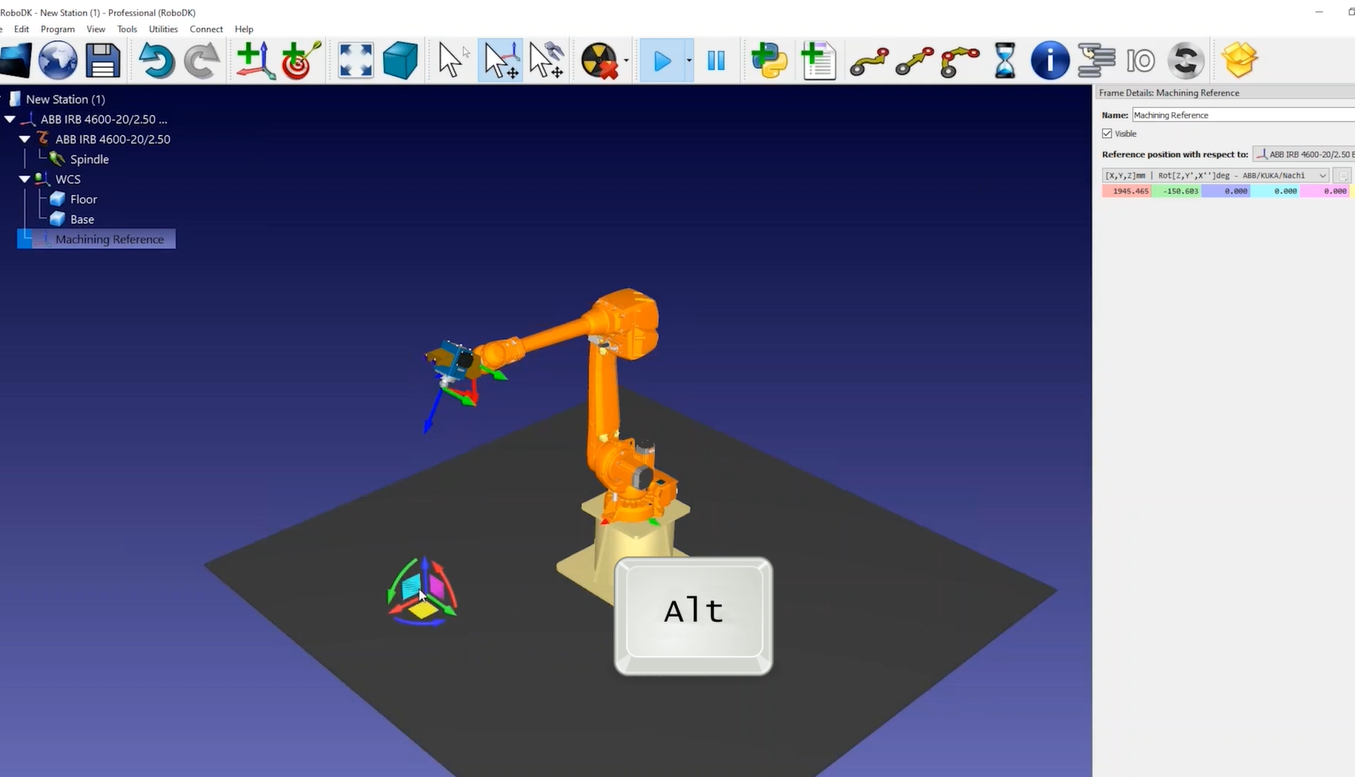
7.É possível clicar duas vezes no robô para ver qual ferramenta e sistema de coordenadas o senhor está usando. Para uma determinada posição do robô, os valores que o senhor vê no painel do robô devem corresponder aos mesmos valores que o senhor vê no controlador do robô.
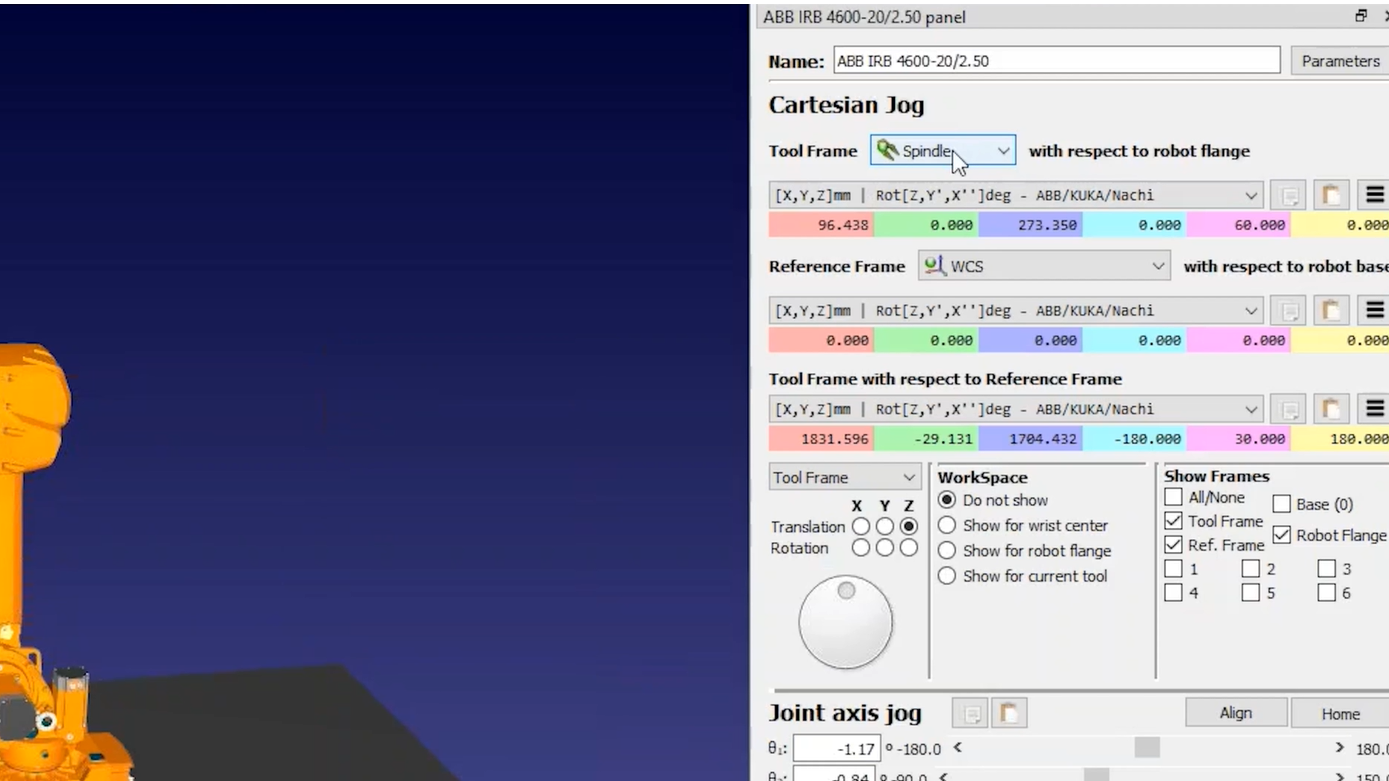
Siga estas etapas para salvar sua célula robótica:
8.Depois de construir a célula robótica, o senhor pode salvá-la como um arquivo RDK selecionando File➔ Save Station. Isso salvará todas as configurações, inclusive os modelos 3D, em um único arquivo.
9.Carregue o arquivo de trabalho de usinagem no RoboDK e o RoboDK deverá criar automaticamente um projeto de usinagem do robô para cada operação de usinagem.
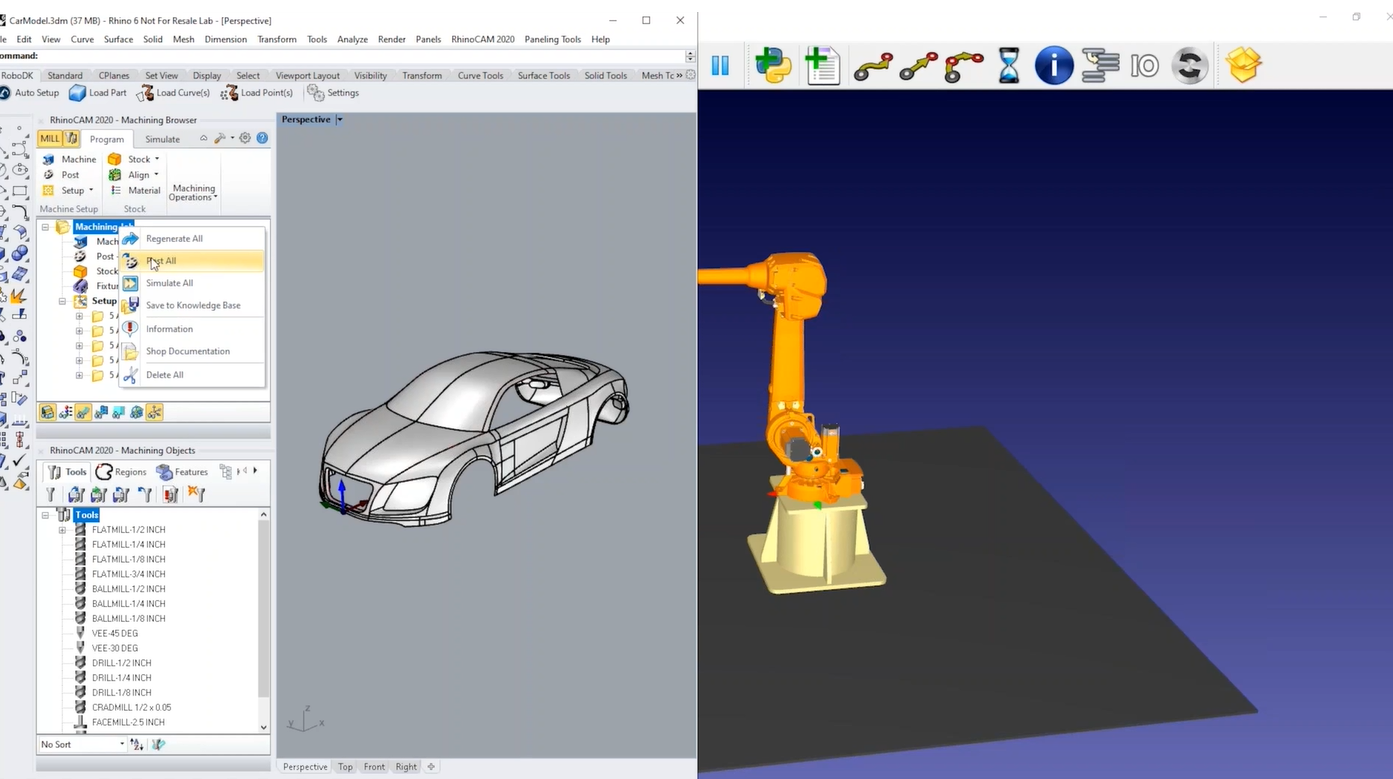
10.O senhor pode selecionar Update para ver se o RoboDK consegue encontrar um caminho viável usando as configurações padrão. O senhor também pode atualizar todas as operações em massa.
11.Quando o senhor tiver uma simulação válida no RoboDK, poderá clicar com o botão direito do mouse no seu programa e selecionar Generate Program. Isso gerará os arquivos necessários para o controlador do robô.
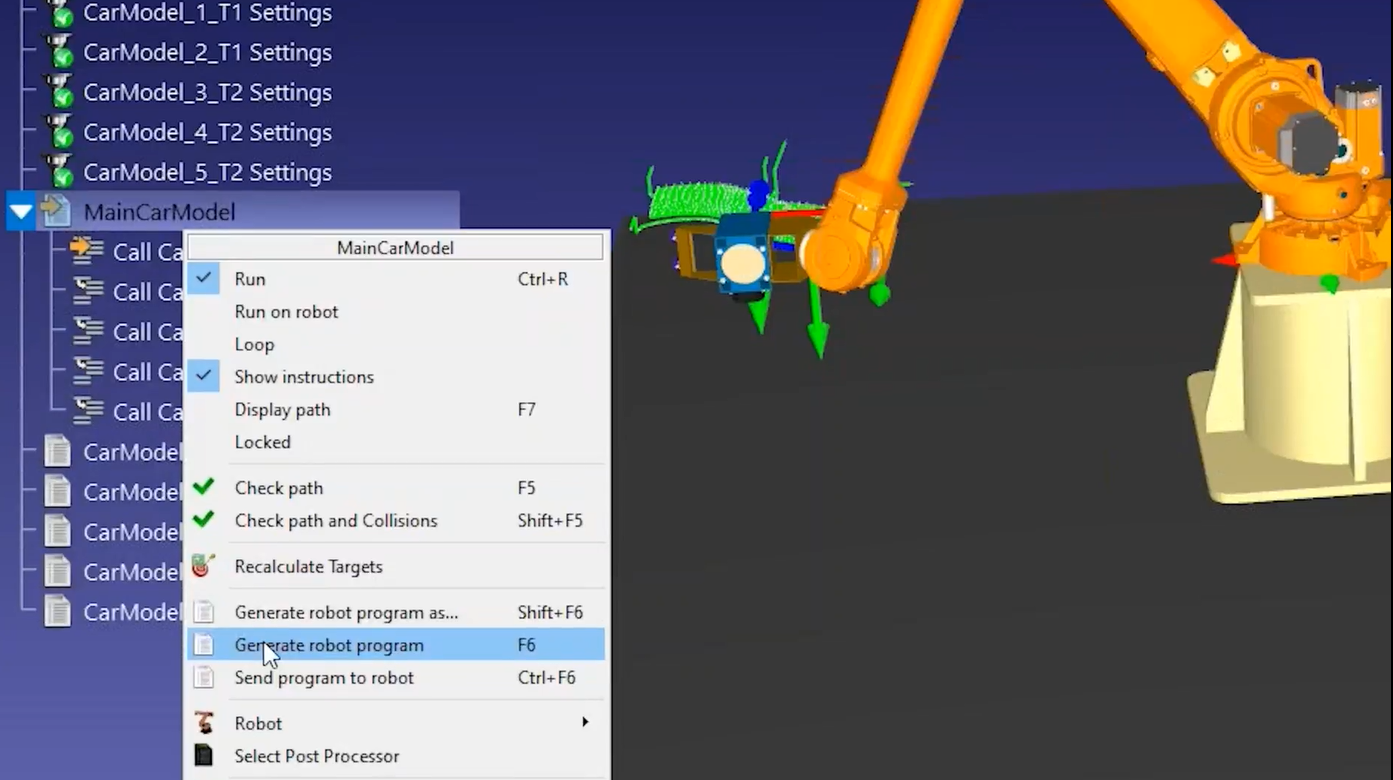
Personalizar a orientação da ferramenta
O senhor pode personalizar facilmente a orientação da ferramenta ao longo do programa de usinagem do robô, ensinando a orientação preferida.
Neste exemplo, poderíamos melhorar a orientação da ferramenta para as duas últimas operações de usinagem:
1.Clique duas vezes na 4ª quarta operação de usinagem para abrir as configurações de usinagem do robô para essa operação.
2.Selecione Simular ou execute o programa correspondente e pare o robô em um ponto ao longo do caminho de usinagem.
3.Selecione o botão Show preferred tool path para ver a orientação da ferramenta que o RoboDK tentará fazer com que o robô siga.
4.Mantenha a tecla Alt pressionada para pegar a ferramenta do robô e pegue a seta redonda azul para girar em torno do eixo Z da ferramenta. Mova a orientação da ferramenta para a orientação que o senhor deseja seguir.
5.Selecione Ensinar no menu de usinagem do robô para levar em conta essa orientação ao longo do caminho. Ao selecionar Teach, o senhor está dizendo ao RoboDK que deseja seguir a orientação atual da ferramenta para que as configurações sejam ajustadas para corresponder a essa orientação.
6.Selecione Update (Atualizar) para recalcular o caminho.
Selecione Simulate para executar a simulação (ou clique duas vezes no programa gerado).
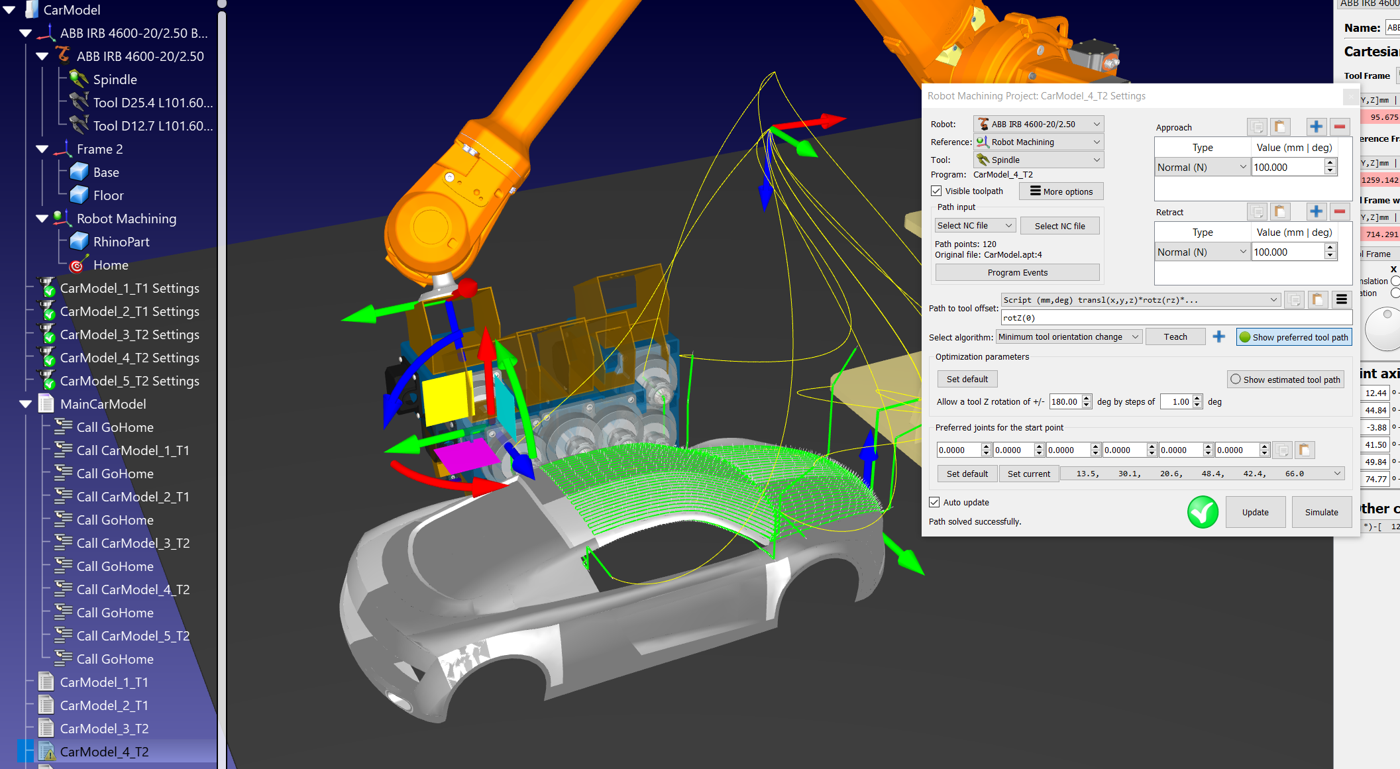
7.Se o resultado for o esperado, o senhor poderá copiar as configurações e colá-las em outro caminho de ferramenta: Clique com o botão direito do mouse nas configurações de usinagem do robô e selecione Copiar configurações. Em seguida, clique com o botão direito do mouse nas novas configurações de usinagem do robô e selecione Paste settings (Colar configurações). Clique novamente com o botão direito do mouse nesse último projeto de usinagem do robô e selecione Update program (Atualizar programa) para atualizar o programa associado a esse trabalho de usinagem do robô.
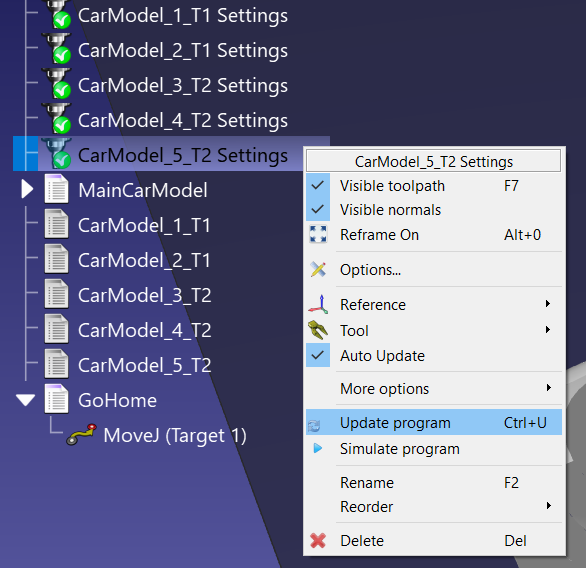
Transições seguras entre trabalhos de usinagem de robôs
Para tornar a transição entre os trabalhos de usinagem do robô mais segura, o senhor pode fazer com que o robô se mova para uma posição de aproximação após cada operação de usinagem.
Siga estas etapas para criar um novo programa chamado GoHome e vá para esse local depois que cada trabalho de usinagem for concluído:
1.Crie um novo programa selecionando Program➔ Add Program ou selecione o botão correspondente na barra de ferramentas.
2.Renomeie o programa pressionando F2 para algo como GoHome.
3.Selecione o programa que o senhor acabou de criar.
4.Mova o robô para um local seguro e selecione Program➔ Move Joint Instruction ou selecione o botão correspondente na barra de ferramentas. Essa operação deve criar um novo alvo nesse local e adicionar uma instrução de movimentação de juntas a esse alvo se o programa tiver sido selecionado anteriormente.
5.O senhor pode então fazer com que o robô se mova para esse alvo inicial entre cada operação de usinagem clicando com o botão direito do mouse na primeira instrução de chamada de programa e selecionando Add Instruction➔ Instrução de chamada de programa.

6.Digite o nome do programa para o qual deseja ir (GoHome) e selecione OK.
7.O senhor pode então copiar/colar essa instrução no seu programa para obter rapidamente o resultado final.
8.Clique com o botão direito do mouse no programa principal e selecione Exibir caminho para ver o caminho da ferramenta do robô como uma linha amarela. Isso o ajudará a visualizar se a posição do alvo de aproximação é adequada ao seu projeto.
