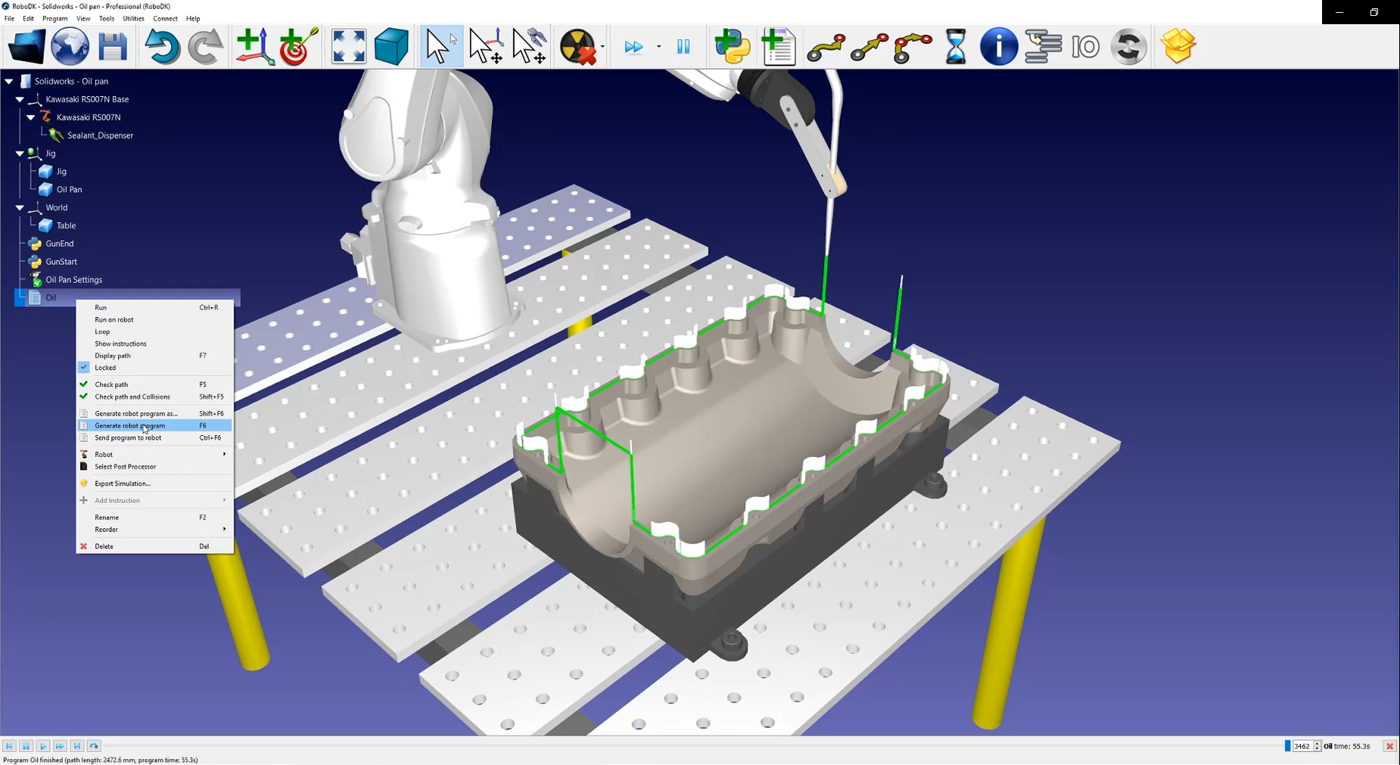Dispensing
Introdução
Esta seção o ajudará a criar um projeto básico no RoboDK para simulação de robôs e programação off-line. Neste exemplo, um robô Kawasaki RS007N é simulado e programado para uma aplicação de adesivagem com robô usando o SolidWorks e o RoboDK. Você aprenderá a transformar um esboço 2D do SolidWorks em um programa de robô real em menos de 15 minutos.
Vídeo: Programação de robôs com o SolidWorks para uma aplicação de Adesivagem
Com o plug-in do RoboDK para SolidWorks, você pode carregar facilmente modelos 3D criados no SolidWorks para o RoboDK. Esse plug-in permite que você programe mais de 50 fabricantes de robôs diferentes e 500 robôs diretamente do SolidWorks.
O plug-in RoboDK para SolidWorks funciona no SolidWorks 2016 e posteriores e é gratuito. No entanto, algumas opções do RoboDK exigem a compra de uma licença.
Exemplo de adesivagem
Para iniciar o projeto, primeiro você terá de selecionar o exemplo de Adesivagem do RoboDK na biblioteca padrão.
Configuração
Este exemplo usa o robô Kawasaki RS007N, uma ferramenta de adesivagem, a peça, um cárter de óleo e o gabarito para manter a peça no lugar.
Carregue a estação:
1.Selecione Arquivo ➔
2.Localize o exemplo de adesivagem na seção de exemplos do RoboDK:
C:/RoboDK/Examples/Plugin-SolidWorks-Liquid-Dispensing.rdk.

Agora que você carregou a estação, pode abrir o SolidWorks.
Esboço 2D do SolidWorks
Abra seu objeto 3D no SolidWorks. Neste exemplo, o objeto 3D é um cárter de óleo com a ranhura que precisa ser preenchida.

O objetivo deste projeto é aplicar selantes no centro da ranhura no nível da superfície superior sem colocar o selante em nenhum dos lados. Dessa forma, o selante pode fluir suavemente.
É aqui que o esboço 2D é usado. Você deve começar criando um novo esboço na parte superior da superfície plana:
1.Selecione a guia Sketch e pressione o botão Sketch
2.Selecione uma das bordas de seu objeto 3D
3.Clique com o botão direito do mouse e pressione Select Tangency para selecionar automaticamente toda a borda da ranhura
4.Selecione o botão Offset Entities (Deslocar Entidades) para inserir a metade da largura da ranhura. Nesse caso, o valor é 1,5 mm.
Você terá uma trajetória de ferramenta completa para o seu robô. Faça o mesmo para o outro lado do cárter de óleo. Certifique-se de que seu esboço esteja visível, conforme mostrado na imagem abaixo, para poder selecioná-lo com o plug-in do RoboDK.
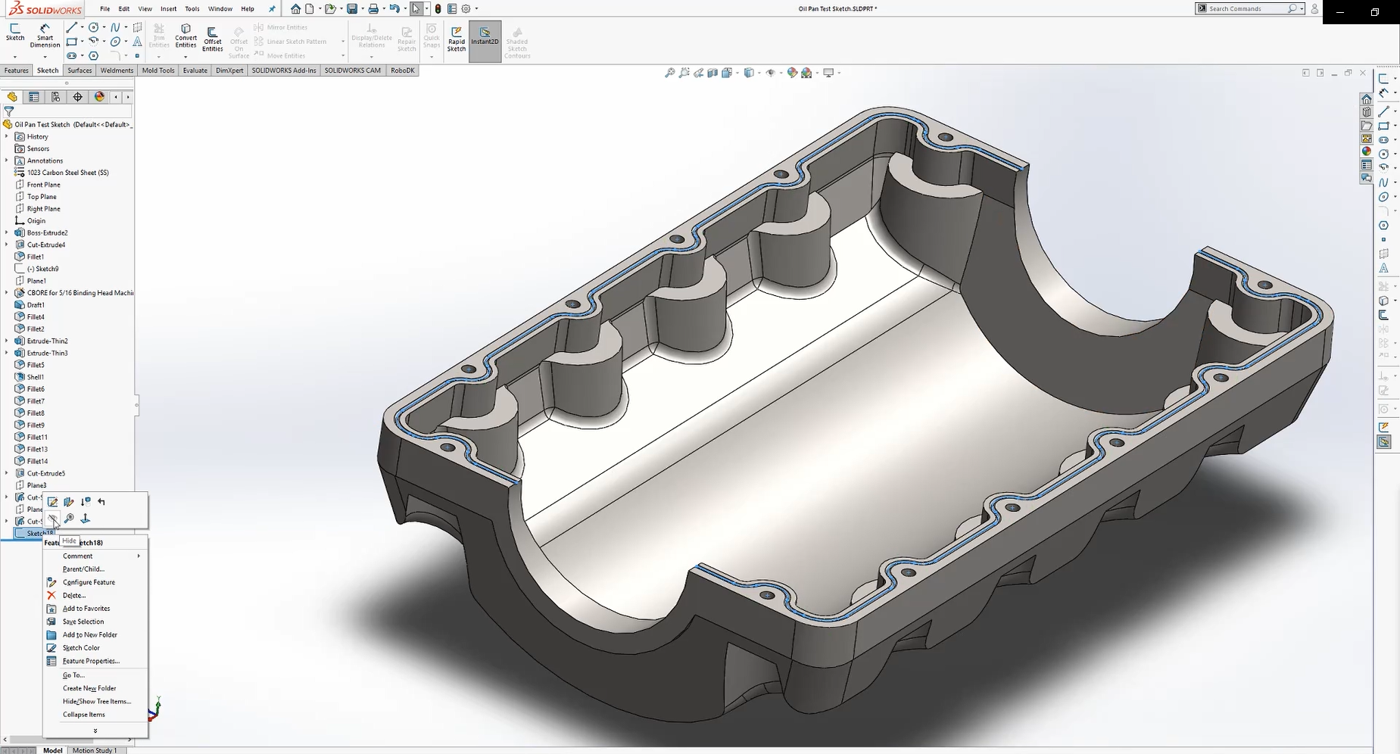
Siga as próximas etapas para carregar seu esboço no RoboDK:
1.Selecione a guia RoboDK e selecione
2.Digite o nome do objeto que você deseja no RoboDK. Neste exemplo, é Oil Pan.
3.Digite o nome de referência no qual você deseja que ele seja exportado. Neste exemplo, é Jig.
4.Feche a janela Settings (Configurações) ou selecione OK.

5.Selecione o botão
6.Selecione todas as linhas e superfícies superiores de seu esboço e pressione OK.
7.Selecione
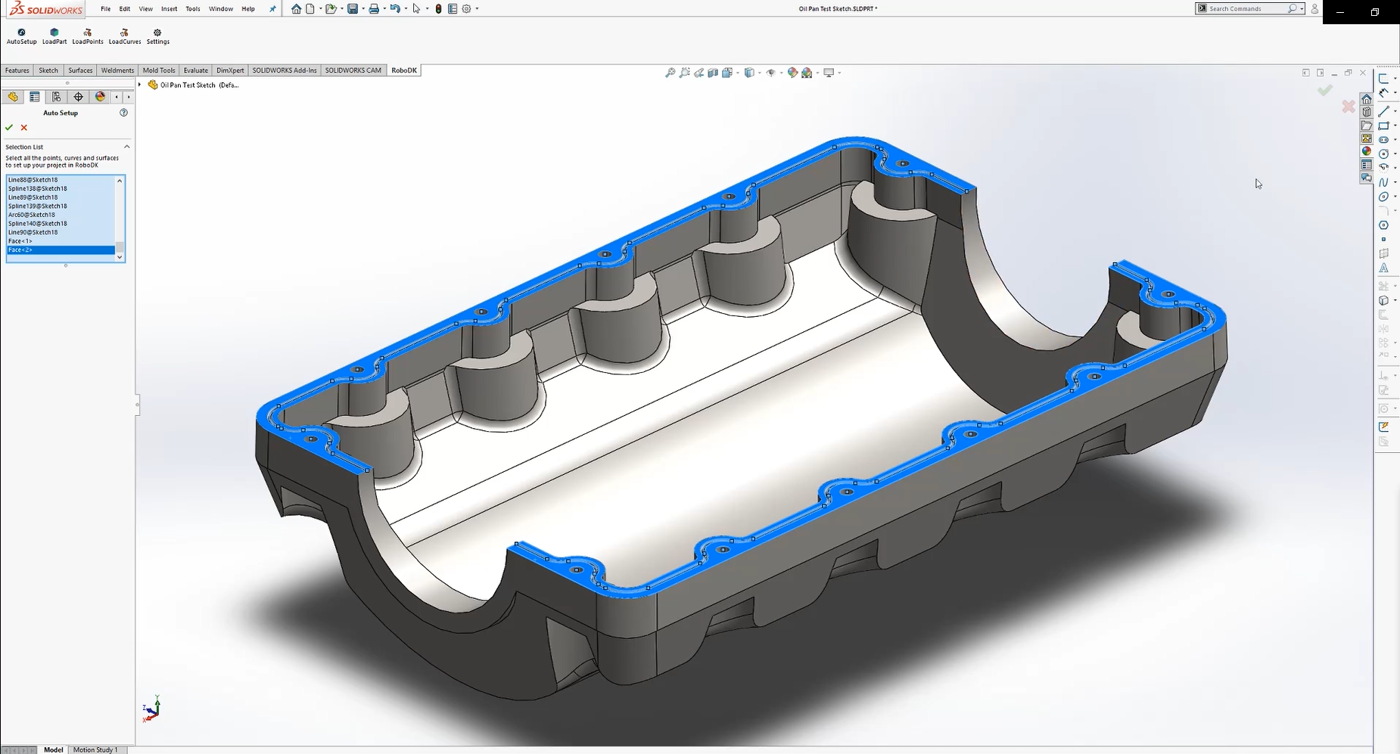
Você verá a peça carregada no frame de referência ativo (Jig) e um novo projeto Seguimento de Curva no RoboDK que segue a trajetória da ferramenta.
Estação RoboDK
A próxima etapa é verificar se a ordem em que as seções do caminho serão executadas está correta, selecionando
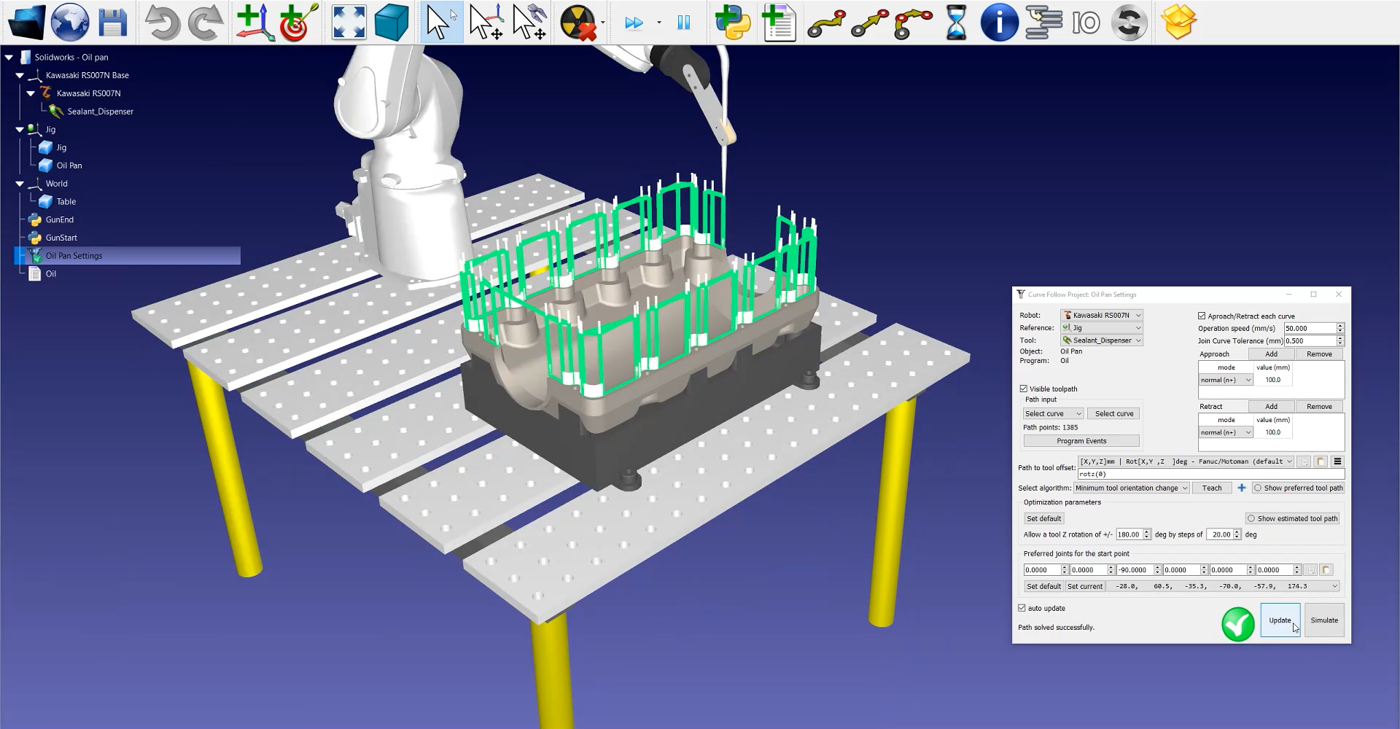
Se quiser reordenar ou mudar o sentido de uma seção de caminho, siga estas etapas:
1.Corrija a ordem das seções do caminho clicando em
2.Clique com o botão direito do mouse em uma seção vazia da estação e em Redefinir seleção
3.Vá até o ponto inicial da trajetória e selecione a primeira seção. Certifique-se de que ela esteja apontando para a direção correta clicando com o botão direito do mouse sobre ela e pressione Mudar sentido, se necessário.
4.Selecione Auto selecionar próxima curva ou Auto selecionar tudo para selecionar automaticamente todas as seções do caminho na ordem correta.
5.Selecione Concluído. Isso o levará de volta à janela de configuração do RoboDK.
Em seguida, você terá de ajustar a orientação da ferramenta:
1.Selecione Exibir trajetória de ferramenta preferida para ajudar a visualizar a ferramenta ao longo do caminho, conforme mostrado na imagem abaixo.
2.Modifique o valor rotz. Neste exemplo, o valor de -90 graus está configurado.
3.Selecione Atualizar ➔ Simular.
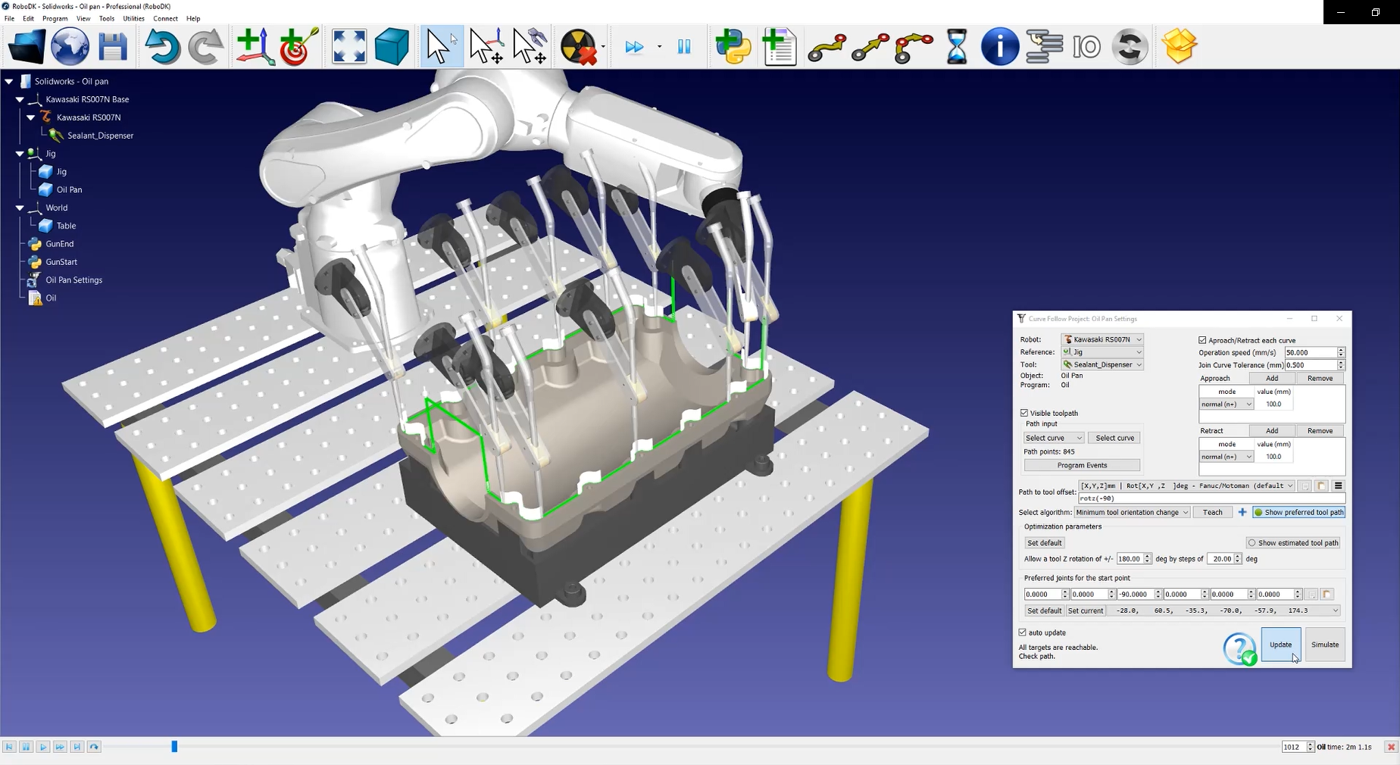
Para gerar o programa do robô, clique com o botão direito do mouse em
O arquivo .pg agora está pronto para ser transferido para o controlador do robô.