Polishing
Introdução
Esta seção o ajudará a criar um projeto básico no RoboDK para simulação de robôs e programação off-line. Neste exemplo, um robô KUKA é simulado e programado para uma aplicação de lixamento ou polimento usando o Inventor e o RoboDK. Você vai aprender a gerar uma trajetória real do robô em uma superfície curva, criando um esboço 3D no Inventor e importando-o para o RoboDK.
Com o plug-in do RoboDK para o Autodesk Inventor, você pode carregar facilmente modelos 3D criados no Inventor para o RoboDK. Esse plug-in permite que você programe mais de 50 fabricantes de robôs diferentes e 500 robôs diretamente do Inventor.
O Add-in do RoboDK para o Autodesk Inventor funciona com o Inventor 2018 e versões posteriores. O Add-in do RoboDK Inventor é gratuito se você já tiver uma licença do RoboDK.
Exemplo de polimento
Esta seção mostrará como Você pode usar um robô KUKA para polimento.
Configuração
Para iniciar o projeto, primeiro você terá de selecionar o exemplo de polimento do RoboDK na biblioteca padrão.
O exemplo inclui um robô KUKA, uma ferramenta de polimento rotativo, a peça (canoa) e um suporte metálico no qual a canoa se apoia.
Abra o projeto:
1.Selecione Arquivo ➔
2.Localize o exemplo Polishing na seção de exemplos do RoboDK:
C:/RoboDK/Examples/Plugin-Inventor-Polishing.rdk.
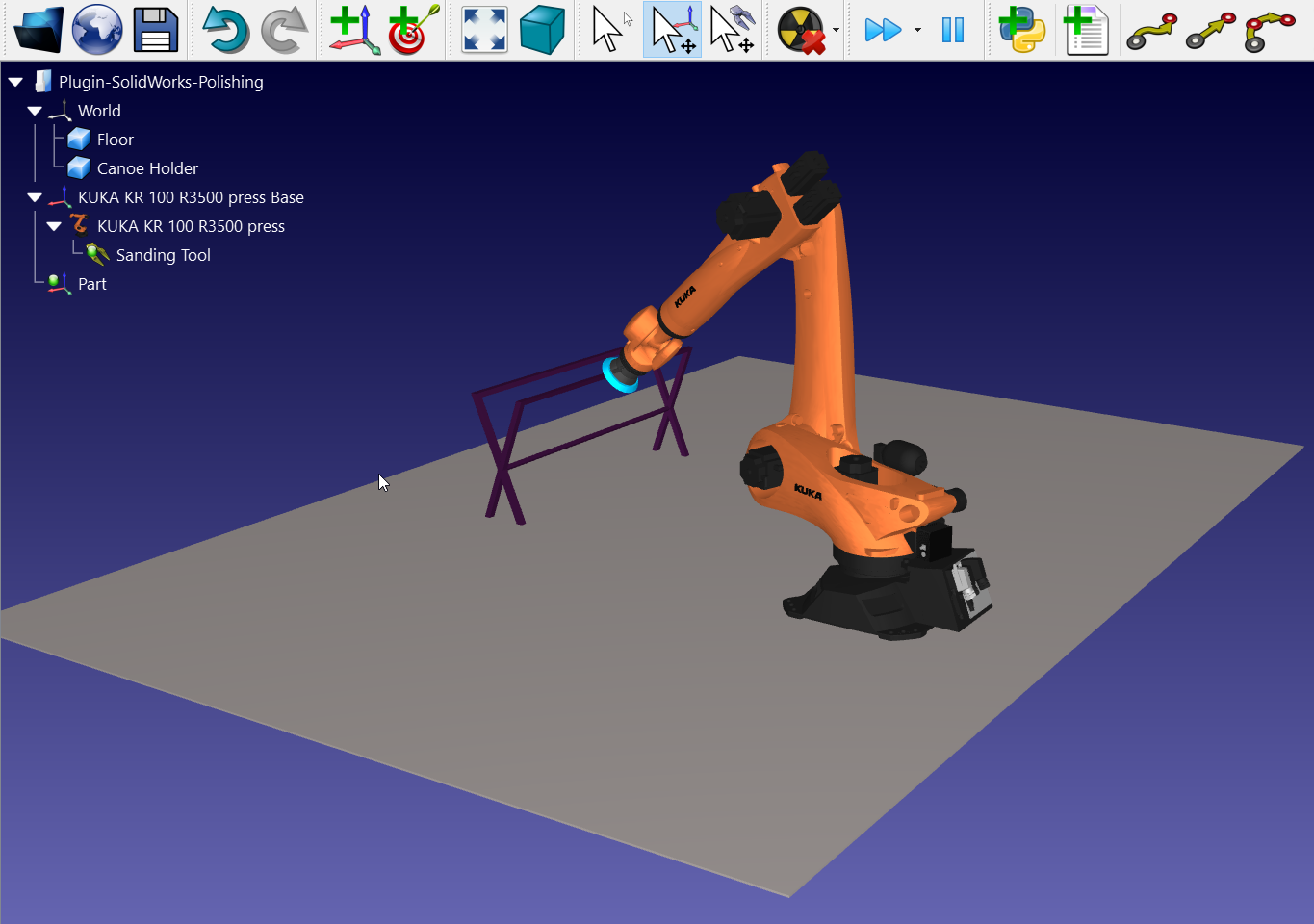
Agora que você carregou a estação, pode abrir o Inventor.
Esboço 3D do Inventor
Abra seu objeto 3D no Inventor. Neste exemplo, o objeto 3D é uma canoa com uma superfície externa curva que precisa ser polida.
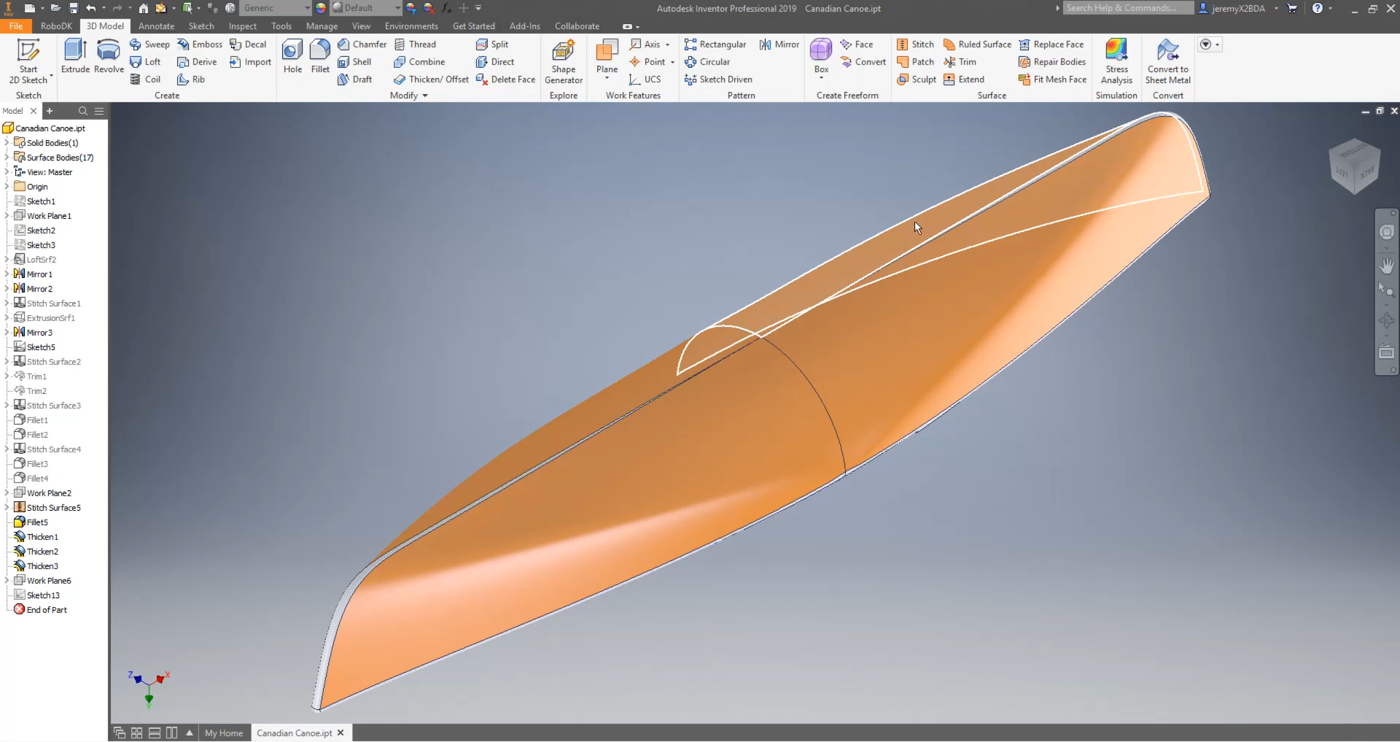
O objetivo deste projeto é criar e importar uma trajetória de polimento em uma superfície curva. O caminho será um movimento para cima e para baixo para polir a primeira seção da peça
Você terá que criar um plano em um ângulo de 45 graus para desenhar uma trajetória nesse plano e, em seguida, usar a ferramenta de projeção de curva para projetar o caminho na superfície curva.
Neste exemplo, o RoboDK já desenhou a trajetória. Você pode torná-lo visível clicando com o botão direito do mouse em Sketch13 ➔ Visibility no menu do lado esquerdo, conforme mostrado na imagem abaixo.
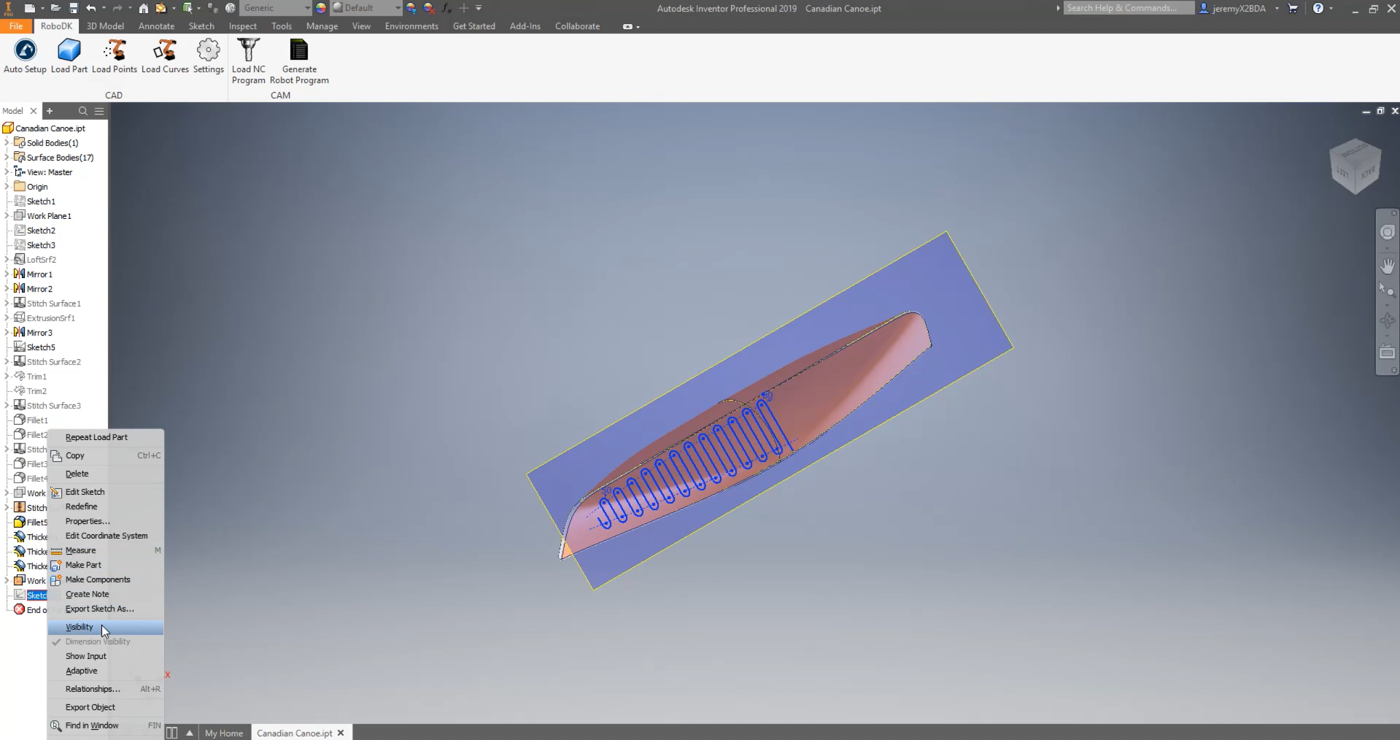
Como você pode ver, o caminho cobre toda a primeira seção selecionada. Você pode reabrir o esboço e modificar o caminho, se necessário, clicando com o botão direito do mouse no Sketch13 ➔ Edit Sketch.
Agora é simples projetar esse caminho na superfície usando a ferramenta Inventor:
1.Selecione a guia Sketch no Inventor e selecione Project to 3D Sketch.
2.Selecione a superfície na qual deseja que o caminho seja projetado.
3.Selecione OK e Finish Sketch.
Assim que você aceitar essas modificações, será criado um esboço em 3D.
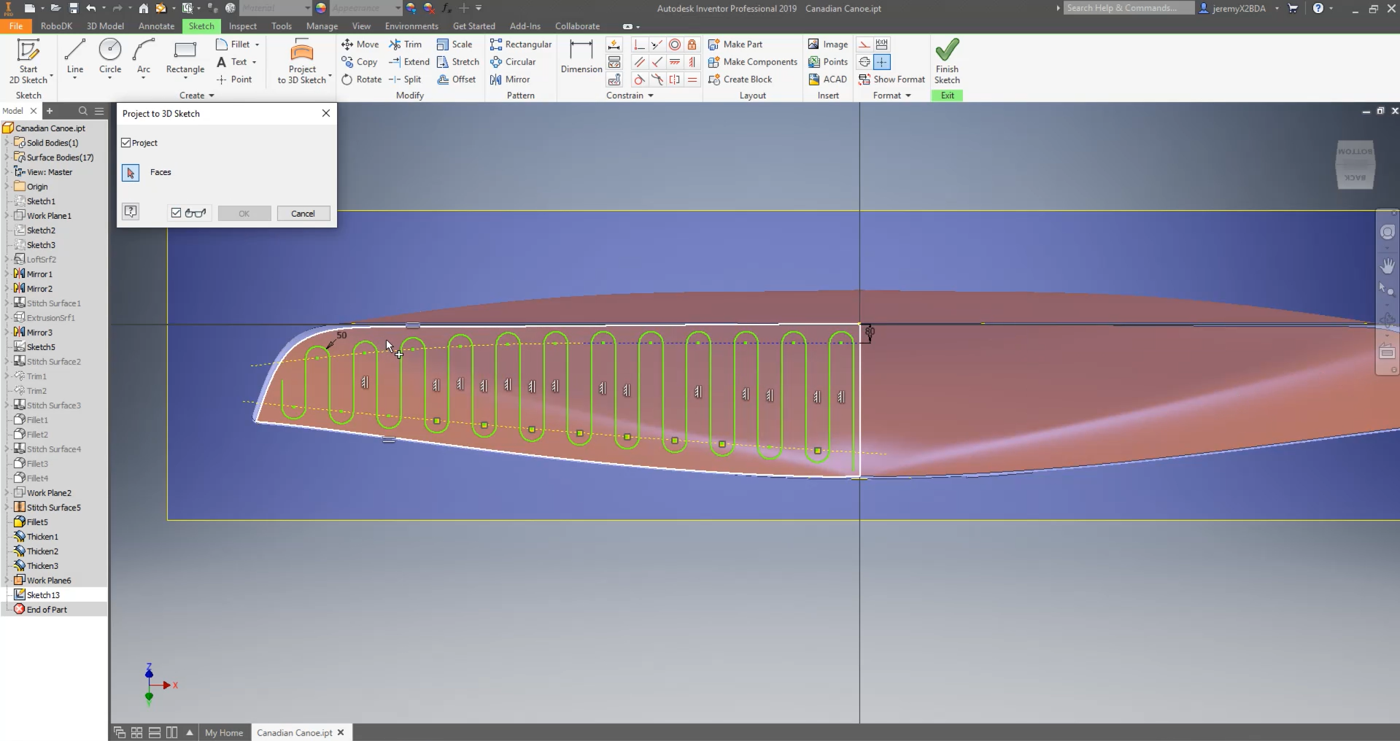
Certifique-se de que as linhas de construção criadas sejam definidas corretamente como linhas de construção:
1.Clique com o botão direito do mouse no Sketch13➔ Visibility para tornar o caminho visível.
2.Clique com o botão direito do mouse no Sketch13➔ Edit 3D Sketch
3.Selecione a linha que deseja verificar em seu modelo 3D.
4.Selecione Construção.
5.Selecione Finish Sketch.
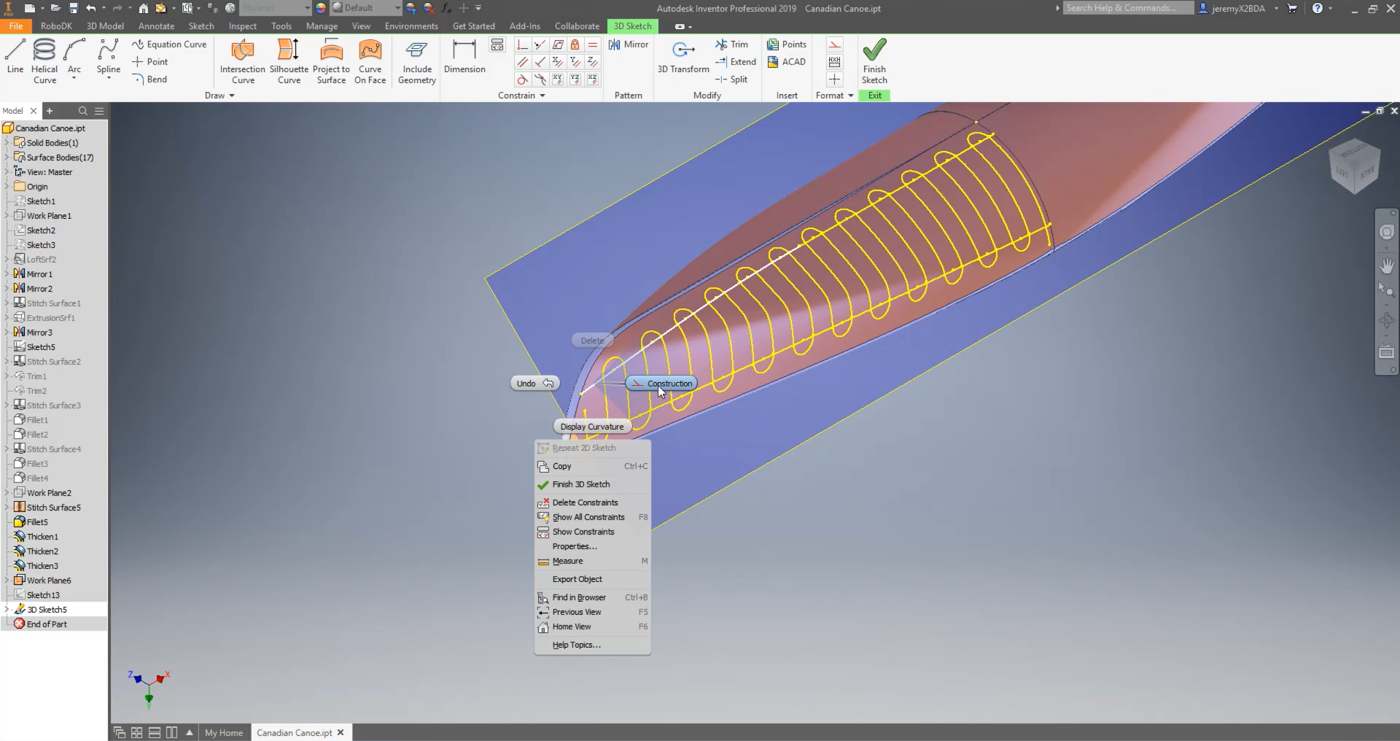
Siga as próximas etapas para carregar seu esboço no RoboDK:
1.Selecione a guia RoboDK no Inventor e selecione
2.Digite o nome do objeto. Nesse caso, é Canadian Canoe.
3.Digite o nome de referência para onde você deseja que a peça seja importada. Neste exemplo, é Part. Se você não fornecer nenhum nome de referência, será usado o frame de referência ativo. Se não houver um frame de referência ativo, um novo será criado automaticamente.
4.Feche a janela Settings (Configurações) ou selecione OK.
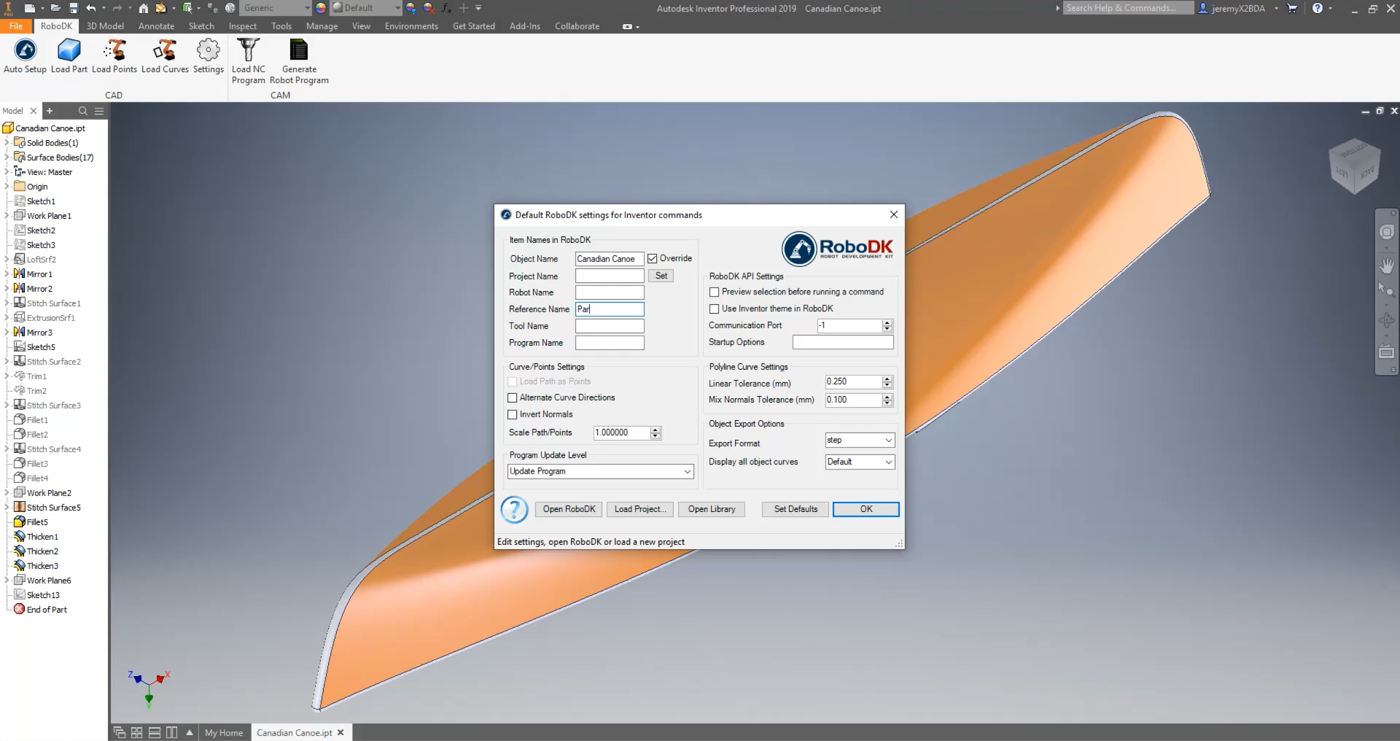
5.Selecione o botão
6.Selecione todas as linhas e as superfícies superiores do seu esboço e pressione OK. Essa etapa é essencial, pois dará ao RoboDK as informações necessárias para calcular a normal à superfície e, portanto, calcular a orientação da ferramenta de polimento na superfície curva.
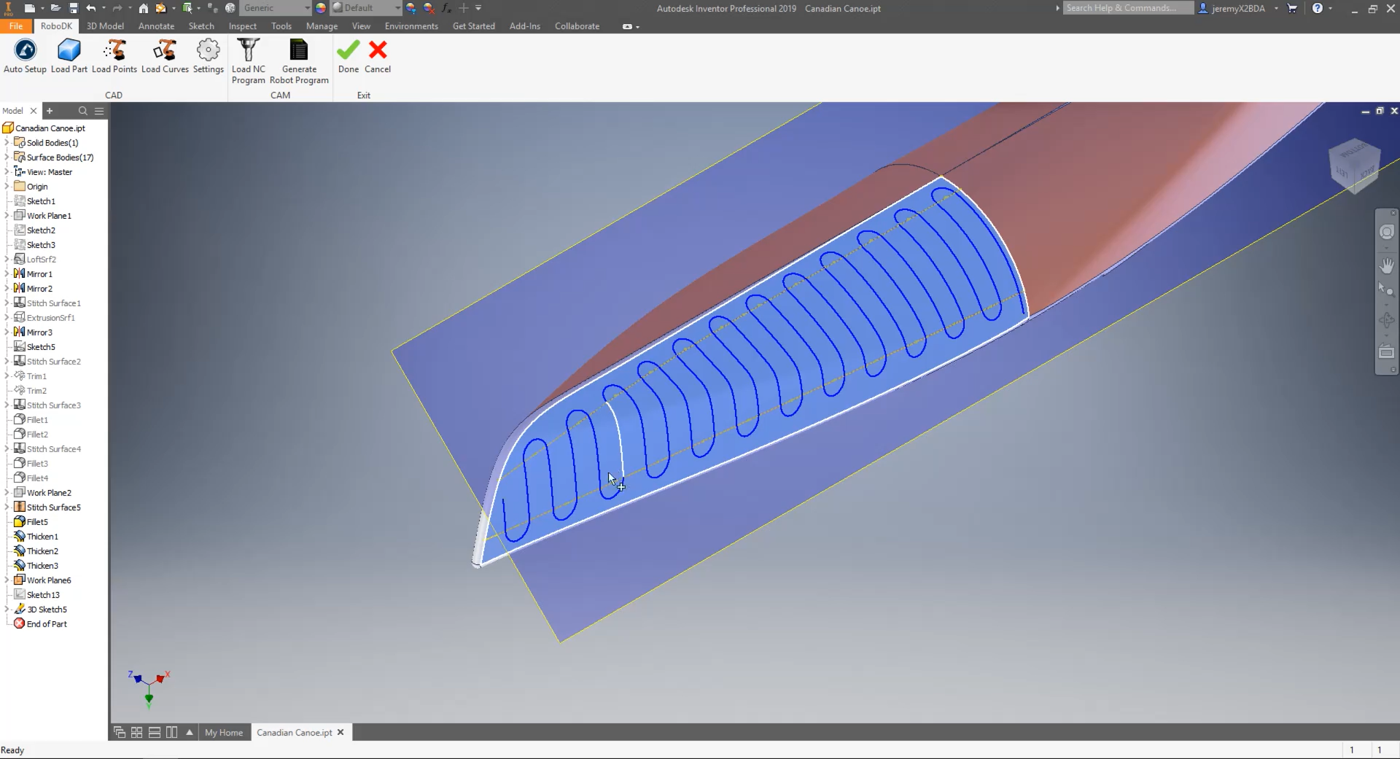
7.Selecione
Você deverá ver a peça (Canadian Canoe) e a trajetória (Polish Path 1) carregados no RoboDK no quadro de referência ativo (Part).
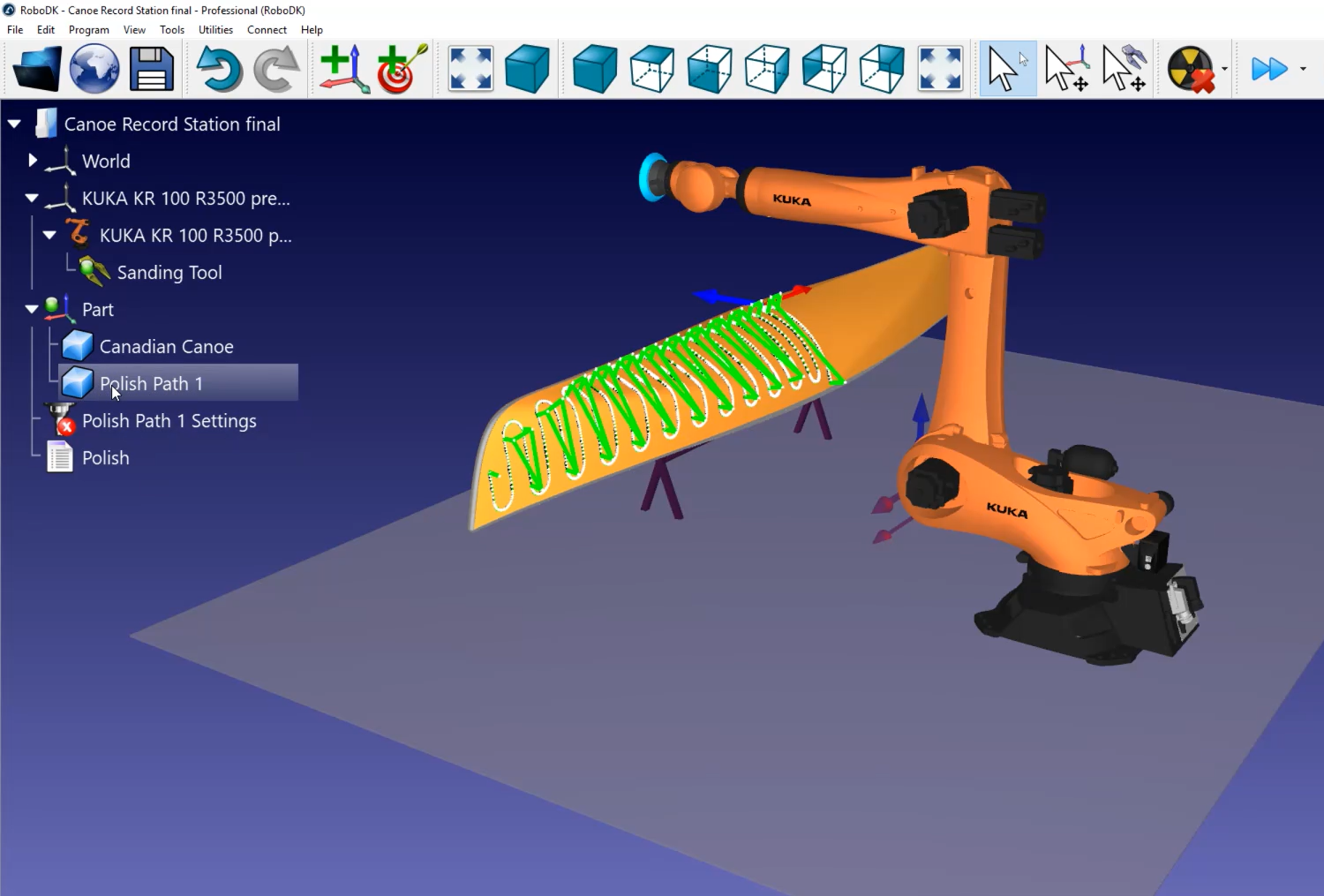
Estação RoboDK
A próxima etapa é verificar se a ordem em que as seções do caminho serão executadas está correta, selecionando
Você pode ver as pequenas linhas brancas saindo do caminho da canoa. Essas são as normais da superfície. Neste exemplo, todas parecem ter sido importadas corretamente.
Siga estas etapas para configurar a direção do caminho:
1.Selecione
2.Clique em Selecionar curva.
Agora Você pode ver a ordem e a direção em que os segmentos de caminho são executados. Se quiser mudar a direção, clique com o botão direito do mouse e selecione Mudar sentido.
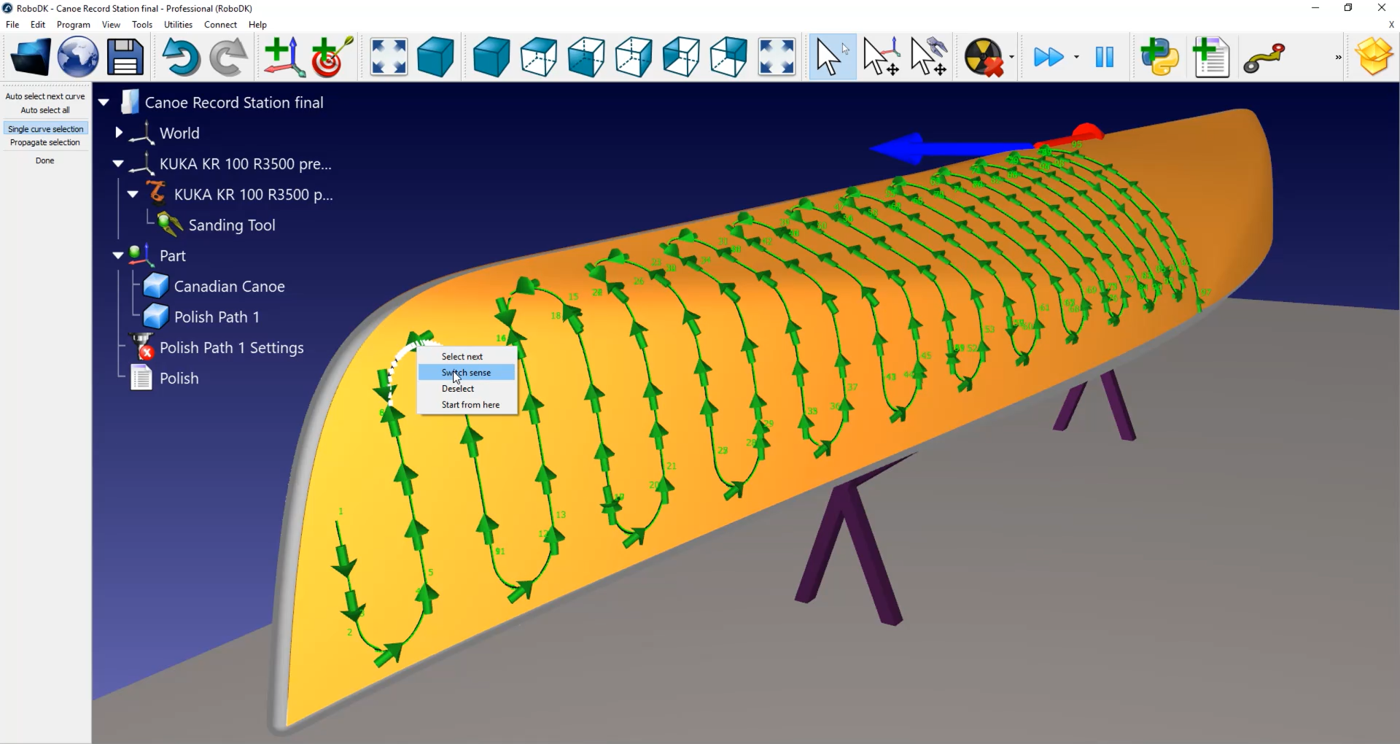
Nesse caso, o caminho precisa ser refeito:
1.Clique com o botão direito do mouse em um espaço vazio da estação (ou seja, fundo azul).
2.Selecione Redefinir seleção.
3.Selecione a linha com a qual você deseja começar. Certifique-se de que ela esteja apontando para a direção correta.
4.Selecione a ferramenta Selecionar tudo automaticamente no canto superior esquerdo da tela.
5.Selecione Concluído.
Agora, você pode simular a estação clicando duas vezes em
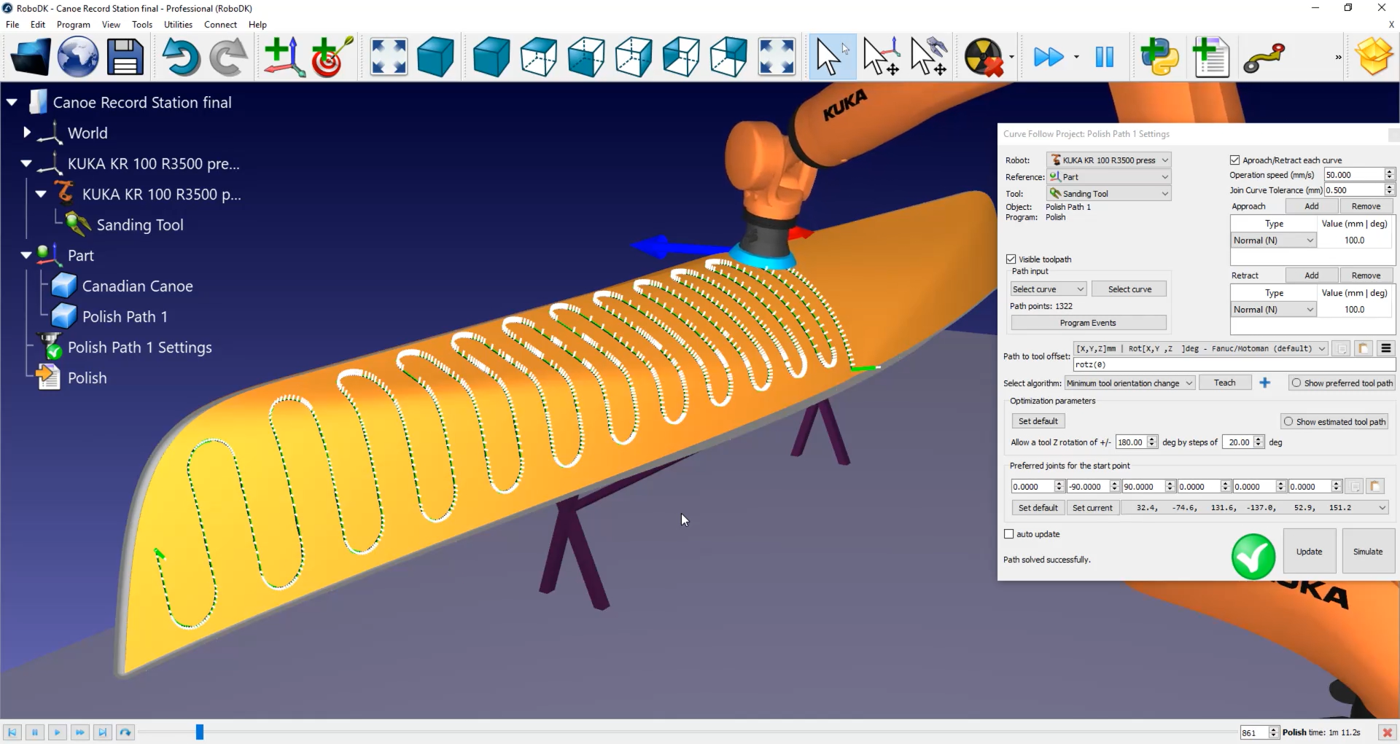

Você também pode adicionar movimentos normais de 200 milímetros para ajudar a evitar a colisão entre o robô e a canoa, clicando duas vezes em
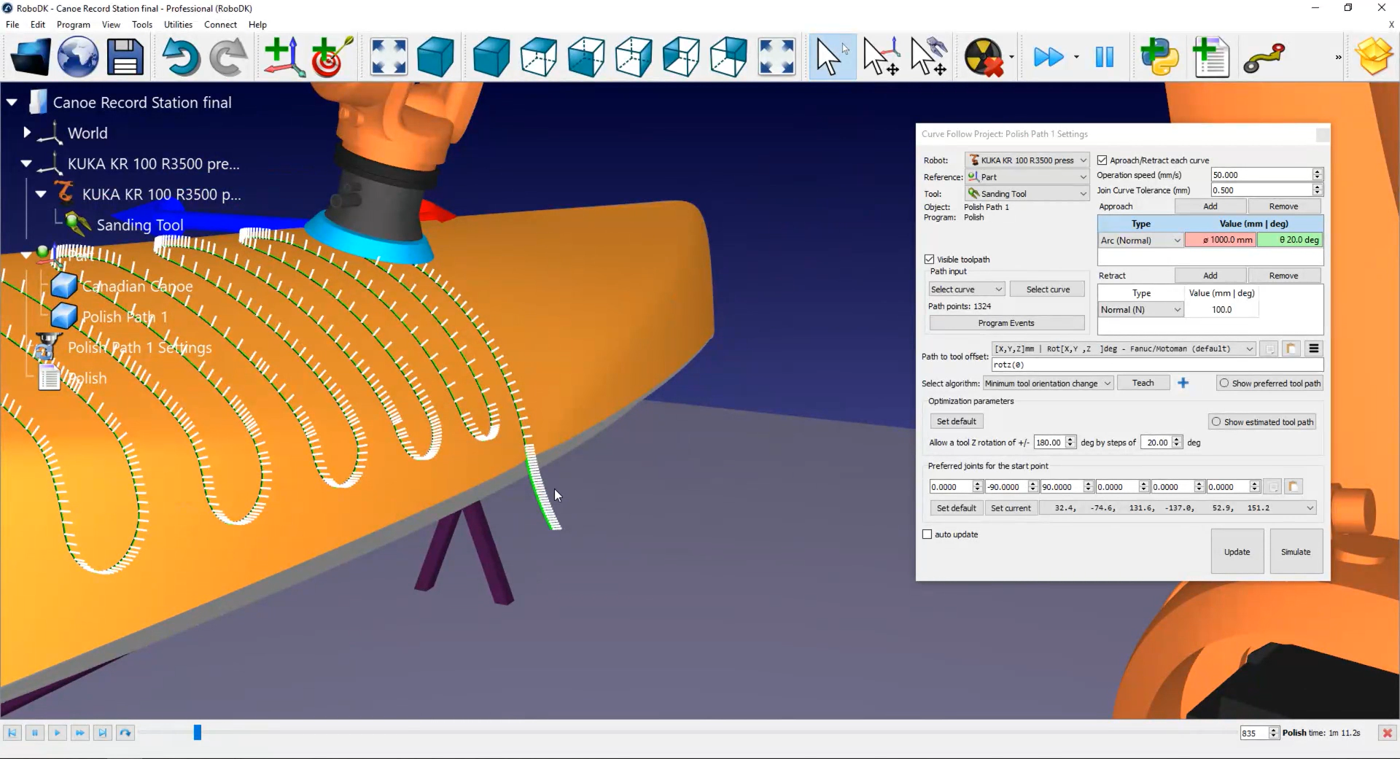
Você pode modificar a velocidade de aproximação e retração selecionando
Nesse menu, você também pode ativar a opção Definir arredondamento. Por padrão, cada linha branca ao longo do caminho é um ponto que será enviado ao controlador do robô como pontos em que o robô precisa parar. Em uma aplicação de polimento ou lixamento, esse não é o melhor comportamento.
Ative a caixa de seleção Definir arredondamento para ativar a opção de movimento contínuo em seu controlador. Dependendo da marca do robô, o nome dessa opção pode ser "rounding" (arredondamento), "constant movement" (movimento constante) ou "zone data" (dados da zona). Neste exemplo, o valor será de 0,5 mm.


Neste exemplo, como estamos usando um robô KUKA, você obterá um arquivo SRC ao gerar o programa do robô. Esse arquivo pode ser lido por um controlador KRC da KUKA.
Siga estas etapas para gerar um programa de robô:
1.Clique com o botão direito do mouse em
2.Selecione OK.
3.Clique com o botão direito do mouse em