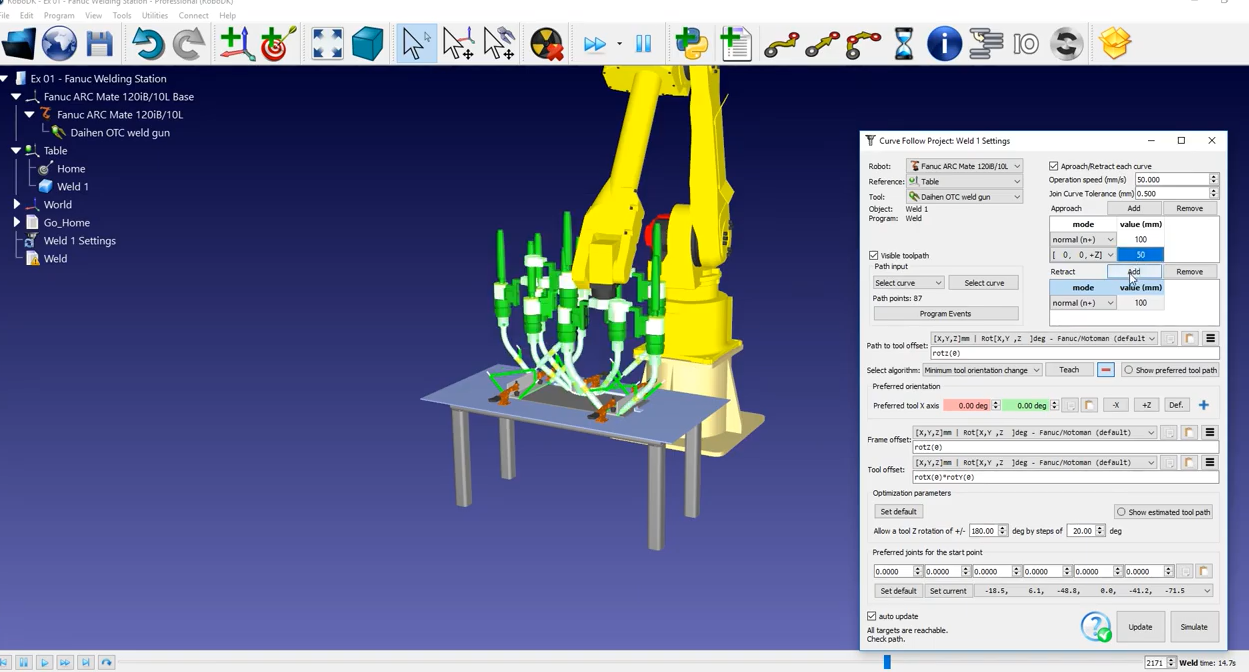Robot Welding
Introdução
Este exemplo mostrará a você como usar o plug-in do RoboDK para o SolidWorks. Esse exemplo inclui uma mesa e dois perfis de ferro angulares para mostrar como você pode usar o recurso do RoboDK para melhorar suas trajetórias de soldagem.
Com o plug-in RoboDK para o SolidWorks, você pode programar facilmente um robô industrial para soldagem. Este exemplo inclui uma mesa e dois perfis de ferro angulares para mostrar como você pode usar o RoboDK para melhorar seus caminhos de soldagem.
Exemplo de soldagem por robô
Para realizar esse projeto de soldagem de robôs, você deve primeiro selecionar o exemplo de soldagem de robôs do RoboDK na biblioteca padrão. Em seguida, você deve selecionar os caminhos/esboços de soldagem no SolidWorks. Em seguida, você deve ajustar a trajetória do robô no RoboDK.
Configuração
Primeiro, você deve importar a peça e os caminhos de soldagem do SolidWorks.
Importar o projeto do SolidWorks:
1.Vá para a guia RoboDK no SolidWorks e selecione Auto Setup.
2.Selecione os caminhos de soldagem. Certifique-se de selecionar também as faces, pois elas ajudam a orientar a ferramenta do robô.
3.Agora que você importou o caminho do SolidWorks, pode ir para o RoboDK.
4.Na árvore de estações, clique em Configurações Weld1, que abrirá o projeto Curve Follow.
5.Clique em Atualizar para gerar o programa e, em seguida, em Simular.

Esboço 2D do SolidWorks
Nesta seção, você aprenderá como melhorar ou personalizar a ordem de movimento para cada curva de soldagem. A pistola de soldagem está seguindo o caminho como deveria. No entanto, podemos ver que a orientação está um pouco errada e que a trajetória está longe de ser a ideal.
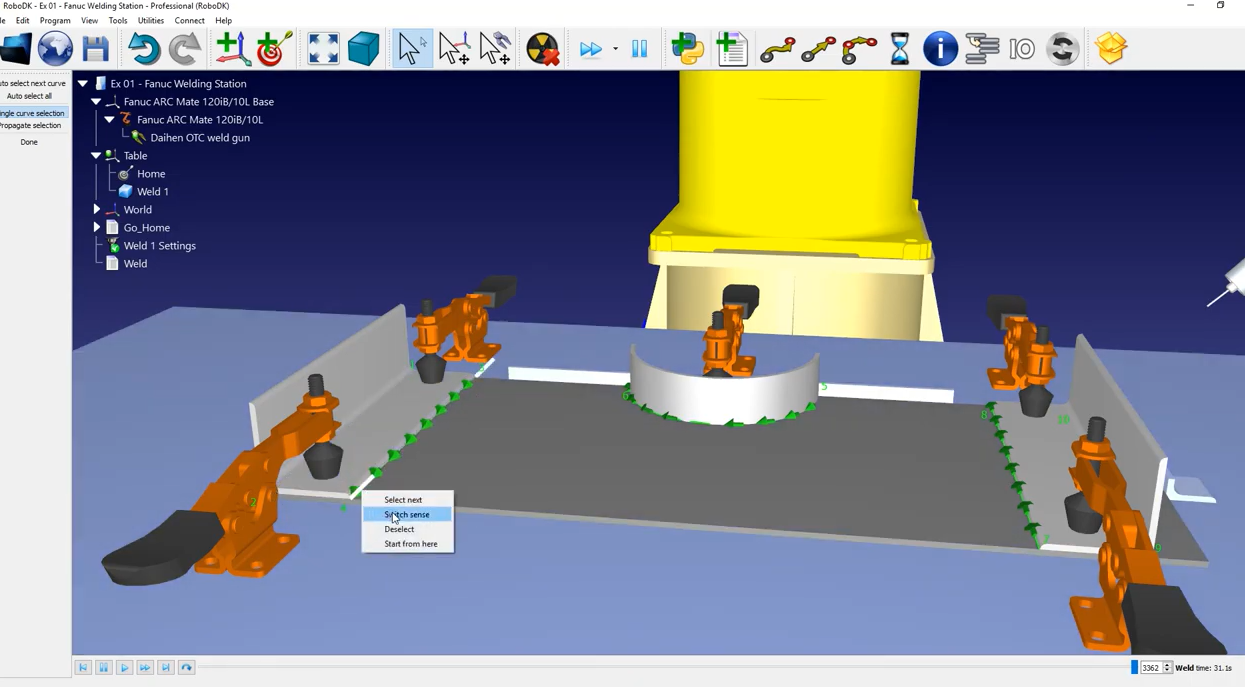
Primeiro, você deve corrigir o próprio caminho:
1.No projeto Seguimento de Curva, clique em Selecionar Curva (indo de 1 para 2, depois de 3 para 4, de 5 para 6, de 7 para 8 e de 9 para 10).
2. A ordem das seções de soldagem faz sentido. No entanto, a direção da soldagem não parece fazer sentido.
3.Para mudar a direção de um caminho de soldagem (como o caminho 3 para o 4), clique com o botão direito do mouse no caminho e selecione Inverter direção - você pode ver que as setas desse caminho mudaram de direção.
4.Você pode fazer o mesmo para o caminho 5 a 6 e para o caminho 7 a 8.
5.Quando as modificações estiverem concluídas, você pode selecionar Concluído na janela à direita.
6.Clique em Atualizar para gerar o programa e em Simular para iniciar a simulação.
Agora que a ordem dos caminhos parece fazer mais sentido, você pode ajustar a orientação da ferramenta ao longo do caminho para melhorar o movimento do robô.
7.No menu Projeto de Seguimento de Curva, clique em Mostrar caminho de ferramenta preferido. Uma variedade de ferramentas fantasmas aparecerá para mostrar a você a orientação da ferramenta em diferentes posições ao longo do caminho.
8.A primeira opção de orientação da ferramenta que você pode experimentar é o deslocamento do caminho para a ferramenta em torno do eixo "Z". Para isso, você pode inserir manualmente um valor ou passar o mouse sobre ele e usar a roda de rolagem para aumentar ou diminuir o valor.
9.Ao fazer isso, você pode ver a orientação da ferramenta fantasma mudando.
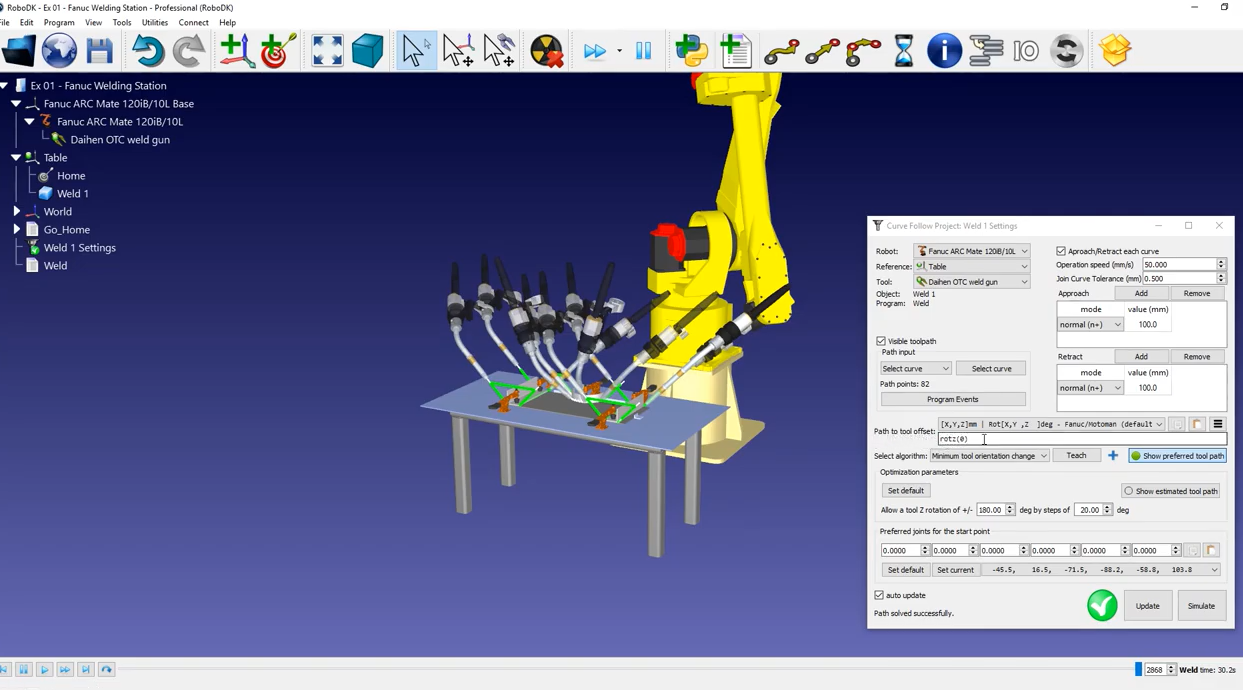
Nesse caso, a opção básica não parece resolver nosso problema. Felizmente, você pode ter mais opções com as quais trabalhar; é possível revelá-las clicando no botão azul de adição e alterá-las de acordo com o seu projeto.
10.Você pode alterar a rotação em torno do eixo Z (rotz) para seu valor original, zero, e depois clicar no botão "+Z".
11.Como você pode ver com as ferramentas fantasmas, o flange do robô estará sempre em cima da peça. Clique em Atualizar e depois em Simular para simular o resultado.
12.Se você usar a barra de rolagem, a nova orientação da ferramenta facilitará o gerenciamento dos cabos da ferramenta; ela não corre o risco de interferir no robô.

Os movimentos de aproximação e retração são especialmente importantes para evitar colisões entre a ferramenta e a peça. O projeto Seguimento de Curva cria automaticamente uma aproximação e uma retração para cada caminho de soldagem. Por padrão, esses movimentos têm 100 mm de comprimento e são normais ao caminho de soldagem.
Para evitar colisões, você pode modificá-los para que tenham 200 mm de comprimento e mantenham a mesma orientação.
Como alternativa, você pode adicionar um movimento de aproximação adicional ao longo do eixo Z do sistema de coordenadas:
1.Retornar a abordagem normal padrão de 100 mm.
2.Adicionar um movimento, por exemplo, ao longo de Z.
3.Defina-o como 50 mm.
4.Pressione Atualizar e Simular quando terminar.
5.Agora o robô se retrai normalmente em relação ao caminho de soldagem e depois para cima.