Primeiros passos
Este guia de introdução lhe ajudará a criar um projeto simples no RoboDK para simulação de robôs e programação off-line. Este exemplo mostra como você pode simular e programar um robô para uma aplicação de pintura.
Esse exemplo também oferece uma visão geral dos conceitos básicos do robô, como o uso de frames de referência, ferramentas e pontos.
A seção de exemplos fornece mais casos com muitas aplicações diferentes. Por exemplo: usinagem com robôs, polimento ou soldagem .
Novo projeto do RoboDK
Todos os robôs, objetos e ferramentas usados em um projeto do RoboDK são salvos como uma estação do RoboDK (arquivo RDK). Uma estação do RoboDK contém todas as configurações relacionadas a robôs, ferramentas, frames de referência, pontos, objetos e outros parâmetros. A estação do RoboDK é armazenada em um arquivo (extensão RDK).
Não é necessário manter uma cópia separada dos arquivos, ferramentas e objetos do robô, pois eles são salvos como um único arquivo RDK.
Siga estas etapas para criar um novo projeto do RoboDK (estação RDK):
1.Faça o download e instale o RoboDK no site: https://robodk.com/download.
2.Clique duas vezes no atalho na 
3.Se outras estações estiverem abertas:
selecione Abrur ➔
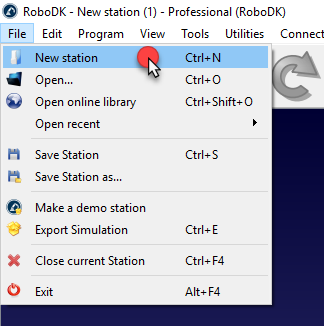
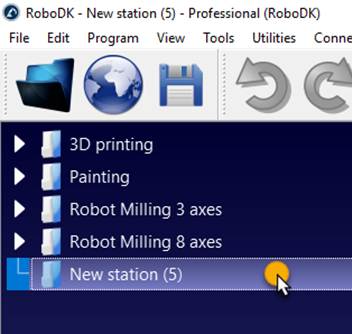
Vários projetos do RoboDK podem ser abertos ao mesmo tempo. Ao clicar duas vezes no ícone da estação
https://www.youtube.com/watch?v=uxlfxglE2YE&index=2&list=PLjiA6TvRACQd8pL0EnE9Djc_SCH7wxxXl.
Selecione um robô
Novos robôs podem ser adicionados ao seu projeto a partir do seu PC ou da biblioteca on-line do RoboDK.
Siga estas etapas para escolher um robô na biblioteca on-line:
1.Selecione Arquivo ➔
1.Use os filtros para encontrar seu robô por marca, carga útil, etc. Neste exemplo, usaremos um robô Universal Robots UR10 (robô com carga útil de 10 kg e alcance de 1,3 m).
2.Selecione Abrir e o robô deverá aparecer automaticamente na estação em alguns segundos. Como alternativa, você pode fazer o download do arquivo do robô e abri-lo no RoboDK arrastando e soltando o arquivo na janela.
3.A biblioteca on-line pode ser fechada depois que você carregar o robô.
O local padrão desse projeto de exemplo é: C:/RoboDK/Library/Tutorial-UR-Painting.rdk.

Adicionar um frame de referência
Um frame de referência (ou também chamado de sistema de coordenadas) permite posicionar objetos em relação a um robô ou em relação a outros objetos no espaço 3D (incluindo posição e orientação).
Siga estas etapas para adicionar um novo frame de referência:
1.Selecione Programa ➔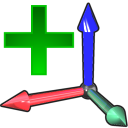
Como alternativa, selecione o botão equivalente na barra de ferramentas
2.Clique duas vezes no frame de referência (na árvore ou na geometria 3D na tela principal) para inserir as coordenadas mostradas na imagem (posição X,Y,Z e ângulos de Euler para a orientação). A roda do mouse pode ser usada na parte superior de cada caso para atualizar rapidamente a posição do frame de referência na tela principal.
As seguintes cores são usadas por padrão:
●Coordenada X➔ Vermelho.
●Coordenada Y➔ Verde.
●Coordenada Z➔ Azul.
●1ª rotação de Euler➔ Ciano.
●2ª rotação de Euler➔ Magenta.
●3ª rotação de Euler➔ Amarelo.
3.Selecione Visualizar ➔ Aumentar Frames de Referência (+) para aumentar o tamanho dos frames de referência.
4.Selecione Visualizar ➔ Diminuir Frames de Referência (-) para diminuir o tamanho dos frames de referência.
5.Selecione Visualizar ➔ Exibir/Ocultar o texto na tela (/) para mostrar ou ocultar o texto na tela.
6.Opcionalmente, renomeie qualquer frame de referência ou objeto na árvore selecionando F2.
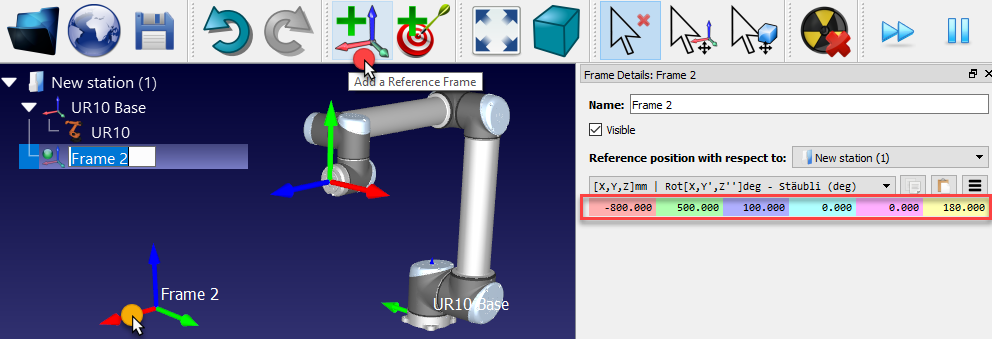
Se mais de um frame de referência for usado, é possível arrastá-los e soltá-los dentro da Árvore de estações para corresponder à dependência existente na configuração real. Por exemplo, o Frame de referência 2 pode ser colocado em relação à referência da base do robô. Nesse caso, se a referência da base UR10 for movida, o Frame 2 também será movido com ela. É importante levar isso em conta se outros robôs ou frames de referência forem usados. A próxima imagem mostra a diferença na dependência.
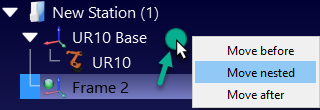
Mesmo que a dependência seja diferente, ainda é possível inserir ou recuperar as coordenadas de qualquer frame de referência em relação a qualquer outro frame de referência, conforme mostrado na próxima imagem. A maioria dos controladores de robôs exige as coordenadas do frame de referência em relação ao frame de base do robô.
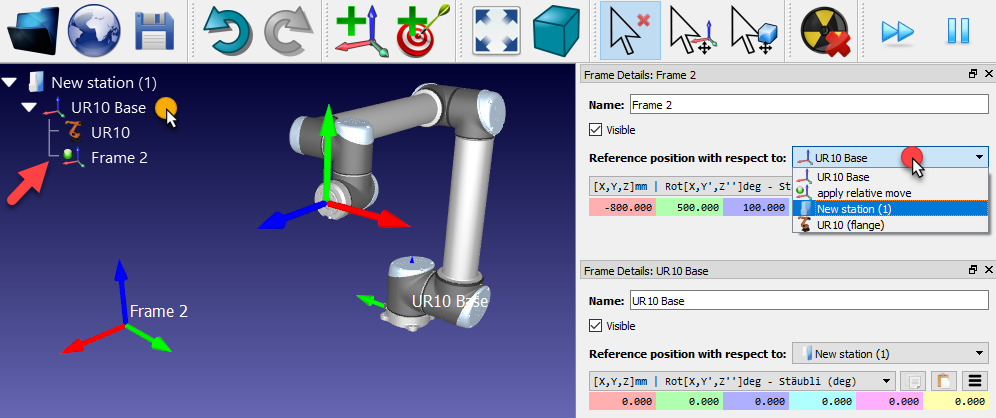
Os frames de referência também podem ser movidos na tela principal, mantendo pressionada a tecla Alt ou selecionando o botão correspondente na barra de ferramentas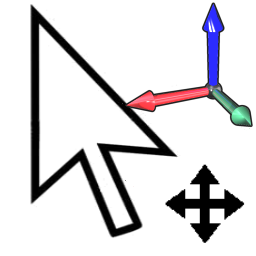

Importar objetos 3D
O RoboDK é compatível com a maioria dos formatos 3D padrão, como os formatos STL, STEP (ou STP) e IGES (ou IGS). Outros formatos, como VRML, 3DS ou OBJ, também são suportados (STEP e IGES não são suportados nas versões para Mac e Linux).
Siga estas etapas para carregar um novo arquivo 3D:
1.Selecione Arquivo ➔ 
2.Selecione o objeto Object Inspection disponível na biblioteca padrão do RoboDK:
C:/RoboDK/Library/Object Inspection.
3.Como alternativa, arraste e solte os arquivos na janela principal do RoboDK para importá-los automaticamente
4.Arraste e solte o objeto no frame de referência Frame 2 (dentro da árvore de estações)
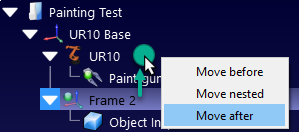
Ferramentas ➔ Opções ➔ CAD ➔ Configurações de importação rápida. Mais informações estão disponíveis na seção STEP/IGES.

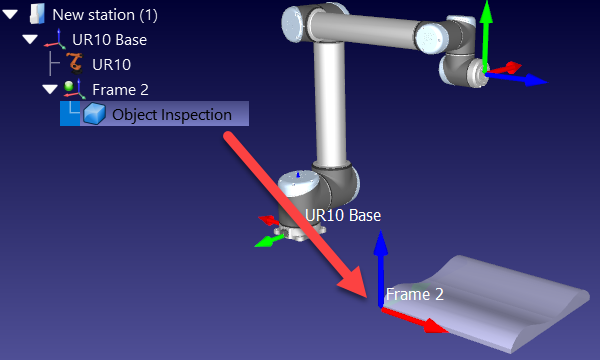
Criar uma ferramenta
Novas ferramentas do robô (TCPs) podem ser carregadas ou criadas no RoboDK a partir da geometria 3D carregada anteriormente.
Siga estas etapas para carregar um objeto e configurá-lo como uma ferramenta do robô:
1.Selecione Arquivo ➔
2.Selecione o arquivo Paint gun.stl para adicioná-lo como um objeto (ele será adicionado no frame da base do robô)
3.Arraste e solte o objeto para o item do robô dentro da árvore de estações, conforme mostrado na próxima imagem
Novas ferramentas podem ser carregadas ou salvas no formato .tool.

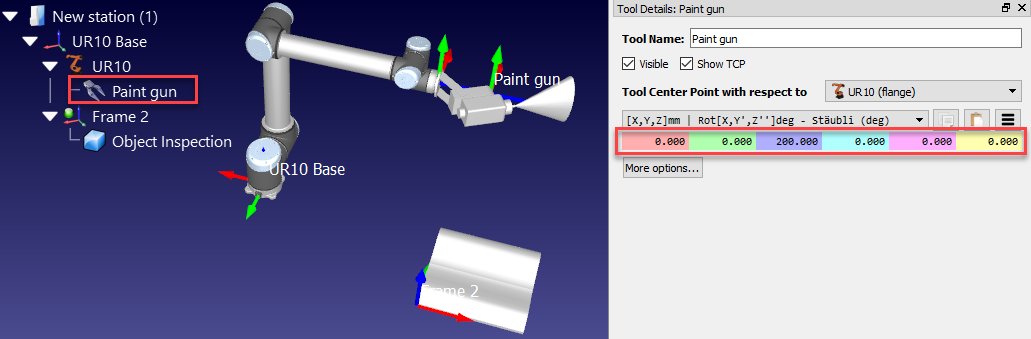
Por padrão, o RoboDK definirá o TCP na posição [X,Y,Z]=[0,0,200] mm. Isso pode ser alterado inserindo as coordenadas manualmente e/ou movendo o TCP segurando a tecla ALT+Shift, conforme mostrado na próxima imagem:
1.Mantenha pressionado ALT+Shift ou selecione o botão destacado na barra de ferramentas
2.Selecione o plano azul claro (plano XZ do TCP) e arraste o TCP aproximadamente em direção à superfície da pistola de pulverização, conforme mostrado na próxima imagem
3.Selecione a seta arredondada verde (rotação em torno do eixo Y) para fazer com que o eixo Z aponte para fora
4.Depois de obter uma estimativa das coordenadas, é possível retocar esses valores manualmente clicando duas vezes no objeto da pistola de pintura. A roda do mouse pode ser usada em cima de cada caso para atualizar rapidamente a posição na tela principal.
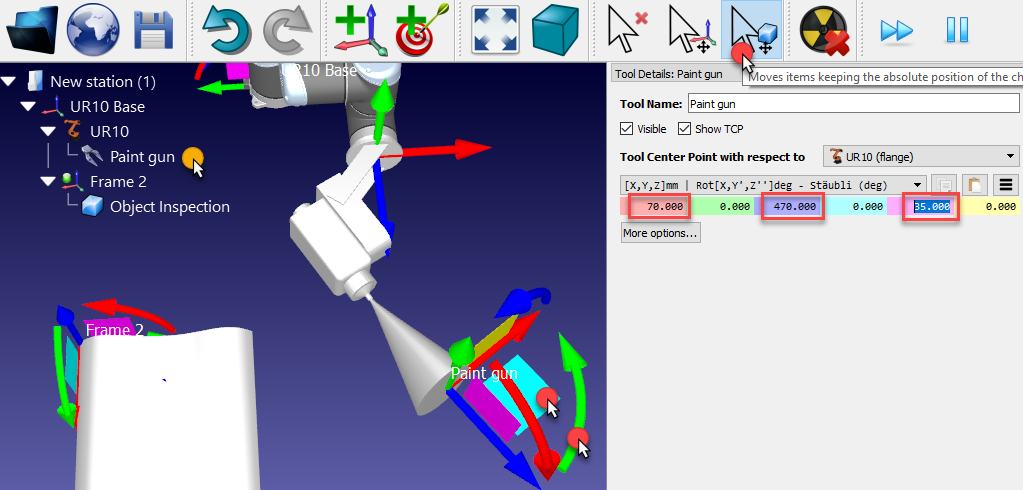
Nesse ponto, a estação pode ser salva:
1.Selecione Arquivo ➔
2.Salve o arquivo como Paint Test.rdk. O título da janela e o nome da estação serão atualizados
Definir um TCP relativo
Você pode fazer referência a uma ferramenta (TCP) em relação a outra, por exemplo, para definir um determinado afastamento ou para posicionar uma fresa em relação a uma referência ou a um suporte de ferramenta.
Essas etapas pressupõem que um segundo TCP deve ser adicionado em relação ao primeiro a 150 mm ao longo do eixo Z:
1.Clique com o botão direito do mouse no robô
2.Selecione
3.Clique duas vezes nesse novo TCP
4.Selecione o ponto central da ferramenta em relação à pistola de pintura➔
5.Insira a coordenada Z como 150 mm e defina as outras translações e rotações como 0.
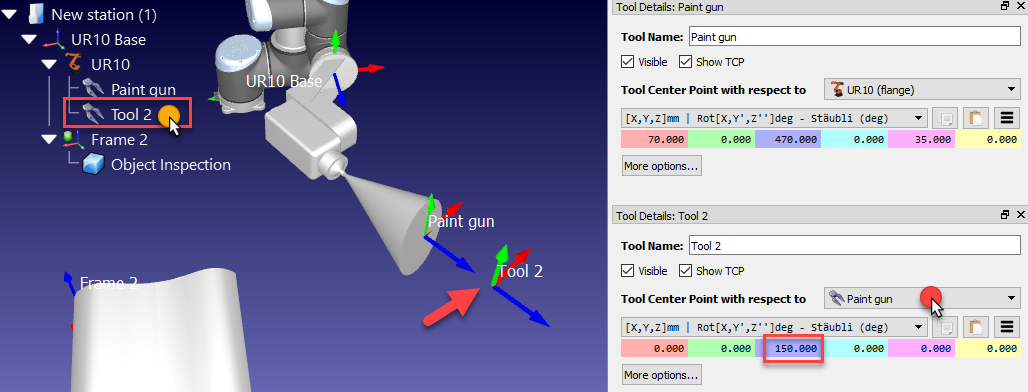
Esse novo TCP em relação ao TCP definido anteriormente será removido nas próximas seções desta demonstração.
Mover a geometria da ferramenta
A geometria da ferramenta pode não estar alinhada corretamente com relação ao flange do robô (frame de referência do adaptador) quando ela é carregada no RoboDK.
As etapas a seguir pressupõem que foi cometido um erro e que a ferramenta foi montada 180 graus em torno do eixo Z, de modo que a correção a seguir deve ser aplicada:
1.Selecione Mais opções na janela Detalhes da ferramenta.
2.Digite 180 na caixa amarela (rotação Z) da geometria da pistola de pintura, conforme mostrado na imagem a seguir. A roda do mouse pode ser usada na parte superior de cada caixa para atualizar rapidamente a posição na tela principal.
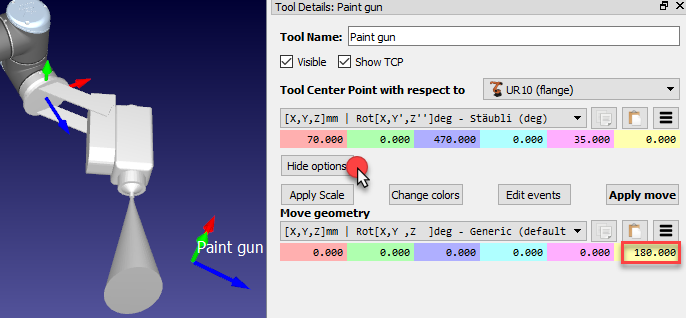
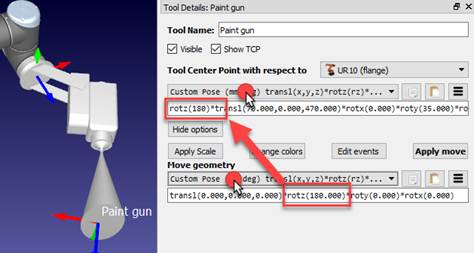
Criar pontos
As posições do robô são registradas como pontos. Um ponto cartesiano define a posição da ferramenta em relação a um sistema de coordenadas. Um ponto angular define a posição do robô com base nos valores de eixos do robô.
Siga estas etapas para criar dois pontos como um novo ponto inicial e um ponto de aproximação, respectivamente:
1.Clique duas vezes no robô para exibir o painel do robô.
2.Selecione Paint gun como Frame de Ferramenta. Quando uma ferramenta ou um frame de referência estiver ativo, ele mostrará um ponto verde no ícone de árvore.
3.Selecione Frame 2 como Frame de referência.
4.Mantenha a tecla Alt pressionada e mova o robô arrastando-o pelo TCP ou pelo flange do robô para uma posição segura, livre de colisões com qualquer objeto. Como alternativa, mova as coordenadas do Frame de Ferramenta (TCP) em relação ao frame de referência.
5.Use a seção Outras configurações para alternar entre diferentes configurações do robô e certifique-se de que nenhum dos eixos do robô esteja próximo dos limites do eixo.
6.Selecione Programa ➔
Neste exemplo, as coordenadas angulares do robô usadas para o primeiro ponto são: [-150, -75, -90, -60, 70, 110] deg. Você pode copiar esses valores de articulação do texto e colá-los

7.Renomeie o primeiro ponto como Home pressionando F2. Como alternativa, selecione Ferramentas ➔ Renomear item... (F2).
8.Mova o robô para mais perto de uma borda da peça (arrastando a ferramenta usando a tecla Alt, inserindo coordenadas ou deslocando o eixo manualmente). Neste exemplo, usamos as seguintes coordenadas de articulação do robô [0,0,200,180,0,180] graus.
9.Selecione Programa ➔ 
10.Renomeie o destino para Approach, conforme mostrado na etapa 7.
11.Selecione o ponto Home e o ponto Approach alternativamente para ver o robô se movendo entre os dois pontos.
12.Clique com o botão direito do mouse no ponto e selecione Marcar posição atual (Alt+ clique duas vezes) se for necessário registrar uma posição diferente para um dos pontos.
13.Clique com o botão direito do mouse no ponto e selecione
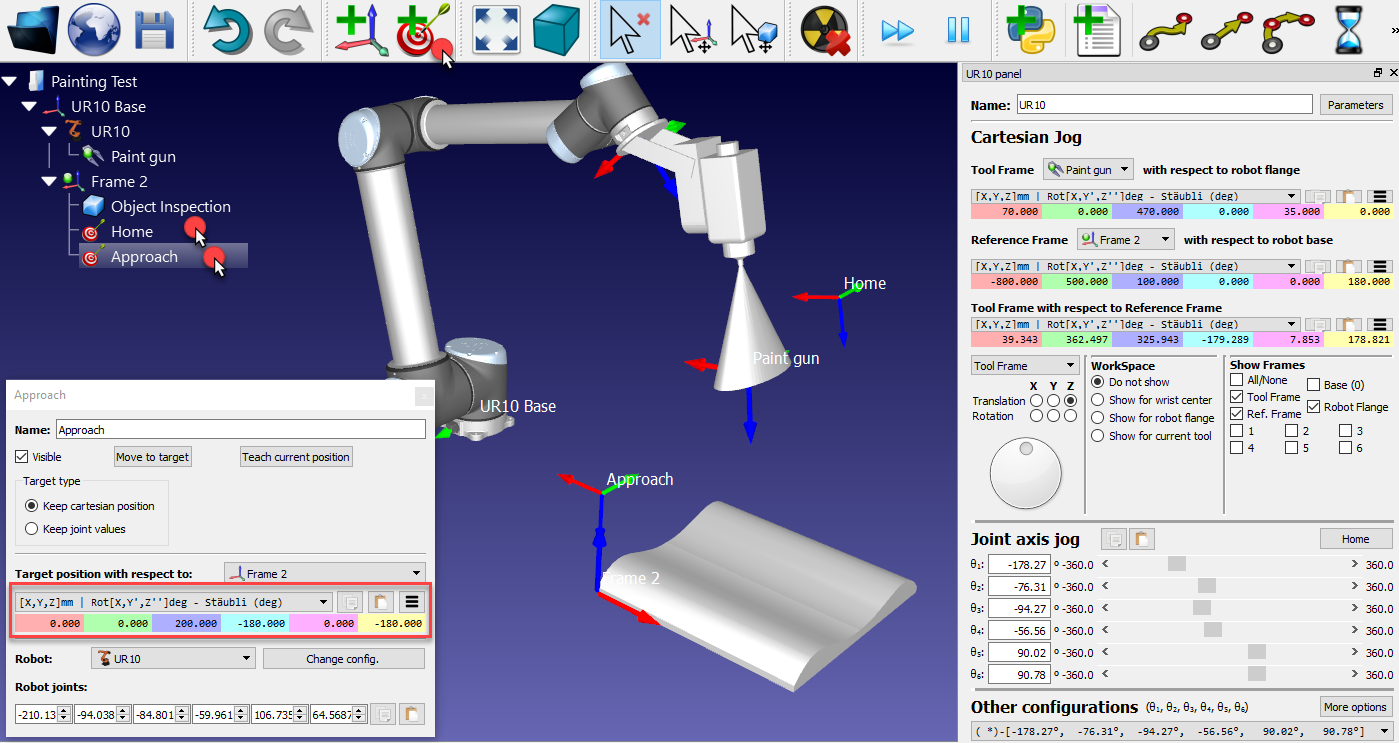
Se necessário, forneça valores diferentes para definir os pontos.
Adicione um programa de aproximaçào
Você pode criar facilmente um novo programa que aproxime o robô da peça com segurança.
Siga estas etapas para criar um programa que se mova do ponto Home para o ponto Approach:
1.Selecione Programa ➔ 
2.Renomeie o programa para ApproachMove.
3.Selecione o destino Home.
4.Selecione Programa ➔ 
Duas instruções serão adicionadas automaticamente para informar ao robô qual quadro de ferramentas e frames de referência estamos usando.
5.Selecione o ponto de aproximação
6.Selecione Program ➔ 
Clique duas vezes no programa ApproachMove e ele executará a simulação do programa. A barra de simulação e o tempo de ciclo estimado serão exibidos.
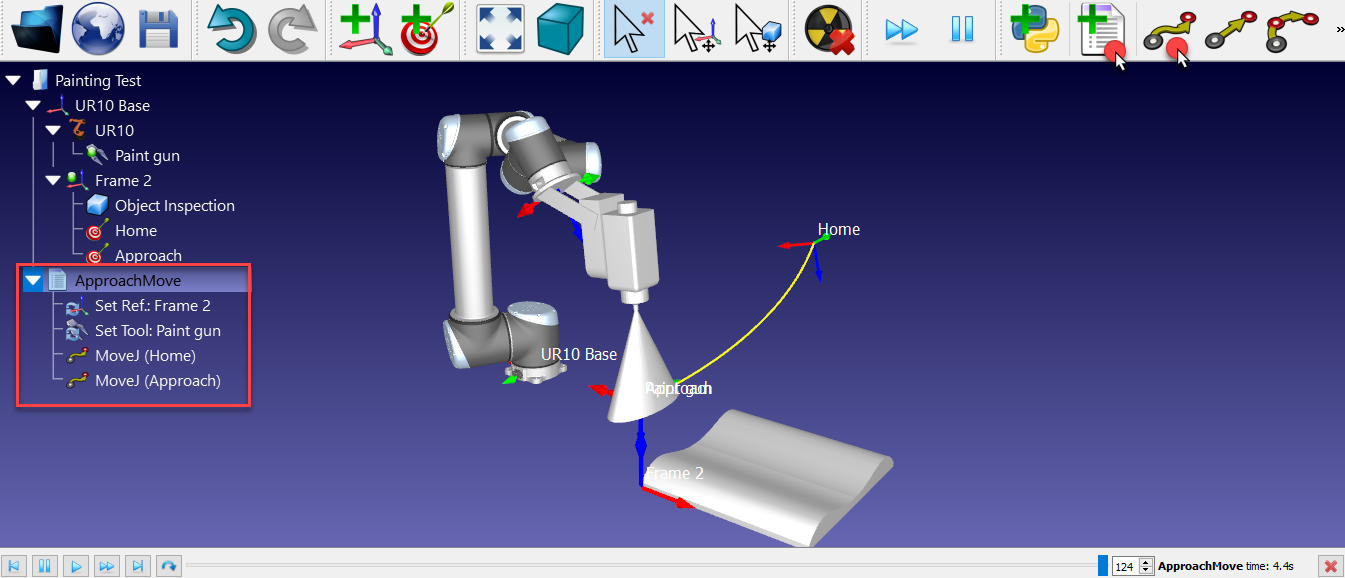
Criar pontos na superfície
O recurso Criar pontos na superfície é útil para aplicações como pintura ou inspeção.
Siga estas etapas para ensinar pontos usando a opção Marcar Ponto(s) na Superfície:
1.Selecione Programa ➔
2.Mova o cursor do mouse sobre a peça para ver uma prévia da posição do robô quando ele alcançar a peça.
3.Selecione alguns pontos no objeto (clique com o botão esquerdo do mouse). Cada clique com o botão esquerdo do mouse definirá um novo ponto, mantendo o eixo Z do TCP normal à superfície (perpendicular à superfície).
4.Se necessário, ajuste a orientação em torno do eixo Z movendo a roda no painel esquerdo ou pressionando as teclas esquerda/direita.
5.Mantenha a tecla Alt pressionada para mover um ponto existente.
6.Mantenha Alt+Shift pressionado para mover um ponto existente, mantendo-o na superfície.
7.Selecione a tecla Esc ou clique com o botão direito do mouse na tela e selecione Concluído para sair do modo Criar pontos na superfície.

Depois que os pontos forem criados, gere um programa seguindo estas etapas:
1.Selecione todos os pontos criados na superfície e clique com o botão direito do mouse.
2.Selecione Renomear grupo no menu pop-up.
3.Entre em Top Paint. Todos os pontos selecionados serão renomeados e numerados.
4.Clique novamente com o botão direito do mouse nos pontos e selecione Criar Programa. Um novo programa será gerado. O primeiro movimento será um movimento angular e os movimentos seguintes serão lineares.
5.Selecione F2 para renomear o programa para PaintTop.
6.Clique duas vezes no programa PaintTop para ver a simulação se movendo ao longo dos pontos.
7.Se necessário, reordene os movimentos arrastando as instruções de movimento dentro do programa.
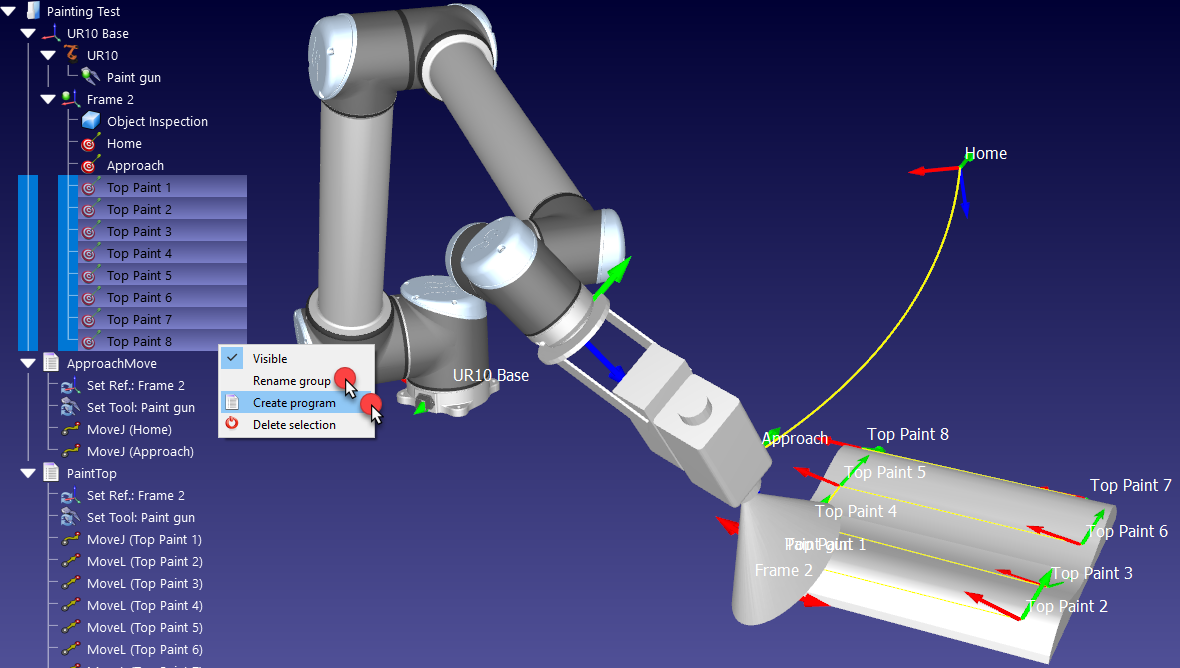
Adicione um programa de retração
Você pode criar facilmente um novo programa que retraia com segurança o robô da peça para uma posição segura.
Semelhante às operações anteriores:
1.Com o robô posicionado no último ponto, mova o robô para cima aumentando a coordenada Z do TCP em relação ao frame de referência no painel do robô (caso destacado na próxima imagem).
2.Selecione Programa ➔
3.Selecione Programa ➔

4.Selecione o ponto Home
5.Selecione Programa ➔
Simule cada programa individualmente clicando duas vezes nele. A simulação pode ser acelerada mantendo pressionada a barra de espaço ou selecionando o botão Fast Simulation (Simulação rápida) / .

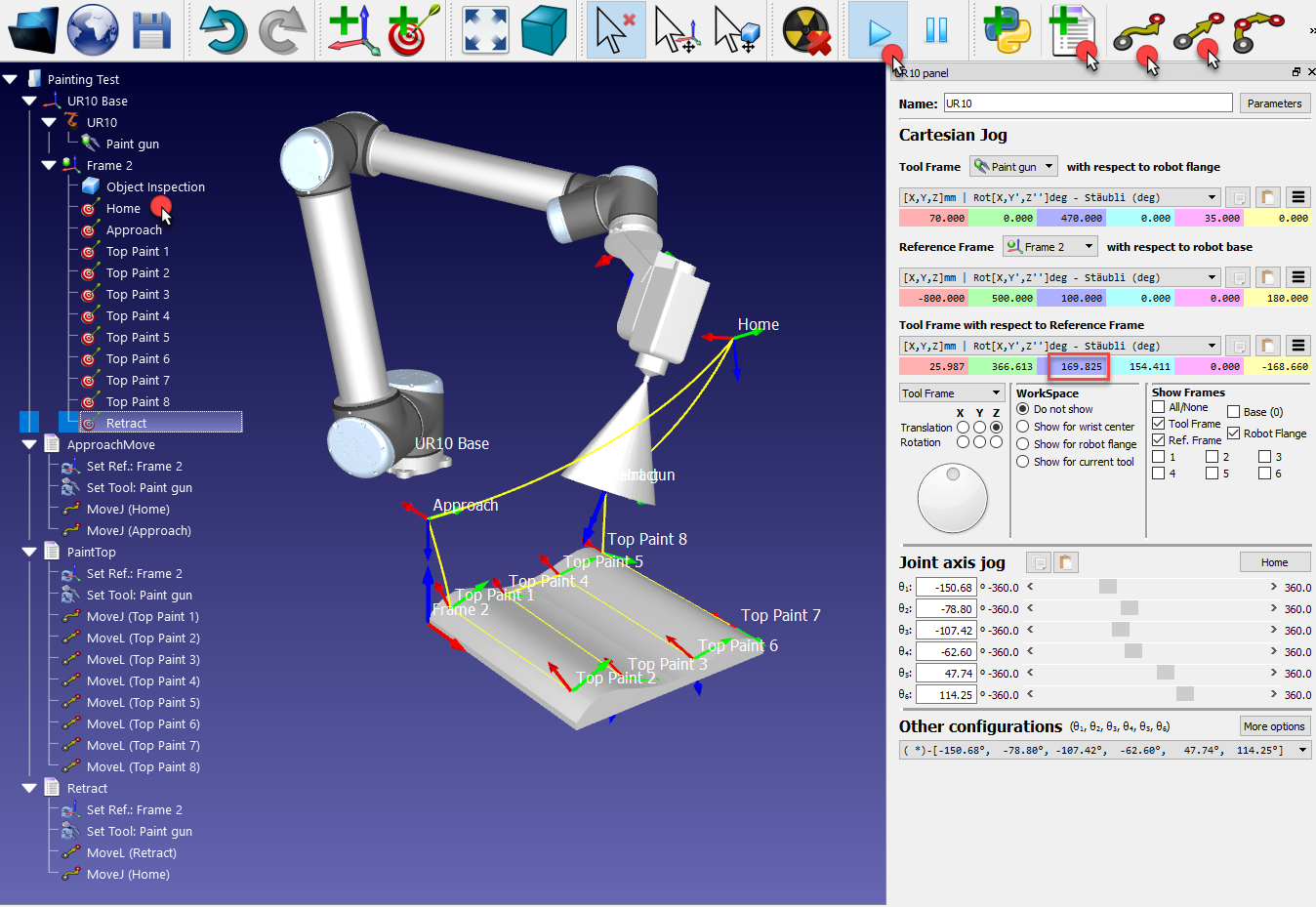
Programa principal
Você pode criar facilmente um programa principal do robô que executa sequencialmente os programas de aproximação, pintura e retração.
Siga estas etapas para criar o programa principal:
1.Selecione Programa➔
2.Selecione Programa ➔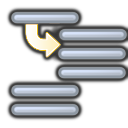
3.Digite o nome ApproachMove ou escolha Selecionar programa para selecioná-lo automaticamente.
4.Selecione OK.
5.Repita as etapas anteriores para PaintTop e Retract, conforme mostrado na próxima imagem
Clicar duas vezes no Main Program executará a simulação completa. Clique com o botão direito do mouse no Main Program e selecione Loop para fazer a simulação em um loop.
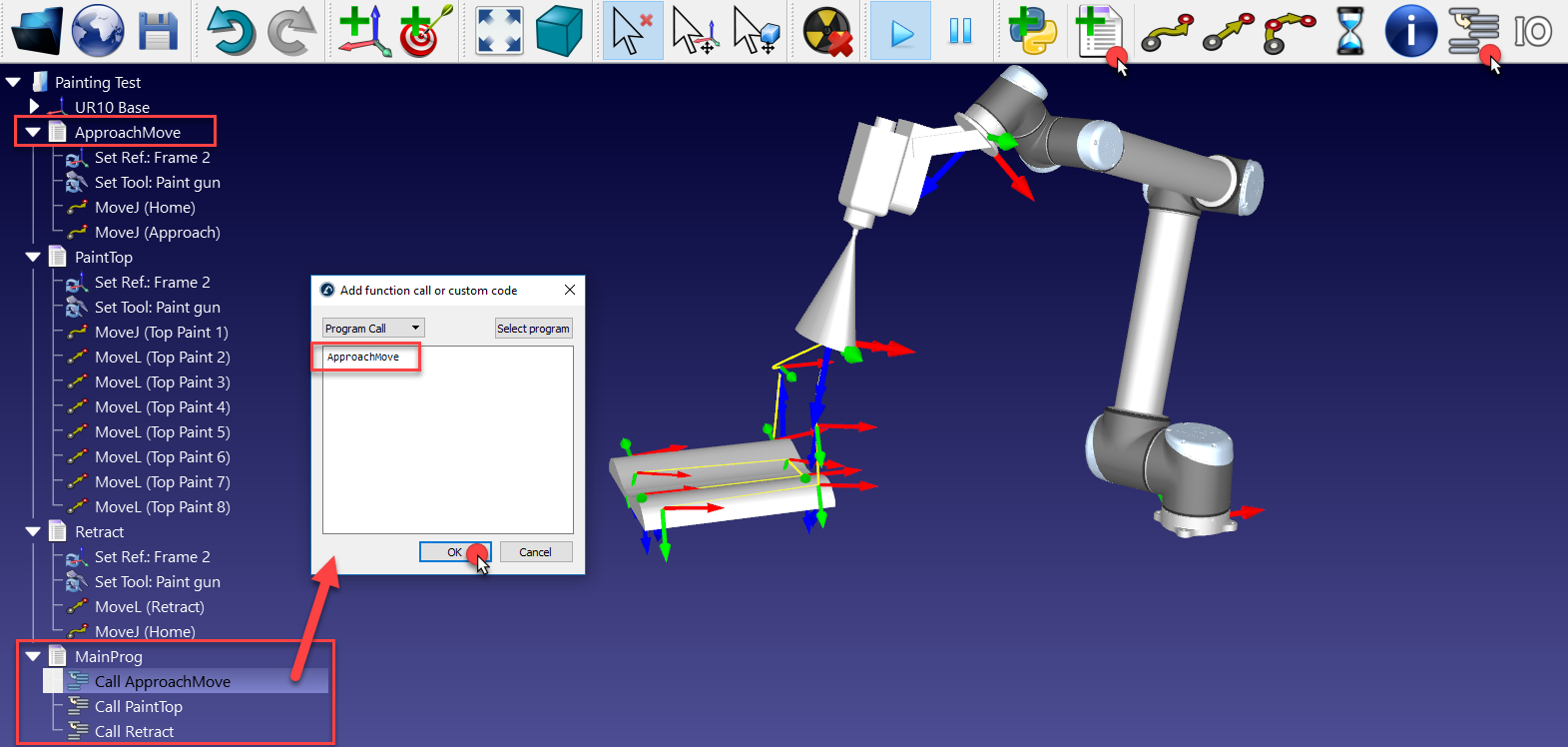
Se o frame de referência Frame 2 for movido (por exemplo, mantendo pressionada a tecla Alt e arrastando o eixo X/vermelho do frame de referência), o objeto e os pontos o seguirão. Se os pontos não puderem ser alcançados, um pequeno sinal de aviso será exibido no ícone de ponto
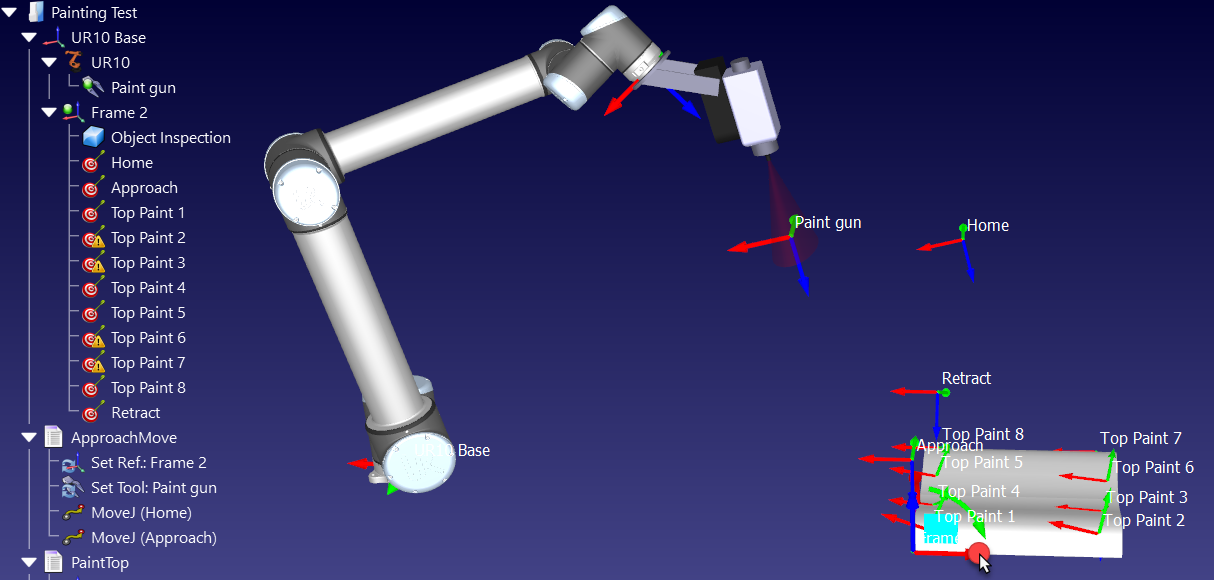
Gerar um programa de robô
Depois de ter a simulação pronta no RoboDK, você pode facilmente gerar o programa do robô. O programa do robô permite que você execute o programa no controlador do robô sem precisar escrever uma única linha de código.
Siga estas etapas para gerar um programa de robô:
1.Clique com o botão direito do mouse no programa (MainProg, por exemplo). Você também pode manter pressionada a tecla Ctrl para selecionar vários programas de uma vez e gerá-los.
2.Selecione Gerar programa do robô (F6). Como alternativa, você pode selecionar Gerar programa do robô como... para especificar o local para salvar o arquivo.
Em seguida, você verá o programa do robô exibido em um editor de texto.
Para obter mais informações sobre como gerar programas de robôs, consulte a seção Programas.
Neste exemplo, você obterá o arquivo do programa SCRIPT para o seu robô UR. Especificamente para Universal Robots, você pode exportar qualquer programa individualmente ou o programa principal, incluindo os subprogramas.
O arquivo que você obteve é o resultado da geração do programa off-line. O arquivo pode ser enviado para o controlador do robô para executar os mesmos movimentos que foram simulados no RoboDK.
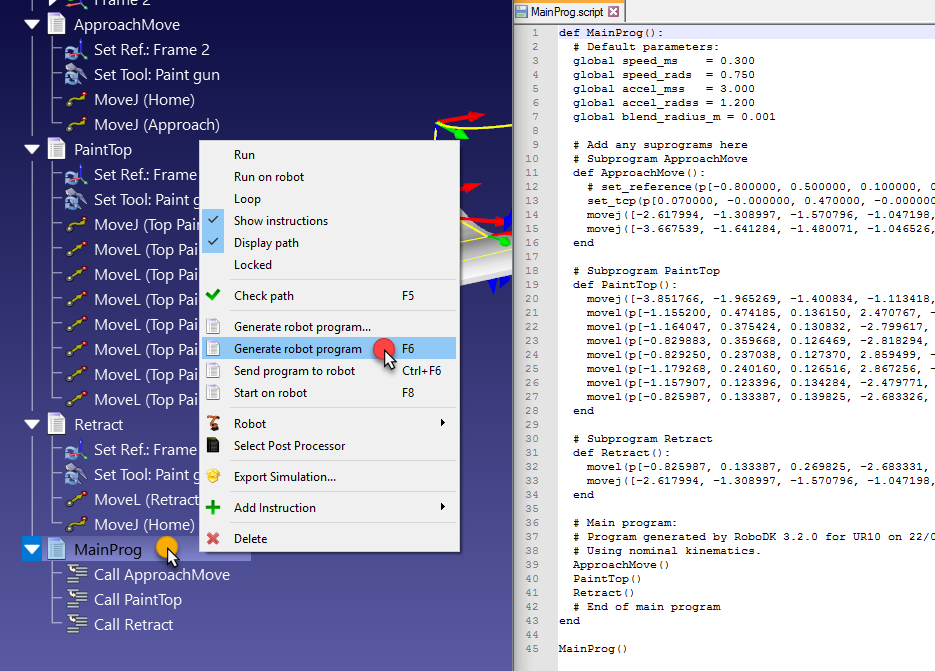
É possível alterar o pós-processador para robôs UR e personalizar a forma como um programa é gerado:
1.Clique com o botão direito do mouse em um programa ou robô.
2.Selecione
3.Selecione Universal Robots URP.
Gere o programa novamente. Neste exemplo, o pós-processador padrão usa valores de eixo para definir cada movimento linear e o segundo pós-processador usa coordenadas cartesianas para definir cada movimento linear.
Uso de scripts
Você pode personalizar a simulação usando scripts. A API do RoboDK permite que você personalize a simulação tanto quanto desejar. O RoboDK integra-se ao Python e, usando um script de exemplo ou usando a API do RoboDK, você pode melhorar o resultado da sua simulação.
Por padrão, o RoboDK instala o Python e um conjunto de scripts de exemplo que permitem que você melhore as simulações. Isso inclui a simulação de uma pistola de pintura, a simulação de câmeras 2D, a conversão de arquivos SVG em programas de robôs, a configuração automática de um TCP com base em um afastamento, a programação de robôs usando Python, a simulação de eventos discretos etc. Outras linguagens de programação também podem ser usadas, como C#, C++ ou Matlab. Mais informações estão disponíveis na seção API do RoboDK.
Neste exemplo, adicionaremos um script de exemplo existente que simulará o comportamento da pistola de pintura. Você também pode alterar a cor do spray com uma cor transparente (selecionando Ferramentas ➔ Ferramenta Mudar Cor - Shift+T) ou carregar o modelo existente com as cores apropriadas (disponível na biblioteca local como paint_gun.tool ou na biblioteca on-line; observe que a instrução Set Tool talvez precise ser atualizada para vincular-se à nova ferramenta).
1.Selecione Arquivo ➔
2.Navegue até C:/RoboDK/Library/Macros/ para ver alguns exemplos de macros.
3.Selecione SprayOn.
4.Selecione Abrir. Um novo objeto Python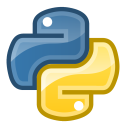
5.Clique duas vezes na macro SprayOn para testá-la.
6.Selecione On para ativá-la.
7.Mantenha a tecla Alt pressionada, arraste o flange do robô e mova o robô ao longo da superfície com a pistola de pintura.
Você deve ver o rastro da pistola de pintura. A cor e a transparência devem mudar dependendo de quão perto ou longe o TCP está da superfície.
Selecione Esc uma vez para limpar a tinta simulada.
8.Clique duas vezes no mesmo programa SprayOn e selecione Off para desativar a simulação de partículas.
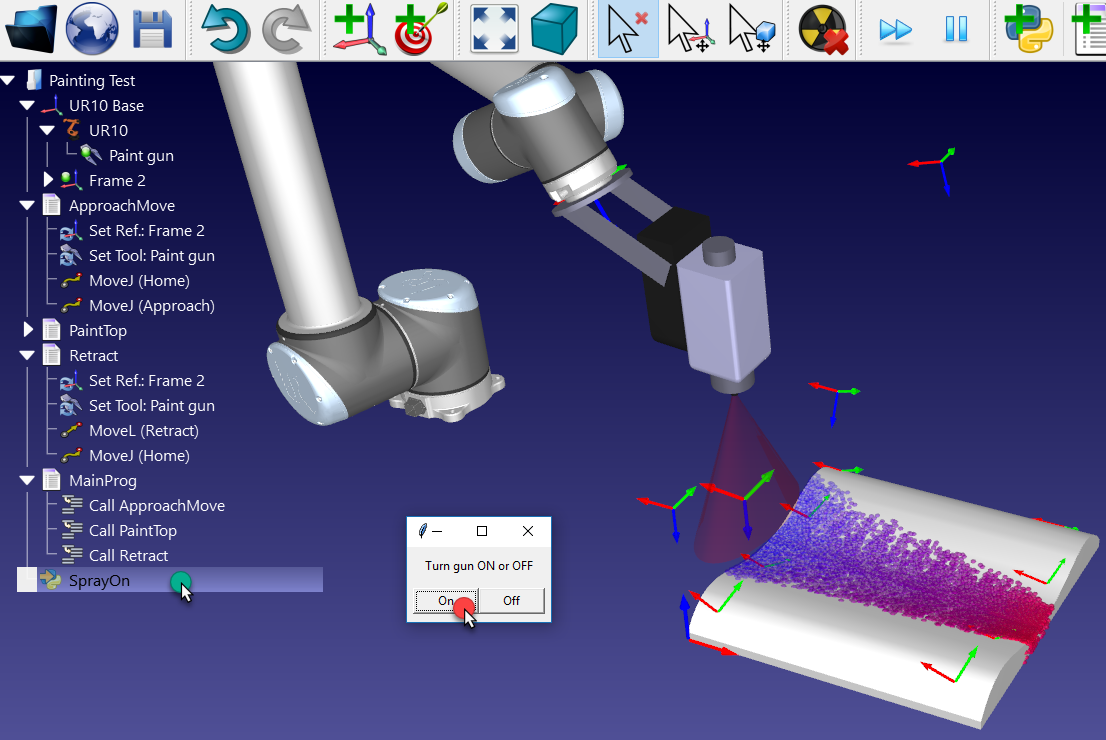
Para entender melhor o que acontece nos bastidores, é possível visualizar ou editar o código Python da seguinte forma:
1.Clique com o botão direito do mouse em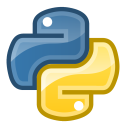
2.Selecione Editar Script Python.
Uma nova janela (editor de texto) aparecerá mostrando o código que modela o comportamento do spray e como o Python está integrado ao RoboDK.
Para levar em conta a simulação de pulverização no programa principal, podemos seguir estas etapas:
1.Clique com o botão direito do mouse na instrução Call ApproachMove.
2.Selecione Adicionar Instrução ➔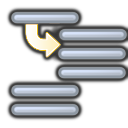
3.Digite SprayOn(1).
4.Selecione OK.
5.Repita a mesma operação após a configuração SprayOn(0) do programa PaintTop, conforme mostrado na imagem a seguir.
Se necessário, reordene as instruções arrastando-as e soltando-as dentro do programa.
6.Execute o programa MainProg. Após duas iterações, o resultado deve ser semelhante ao mostrado na imagem (simulando em velocidade normal).
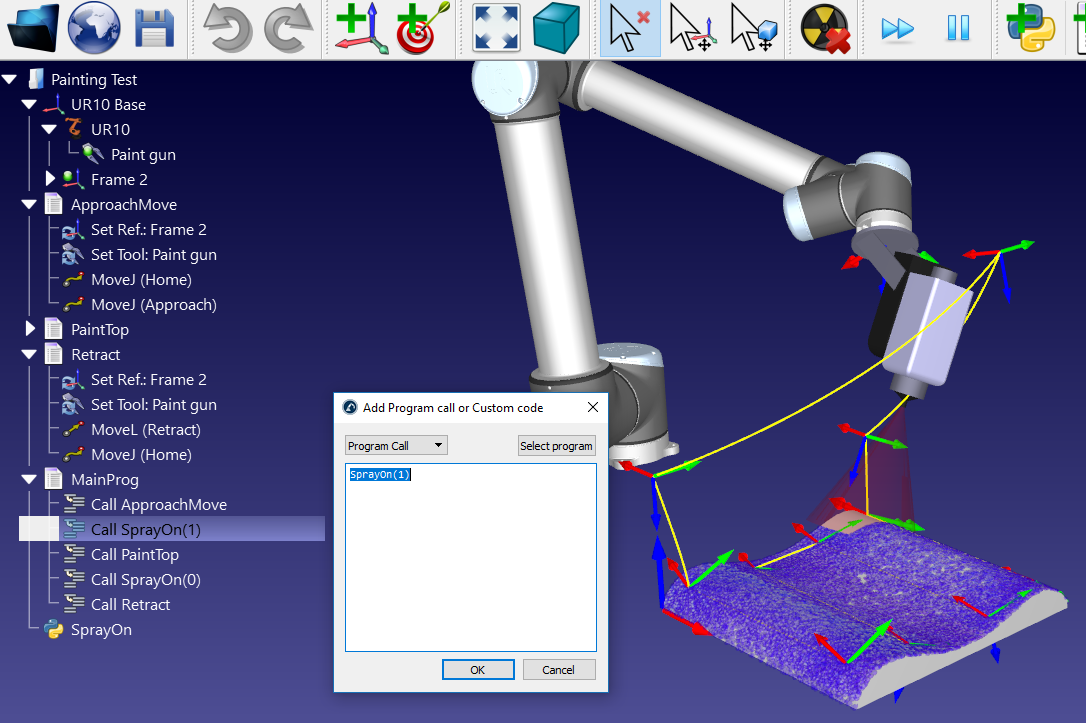
Também é possível criar novas macros:
1.Selecione Programa ➔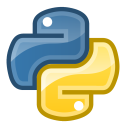
2.Clique com o botão direito do mouse no novo programa e selecione Editar Script Python.
O RoboDK suporta a configuração da velocidade do robô dentro do programa, a configuração de saídas digitais, a espera por entradas digitais, a exibição de mensagens, etc. Essas instruções estão disponíveis no menu Programa.