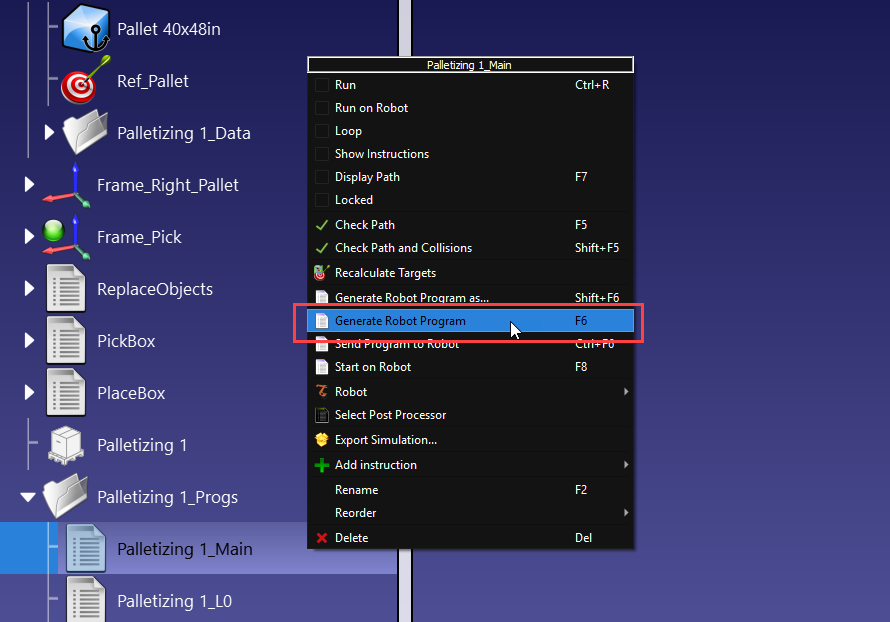Palletizing
Add-in Paletização
Você pode realizar a paletização automatizada usando o plug-in de paletização. O plug-in de paletização lhe ajudará a criar um programa de paletização rapidamente usando uma interface visual e intuitiva.
Este exemplo o guiará pelas etapas necessárias para passar de um projeto vazio do RoboDK para uma simulação de paletização que pode ser exportada para um programa de robô real que pode ser carregado e executado em um controlador de robô.
Faça o download e ative o Add-in de paletização
Você pode encontrar a versão mais recente do Add-in Paletização no Add-in Marketplace. Para obter mais informações sobre como instalar e ativar Add-ins, visite a seção Gerenciador de Add-ins.
Para ter certeza de que a instalação e a ativação foram bem-sucedidas, navegue até Utilitários e você deverá ver as novas opções a seguir: "Criar projeto de paletização" e " Importar projeto de paletização...".
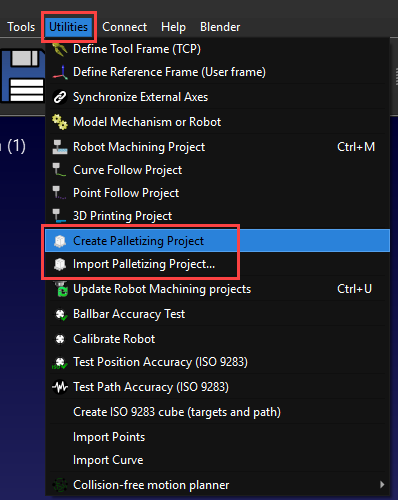
Preparando sua estação
Para criar um projeto de paletização, primeiro você precisa configurar adequadamente sua estação no RoboDK.
Siga estas etapas para configurar adequadamente sua estação:
1.Você deve carregar um robô, uma ferramenta, uma caixa, um frame de referência onde marcará os pontos de pega da caixa (ex.: Frame_Pick), um palete e um frame de referência no canto do palete (ex.: Frame_Pallet). Você também pode carregar um transportador, se tiver um.
2.Os frames de referência do palete devem ser orientados com seu eixo X+ apontando na direção do comprimento do palete.
3.Os frames de referência do palete devem ser orientados com seu eixo Z+ normal ao palete (apontando para cima).
4.Certifique-se de associar o palete e a caixa a seus respectivos frames de referência. Isso serve para garantir que, se você precisar movê-los, os pontos do robô terão suas posições atualizadas automaticamente em tempo real.
5.Reposicione os diferentes objetos/frames conforme necessário.
6.Clone a caixa várias vezes copiando-a e colando-a em "Frame_Pick" para que você possa fazer várias escolhas.
7.Certifique-se de travar os objetos 3D, mas não as caixas, em suas estruturas clicando com o botão direito do mouse e depois em "Travar".
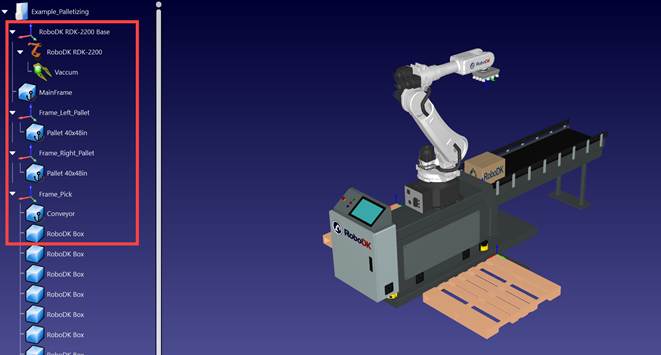
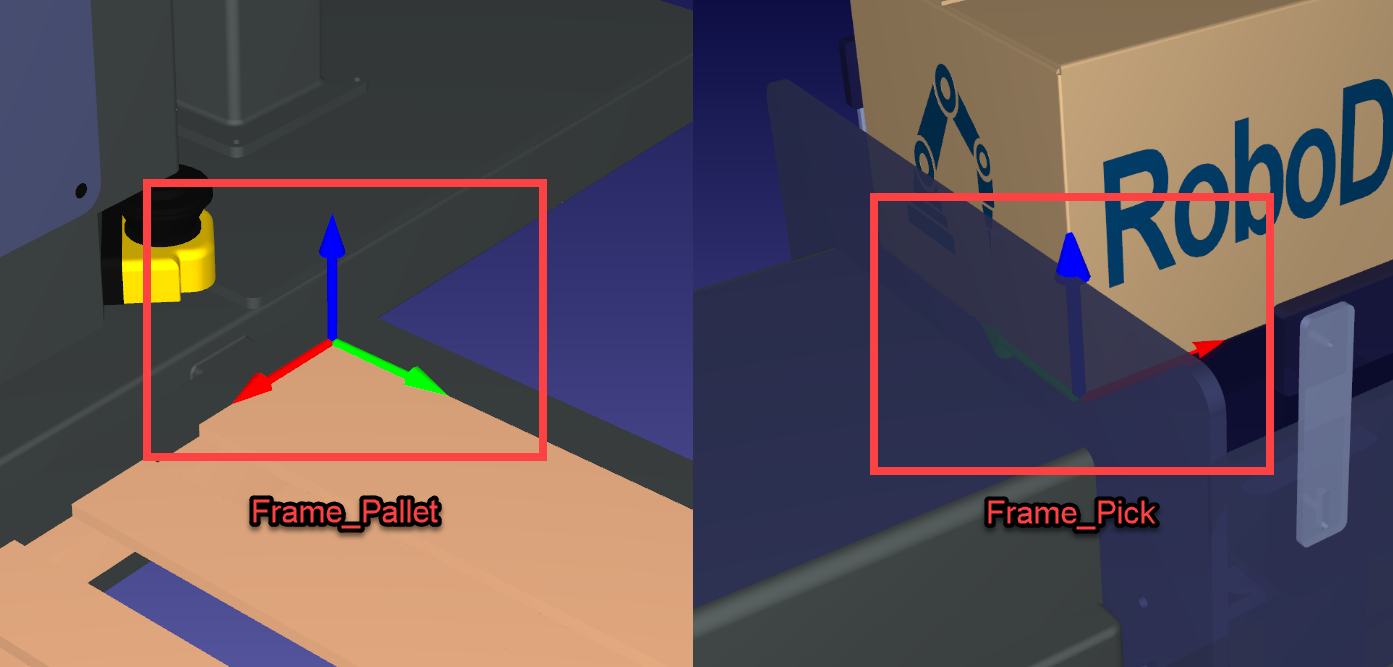
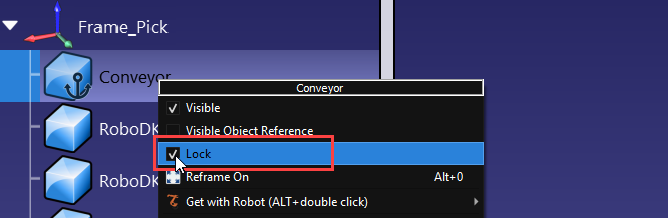
Criar Pick and Drop
O assistente de paletização exige que você forneça um subprograma para selecionar uma nova caixa e um subprograma para posicionar a caixa. O programa "PlaceBox" serve apenas para retirar a caixa da pinça e transferi-la para a estrutura do palete; os pontos de colocação reais serão criados automaticamente pelo Add-in de paletização posteriormente.
Siga estas etapas para criar um programa de coleta "PickBox" e um programa de descarte "PlaceBox":
1.Primeiro, certifique-se de ativar o "Frame_Pick" e de ter sua ferramenta ativa antes de criar novos pontos. Se estiverem ativos, eles deverão ter um círculo verde.
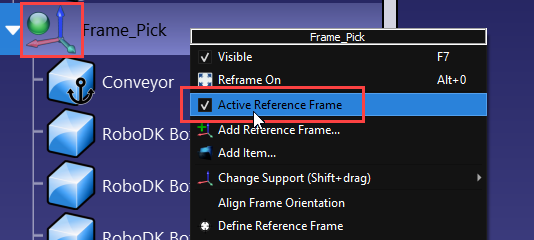
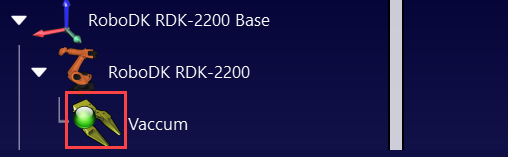
2.Na guia "Programa", selecione "Marcar ponto(s) na superfície". Clique na parte superior da caixa e, em seguida, clique em "Concluído".
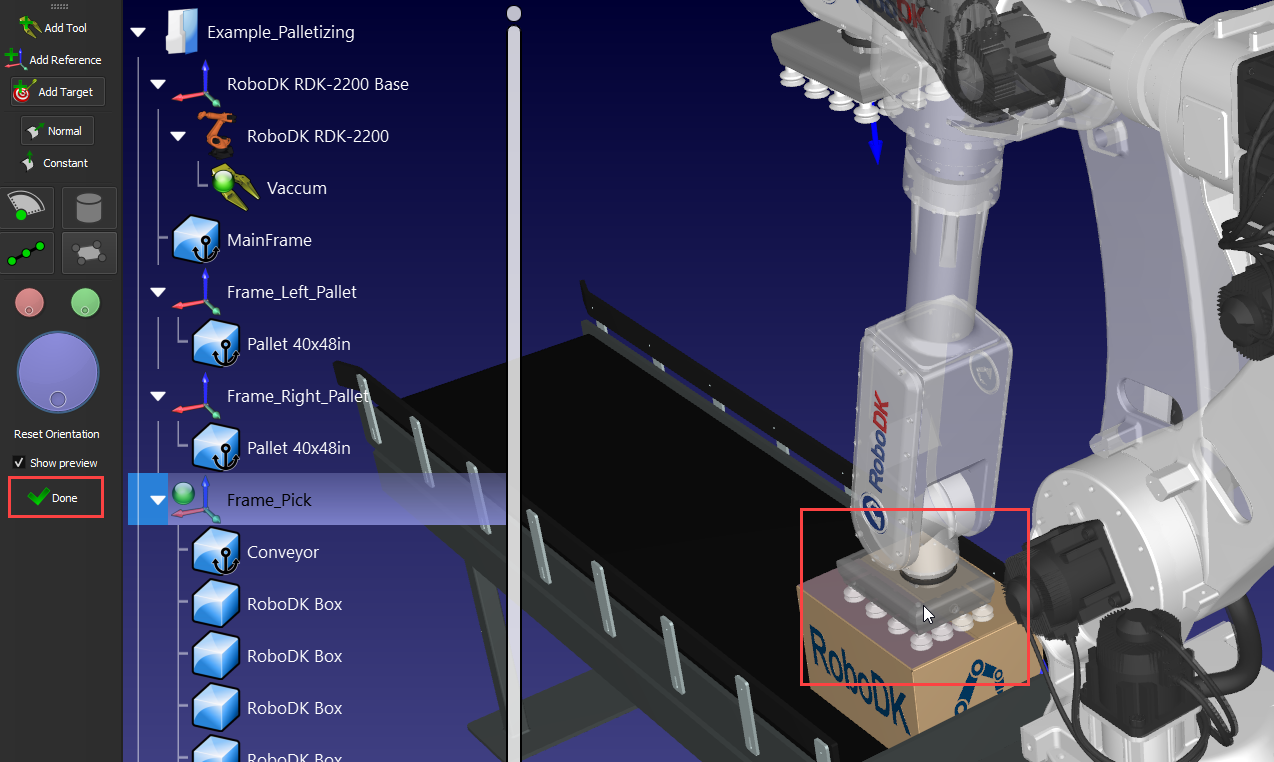
3.Agora Você deve ter o primeiro ponto na parte inferior do "Frame_Pick". Para garantir que ele esteja centralizado na parte superior da caixa, mantenha SHIFT+M pressionado para abrir a ferramenta de medição e, em seguida, clique na parte superior da caixa e copie os valores. Em seguida, clique no ponto e pressione F3 para editar os parâmetros do ponto. Escolha a origem da estação como referência e cole os valores. O ponto agora deve estar no centro da caixa.
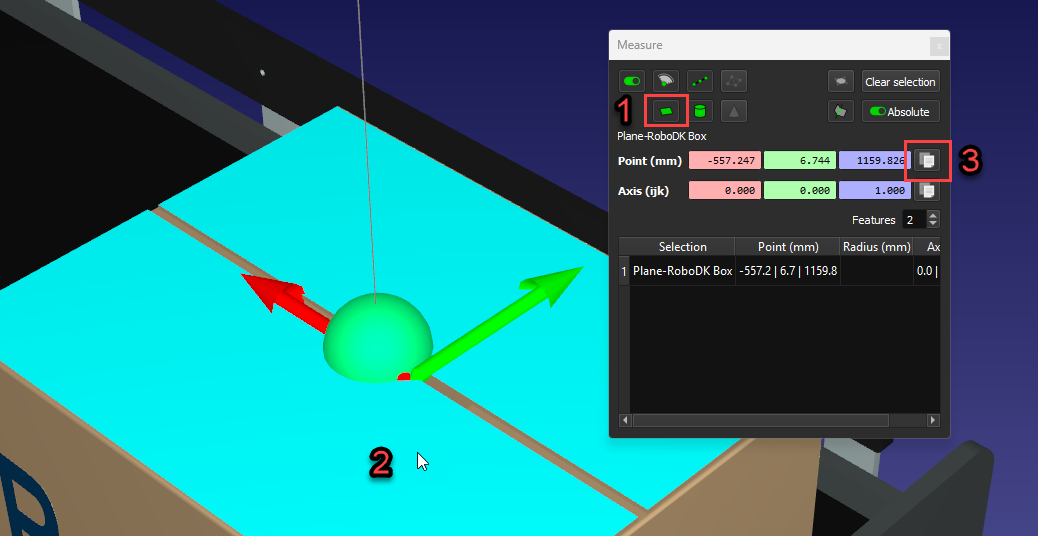

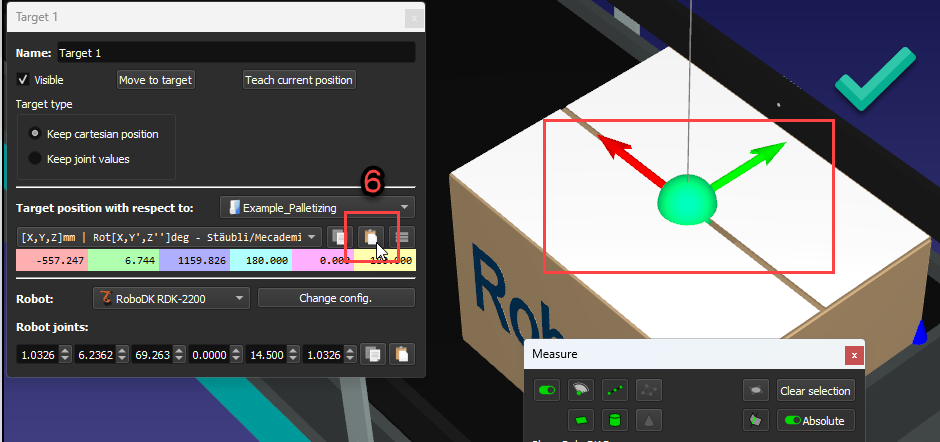
4.Renomeie seu destino para "Pick_Box" e copie/cole-o duas vezes em "Frame_Pick". Renomeie-os como "App_Pick_Box" e "App_Conveyor". Em seguida, edite os parâmetros do ponto e adicione alguma distância nos valores Z usando a roda de rolagem até que você esteja satisfeito com as posições do ponto.

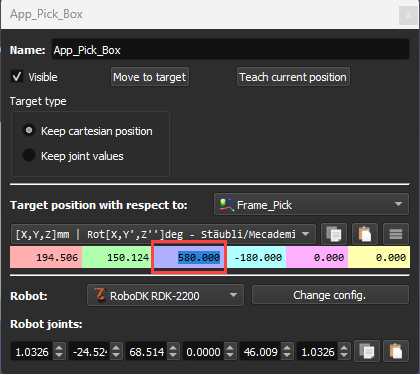
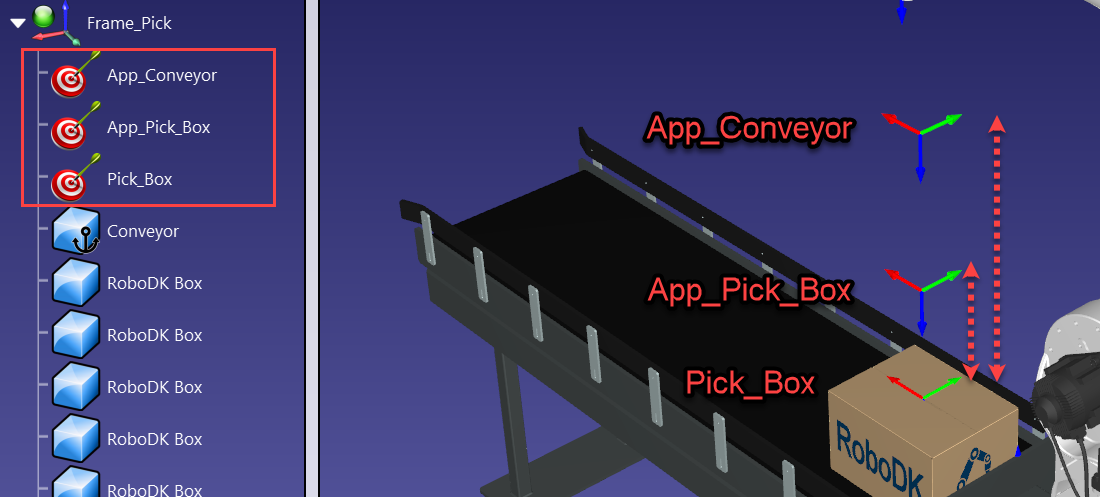
5.Mantendo pressionada a tecla CTRL, clique em todos os três pontos na ordem em que deseja que o programa os execute e clique em "Criar programa". Isso deve adicionar automaticamente os pontos, a ferramenta e o frame de referência ao programa. Renomeie o programa para "PickBox".

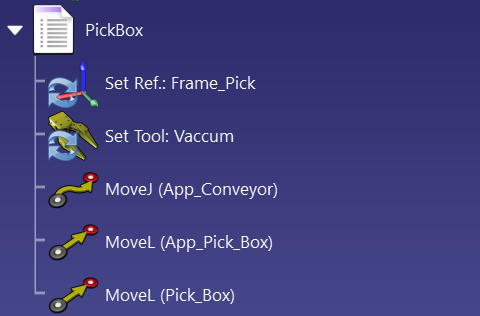
6.Add-in um "Evento", selecione "Anexar objeto", certifique-se de que a ferramenta correta esteja selecionada e escolha " TCP vs. superfície do objeto (qualquer)" nas opções de distância de medição. Isso anexará a caixa à ferramenta. Copie e cole os pontos "App_Pick_Box" e "App_Conveyor" seguindo o evento anexado. Agora Você deve ter um programa de picking em funcionamento
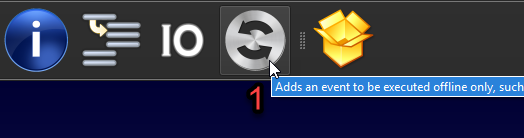
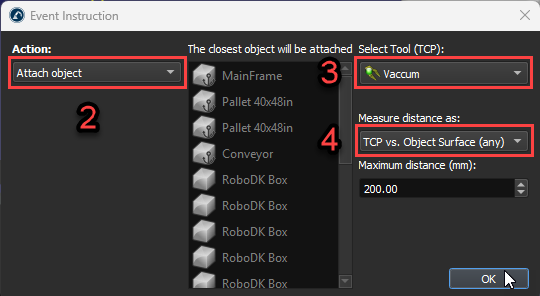
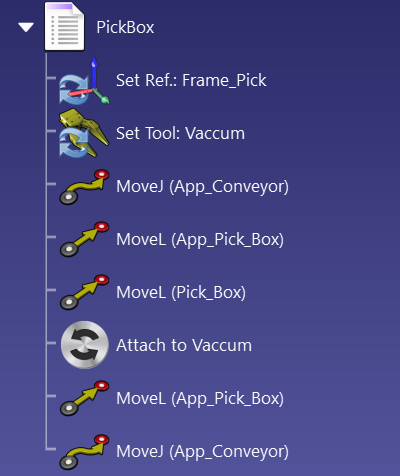
7.Crie um programa vazio, adicione um evento, selecione "Definir posição do objeto (absoluta)" e selecione todas as caixas. Esse programa moverá as caixas de volta à posição original para que você possa redefinir a estação com um clique. Renomeie o programa para "ReplaceObjects".
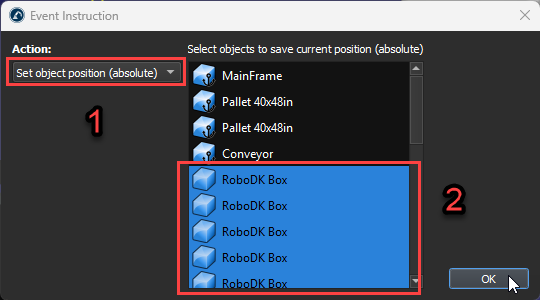
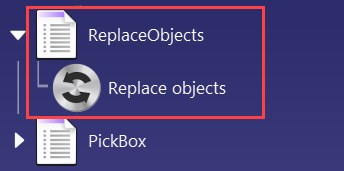
8.Crie outro projeto vazio, adicione um evento, selecione "Desanexar objeto" e selecione o frame de referência ao qual deseja que a caixa seja anexada após ser colocada; no nosso caso, será "Frame_Left_Pallet". Renomeie o programa para "PlaceBox".
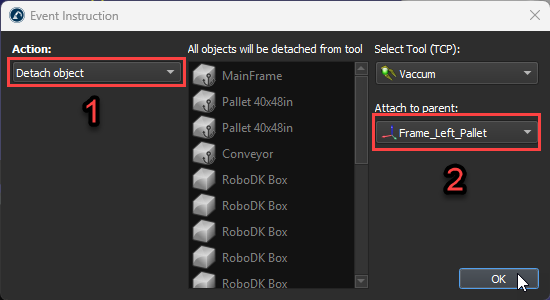
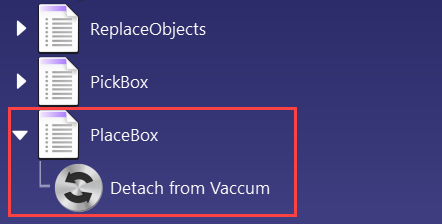
9.Por fim, o último requisito que falta é um ponto que será usado como referência de configuração. Ative o frame de referência do palete, mova o robô para cima dele, verifique se a configuração do robô faz sentido e, em seguida, crie um ponto. Renomeie-o para "Ref_Pallet".
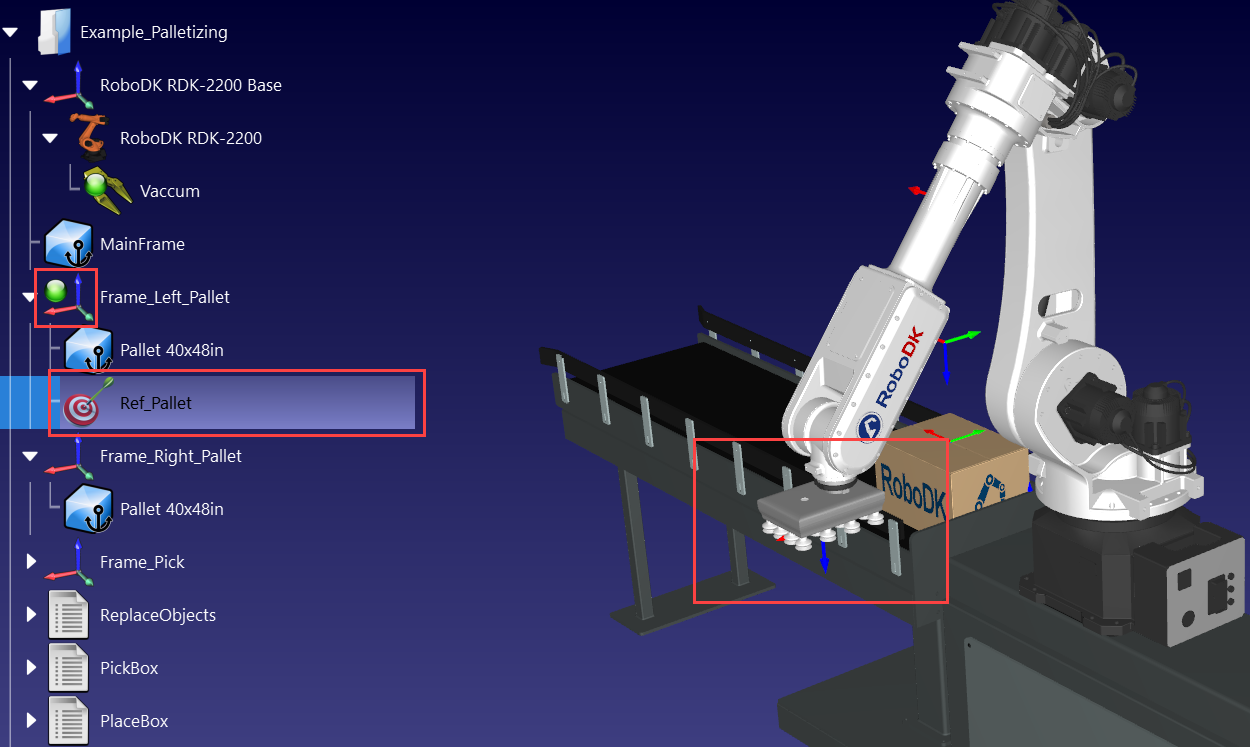
Agora você tem tudo pronto para criar seu projeto de paletização. Sua estação deve ter a seguinte aparência:

Criar um projeto de paletização
O projeto de paletização o ajudará a automatizar o processo de paletização com robô. Esta seção descreve os principais recursos das configurações de paletização que você pode personalizar.
Siga estas etapas para criar um projeto de paletização:
1.Navegue até Utilitários e selecione "Criar projeto de paletização".
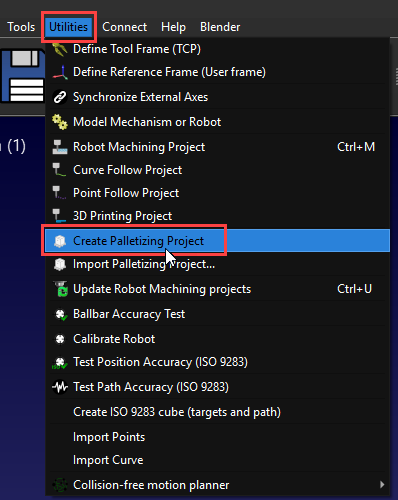
2.Clique duas vezes em "Palletizing 1" na árvore de estações.
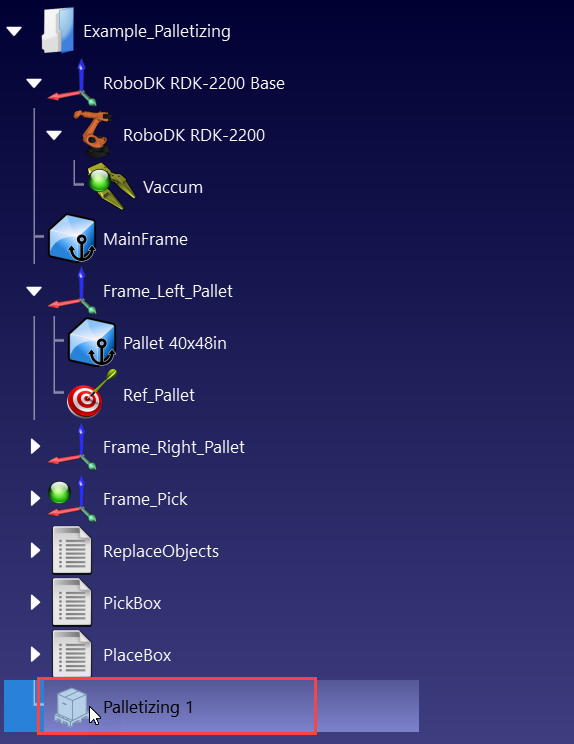
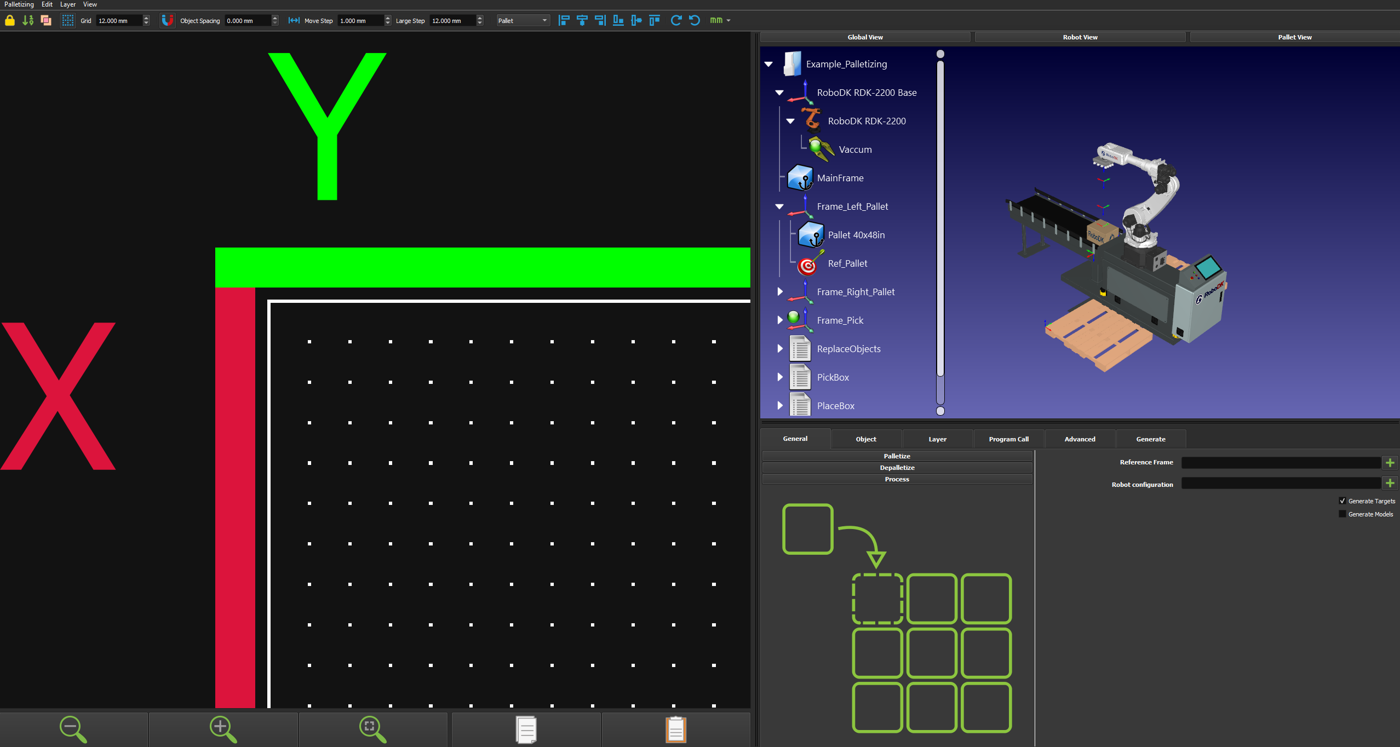
Configure seu projeto de paletização
Quando você abre a interface principal do menu de paletização, pode escolher entre paletizar, despaletizar ou configurar o processo (que inclui ambos).
Siga estas etapas para configurar seu projeto de paletização:
1.Selecione a opção "Paletizar", clique no botão "+" de "Frame de referência" e selecione o frame de referência do palete. Em seguida, clique no botão "+" de "Configuração do robô" e escolha o ponto "Ref_Pallet" que criamos anteriormente.
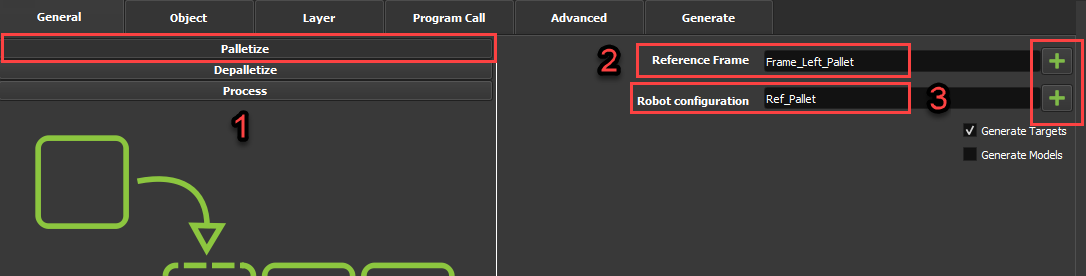
2.Selecione a guia Objeto para configurar as dimensões do palete e da caixa.
3.Selecione uma das predefinições para as dimensões do palete ou insira as dimensões manualmente. Em seguida, clique no ícone "Zoom para ajustar" para que o palete 2D possa ser mostrado corretamente em sua totalidade.
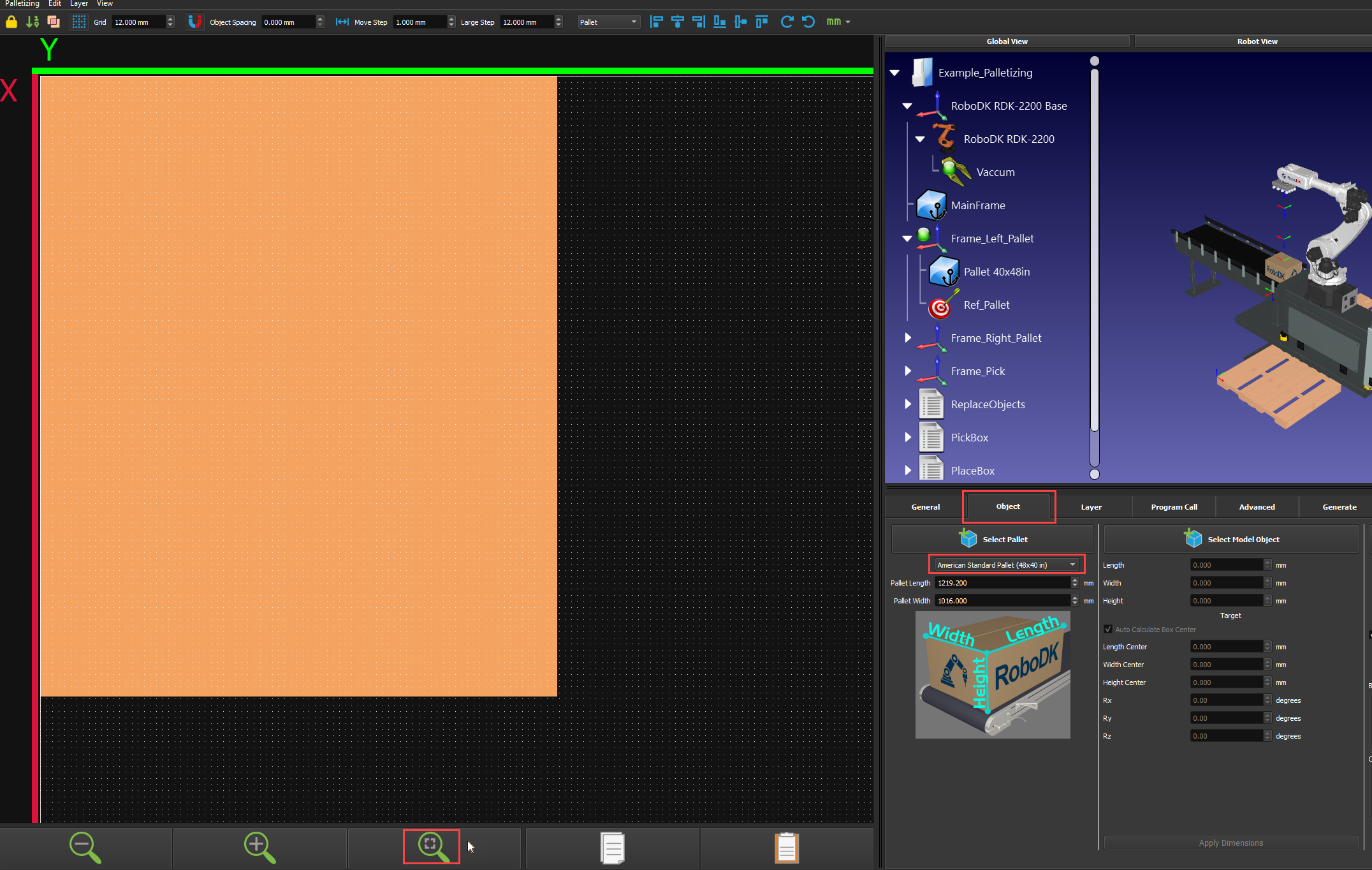
4.Selecione uma das predefinições para sua caixa ou insira suas dimensões manualmente e clique em "Criar objeto"
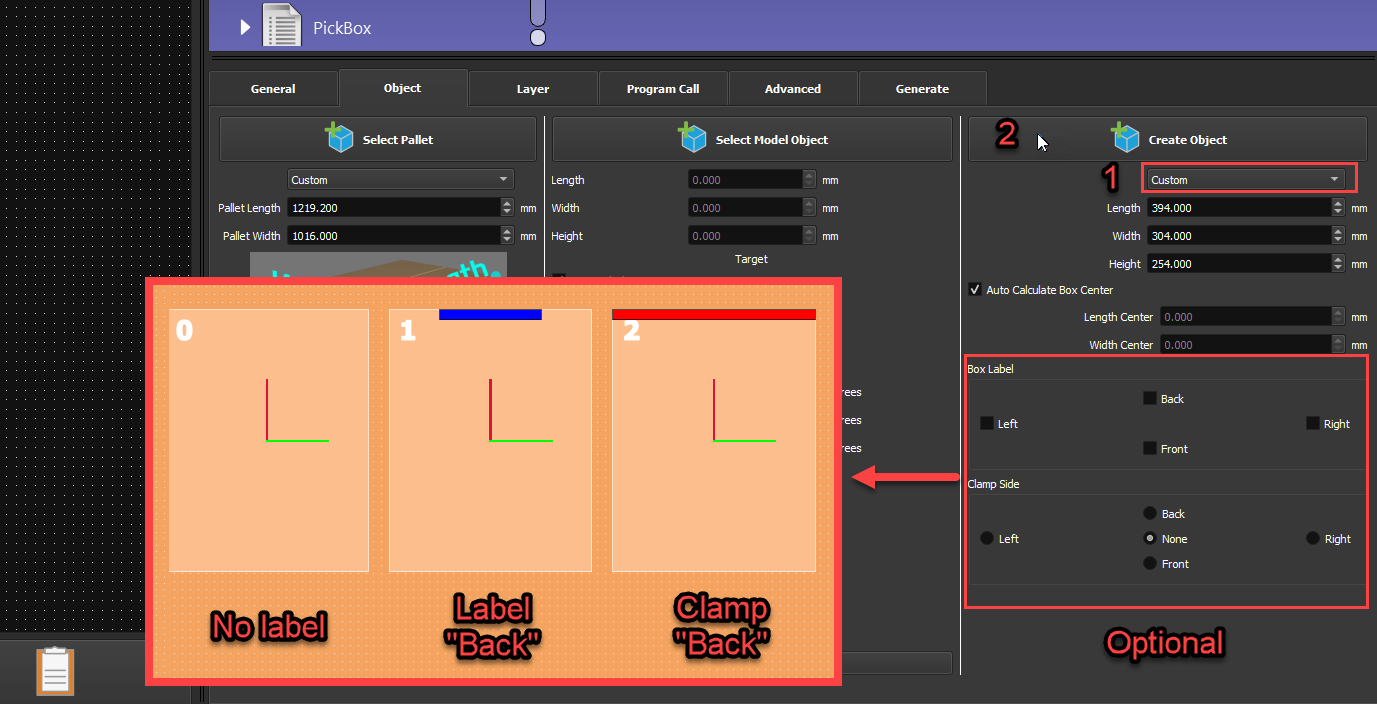
5.Depois de clicar em Criar objeto, quatro caixas aparecerão no lado esquerdo da tela. Uma caixa para cada possível rotação de 90 graus. Uma linha vermelha e uma verde mostrarão a rotação do TCP em torno do eixo Z.
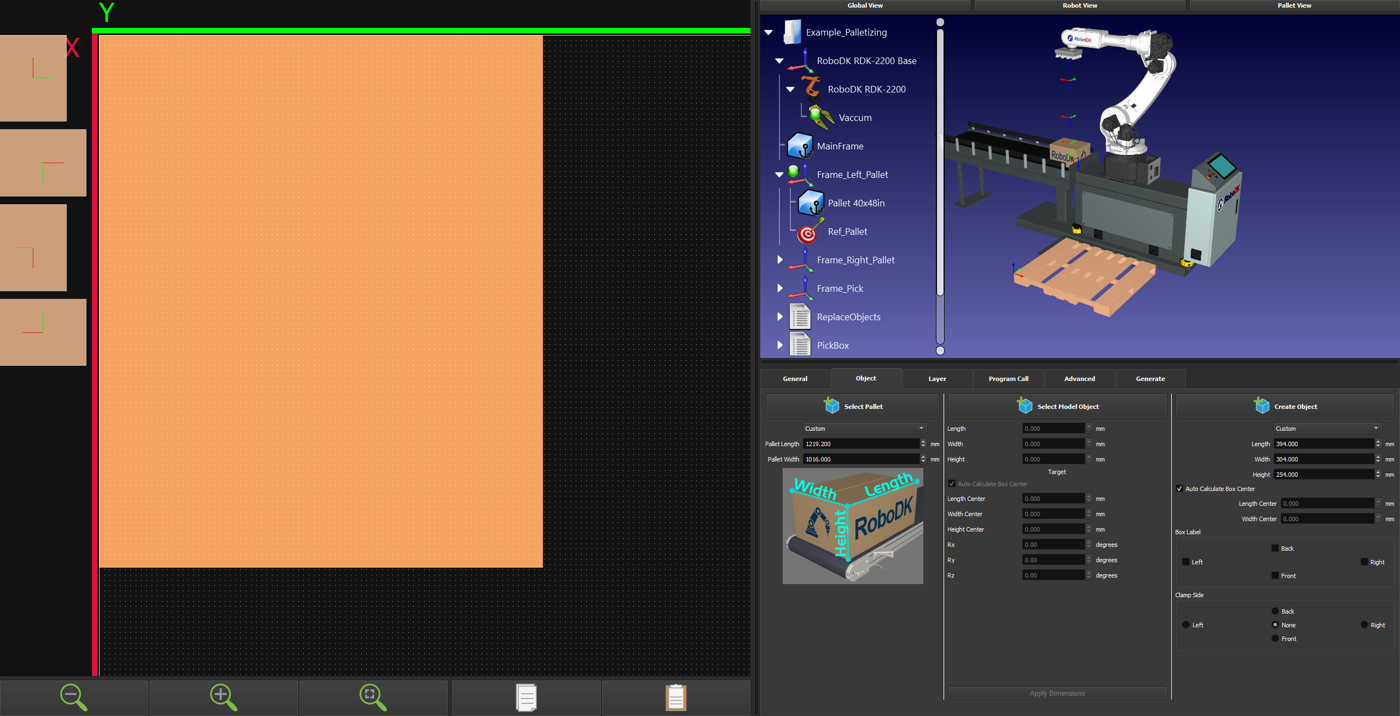
Criar design de camada
As camadas de paletização permitem que você projete como deseja colocar os objetos em cada camada do palete e defina adequadamente o layout preferido.
Siga estas etapas para criar o layout de sua camada:
1.Vá para a guia Camada para criar o design da camada.
2.Certifique-se de que a grade do layout esteja definida de acordo com sua necessidade. Neste caso, usaremos 12 mm. Você também pode alterar o valor em "Espaçamento de Objetos " para ter um espaço constante entre as caixas; usaremos 15 mm.
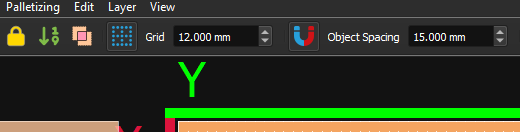
3.Selecione uma caixa à esquerda e arraste-a e solte-a no palete.
4.Ao mover a caixa na interface 2D, ela aparecerá no ambiente 3D. Se a caixa no ambiente 3D ficar vermelha, isso significa que ela está fora do alcance do robô.
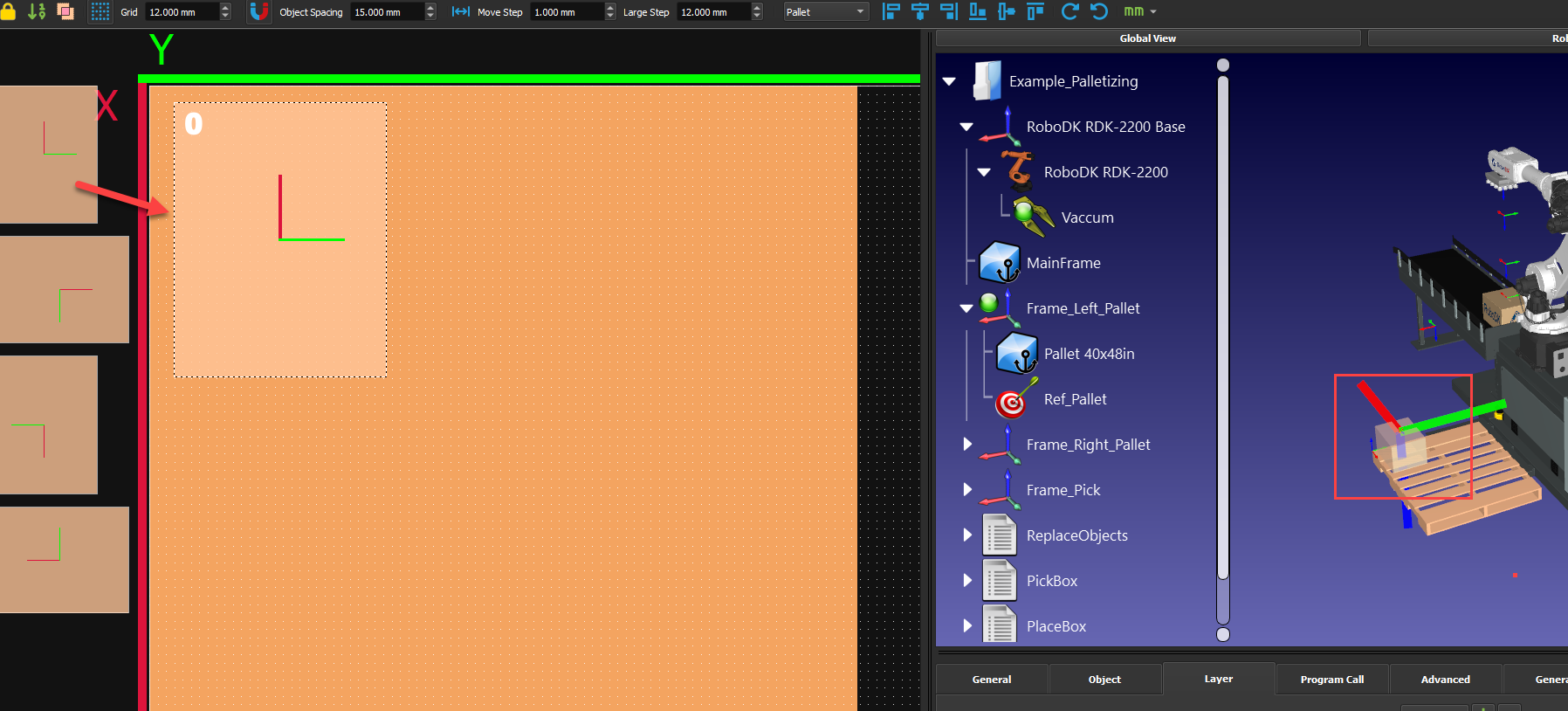
5.Crie seu primeiro layout de camada. O número no canto superior esquerdo das caixas representa a ordem em que a caixa será colocada. Você pode clicar com o botão direito do mouse nas caixas para modificar a ordem. Você também pode adicionar linhas para ter uma aproximação ou retração personalizada em relação às caixas. Você pode adotar os valores deste exemplo, mas isso não é obrigatório. Você pode brincar com eles para ver o que isso faz com seu programa.
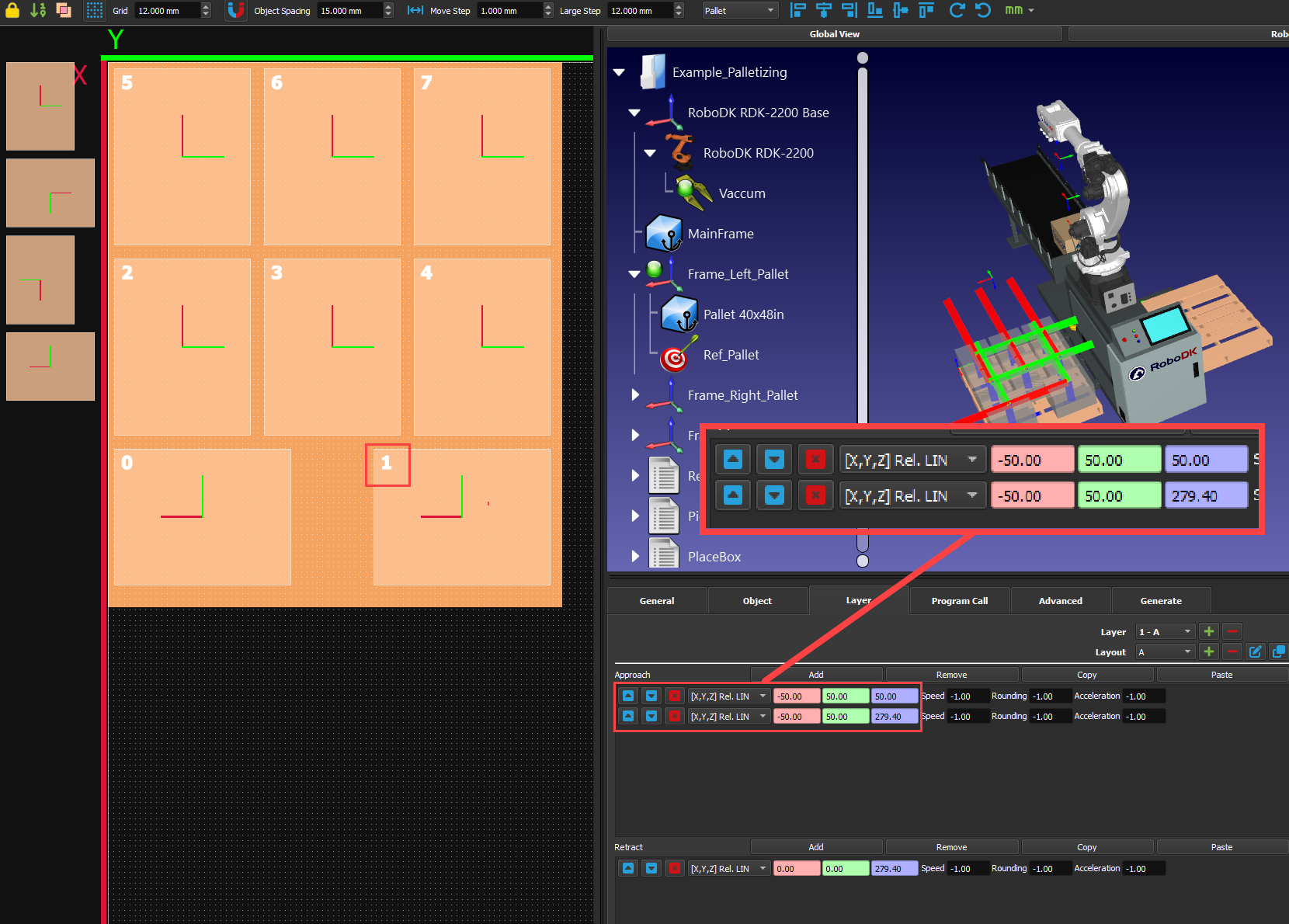
6.Você pode realinhar suas caixas facilmente com os diferentes botões de alinhamento no canto superior direito. Selecione todas as caixas e clique nas diferentes opções até ficar satisfeito. Você também pode girar as caixas em vez de gerar novas caixas com a orientação correta.
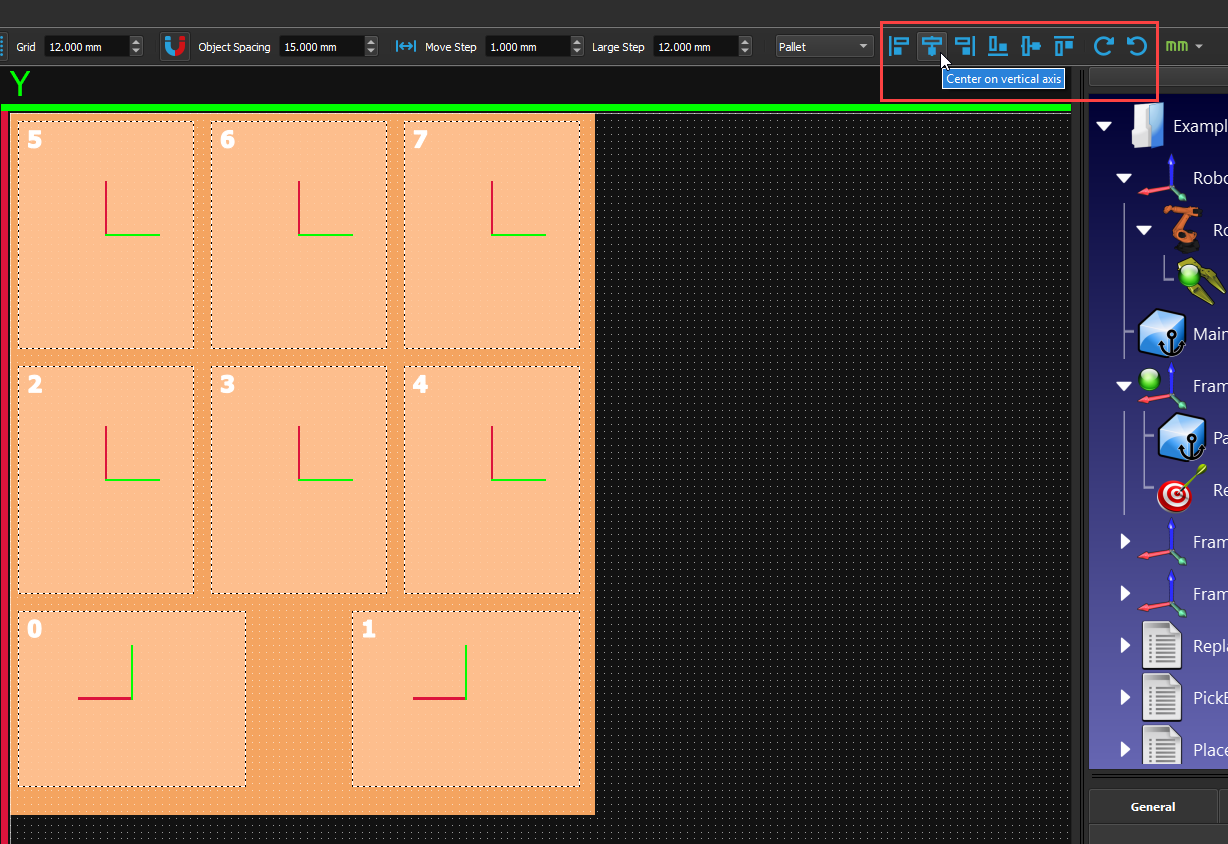
7.Adicione uma nova camada à pilha pressionando o botão "+ " ao lado de "Camada". A adição de uma nova camada copiará o mesmo padrão que a camada abaixo dela.
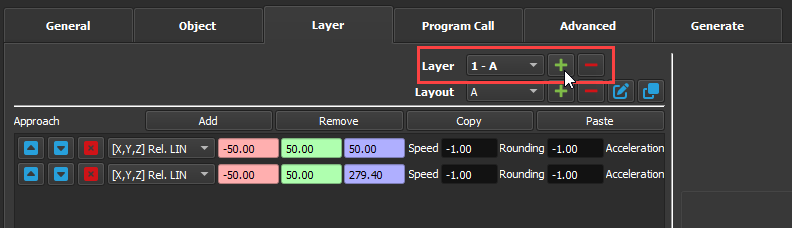
8.Você pode criar um novo layout (padrão) pressionando o botão "+ " ao lado de "Layout". Você ainda verá o layout da camada anterior acinzentado para que possa posicionar as novas caixas adequadamente sobre elas.
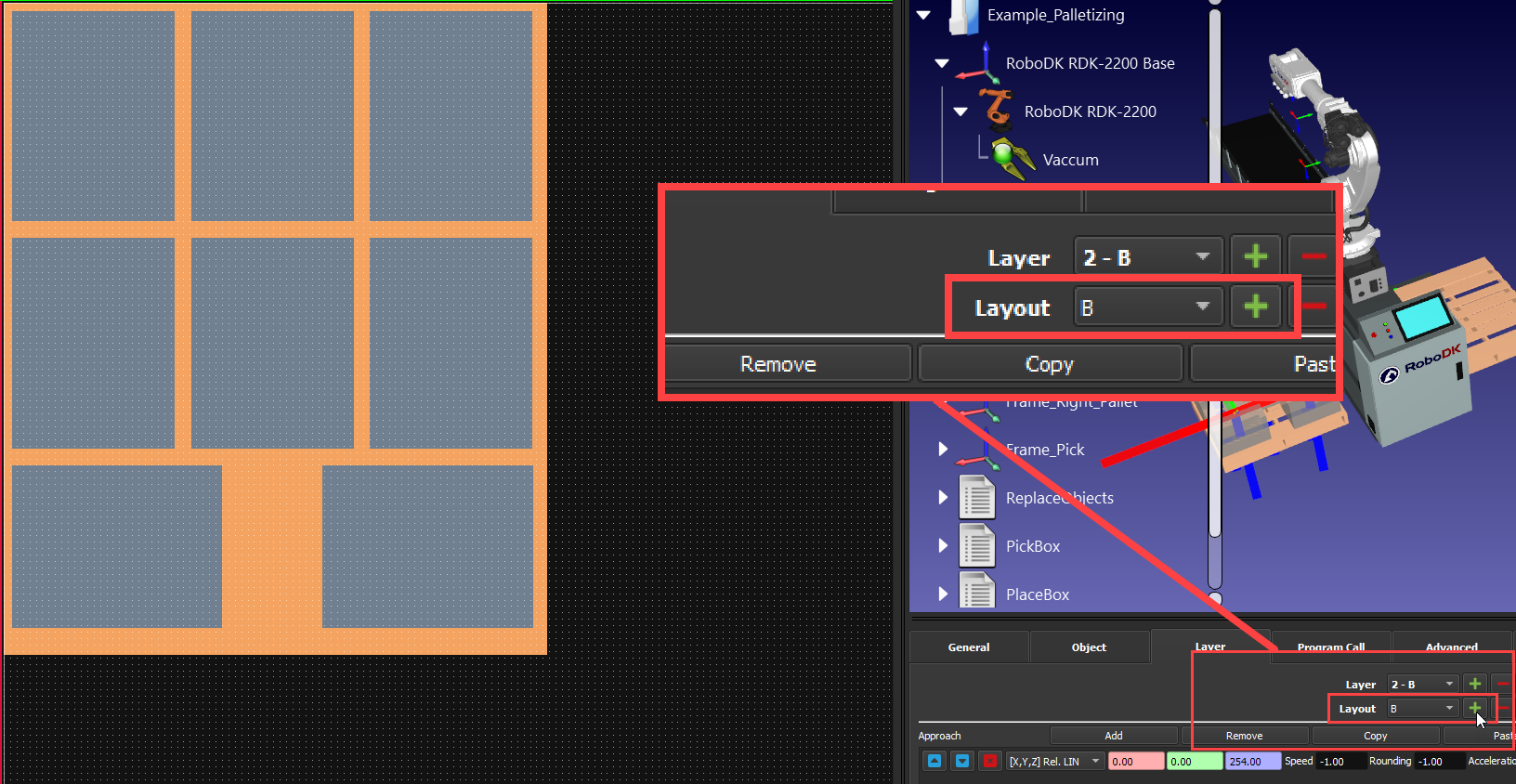
9.Crie seu layout alternativo. Você pode ajustar a posição das caixas mantendo pressionada a tecla CTRL e usando as setas do teclado. Você pode alterar o tamanho desse incremento em "Passo" na parte superior da janela.
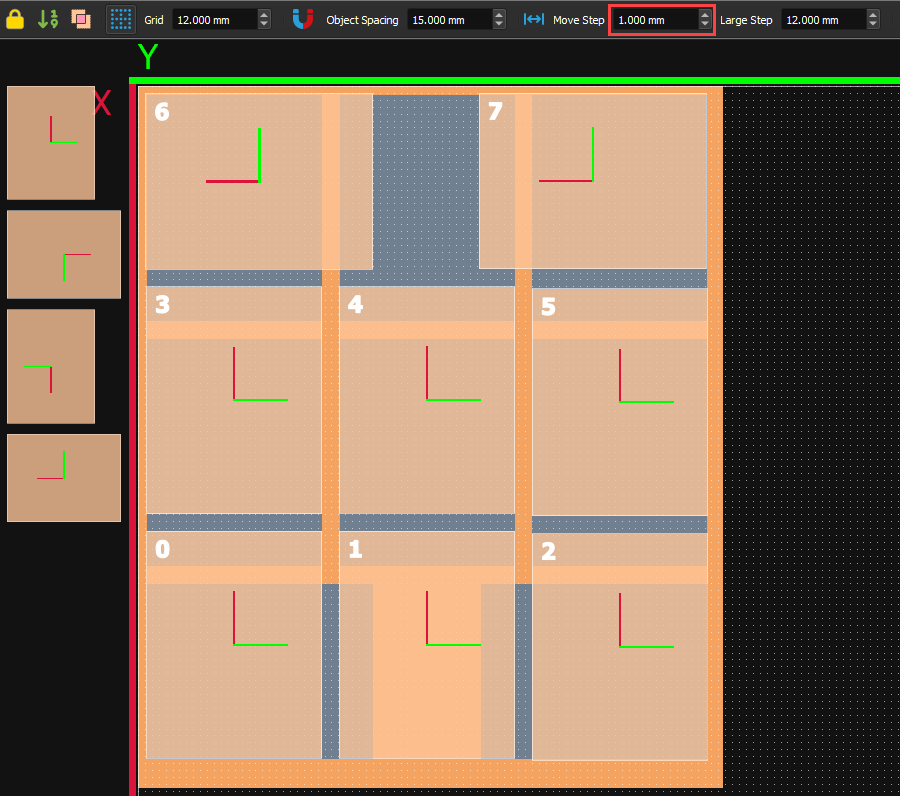
10.Em seguida, você pode adicionar o número de camadas que desejar e pode optar por alternar entre elas. Basta observar as cores das caixas na visualização 3D para ter certeza de que todas as caixas ainda estão ao alcance do robô.
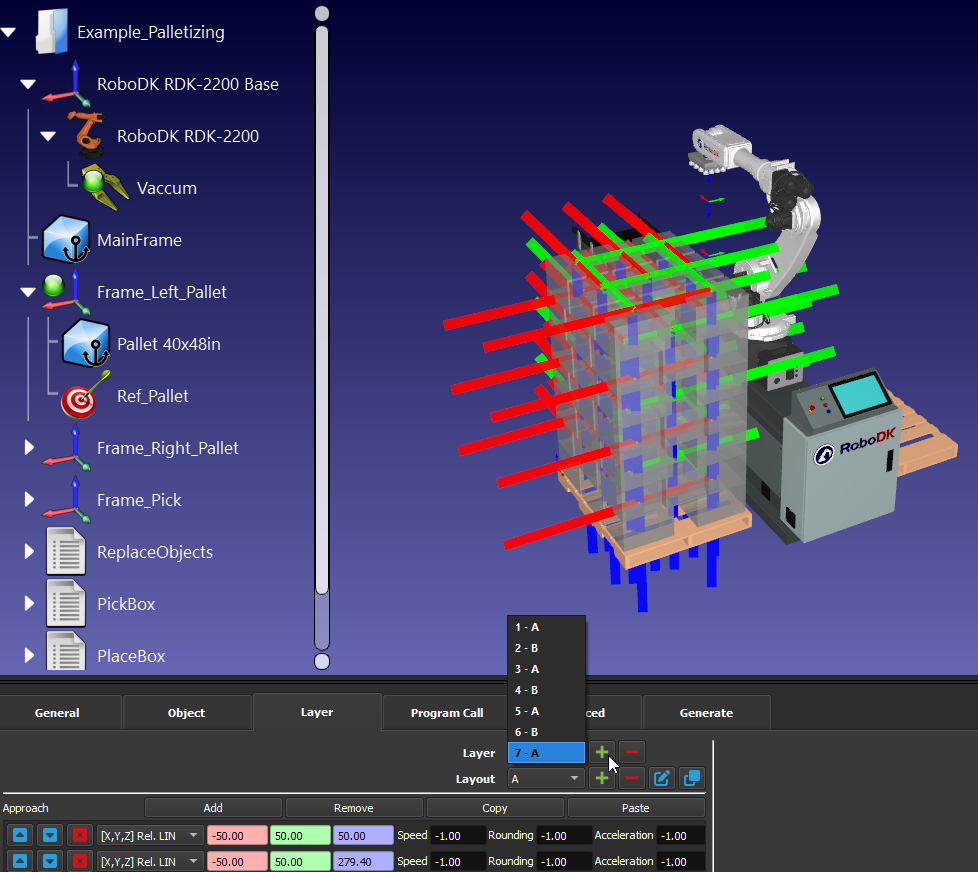
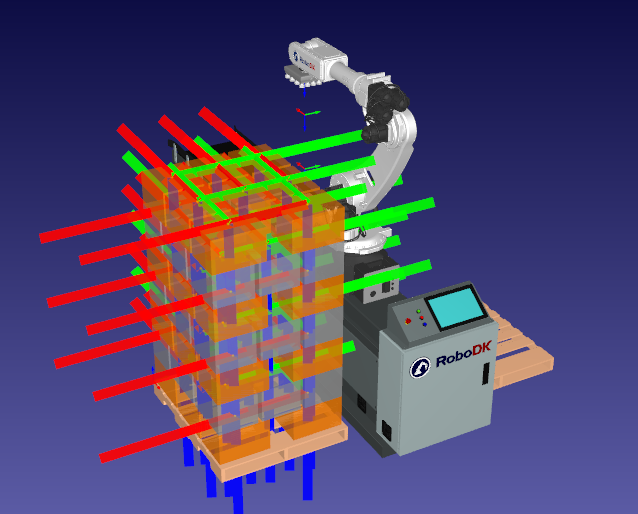
11.Na guia "Chamada de programa", você pode selecionar programas para diferentes eventos clicando no botão "+" e, em seguida, "marcar" a caixa correspondente. Por exemplo, você precisa escolher pelo menos um programa "Pick Box" e um "Place Box", caso contrário, não terá um projeto funcional. Neste exemplo, também usaremos um programa "Program Start", mas você poderia criar um programa "Go Home" e selecioná-lo em "Program Finish" para que o robô volte para casa quando o palete estiver pronto.

Gerar programa do robô
Depois de concluir todas as etapas de preparação, você pode gerar o programa do robô. Você poderá então gerar o programa do robô com o pós-processador correto para a marca do seu robô.
1.Na guia "Gerar", clique em "Gerar projeto". Agora Você pode fechar a janela para voltar ao projeto. Agora Você deve ter um programa principal e programas individuais para cada camada.
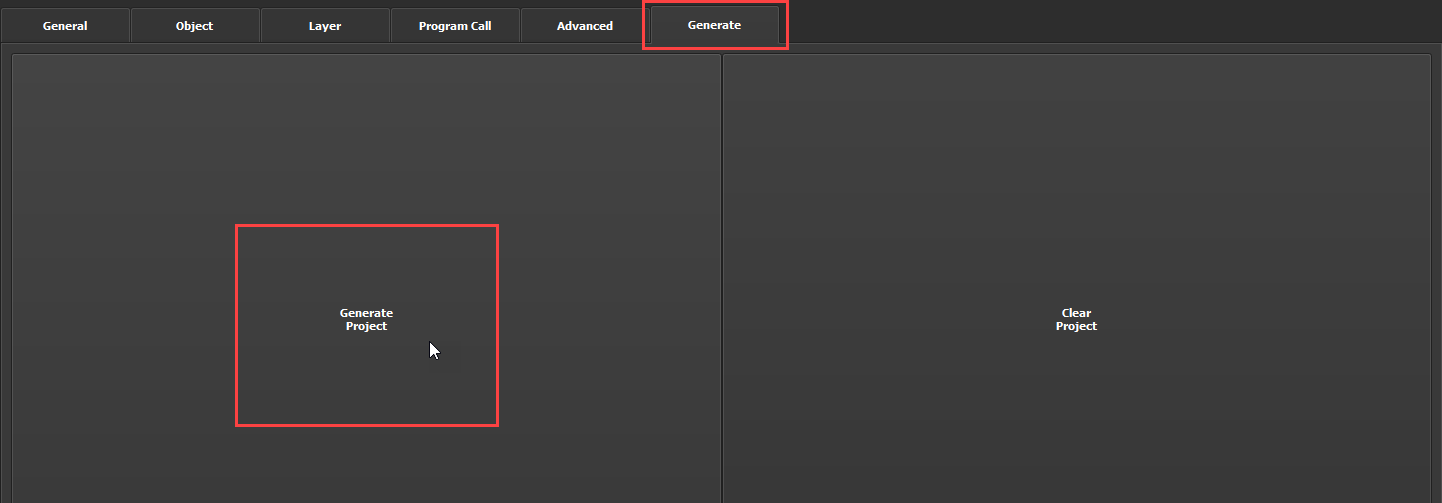

2.Clique duas vezes em "Palletizing 1_Main" para executar o programa principal. Se Você estiver satisfeito com os resultados, clique com o botão direito do mouse no programa principal e selecione "Gerar programa do robô" para criar o programa que o controlador do robô pode executar.