Dicas e truques
Esta seção mostra dicas e truques úteis para usar o software RoboDK de forma mais produtiva.
Frames menores/maiores (-/+)
Ter um tamanho adequado para os frames de referência ajuda a selecionar os sistemas de coordenadas, pontos, ferramentas ou robôs corretos e movê-los para o local desejado.
Pressione a tecla menos (-) ou a tecla mais (+) uma ou várias vezes para diminuir ou aumentar os frames de referência, respectivamente.
Renomear objeto (F2)
Selecione qualquer item na árvore, como um objeto, um Frame de Referência ou um robô, e pressione F2 para renomeá-lo.
Mostrar/ocultar o espaço de trabalho do robô (*)
Você pode exibir rapidamente as áreas de trabalho do robô para avaliar a capacidade de alcance. A exibição do espaço de trabalho ajuda você a se certificar de que a localização da peça é razoável, considerando o tamanho do robô. Clique duas vezes em um robô e selecione para exibir o espaço de trabalho da ferramenta atual. Caso contrário, o espaço de trabalho do pulso do robô será exibido por padrão.
Pressione a tecla de asterisco (*) para exibir ou ocultar as áreas de trabalho do robô.

Abra seu último projeto ou arquivo (Ctrl+1)
Você pode carregar o último arquivo que abriu ou spontou pressionando Ctrl+1. Você também pode acessar os arquivos abertos ou spontos recentemente no menu File.
Mostrar a Árvore da Estação como uma janela lateral
Você pode exibir a árvore de estações como uma janela lateral. Selecione Ferramentas-Opções e clique em a Exibir árvore como janela lateral. Esse layout pode ser preferível se você trabalhar com objetos grandes ou estações complexas
Mostrar ou ocultar objetos (F7)
Selecione um ou mais objetos e pressione F7 para torná-los invisíveis. Pressione F7 novamente e eles passarão a ser visíveis.
Mostrar ou ocultar o texto na tela (/)
Você pode mostrar ou ocultar o texto na tela selecionando a tecla / (barra).
Mover frames de referência ou objetos (Alt)
Para mover qualquer Frame de Referência, robô, ponto ou objeto, mantenha pressionada a tecla Alt. Você pode colocar um ou vários objetos sob um Frame de Referência para representar a posição do objeto ou do Frame de Referência em relação ao robô.
Mover uma ferramenta do robô (Alt+Shift)
Você pode mover uma ferramenta do robô (TCP) mantendo pressionadas as teclas Alt + Shift. Os programas do robô serão atualizados automaticamente.
Reordenar itens na árvore
Você pode reordenar itens na árvore com uma operação de arrastar e soltar dentro da árvore de estações. Você pode fazer isso arrastando objetos com o botão direito do mouse.
Reordenar itens na árvore sem movê-los
Você pode reordenar os itens na árvore sem alterar sua posição absoluta. Você pode fazer isso mantendo pressionada a tecla Shift enquanto arrasta e solta os itens na árvore.
Essa operação modifica a posição relativa para manter a mesma posição absoluta.
Você também pode clicar com o botão direito do mouse em um ponto e usar a opção Alterar suporte.
Alterar o tamanho da Árvore da Estação
Mantenha a tecla Ctrl pressionada enquanto move a roda do mouse para alterar o tamanho da árvore. Você também pode especificar o tamanho do texto, dos ícones e da barra de ferramentas no menu Ferramentas ➔ Opções.
Crie um novo ponto (Ctrl+T)
Você pode mover o robô para um local específico e pressionar Ctrl+T para criar um novo ponto. A posição atual do robô será registrada no espaço angular e no espaço cartesiano.
Clique com o botão direito do mouse no ponto recém-criado para especificar se você deseja priorizar os eixos do robô ou as coordenadas cartesianas.
Modificar um ponto do robô (F3)
Você pode selecionar um ponto ou uma instrução de movimento e pressionar F3 para modificar o ponto do robô. Você pode selecionar para ensinar uma nova posição ou inserir manualmente novas coordenadas.
Crie pontos do robô em uma superfície
É possível selecionar Programa – Criar pontos em superfícies para criar novos pontos à medida que o usuário seleciona pontos em uma superfície. Por padrão, os pontos serão normais à superfície. Você também pode modificar a orientação da ferramenta usando as configurações no painel esquerdo.
Mover pontos do robô em uma superfície (Alt+Shift)
Mantenha pressionadas as teclas Alt+Shift para mover um ponto enquanto o mantém na superfície do objeto. Você também pode manter pressionada apenas a tecla Alt se preferir mover livremente o ponto sem restringi-lo na superfície do objeto.
Alterar a configuração do robô
Você pode selecionar um ponto e pressionar F4 para alterar a configuração do robô. Os robôs industriais podem alcançar a mesma posição com diferentes configurações de robô. É importante ter a configuração inicial correta, pois isso ajuda a garantir que o programa não atinja uma singularidade do robô, um limite de eixo ou uma colisão.
Verificar o status de um programa do robô (F5)
Selecione um programa e pressione F5 para verificar se há algum problema com a trajetória do programa. O RoboDK validará o programa e exibirá problemas como singularidades do robô ou limites dos eixos.
Você também pode selecionar Shift+F5 para incluir uma verificação de colisões. Certifique-se de definir o mapa de colisões correto em Ferramentas-Mapa de Colisões (Shift+X) e especifique as correlações de objetos que Você deseja incluir durante a verificação de colisões.
Simulação mais rápida (mantenha pressionada a barra de espaço)
Você pode acelerar uma simulação de robô mantendo pressionada a barra de espaço. Você também pode selecionar o botão play na barra de ferramentas. O RoboDK simula programas de robôs em uma proporção de 5 vezes a velocidade real por padrão. Essa proporção pode ser acelerada para 100 com a barra de espaço.
Você também pode selecionar a seta suspensa para alterar as velocidades padrão normal/rápida.
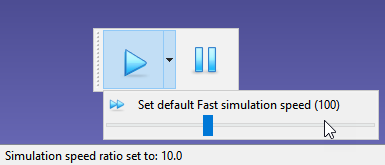
Gerar um programa de robô (F6)
Selecione um ou mais programas na árvore e pressione F6 para gerar os programas do robô. O RoboDK gerará automaticamente todos os programas de robô disponíveis na estação se você não selecionar nenhum programa.
Exportar uma simulação (Ctrl+E)
Quando Você tiver uma simulação de programa pronta, clique com o botão direito do mouse no programa e selecione Exportar simulação... para gerar uma simulação em HTML 3D ou PDF 3D.
Exemplos:
●Robô de pintura UR
Enviar um programa para o robô (Ctrl+F6)
Você pode conectar o robô a um computador para enviar programas diretamente do RoboDK para o robô. Selecione Conectar ➔ Conectar ao Robô e digite o IP do robô. Em seguida, clique com o botão direito do mouse em seu programa e selecione Enviar programa ao robô. O programa será gerado e transferido automaticamente para o robô.
Essa opção usa transferência FTP ou outros protocolos dedicados, dependendo do controlador do robô. Esses protocolos podem ser FTP, comunicação por soquete ou uma conexão serial.
Execute o programa no robô
Você pode conectar robôs a um computador para mover os robôs diretamente do RoboDK. Selecione Conectar ➔ Conectar ao robô e digite o IP do robô. Em seguida, selecione Conectar para estabelecer a comunicação usando o driver do robô.
Você pode clicar com o botão direito do mouse em qualquer programa de robô e ativar a opção Executar no robô. Em seguida, clique duas vezes em um programa para mover o robô real junto com a simulação.
Essa opção usa uma conexão de driver dedicada. Isso permite que você programe robôs on-line e faça a depuração adequada.
Exibir o rastro do robô (Alt+T)
Você pode ativar o trace do robô pressionando Alt+T. Você também pode alterar o estilo do trace no menu Ferramentas ➔ Trace.