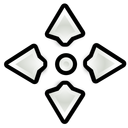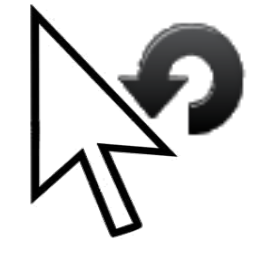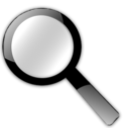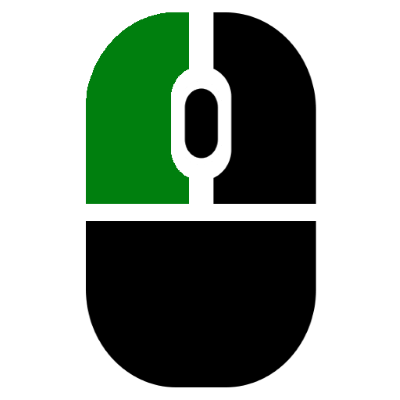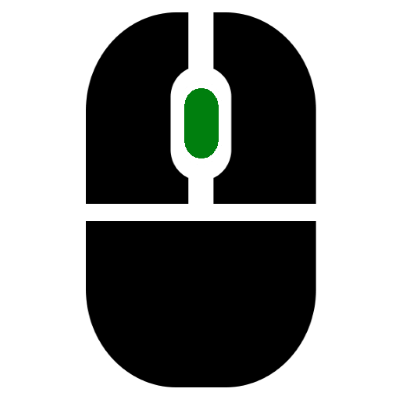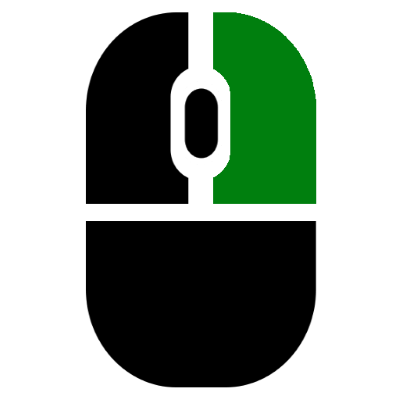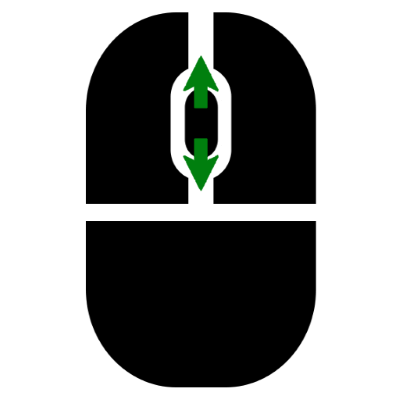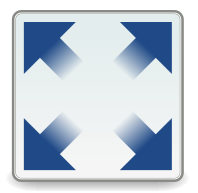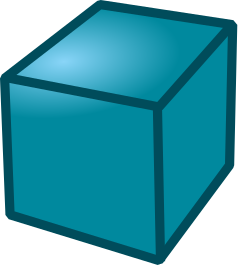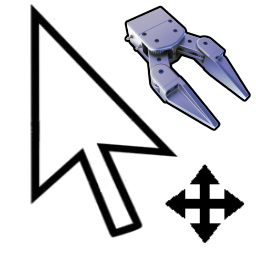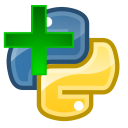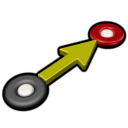คำแนะนำเบื้องต้น
RoboDK เป็นซอฟต์แวร์สำหรับการจำลองและเขียนโปรแกรมแบบออฟไลน์การเขียนโปรแกรมแบบออฟไลน์หมายความว่าโปรแกรมหุ่นยนต์สามารถถูกสร้างจำลองและทำให้เกิดสำหรับแขนหุ่นยนต์เฉพาะและหุ่นยนต์ตัวควบคุม
เอกสารฉบับนี้เป็นคำแนะนำเบื้องต้นของเอกสารกำกับโปรแกรมRoboDK เอกสารกำกับโปรแกรมRoboDK ประกอบด้วยตัวอย่างการดำเนินโปรแกรมบนวินโดว์ แต่อย่างไรก็ตาม แม็ก, ลินุกซ์และแอนดรอยเวอร์ชั่นก็สามารถใช้ได้
Shortcut ถูกสร้างขึ้นบนพื้นหลังของจอคอมพิวเตอร์เมื่อ RoboDK ถูกติดตั้งจาก website ดับเบิ้ลคลิก shortcut เพื่อเริ่ม RoboDK
หน้าต่าง RoboDK ประกอบไปด้วย เมนูหลัก, แถบเครื่องมือ, สถานะบาร์และหน้าจอหลักStation Treeในหน้าจอเมนูหลักประกอบไปด้วยสิ่งของที่สามารถใช้ได้ในตำแหน่งนั้นเช่น หุ่นยนต์, หน้าต่างอ้างอิง, เครื่องมือ, โปรแกรม, อื่นๆข้อมูลที่มากกว่านี้สามารถเปิดได้จากส่วนของ Interface
เลือกไฟล์➔
library ของหุ่นยนต์อุตสาหกรรมสามารถใช้ออนไลน์หรือโดยตรงจากแอพพลิเคชั่น RoboDK

โดยทั้งหมดของเอกสารกำกับโปรแกรม RoboDK, คลิกบนหน้าจอให้ถูกทำหน้าที่แทนโดยตามสัญลักษณ์ดังกล่าว
|
|
|
คลิกซ้าย | คลิกขวา | ดับเบิ้ลคลิก |
เครื่องนำทาง 3 มิติ
แนะนำให้ใช้ 3 ปุ่มบนเมาส์เพื่อนำทางใน 3 มิติอีกทางเลือกหนึ่งคือเป็นไปได้ที่จะใช้การรวมกันของปุ่ม Ctrl, Alt และShift ด้วยปุ่มเมาส์พื้นฐาน คลิกซ้ายเพื่อแพน,หมุนหรือซูม
เลือก | แพน | หมุน | ซูม |
|
|
|
|
|
|
|
|
คลิกซ้าย | กดค้างปุ่มกลาง | กดค้างปุ่มขวา | เลื่อนล้อเมาส์ |
กดค้าง Ctrl เพื่อเลือก มากกว่า 1 อย่าง | กดค้าง Ctrl + Alt | กดค้าง Ctrl + Shift | กดค้าง Shift |
คลิกขวาบนหน้าจอหลักเพื่อเห็นเหมือนคำสั่งการนำทาง 3 มิติ
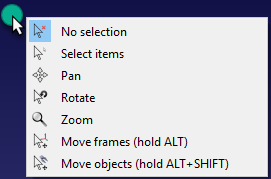

การเริ่มต้น
Getting Started section แสดงผลวิธีการสร้างโครงการพื้นฐานออฟไลน์เพื่อหุ่นยนต์เขียนโปรแกรมใน RoboDK ใช้หุ่นยนต์ UR10 ตัวอย่างจัดหาการอธิบายคราวๆของเค้าโครงของ RoboDK สำหรับการจำลองและการเขียนโปรแกรมออฟไลน์ รวมไปถึง
●วิธีการโหลดหุ่นยนต์จาก
●วิธีเพิ่มหน้าต่างอ้างอิง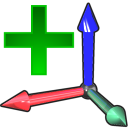
●วิธีโหลดสิ่งของ
●วิธีเพิ่มเครื่องมือ
●วิธีเพิ่มเป้าหมาย
●วิธีสร้างโปรแกรมออฟไลน์และจำลอง
●วิธีสร้างโปรแกรมขึ้นเพื่อตัวควบคุมหุ่นยนต์และเลือกโพสต์โปรเซสเซอร์
●วิธีนำเข้าแบบจำลอง
นี้คือตัวอย่างที่สามารถใช้ได้ในคลังRoboDK โดยเริ่มต้น Tutorial-UR-Painting.rdk(ตั้งอยู่โดยเริ่มต้นในC:/RoboDK/Library/)
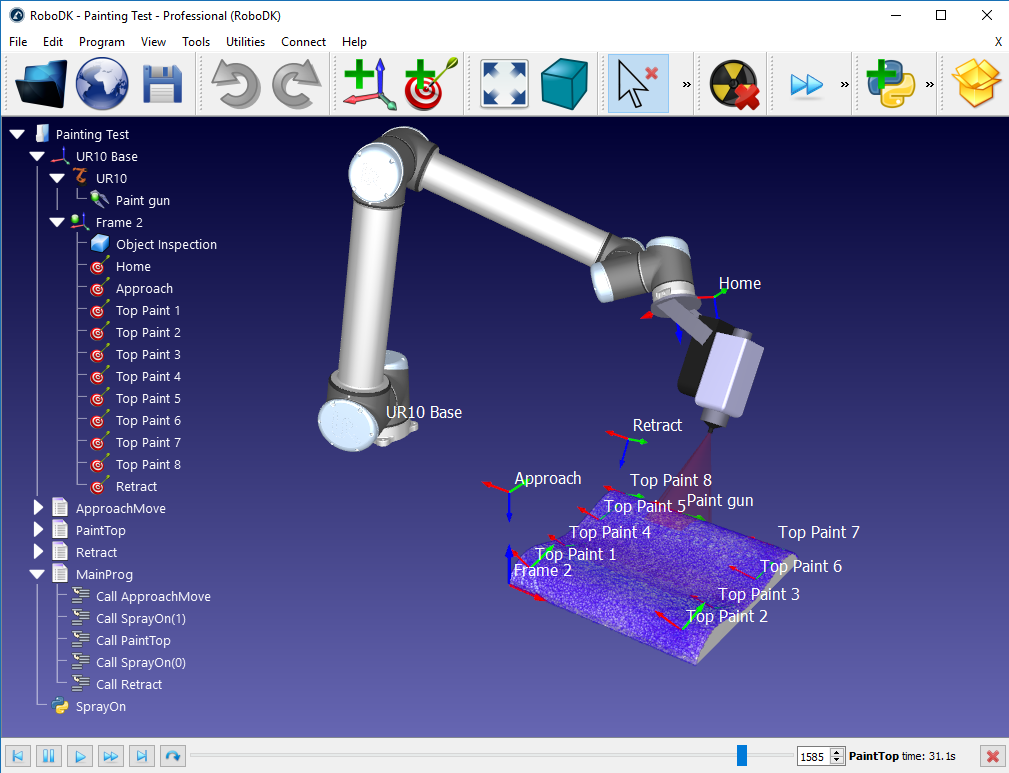
เมนูแถบเครื่องมือ
เมนูแถบเครื่องมือประกอบไปด้วยปุ่มกราฟิกซึ่งทำให้ง่ายต่อการเข้าถึงการกระทำที่ใช้บ่อยในเมนู
คำสั่งต่อไปนี้สามารถใช้ได้ในแถบเครื่องมือโดยเริ่มต้น
| เปิด |
| เปิดคลังออนไลน์ |
| บันทึกที่ตั้ง |
| ยกเลิก |
| ทำซ้ำ |
| เพิ่มหน้าต่างอ้างอิง |
| เพิ่มเป้าหมายใหม่ |
| ขยายออกทั้งหมด |
| มุมมองสามมิติ แสดงผลค่าเริ่มต้นมุมมอง 3 มิติ |
| ย้ายหน้าต่างอ้างอิง |
| ย้าย TCP (เครื่องมือหุ่นยนต์) |
| ตรวจสอบการชนกัน เปิดใช้งานหรือไม่เปิดใช้งานตรวจสอบการชนกัน ข้อมูลมากกว่านี้สามารถดูได้จากการตรวจสอบการชนกันในส่วนCollisions |
| การจำลองรวดเร็ว |
| พักการจำลอง |
| เพิ่มโปรแกรม |
| เพิ่มโปแกรม Python |
| คำสั่ง Move Joint |
| คำสั่ง Move Linear |
| ส่งออกการจำลอง |
ทางลัด
รายการต่อนี้เป็นทางลัดที่เป็นประโยชน์และปุ่มที่เท่ากันในแถบเครื่องมือ
Alt |
| ย้ายหน้าต่างอ้างอิง |
Alt+Shift |
| ย้ายTCP (เครื่องมือ) |
F1 |
| แสดงคู่มือช่วยเหลือ |
F2 | เปลี่ยนชื่อ | |
F6 |
| สร้างโปรแกรมที่เขียนขึ้นหนึ่งหรือมากกว่า |
F7 | แสดง/ซ่อน สิ่งที่เลือกหนึ่งหรือมากกว่า | |
Alt+0 |
| ทำสิ่งที่เลือกให้พอดี |
Ctrl+1 | โหลดไฟล์สุดท้ายหรือที่ตั้งของ RoboDK | |
/ | แสดง/ซ่อน ข้อความบนหน้าจอ | |
+ | ทำหน้าต่างอ้างอิงให้ใหญ่ขึ้น | |
− | ทำหน้าต่างอ้างอิงให้เล็กลง | |
* | แสดง/ซ่อน ที่ทำงานของหุ่นยนต์ |
หน้าต่างอ้างอิง
หน้าต่างอ้างอิงกำหนดขอบเขตของสิ่งของที่เกี่ยวกับสิ่งของอื่นกับพื้นที่ที่ให้มาและการกำหนดเป้าหมาย อุปกรณ์จะกลายเป็นสิ่งของ, หุ่นยนต์หรือหน้าต่างอ้างอิงอื่นแอพพลิเคชั่นการเขียนโปรแกรมออฟไลน์ทั้งหมดต้องการการกำหนดหน้าต่างอ้างอิงเพื่อกำหนดขอบเขตของสิ่งของที่เกี่ยวข้องกับหุ่นยนต์เพื่อที่จะอัพเดทแบบจำลองอย่างสอดคล้องกัน
ลาก & ปล่อย หน้าต่างอ้างอิงใดๆหรือสิ่งของที่อยู่ใน Station Tree กำหนดให้เป็นความสัมพันธ์แบบเฉพาะ เช่น หน้าต่างอ้างอิงที่ซ้อนกันถูกแสดงในรูปดังต่อไปนี้
มันเป็นเรื่องปกติที่จะกำหนดขอบเขตของสิ่งหนึ่งหรือหน้าต่างที่มากกว่าซึ่งเกี่ยวข้องกับหุ่นยนต์โดยการสัมผัส 3 จุด มันถูกอนุญาตในการวางสิ่งของในพื้นที่เสมือน ขั้นตอนสามารถถูกทำให้คล่องแคล่วโดยการใช้หุ่นยนต์สอน pendant หรือ RoboDK(ข้อมูลที่มากกว่านี้สามารถหาได้ในส่วน Calibrate Reference Frame)

ด้วย RoboDK มีความเป็นไปได้ที่เข้าสู่การแปลและค่าการหมุน รวมทั้งคำสั่งเปลี่ยนแปลงการหมุนของมุมออยเลอร์

โดยเริ่มต้น RoboDK แสดงความสัมพันธ์ตำแหน่ง XYZ และมุมออยเลอร์ในรูปแบบ X➔Y➔Z
1.First: การหมุนถูกสร้างรอบๆแกน X (กรณีฟ้าอ่อน)
2.Second: การหมุนถูกสร้างรอบๆคงที่แกน Y (กรณีชมพู)
3.Third: การหมุนถูกสร้างรอบๆคงที่แกน Z (กรณีเหลือง)
ตัวควบคุม Fanuc และ Motoman ใช้อธิบายขนาดก่อนหน้า แต่อย่างไรก็ตาม ผู้ผลิตหุ่นยนต์รายอื่นจัดการกับคำสั่งการหมุนในวิธีแตกต่างกัน
มันเป็นไปได้ที่จะเลือกขนาดการหมุนที่แตกต่างกันจากรายการที่หล่นลงของวินโดว์ข้อมูลหน้าต่างอ้างอิง (ดับเบิ้ลคลิกหน้าต่างอ้างอิง)
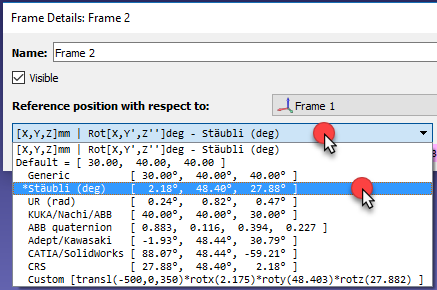
ดังตัวอย่าง, หุ่นยนต์ Staubli ใช้คำสั่ง X➔Y’➔Z’’ หรือหุ่นยนต์KUKA และ Nachi ใช้ Z➔Y’➔X’’ ในทางตรงกันข้าม,ABB ตัวควบคุมใช้ค่าจำนวนเชิงซ้อนซึ่งจำเป็นต้องใช้ 4 ค่าเพื่อกำหนดการหมุน
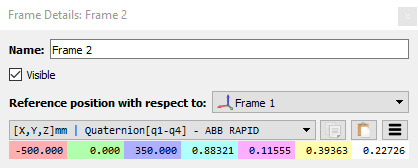
มันเป็นไปได้ที่เข้าสู่รูปแบบที่กำหนดเอง ดังตัวอย่าง, คำสั่งต่อไปนี้ถูกแสดงเมื่อตัวเลือกการกำหนดถูกเลือก
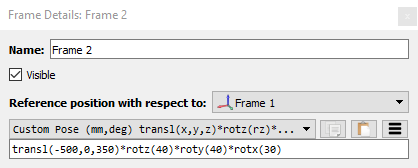
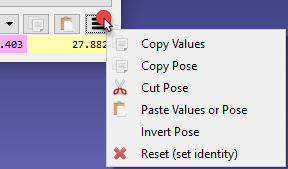
ตั้งค่าการตั้งค่าเริ่มต้น
เลือก Tools➔Options และเลือก Set Default Settings เพื่อตั้งค่าการตั้งค่าเริ่มต้น ข้อมูลมากกว่านี้สามารถดูได้จากส่วน Options Menu
เลือก Tools➔Language และเลือกอังกฤษที่จะเปลี่ยนภาษาเป็นอังกฤษ
เลือก Tools➔Toolbar Layout➔Set Default Toolbar เพื่อตั้งค่าแถบเครื่องมือเริ่มต้น
เลือก Tools➔Options➔Other➔Set default Python Settings เพื่อจะตั้งค่า Python settings และคัดลอกโมดูล robolink และ robodk ในเส้นทาง Python ข้อมูลมากกว่านี้สามารถดูได้จากส่วน RoboDK API
มีปัญหาในการเริ่มต้น RoboDK หรือไม่?
RoboDK อาจจะไม่เริ่มต้นเมือใช้การเชื่อมต่อรีโมทหน้าจอหรือถ้าคุณดำเนินการ RoboDK บนพีซีจริง ในการแก้ไขปัญหานี้, เริ่มต้น RoboDK โดยการดับเบิ้ลคลิกตามไฟล์นี้:
C:/RoboDK/RoboDK-Safe-Start.bat
การเริ่มต้น RoboDK ด้วยคำสั่งไม่จำเป็นต้องมีกราฟิกการ์ดที่ใช้ซอฟต์แวร์เลียนแบบOpenGL
ในการแก้ไขปัญหาใดๆเมื่อเริ่มต้น RoboDK ซึ่งใช้การเชื่อมต่อบนหน้าจอหรือการเชื่อมต่อเสมือนจริง