เคล็ดลับทั่วไป
ในส่วนนี้ประกอบไปด้วยหัวข้อดังต่อไปนี้
●วิธี Calibrate a Tool (TCP)
●วิธี calibrate a Reference Frame
●เคล็ดลับสำหรับCollision Detection
●เคล็ดลับการนำเข้าไฟล์importing STEP or IGES
●วิธีในการเปลี่ยน Simulation Speed
●วิธีคำนวณCycle Time ของโปรแกรม
Calibrate TCP
จุดศูนย์เครื่องมือหุ่นยนต์ (หรือ TCP) เป็นจุดที่ถูกใช้สำหรับการวางตำแหน่งหุ่นยนต์ในโปรแกรมหุ่นยนต์ใดๆซึ่งเกี่ยวข้องกับเป้าหมายที่ถูกกำหนดในพื้นที่คาร์ทีเซียน TCP ถูกกำหนดเป็นการเปลี่ยนแปลงจากหุ่นยนต์จากหน้าแปลนของหุ่นยนต์ การกำหนด TCP ถูกต้องสำคัญในแอพพลิเคชั่นหุ่นยนต์ ไม่ว่าถ้ามันเกี่ยวข้องกับการเขียนโปรแกรมออฟไลน์หรือไม่
Follow these steps to calibrate a robot tool (Tool Center Point, or TCP):
ตามขั้นตอนต่อไปนี้ในการวัดขนาดเครื่องมือหุ่นยนต์ (จุดศูนย์เครื่องมือหุ่นยนต์, หรือ TCP)
1.เลือกUtilities➔
2.เลือกเครื่องที่จะวัดขนาด
อีกทางเลือกหนึ่ง , คลิกขวาที่เครื่องมือและเลือก 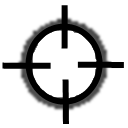
3.เลือกวิธีการ:
a.สัมผัสจุดกับเคล็ดลับของ TCP, ใช้เครื่องมือการหมุนที่แตกต่างกัน (Calib XYZ โดยจุด)
b.สัมผัสพื้นราบด้วย TCP, ใช้เครื่องมือการหมุนที่แตกต่างกัน (Calib XYZโดยพื้นราบ). The TCP สามารถเป็นจุดหรือทรงกลม
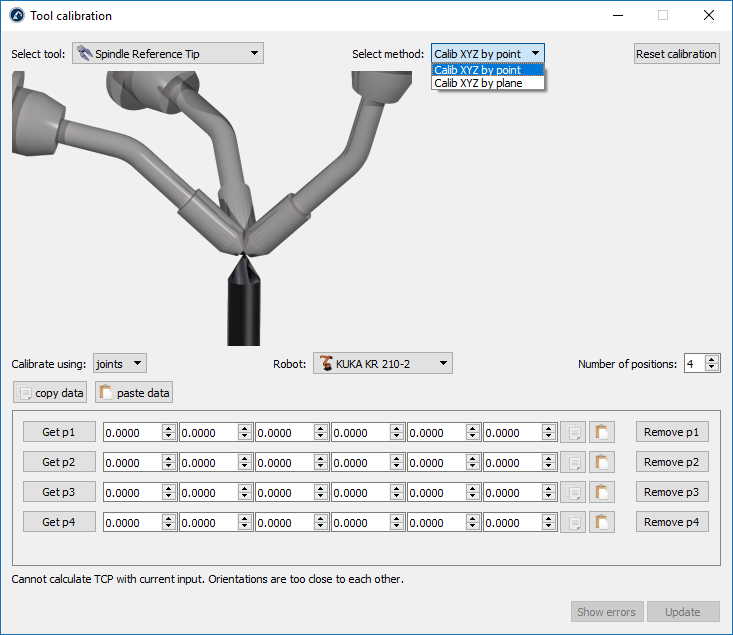
4.การวัดขนาด TCP โดยการเชื่อมค่าที่ถูกที่ตั้งค่าเริ่มต้น เปลี่ยนมันเพื่อกำหนดถ้าคุณมีเป้าหมายของคาร์ทีเซียน
5.เลือกหุ่นยนต์ถ้ามันมีมากกว่า 1 ตัวที่ใช้งานได้
6.ปรับจำนวนของจุดซึ่งคุณอยากจะใช้วัด TCP การวัดค่าสามารถปรับเปลี่ยนภายหลังได้
7.เริ่มการใส่โต๊ะด้วยการวัดการกำหนดค่า(การรวมค่าหรือตำแหน่งและการหมุนของหน้าแปลน)
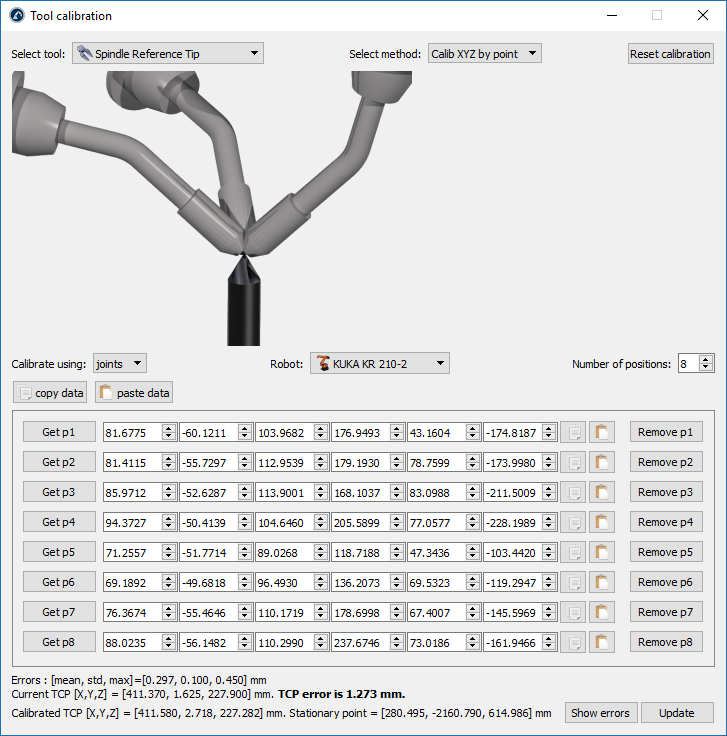
8.สุดท้าย, เลือกUpdateเพื่ออัพเดท TCP ใน RoboDK Station. ข้อบกพร่อง TCP จะถูกอัพเดทถึง 0 mm.
ดังตัวอย่าง, รูปภาพต่อไปนี้แสดงข้อบกพร่องก่อนจุด 6 ถูกลบโดยการเลือกปุ่ม Remove p6
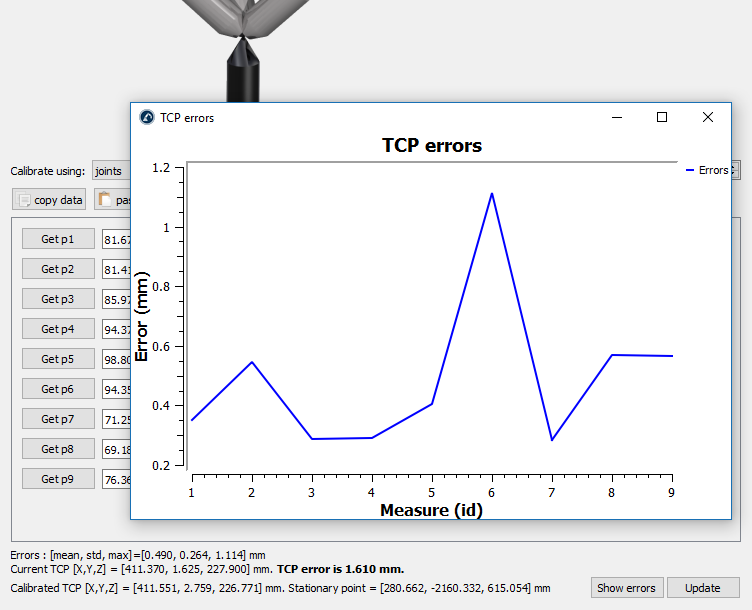
Calibrate หน้าต่างอ้างอิง
หน้าต่างอ้างอิงสามารถกำหนดขอบเขตของสิ่งของซึ่งเกี่ยวข้องกับหุ่นยนต์, ด้วยตำแหน่งที่ให้มาและการหมุน แอพพลิเคชั่นการเขียนโปรแกรมออฟไลน์ต้องมีการกำหนดหน้าต่างอ้างอิงเพื่อกำหนดสิ่งของให้เกี่ยวข้องกับหุ่นยนต์ ข้อมูลเพิ่มเติมเกี่ยวกับหน้าต่างอ้างอิงสามารถดูได้ในส่วน Getting Started Section
ตามวิธีการเหล่านี้เพื่อระบุหน้าต่างอ้างอิงที่เกี่ยวข้องกับหุ่นยนต์:
1.เลือกUtilities➔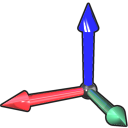
2.เลือกหน้าต่างอ้างอิงเพื่อวัดขนาด
อีกทางเลือกหนึ่ง, กดคลิกขวาที่หน้าต่างอ้างอิงและเลือก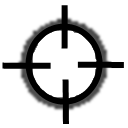
3.เลือกวิธีการ:
a.วิธีการ 3 จุด (ด้วยจุดที่ 3 ที่ข้ามแกน Y)
b.วิธีการ 3 จุด (ด้วยจุดที่1 เป็นต้นฉบับของหน้าต่างอ้างอิง)
c.6 จุด
d.การวัดขนาดที่เลี้ยวได้สามารถกำหนดขอบเขตหน้าต่างอ้างอิงที่เลี้ยวได้,มีแกนที่เลี้ยวเป็นแนวเดียวกันอย่างเหมาะสม
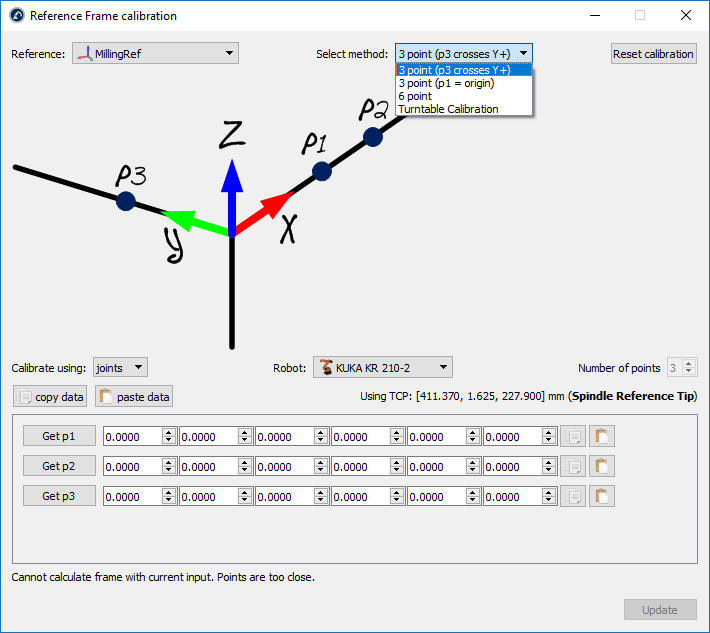
4.การรวมค่าถูกใช้ในการตั้งค่าเริ่มต้น เปลี่ยนมันเป็นจุดถ้าคุณมีตำแหน่ง XYZ ของแต่ละจุดที่เกี่ยวข้องกับหน้าต่างฐานหุ่นยนต์
5.เลือกหุ่นยนต์ถ้ามีมากกว่าหนึ่งที่สามารถใช้งานได้
6.เริ่มใส่โต๊ะด้วยการวัดขนาดจุด (การรวมค่าหรือจุด)
Tools➔Options➔Accuracy➔Max Decimals

7.สุดท้าย, เลือกUpdateเพื่ออัพเดทหน้าต่างอ้างอิงใน RoboDK Stationข้อบกพร่องหน้าต่างจะถูกอัพเดทถึง 0mm.
การจัดของให้อยู่ในเส้นตรงด้วยการอ้างอิง
ในส่วนนี้จะอธิบายถึงหน้าต่างอ้างอิงของสิ่งของสามารถจัดให้อยู่ในเส้นตรงเกี่ยวข้องเรขาคณิตเอง ส่วนนี้อนุญาตให้วางหน้าต่างอ้างอิงของสิ่งของในพื้นที่ซึ่งสามารถระบุในการตั้งค่าจริง
ตามขั้นตอนเหล่านี้เพื่อทำให้เป็นเสมือนเส้นตรงหน้าต่างอ้างอิงของสิ่งของซึ่งเกี่ยวข้องกับจุดเฉพาะของของในเรขาคณิต:
1.โหลดสิ่งของ
2.เลือก the active 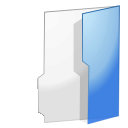
3.เลือกProgram➔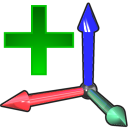
ทำให้มั่นใจว่าหน้าต่างอ้างอิงเป็นการแนบทางตรงถึง station root (ไม่ใช่หน้าต่างอ้างอิงอื่น)
4.คลิกขวาหน้าต่างอ้างอิงและเลือก 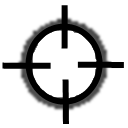
ขั้นตอนคล้ายกับส่วนก่อนหน้านี้ ข้อแตกต่างหลักเป็นสิ่งที่พวกเราต้องเลือกจุดของสิ่งของที่เสมือนจริงแทนที่สิ่งของจริง
5.เลือกวิธีการวัดที่ต้องการ
ดังตัวอย่าง : วิธี 3 จุด (ด้วยจุดที่ 3ข้ามแกนY)
6.เลือกCalibrate using points
7.เลือกTools➔Measureเพื่อเปิดเครื่องมือการวัด
8.เลือก Absoluteปุ่มในการวัดดังนั้นจุดที่ถูกวัดเกี่ยวกับ the station (อ้างอิงที่แท้จริง)
เลือก 3 จุดบนสิ่งของเสมือนจริง (หนึ่งในหนึ่ง) และเข้าสู่ในวินโดว์หน้าต่างอ้างอิงการวัดขนาด
9.เลือกUpdate. หน้าต่างอ้างอิงควรปรากฏในพื้นที่ที่ต้องการ
10.คลิกขวาที่สิ่งของและเลือกChange supportจากนั้น, เลือกหน้าต่างอ้างอิงตำแหน่งที่แท้จริงของสิ่งของจะไม่เปลี่ยน, อย่างไรก็ตาม, ตำแหน่งที่เกี่ยวข้องกันของสิ่งของที่เกี่ยวข้องกับหน้าต่างอ้างอิงจะกำหนดอย่างเหมาะสม
11.สิ่งของและการอ้างอิงของตัวมันเองพร้อมสำหรับเขียนโปรแกรมออฟไลน์ ลากและปล่อยหน้าต่างการอ้างอิงใหม่ของหน้าต่างการอ้างอิงหุ่นยนต์
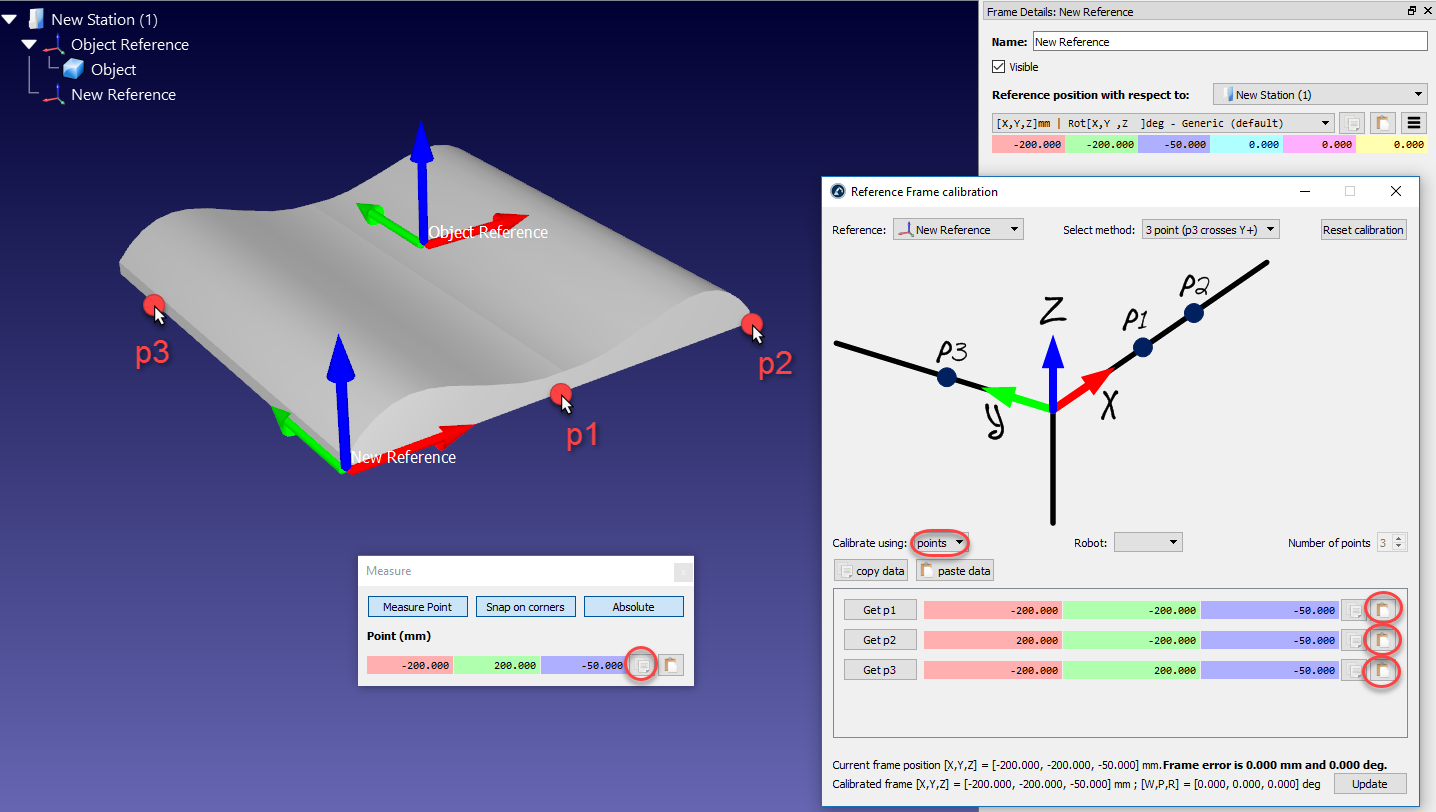
จัดการอ้างอิงหุ่นยนต์ให้เป็นเส้นตรง
ในส่วนนี้อธิบายวิธีหุ่นยนต์สองตัวหรือมากกว่าสามารถเขียนแบบโปรแกรมออฟไลน์ในขณะที่แบ่งปันการอ้างอิงหน้าต่างทั่วไป
ในการเขียนแอพพลิเคชั่นเขียนโปรแกรมออฟไลน์ตามต้นฉบับ, ตำแหน่งของสิ่งของที่ถูกอัพเดทจะเกี่ยวข้องกับหุ่นยนต์ แต่อย่างไรก็ตาม, เมื่อหุ่นยนต์สองหรือมากกว่าถูกใช้ในแอพพลิเคชั่นที่เหมือนกัน, ตำแหน่งของหุ่นยนต์แต่ละตัวต้องถูกอัพเดทที่เกี่ยวข้องกับการอ้างอิงหนึ่งทั่วไป (สิ่งของอ้างอิงหรือหน้าต่างอ้างอิงทั่วไป)
ตามขั้นตอนเหล่านี้อัพเดทตำแหน่งของหุ่นยนต์สองตัวหรือมากกว่าซึ่งเกี่ยวกับอ้างอิงหน้าต่าง
1.ทำให้มั่นใจว่าการอ้างอิงหน้าต่างและสิ่งของที่อ้างอิงจะไม่ขึ้นอยู่ซึ่งกันและกัน ถ้านั้นเป็นการพึ่งพาอาศัยกัน พวกเราควรวางการอ้างอิงหน้าต่างที่ถูกแนบถึงฐานอุปกรณ์
2.เพิ่มการอ้างอิงหน้าต่างใหม่ที่แนบฐานหน้าต่างหุ่นยนต์แต่ละตัวซึ่งคุณกำลังกำหนดการอ้างอิงหน้าต่างส่วนบุคคลใหม่ของหุ่นยนต์แต่ละตัว
3.(Real Ref. A และReal Ref. B)การอ้างอิงนี้จะถูกนำเสนอในสถานที่จริงของแต่ละส่วนซึ่งเกี่ยวข้องกับหุ่นยนต์แต่ละตัว
4.วัดขนาดแต่ละส่วนของการอ้างอิงหน้าต่าง(Real Ref. A and Real Ref. B), โดยแยกออกจากกัน, การใช้พื้นฐานReference Calibration procedure (วิธี 3 จุดสำหรับตัวอย่าง)
ในจุดนี้พวกเราจะเห็น 3 การอ้างอิงหน้าต่างซึ่งควรเหมือนกันแต่พวกเราไม่ การอ้างอิงหน้าต่างของหุ่นยนต์แต่ละตัวจะต้องถูกอัพเดทเพื่อซ่อมประเด็นนี้
5.ดับเบิ้ลคลิกหนึ่งในการอ้างอิงหุ่นยนต์,เช่น Robot A Base เปิดการอ้างอิงหน้าต่างวินโดว์
6.คัดลอกตำแหน่งของการอ้างอิงฐานหุ่นยนต์ซึ่งเกี่ยวข้องกับการวัดขนาดอ้างอิงของหุ่นยนต์ (Real Ref. A), โดยการเลือกปุ่มคัดลอก
7.ในวินโดว์ที่เหมือนกัน, เปลี่ยน Reference position with respect to (หล่นลง) Reference Object
8.วางตำแหน่งการคัดลอกหุ่นยนต์จะถูกเคลื่อนย้าย Real Ref. Aจะเหมือนกับหน้าต่างReference Object
9.ทำซ้ำขั้นตอน 4-7 ของขั้นตอนสำหรับหุ่นยนต์ตัวอื่น,ถ้ามี
สุดท้ายชองขั้นตอนทั้งหมดการอ้างอิงหน้าต่างควรจะจับคู่และความสัมพันธ์ระหว่างสำหรับการอ้างอิงการวัดขนาดและ Reference Object ควรจะเหมือนกัน
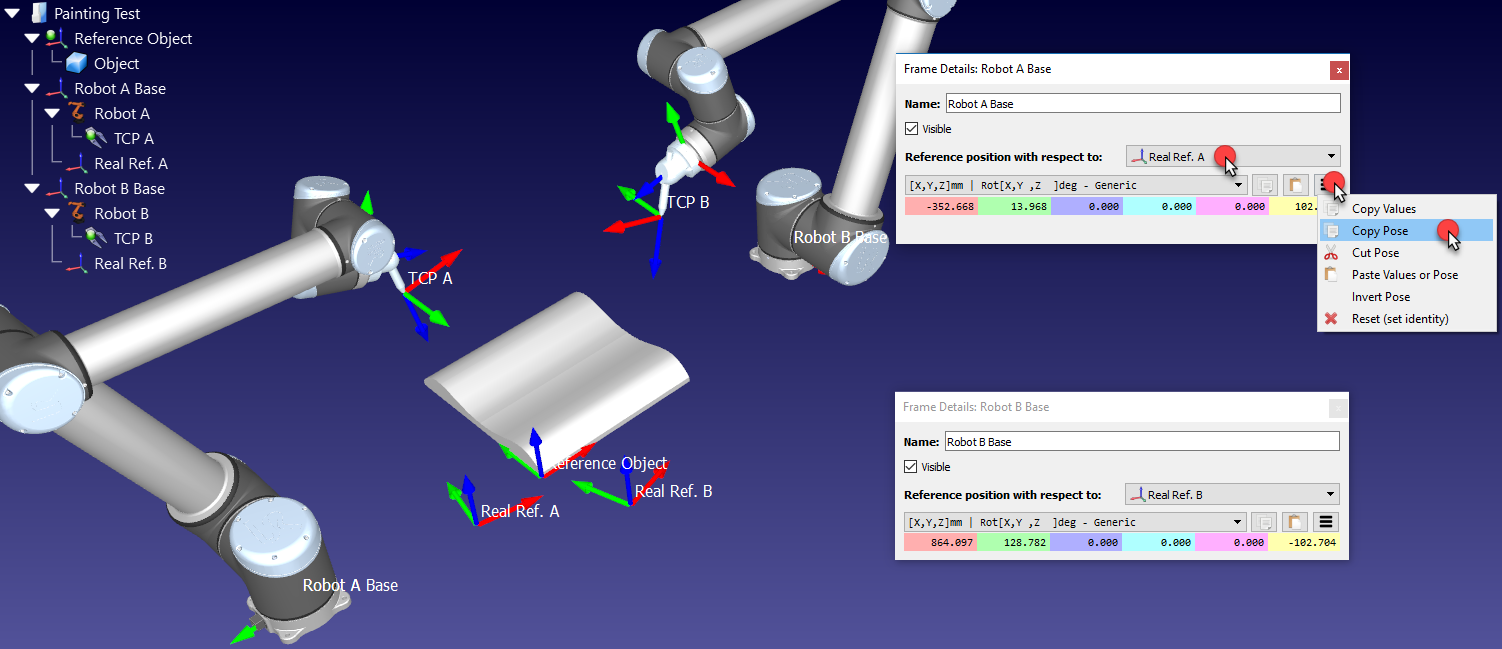
การตรวจจับการชน
เลือกTools➔
โดยเริ่มต้น,RoboDKตรวจสอบการชนกันระหว่างการเคลื่อนไหวสิ่งของทั้งหมดในที่ตั้ง, รวมถึงการเชื่อมโยงหุ่นยนต์, สิ่งของและเครื่องมือ โดยข้อยกเว้น, หุ่นยนต์ที่เชื่อมโยงร่วมกันไม่ได้ถูกตรวจสอบการชนกันเท่าที่พวกเขาติดต่อเป็นประจำ
มันเป็นไปได้ทีจะระบุถ้าปฏิสัมพันธ์ระหว่างแต่ละคู่ของสิ่งของถูกตรวจสอบสำหรับการชนกันโดยการเลือก
Tools➔
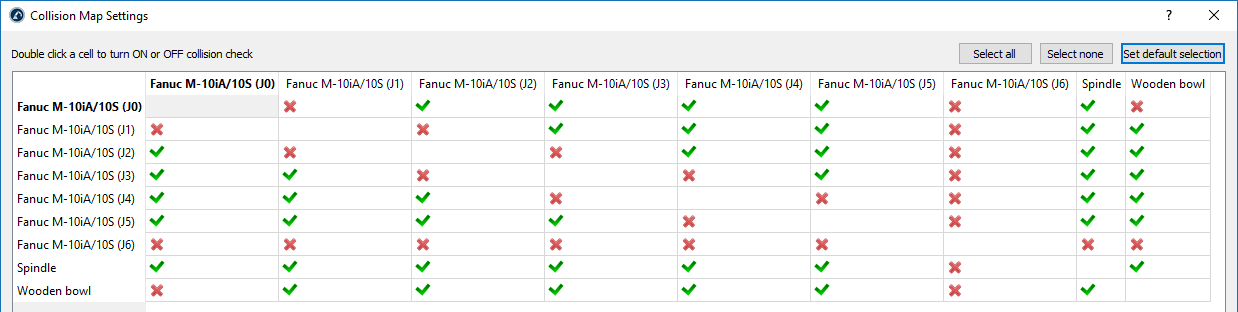
การนำเข้าไฟล์ STEP และ IGES
ไฟล์ STEP และ IGES are two different formats of 3D files supported by RoboDK.
ไฟล์ STEP และ IGES แบ่งเป็นสองรูปแบบที่แตกต่างกันของไฟล์ 3มิติซึ่งถูกสนับสนุนโดย RoboDK
ถ้าการนำเข้าไฟล์STEP หรือ IGES ใช้เวลามากกว่าปกติมันเป็นไปได้ที่ปรับปรุงเวลาที่นำเข้าไฟล์เหล่านี้ใน เครื่องมือ➔ตัวเลือก➔CAD menu และเลือกการตั้งค่า Fast Import
ทางเลือกนี้จะถูกอัพเดทให้เป็นค่าเริ่มต้นเพื่อนำเข้าไฟล์พารามิเตอร์ให้เร็วขึ้น ในทางกลับกัน, ขอบเส้นโค้งจะไม่ถูกนำเข้าและความแม่นย้ำของพื้นผิวอาจจะไม่แม่นยำ
ข้อมูลเพิ่มเติมสามารถดูได้จากการตั้งค่านำเข้าในCAD menu

ความเร็วจำลอง
ในการจำลองความเร็ว (หรือการจำลองอัตราส่วน) เป็นวิธีของRoboDK ที่จะจำลองการเคลื่อนที่จริง การจำลองอัตราส่วนของ 1 หมายความว่าการเคลื่อนที่นั้นใช้เวลา 1 วินาทีบนหุ่นยนต์จริงจะใช้เวลา 1 วินาทีในการจำลอง
RoboDK จำลอง 5 ครั้งได้เร็วกว่าเวลาจริงในตอนเริ่มต้น นั้นหมายความว่าโปรแกรมจะใช้เวลา 5 วินาทีที่จะปฏิบัติบนหุ่นยนต์จริง มันจะจำลองใน 1 วินาที การเพิ่มความเร็วในการจำลองจะเพิ่มขึ้นอัตราส่วนถึง 100 ความเร็วการจำลองธรรมดาและเร็วสามารถถูกเปลี่ยนในเครื่องมือ➔ตัวเลือก➔Motion menu


รอบเวลา
RoboDK สามารถคำนวณได้อย่างแม่นยำในรอบเวลาที่ตั้งไว้ซึ่งหุ่นยนต์สามารถทำได้อย่างแม่นยำในการเคลื่อนที่โดยไม่มีมุมเรียบ
ค่าพารามิเตอร์ต้องถูกพิจารณาให้คำนวณรอบเวลาอย่างแม่นยำในRoboDK มันเป็นสิ่งสำคัญที่จะจดความเร็วและความเร่งเพื่อปิดความเร็วของหุ่นยนต์, ความเร็วและความเร่งที่แท้จริงจะสูงขึ้น ขึ้นอยู่กับน้ำหนักบรรทุกหุ่นยนต์และตำแหน่งของหุ่นยนต์ ดังนั้นการคำนวณซอฟท์แวร์รอบเวลาจะทำให้เกิดการประมาณค่า
ความเร็วและความเร่งของหุ่นยนต์เป็นสิ่งสำคัญเมื่อหุ่นยนต์ไม่เป็นอิสระ ความเร็วและความเร่งของหุ่นยนต์ (เส้นตรงและการรวมความเร็ว/ความเร่ง) จะถูกจัดให้เป็นคำสั่งหรือเมนูค่าพารามิเตอร์ของหุ่นยนต์ ดังตัวอย่าง, คุณสามารถเปลี่ยนความเร็วในโปรแกรมซึ่งใช้ โปรแกรม➔Set Speed InstructionRoboDK ถือว่าหุ่นยนต์มีรูปแบบความเร่งที่มากขึ้นเมื่อมันมาถึงจุดสูงสุดของความเร็ว ดังนั้น รูปแบบความเร็งในตอนเริ่ม, RoboDK ใช้การรวมกันของความเร็วและความเร่งสำหรับรวมการเคลื่อนที่ของความเร็วเส้นตรงและความเร่งเส้นตรงสำหรับการเคลื่อนที่ในแนวตรง การตั้งค่านี้สามารถเปลี่ยนใน (in เครื่องมือ➔ตัวเลือก➔การเคลื่อนไหว➔Move time calculation).

Tools➔Options➔Motion menu