การเริ่มต้น
เอกสารฉบับนี้แสดงตัวอย่างวิธีการเตรียมฐานข้อมูลออฟไลน์ใน RoboDK สำหรับการเขียนโปรแกรมหุ่นยนต์ออฟไลน์ ดังตัวอย่าง, หุ่นยนต์ UR ถูกจำลองและเขียนขึ้นสำหรับแอพพลิเคชั่นทาสีหุ่นยนต์
สำหรับการตั้งค่าทั้งหมดของโครงการ RoboDK ถูกบันทึกไว้ในฐานRoboDK (ไฟล์RDK) ฐาน RoboDK ประกอบไปด้วยหุ่นยนต์, เครื่องมือ, หน้าต่างอ้างอิง, สิ่งของและค่าพารามิเตอร์ทั้งหมด ฐาน RoboDK ถูกเก็บไว้ในไฟล์หนึ่ง (ส่วนขยาย RDK) มันไม่ได้ถูกเก็บคัดลอกแยกของไฟล์หุ่นยนต์, เครื่องมือและสิ่งของดังที่บันทึกไว้ในไฟล์ RDK
สำหรับวิดีโอที่สามารถดูได้จากส่วนตัวอย่างของเว็บไซต์ซึ่งมีภาพรวมวิธีการใช้ RoboDK ในแอพพลิเคชั่นที่แตกต่างกัน: https://www.robodk.com/examples.
โครงการใหม่
ตามขั้นตอนเหล่านี้เพื่อสร้างโครงการ RoboDK ใหม่ (ฐาน RDK):
1.ดาวน์โหลดและติดตั้ง RoboDK จากเว็บไซต์ : https://robodk.com/download
2.ดับเบิ้ลคลิกทางลัดบนหน้าจอ
3.ถ้า stations อื่นได้เปิดแล้ว:
เลือกFile➔
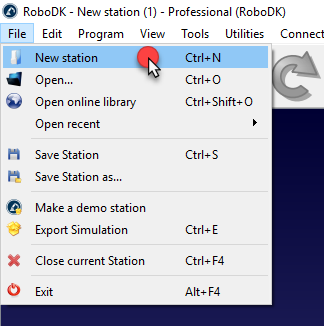
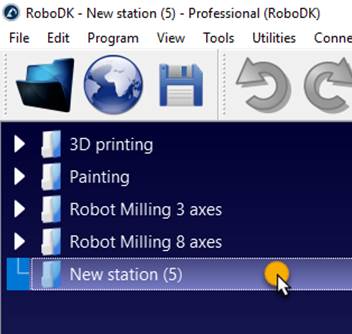
โครงการ RoboDK หลายอย่างสามารถเปิดได้ในเวลาเดียวกัน ดับเบิ้ลคลิกจากไอคอน Station 
เลือกหุ่นยนต์
หุ่นยนต์ใหม่สามารถถูกเพิ่มได้จากพื้นที่ไดร์เวอร์หรือจะคลังออนไลน์:
1.เลือกFile➔
มันเป็นไปได้ที่จะเลือกปุ่มที่เหมือนกันในแถบเครื่องมือ
2.ใช้ตัวกรองสำหรับหาหุ่นยนต์ของคุณโดยชื่อผลิตภัณฑ์, น้ำหนักบรรทุก, ...
ดังตัวอย่าง, พวกเราจะใช้หุ่นยนต์ UR10 (หุ่นยนต์น้ำหนักบรรทุก 10 กิโลกรัมและขยายได้ 1.3 เมตร).
3.เลือก Download.หุ่นยนต์จะแสดงในฐานอย่างอัตโนมัติในเพียงไม่กี่วินาที
4.คลังออนไลน์สามารถถูกปิดเมื่อหุ่นยนต์ได้ถูกโหลดแล้ว
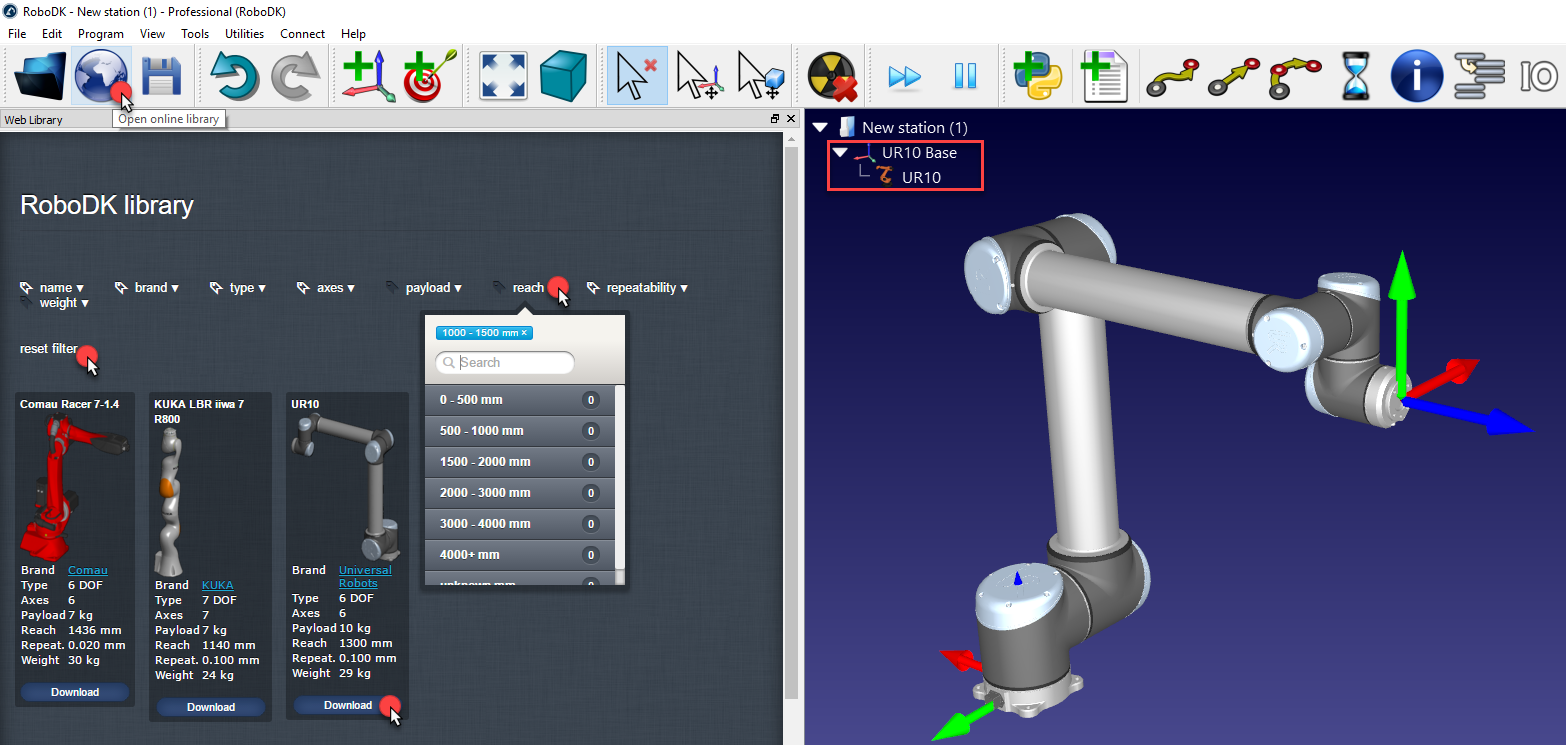
เพิ่มหน้าต่างอ้างอิง
หน้าต่างอ้างอิงอนุญาตให้วางสิ่งของที่เกี่ยวข้องกับหุ่นยนต์หรือเกี่ยวข้องกับสิ่งของอื่นๆในที่ว่างรูปแบบ 3 มิติ (รวมถึงตำแหน่งและการหมุน)
เพื่อเพิ่มหน้าต่างอ้าง:
1.เลือกProgram➔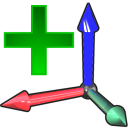
อีกทางเลือกหนึ่ง, เลือกปุ่มที่เหมือนกันในแถบเครื่องมือ
2.ดับเบิ้ลคลิกหน้าต่างอ้างอิง(บนต้นไม้หรือเรขาคณิตสามมิติบนหน้าจอหลัก) เพื่อเข้าสู่พิกัดที่แสดงในรูปภาพ(ตำแหน่งX,Y,Zและมุมออยเลอร์จากการหมุน) ล้อเมาส์จะสามารถใช้ได้บนสุดของแต่ละกรณีเพื่ออัพเดทอย่างรวดเร็วในตำแหน่งของหน้าต่างที่เกี่ยวข้องบนหน้าจอหลัก
ตามสีต่อไปนี้ถูกใช้เริ่มต้น:
●พิกัด X ➔ สีแดง
●พิกัด Y ➔สีเขียว
●พิกัด Z ➔สีน้ำเงิน
●การหมุนออยเลอร์ครั้งที่ 1➔สีฟ้า
●การหมุนออยเลอร์ครั้งที่ 2➔สีม่วงแดงเข้ม
●การหมุนออยเลอร์ครั้งที่ 3 ➔สีเหลือง
3.เลือกView➔Make reference frames bigger (+)เพื่อเพิ่มขนาดของหน้าต่างอ้างอิง
4.เลือกView➔Make reference frames smaller (-)เพื่อลดขนาดของหน้าต่างอ้างอิง
5.เลือกView➔Show/Hide text on screen (/)แสดงหรือซ่อนตัวอักษรบนหน้าจอ
6.ทางเลือกอื่นๆ, เปลี่ยนชื่อหน้าต่างอ้าอิงหรือสิ่งของในต้นไม้โดยการเลือกF2

ถ้ามีมากกว่าหนึ่งหน้าต่างอ้างอิง เป็นไปได้ที่จะเลือกลากและปล่อยข้างในฐานต้นไม้โดยการจับคู่ไม่เป็นอิสระซึ่งจะเกิดการตั้งค่าที่แท้จริง ดังตัวอย่าง, หน้าต่างอ้างอิง2 อาจจะถูกวางด้วยเกี่ยวข้องกับฐานหุ่นยนต์อ้างอิง ในกรณีนี้,ถ้าฐานอ้างอิงหุ่นยนต์ UR10 ถูกย้าย รูปภาพต่อไปแสดงความแตกต่างไม่เป็นอิสระ
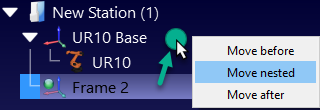
ถ้าแม้ว่าความไม่เป็นอิสระจะแตกต่างกัน มันก็ยังคงเป็นไปได้ที่จะเข้าสู่หรือกู้พิกัดของหน้าต่างอ้างอิงที่เกี่ยวข้องกับหน้าต่างอ้างอิงอื่นๆ ตามที่แสดงในรูปถัดไป หุ่นยนต์ควบคุมส่วนใหญ่ต้องการพิกัดของหน้าต่างอ้างอิงที่เกี่ยวข้องกับหน้าต่างฐานหุ่นยนต์
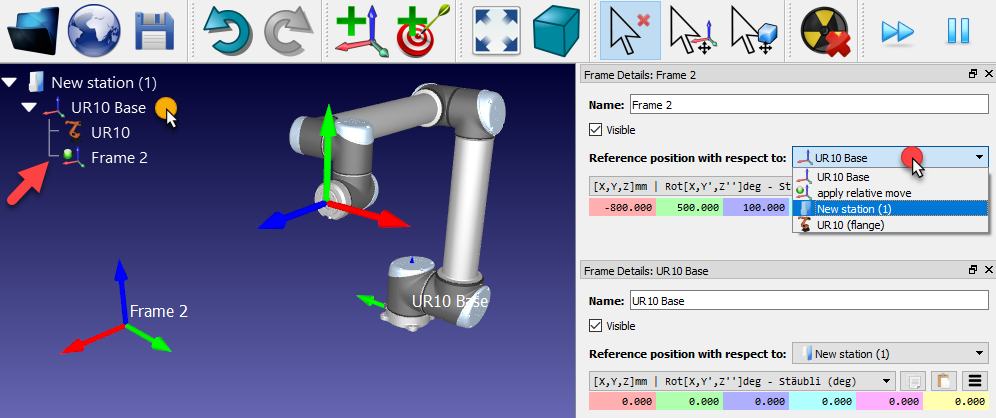
หน้าต่างอ้างอิงสามารถถูกย้ายไปในหน้าจอหลักโดยการกดค้างปุ่ม Alt หรือการเลือกปุ่มที่ตรงกันในแถบเครื่องมือ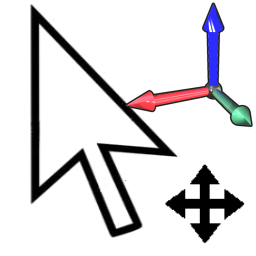
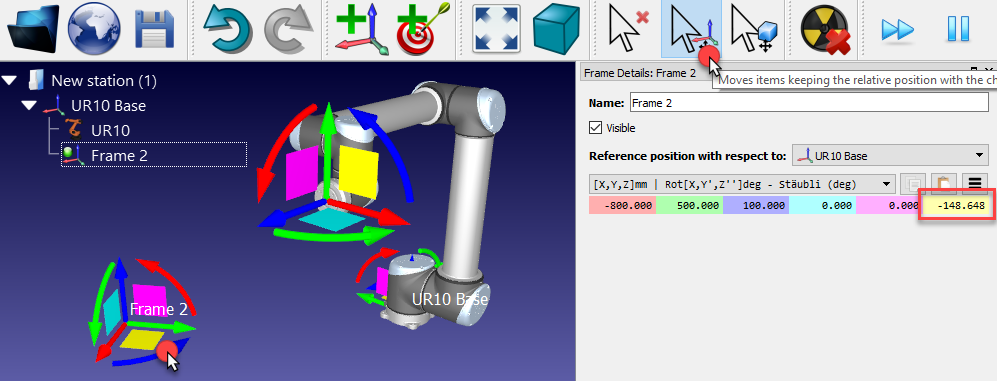
นำเข้าสิ่งของ 3 มิติ
RoboDK สนับสนุนรูปแบบ 3 มิติส่วนใหญ่เช่นSTL, STEP (or STP) และ IGES (or IGS) รูปแบบอื่นๆเช่นWRML, 3DS หรือ OBJ ยังถูกสนับสนุนเช่นกัน(STEPและ IGES ไม่ได้ถูกสนับสนุนบนเวอร์ชั่นแม็กและลินุกซ์). เพื่อโหลดไฟล์3มิติใหม่:
1.เลือกFile➔
2.เลือกสิ่งของObject Inspectionที่หาได้ในคลังเริ่มต้นของRoboDK:
C:/RoboDK/Library/Object Inspection.
3.อีกทางเลือกหนึ่ง, ลากและปล่อยไฟล์ลงในวินโดว์หลักRoboDK เพื่อนำเข้าอย่างอัตโนมัติ
4.ลาก&ปล่อยสิ่งของที่หน้าต่างอ้างอิงFrame 2(ภายในฐานต้นไม้)
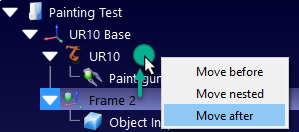
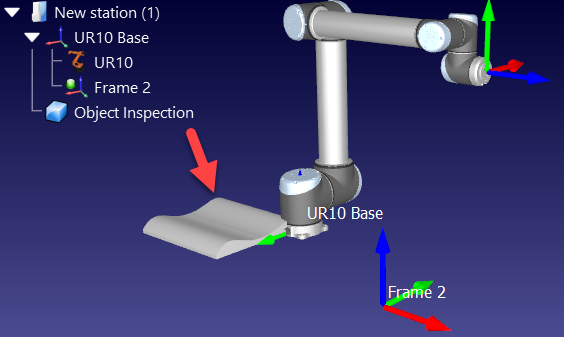
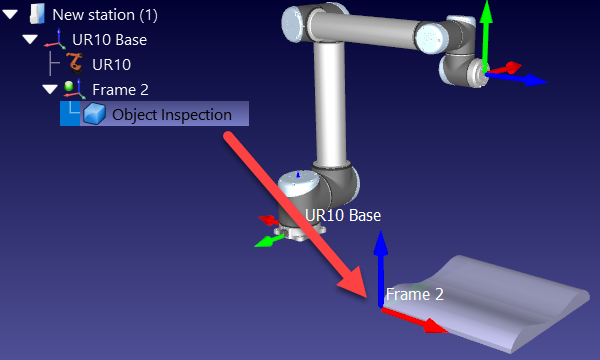
สร้าง TCP
เครื่องมือใหม่สามารถถูกสร้างใน RoboDK จากการโหลดเรขาคณิต 3 มิติก่อนหน้านี้:
1.เลือกFile➔
2.เลือกและเขียนไฟล์ gun.stl เพื่อเพิ่มสิ่งของ (มันจะถูกเพิ่มที่หน้าต่างฐานหุ่นยนต์)
3.ลากและปล่อยสิ่งของถึงไอเทมหุ่นยนต์ภายในฐานต้นไม้เพื่อแสดงในภาพต่อไป
New tools can be loaded or saved as a.tool format.
เครื่องมือใหม่สามารถถูกโหลดหรือบันทึกในรูปแบบ a .tool
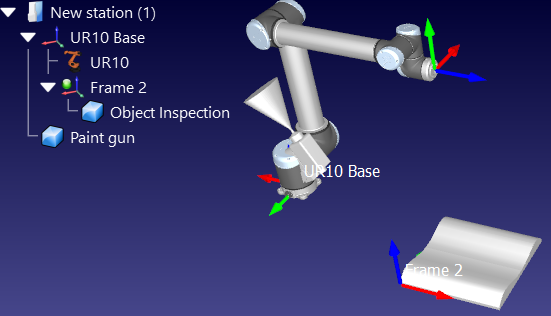
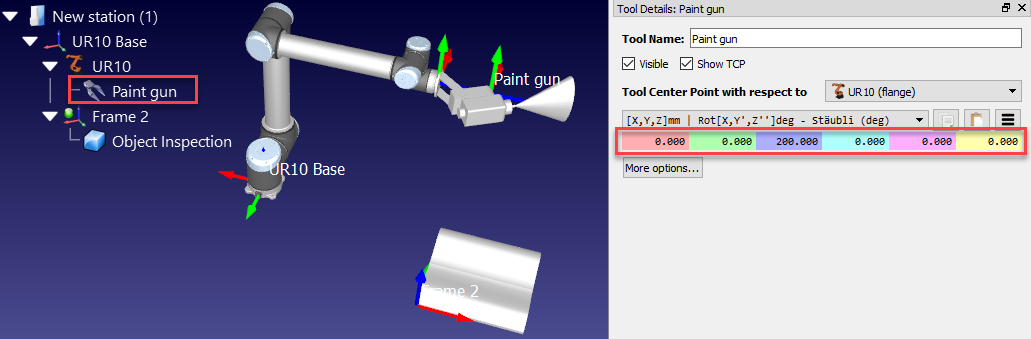
โดยเริ่มต้น, RoboDK จะถูกกำหนด TCP ที่ตำแหน่ง [X,Y,Z]=[0,0,200] มิลลิเมตร สามารถเปลี่ยนโดยการนำเข้าพิกัดด้วยตนเอง และ/หรือย้าย TCP โดยการกดค้างALT+Shift ซึ่งจะแสดงในรูปถัดไป
1.กดค้างALT+Shiftหรือเลือกปุ่มไฮไลท์จากในแถบเครื่องมือ
2.เลือกระนาบสีฟ้าอ่อน (ระนาบXZ ของ TCP) และลาก TCP ไปข้างหน้าโดยประมาณพื้นผิวของปืนฉีดไปข้างหน้า ดังในรูปถัดไป
3.เลือกลูกศรสีเขียวที่โค้ง (หมุนรอบแกน Y) เพื่อทำให้จุดแกน Z ออกไปข้างนอก
4.เมื่อค่าประมาณของพิกัดถูกรวบรวมให้สัมผัสค่าเหล่านี้แล้วโดยการดับเบิ้ลคลิกที่ปืนฉีด ล้อเมาส์จะถูกใช้ด้านบนของแต่ละกรณีเพื่ออัพเดทอย่างรวดเร็วในการตำแหน่งบนหน้าจอหลัก
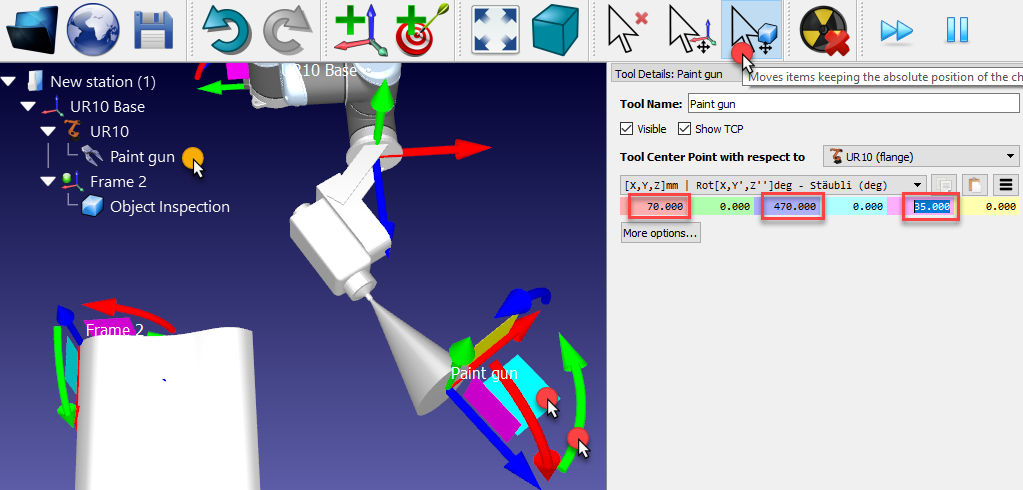
ในจุดนี้, ฐานจะถูกบันทึกไว้:
1.เลือก File➔
2.บันทึกไฟล์โดยการเขียน Test.rdk. หัวข้อวินโดว์และชื่อฐานจะถูกอัพเดท
ตั้งความสัมพันธ์ TCP
เป็นไปได้ที่จะวาง TCP ที่สองที่เกี่ยวข้องกับอันแรก,ดังตัวอย่าง,กำหนดความขัดแย้งที่ให้มาหรือการวางตัวตัดที่เกี่ยวข้องกับแกนหมุน TCP
ขั้นตอนเหล่านี้ถูกสมมติซึ่ง TCP ที่สองจะต้องถูกเพิ่มเกี่ยวกับอันแรกที่ 150 มิลลิเมตรระหว่างแกน Z:
1.คลิกขวาที่หุ่นยนต์
2.เลือก
3.ดับเบิ้ลคลิกTCP ใหม่
4.เลือกTool Center Point with respect to ➔Paint gun
5.เข้าสู่พิกัด Z ณ 150 มิลลิเมตรและตั้งการย้ายและการหมุนที่ 0
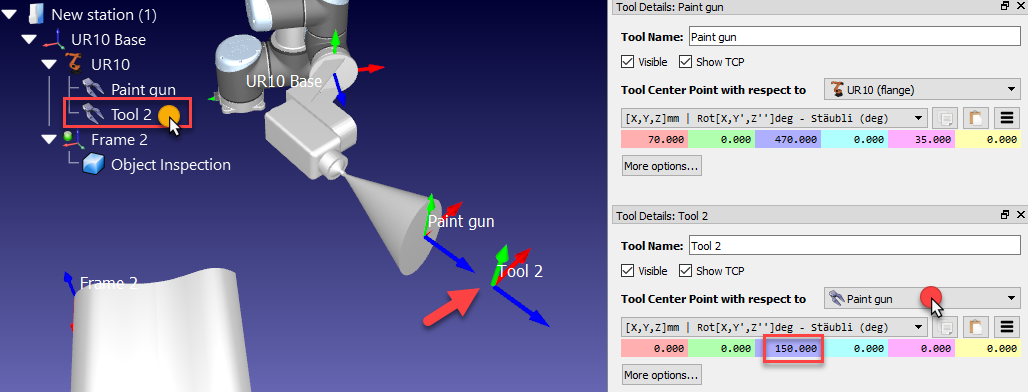
ความสัมพันธ์ของ TCP ใหม่ก่อนหน้านี้ถูกนิยามว่า TCP จะไม่ถูกลบออกในส่วนถัดไปของการสาธิตนี้
ย้ายเครื่องมือเรขาคณิต
เครื่องมือของเรขาคณิตอาจจะไม่ถูกทำเป็นแนวเดียวกันอย่างเหมาะสมซึ่งเกี่ยวข้องกับหน้าแปลนหุ่นยนต์ (หน้าต่างอ้างอิงตัวแปลง) เมื่อโหลดในRoboDK ตามขั้นตอนต่อไปนี้จะถูกคาดได้ว่าเป็นข้อผิดพลาดซึ่งถูกทำและเครื่องมือขึ้นถึง 180 องศารอบๆแกน Z ดังนั้นการแก้ไขดังต่อไปนี้ควรได้รับการใช้:
1.เลือกตัวเลือกในวินโดว์ข้อมูลเครื่องมือ
2.เข้าสู่ 180 ในกรณีสีเหลือง (การหมุน Z) ของปืนฉีดเรขาคณิต,ตามที่แสดงในรูป ล้อเมาส์สามารถถูกใช้บนแต่ละกรณีเพื่ออัพเดทตำแหน่งอย่างรวดเร็วบนหน้าจอหลัก
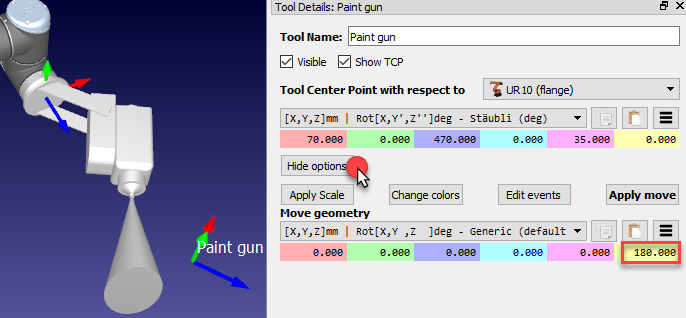
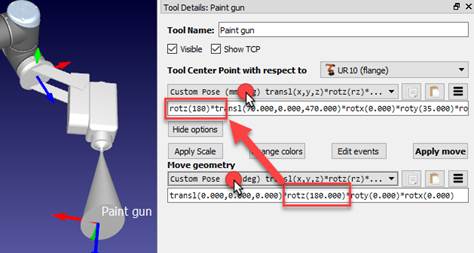
สร้างเป้าหมาย
ตำแหน่งหุ่นยนต์ถูกบันทึกโดยเป้าหมาย ตามขั้นตอนตอไปที่จะสร้างสองเป้าหมายเหมือนเป้าหมายบ้านใหม่และเป้าหมายใกล้เคียงตามลำดับ:
3.ดับเบิ้ลคลิกหุ่นยนต์เพื่อแสดงแผงหน้าปัดหุ่นยนต์
4.เลือกปืนพ่นสีโดยหน้าต่างเครื่องมือ เมื่อเครื่องมือหรือหน้าต่างอ้างอิงใช้งานได้แล้ว มันจะแสดงจุดสีเขียว
5.เลือกหน้าต่าง 2 โดยหน้าต่างอ้างอิง
6.กดค้าง Altเพื่อย้ายหุ่นยนต์โดยการลากมันเข้าไปสู่ TCP หรือหน้าแปลนหุ่นยนต์ถึงตำแหน่งที่ปลอดภัย, ไม่มีการชนกันด้วยสิ่งของใดๆ อีกทางเลือกหนึ่ง, เคลื่อนย้ายพิกัดของหน้าต่างเครื่องมือ (TCP) ที่เกี่ยวกับหน้าต่างอ้างอิง
7.ใช้ส่วนOther configurationsเพื่อสลับระหว่างการกำหนดค่าหุ่นยนต์และทำให้แน่ใจว่าไม่มีแกนของหุ่นยนต์ถูกปิดจำกัด
8.เลือกProgram➔
ดังตัวอย่าง, พิกัดร่วมกันของหุ่นยนต์ถูกใช้ในเป้าหมายแรก: [-150, -75, -90, -60, 70, 110] deg. ค่าเหล่านี้สามารถถูกคัดลอกได้จากข้อความและ
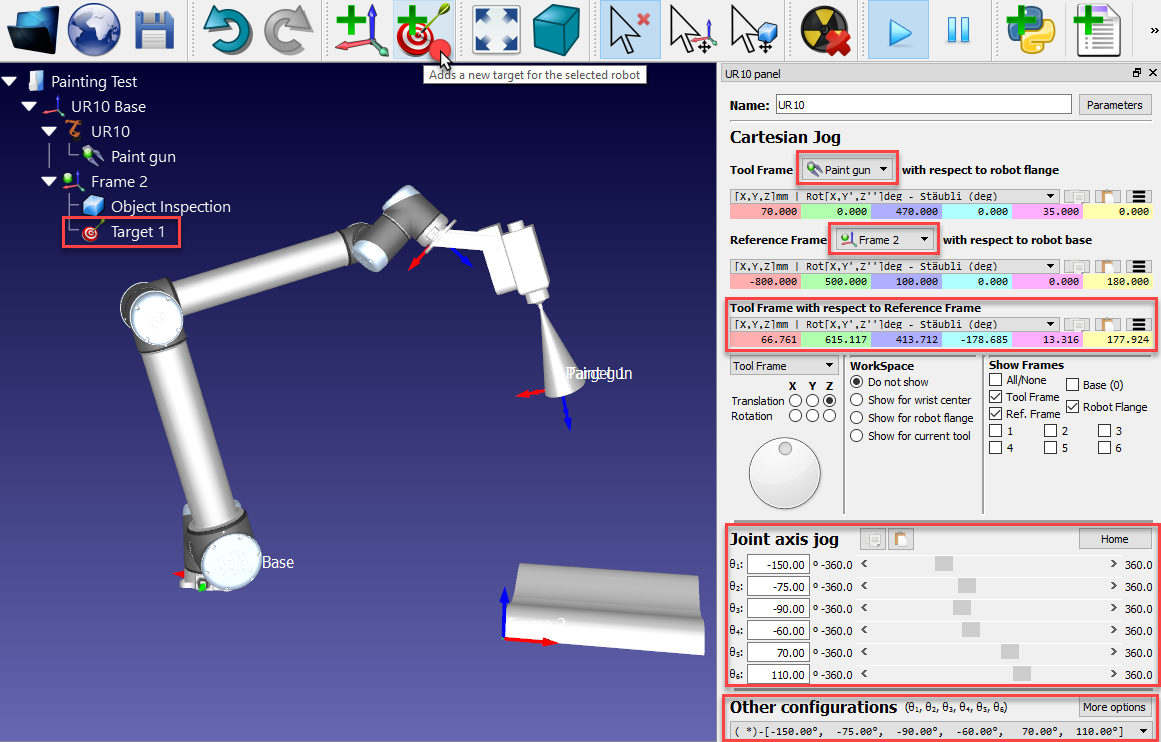
9.เปลี่ยนชื่อเป้าหมายแรกเป็นHomeโดยการกดF2. อีกทางเลือกหนึ่ง, เลือกTools➔Rename item.
10.ย้ายหุ่นยนต์เข้าไปใกล้ขอบของอีกส่วนหนึ่ง(โดยการลากเครื่องมือที่ใช้ กด Alt,เข้าสู่พิกัดหรือผลักแกนเบาๆด้วนตนเอง)
ดังตัวอย่างพวกเราสามารถใช้แกนหุ่นยนต์เหล่านี้ [0,0,200,180,0,180] deg.
11.เลือก Program➔
12.เปลี่ยนชื่อเป้าหมายเป็นApproachซึ่งถูกแสดงในขั้นตอนที่ 7
13.เลือกหน้าเป้าหมายหลักและเป้าหมายใกล้เคียง อีกทางเลือกหนึ่งเพื่อจะได้เห็นการเคลื่อนที่ของหุ่นยนต์ระหว่างสองเป้าหมาย
14.คลิกขวาที่เป้าหมายและเลือกTeach Current Position (Alt+double click) ถ้าเป้าหมายที่แตกต่างกันต้องการบันทึกสำหรับหนึ่งในเป้าหมาย
15.คลิกขวาที่เป้าหมายและเลือก 
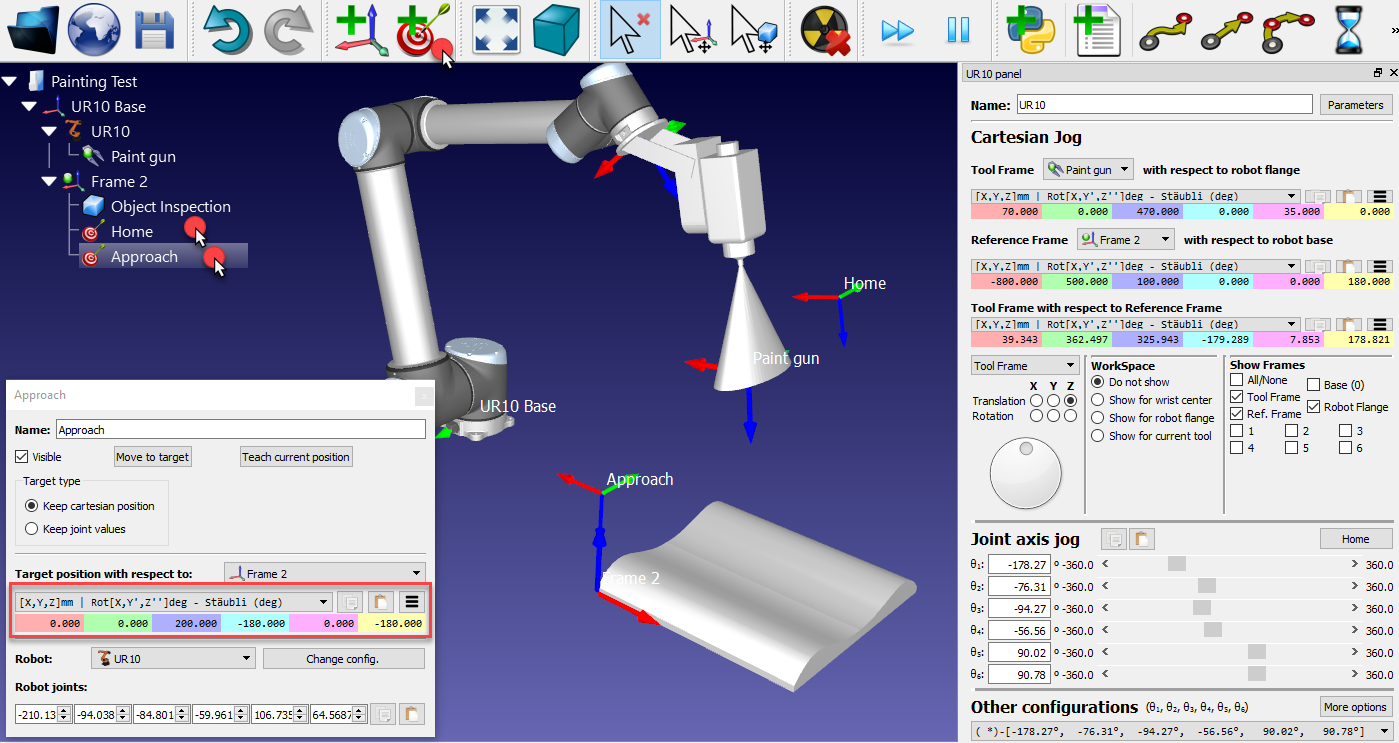
ถ้าต้องการ, จัดหาค่าที่แตกต่างกันเพื่อกำหนดเป้าหมาย
เพิ่มโปรแกรม
ตามขั้นตอนต่อไปที่เพื่อสร้างโปรแกรมที่ย้ายจากเป้าหมาย Homeไปยังเป้าหมาย Approach :
1.เลือกProgram➔
2.เปลี่ยนชื่อโปรแกรมเป็นApproachMove
3.เลือกเป้าหมายHome
4.เลือกProgram➔
สองคำแนะนำจะถูกใส่อย่างอัตโนมัติเพื่อบอกให้หุ่นยนต์ว่าอะไรคือหน้าต่างเครื่องมือและหน้าต่างอ้างอิงที่พวกเราใช้อยู่
5.เลือกเป้าหมายApproach
6.เลือกProgram➔
ดับเบิ้ลคลิกApproachMoveโปรแกรมและมันจะกระทำการจำลองโปรแกรม แถบการจำลองและเวลาวงจรประมาณจะถูกแสดงผล

สร้างเป้าหมายบนพื้นผิว
ลักษณะการสร้างเป้าหมายบนพื้นผิวเป็นประโยชน์สำหรับแอพพลิเคชั่นเช่น การระบายสีและการตรวจสอบ:
1.เลือกProgram➔
2.ย้ายเมาส์เคอร์เซอร์ระหว่างส่วนที่เห็นภาพรวมของหุ่นยนต์ที่ดูเหมือนมันมาถึงส่วน
3.เลือกบางจุดบนสิ่ง(คลิกซ้าย)แต่ละการกดเมาส์ซ้ายจะกำหนดเป้าหมายแกน X ของ TCP ปกติบนพื้นผิว (ตั้งฉากบนพื้นผิว)
4.มันจำเป็นอย่างมาก, ปรับการหมุนรอบแกน Z เมื่อย้ายล้อของแผงซ้ายหรือกด ซ้าย/ขวา
5.กดค้างAltย้ายเป้าหมายที่เกิดขึ้น
6.กดค้างAlt+Shiftย้ายเป้าหมายที่เกิดขึ้นขณะเก็บมันบนพื้นผิว
7.เลือก Esc หรือคลิกขวาบนหน้าจอและเลือก Doneเพื่ออกจากการสร้างเป้าหมายบนโหมดพื้นผิว
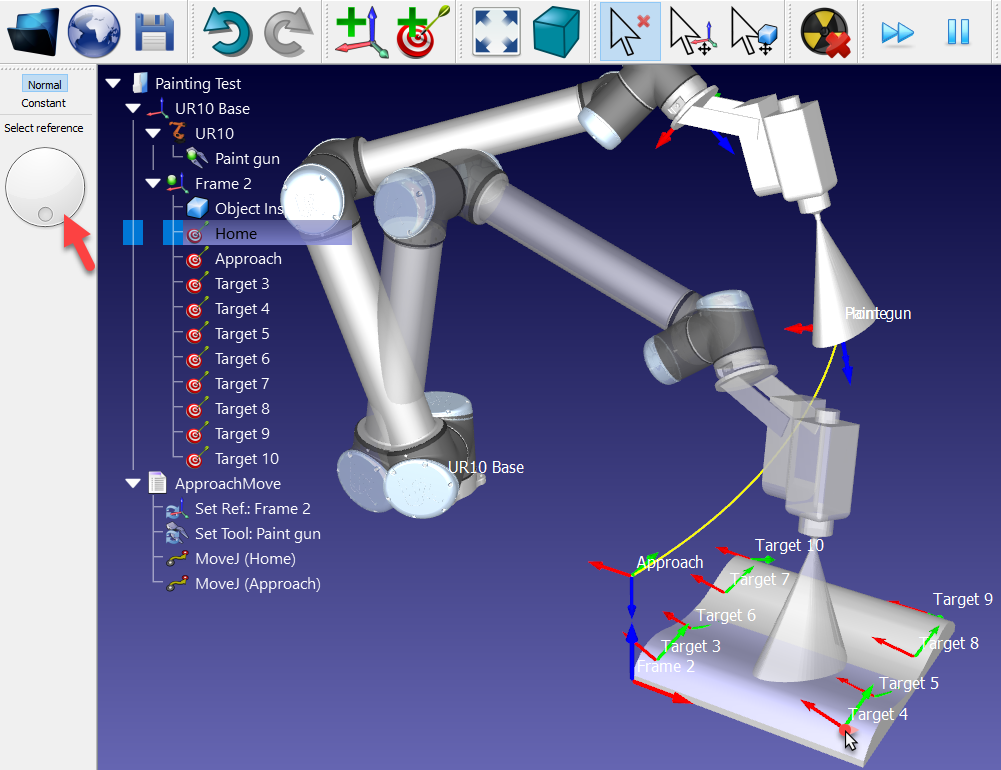
เมื่อเป้าหมายได้ถูกสร้างขึ้นแล้ว, เขียนโปรแกรมขึ้นมาตามขั้นตอนต่อไปนี้:
1.เลือกเป้าหมายทั้งหมดที่ถูกสร้างบนพื้นผิวและคลิกขวา
2.เลือก Rename groupจากเมนูป็อปอัพ
3.เข้าสู่ Top Paintเป้าหมายทั้งหมดที่เลือกจะถูกเปลี่ยนชื่อและตัวเลข
4.คลิกขวาบนเป้าหมายอีกครั้งและเลือกCreate Programโปรแกรมใหม่จะถูกสร้างขึ้น การเคลื่อนย้ายครั้งแรกจะถูกรวมและย้ายตามการเคลื่อนย้ายจะเป็นเส้นตรง
5.เลือกF2เพื่อเปลี่ยนชื่อโปรแกรมเป็นPaintTop
6.ดับเบิ้ลคลิกโปรแกรมPaintTopเพื่อจะได้เห็นแบบจำลองเคลื่อนที่ระหว่างเป้าหมาย
7.ถ้าจำเป็น, กดสั่งการเคลื่อนย้ายโดยการลากเคลื่อนที่แนะนำภายในโปรแกรม
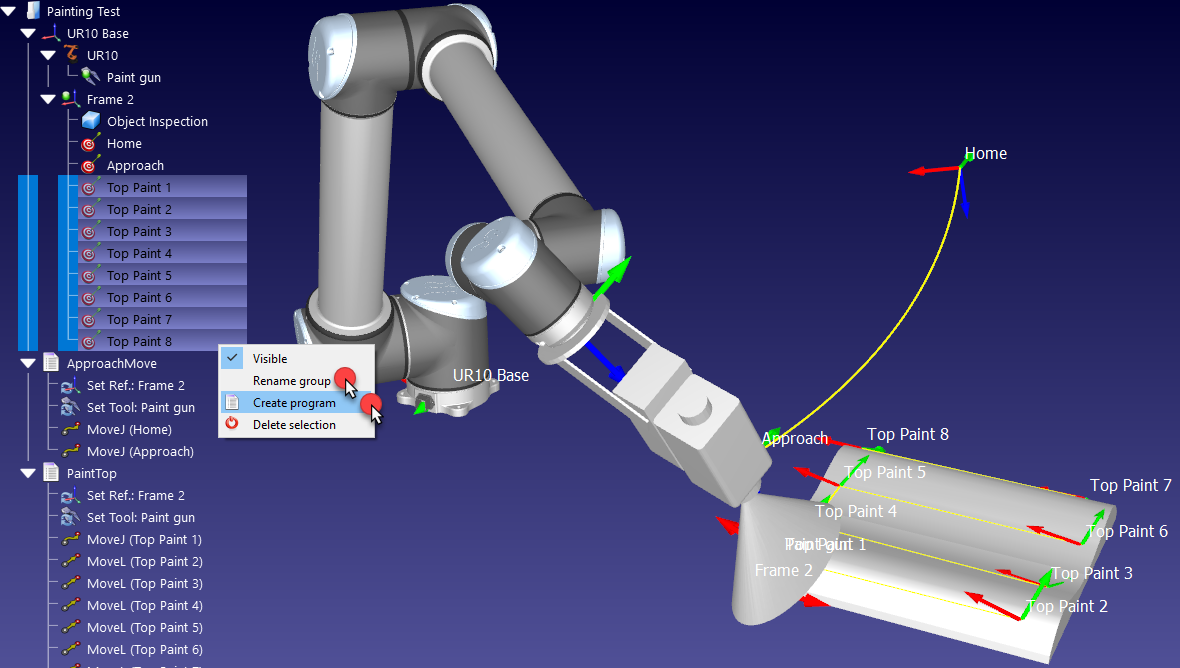
ถอนโปรแกรมกลับ
คล้ายกับการปฏิบัติการก่อนหน้านี้:
1.ด้วยหุ่นยนต์ที่ถูกวางที่เป้าหมายสุดท้าย, ย้ายหุ่นยนต์ขึ้นไปข้างบนโดยการเพิ่มพิกัดZ ของ TCP ที่เกี่ยวกับหน้าต่างอ้างอิงในแผงปัดหุ่นยนต์(กรณีไฮไลท์ในรูปถัดไป)
2.เลือก Program➔
3.เลือกProgram➔

4.เลือกเป้าหมายHome
5.เลือกProgram➔
จำลองแต่ละโปรแกรมโดยการดับเบิ้ลคลิก การจำลองจะถูกเก่งโดยการกดค้างปุ่ม spacebar และเลือกปุ่มจำลองเร็ว

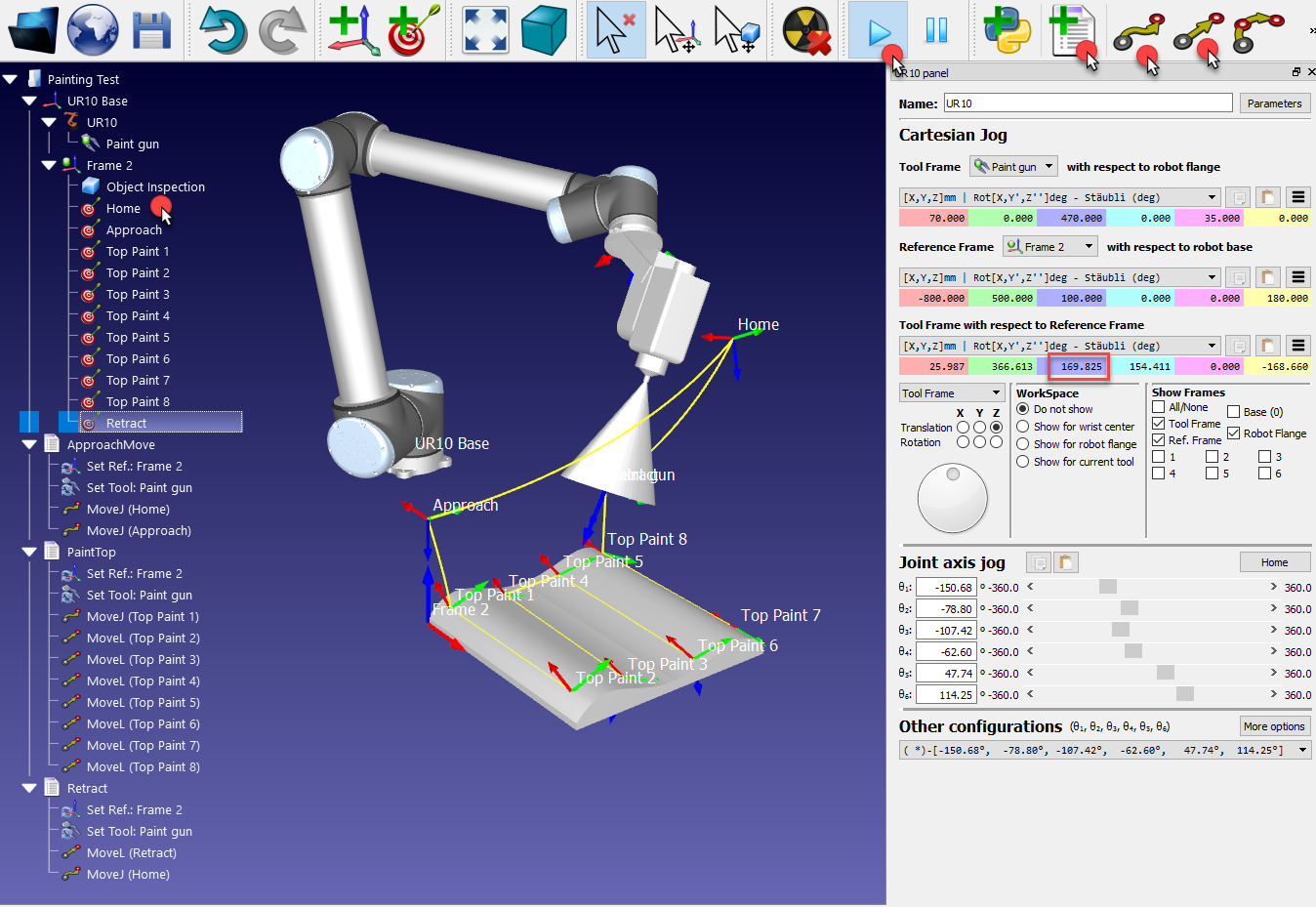
โปรแกรมหลัก
โปรแกรมหุ่นยนต์หลักสามารถทำให้สำเร็จได้ โปรแกรมระบายสีและถอยกลับตามลำดับ:
1.เลือก Program➔
2.เลือกProgram➔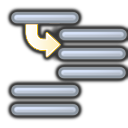
3.ป้อนชื่อApproachMoveหรือเลือกโปรแกรมอย่างอัตโนมัติ
4.เลือกOK
5.ทำซ้ำขั้นตอนก่อนหน้านี้ด้วย PaintTopและRetractที่แสดงในรูปถัดไป
ดับเบิ้ลคลิกโปรแกรมหลักจะดำเนินการจำลองเสร็จสิ้น คลิกขวาที่โปรแกรมหลักและเลือก Loop ที่จะทำให้จำลองวน
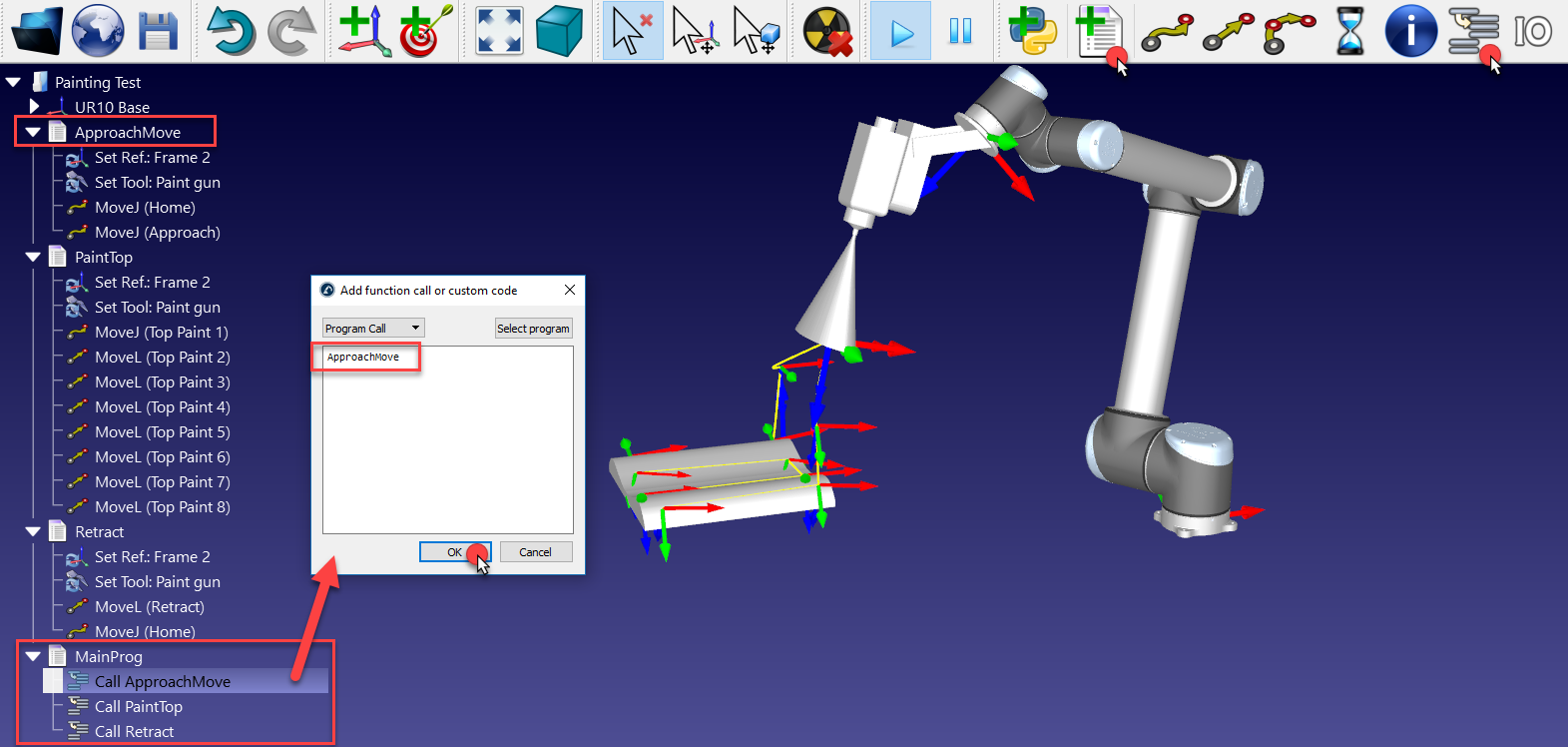
ถ้าหน้าต่างอ้างอิงFrame 2ถูกย้าย (ดังตัวอย่าง, การกดค้าง Alt key และลาก X/แกนสีแดงของ(หน้าต่างอ้างอิง) สิ่งของและเป้าหมายจะทำตาม ถ้าเป้าหมายไม่สามารถไปถึง จะมีสัญญาณแจ้งเตือนเล็กๆแสดงอยู่บนหน้าจอตรงไอคอนเป้าหมาย
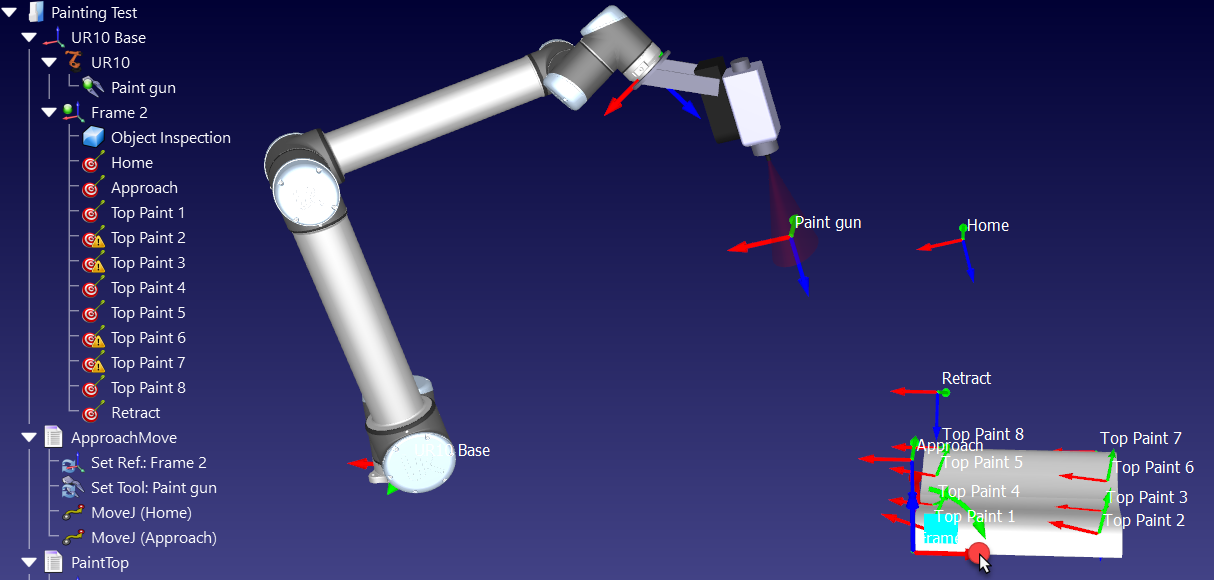
ส่งออกแบบจำลอง
เป็นไปได้ที่จะส่งออกแบบจำลองเป็น 3DHTML หรือ 3DPDF และแจกจ่ายให้ฐานของคุณโดยเวอร์ชั่นที่ง่ายขึ้นของ RoboDK(RoboDK Viewer)
เอกสาร 3D HTML and 3D PDF สามารถสร้างขึ้นได้โดยขั้นตอนเหล่านี้:
1.คลิกขวาที่โปรแกรมหลัก
2.เลือก
3.เลือกStart. โปรแกรมจะเริ่มต้นและการจำลองจะถูกบันทึกจนกระทั่งโปรแกรมถูกทำให้สำเร็จ บันทึกไฟล์ หลังจากนั้นไฟล์จะถูกบันทึกอย่างอัตโนมัติและเปิดเพื่อดูได้
การจำลอง HTML และ PDF ถูกบันทึกในไฟล์เดียว การบีบอัดไฟล์ HTML จะถูกลดขนาดไฟล์อย่างเห็นได้ชัด การจำลอง PDF จะถูกเปิดด้วย Acrobat Reader การนำเข้ารูปแบบ PDF จะสามารถใช้ได้ในแพลตฟอร์มวินโดว์เท่านั้น
ลิงค์ต่อไปนี้คือตัวอย่างของแบบจำลอง 3D HTML:
●https://robodk.com/simulations/UR-Paint.html
●https://robodk.com/simulations/Welding-3-Fanuc-Robots.html
●https://robodk.com/simulations/Robot-Drawing.html
ลิงค์ต่อไปนี้คือตัวอย่างของแบบจำลอง 3D PDF:
●https://robodk.com/simulations/UR-Paint.pdf
●https://robodk.com/simulations/Welding-3-Fanuc-Robots.pdf
●https://robodk.com/simulations/Milling-with-External-Axes.pdf
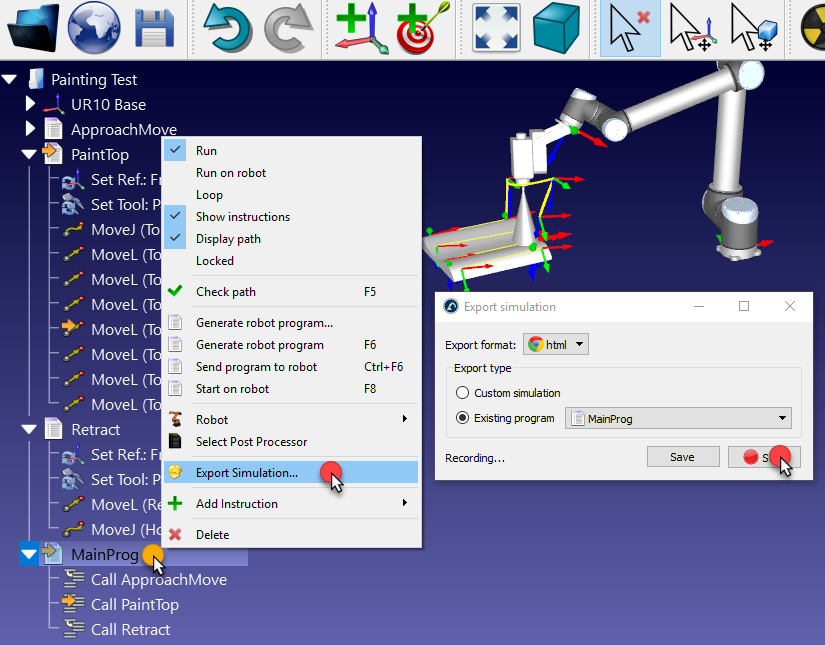
อีกทางเลือกหนึ่งของการนำเข้าแบบจำลอง 3D คือการสร้าง self-extracting หรือไฟล์ EXE หรือไฟล์ZIP ด้วยการลดเวอร์ชั่นของ RoboDK (สามารถดูได้ในระบบปฏิบัติการวินโดว์เท่านั้น),ตามที่แสดงในรูปถัดไป
สร้างไฟล์นี้:
1.เลือกFile➔
2.เลือกผลลัพธ์ที่ต้องการ (รูปแบบ ZIP หรือ EXE)
3.เลือกGenerate file
หลังจากนั้นไม่กี่วินาที, มันจะสร้างไฟล์ที่ต้องการขึ้น(20MB)ซึ่งเป็นเวอร์ชั่นที่ง่ายขึ้นของ RoboDK ฐานนี้จะถูกโหลดอย่างอัตโนมัติเพื่อเริ่มต้น
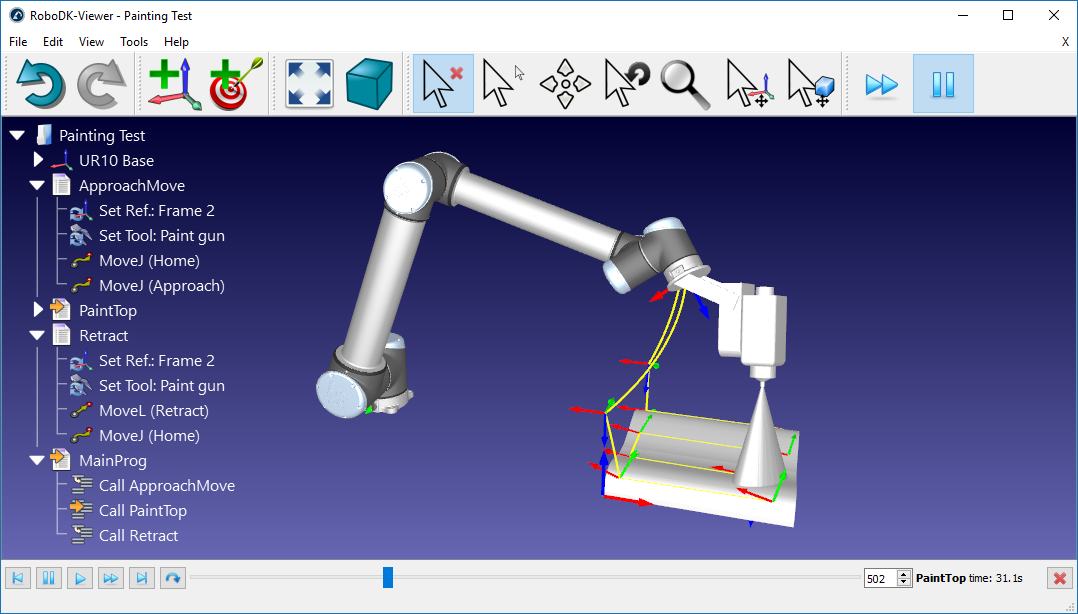
สร้างโปรแกรมหุ่นยนต์
เป็นไปได้ที่จะนำเข้าโปรแกรมใดๆหรือโปรแกรมหลักรวมถึงโปรแกรมย่อย
1.คลิกขวาที่โปรแกรม (MainProg ดังตัวอย่าง)
2.เลือกGenerate robot program (F6)
อีกทางเลือกหนึ่ง, เลือกGenerate robot program…เพื่อทำให้พื้นที่บันทึกไฟล์เฉพาะ
3.ต้นฉบับโปรแกรมสำหรับหุ่นยนต์ UR จะถูกแสดงผลในการแก้ไขข้อความ
ไฟล์นี้คือผลลัพธ์ของการสร้างโปรแกรมออฟไลน์ ไฟล์นี้สามารถส่งให้หุ่นยนต์ควบคุมเพื่อดำเนินการเคลื่อนที่เหมือนกันซึ่งถูกจำลองมาจาก RoboDK.
●เลือกSend program to robot (Ctrl+F6)เพื่อส่งโปรแกรมผ่าน FTP (Offline Programming)
●เลือก Start on robot (F8): ส่งโปรแกรมถึงหุ่นยนต์และปฏิบัติ (การเขียนโปรแกรมออฟไลน์)
●ตรวจสอบตัวเลือกRun on robotเพื่อดำเนินโปรแกรมเป็นขั้นเป็นตอนในการดำเนินโปรแกรม (การเขียนโปรแกรมออฟไลน์) อนุญาตให้ดำเนินโปรแกรมบนหุ่นยนต์ที่ซึ่งจำลองในเวลาเดียวกัน ไดร์เวอร์หุ่นยนต์ถูกต้องการสำหรับการเขียนโปรแกรมออนไลน์
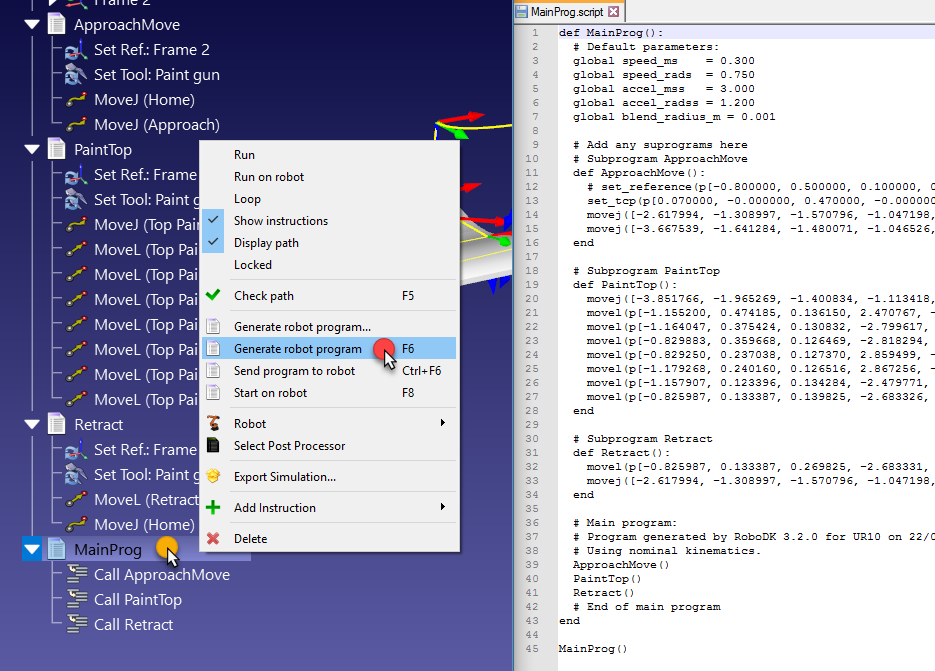
เป็นไปได้ที่จะเปลี่ยนโพสต์โปรเซสเซอร์สำหรับหุ่นยนต์ UR และทำให้เฉพาะเจาะจงสำหรับโปรแกรมที่สร้างขึ้น
1.คลิกขวาที่โปรแกรมหรือหุ่นยนต์
2.เลือก
3.เลือก Universal Robots
เขียนโปรแกรมขึ้นอีกครั้ง. ในตัวอย่างนี้, การเริ่มต้นโพสต์โปรเซสเซอร์ใช้การร่วมค่ากันเพื่อกำหนดแต่ละเส้นให้เคลื่อนย้ายและโพสต์โปรเซสเซอร์ที่สองใช้พิกัดคาร์ทีเซียนเพื่อกำหนดแต่ละเส้นการเคลื่อนที่
การใช้ Macros
The RoboDK API อนุญาตให้ปรับแต่งแบบจำลองที่ต้องการ โดยเริ่มต้นRoboDK ติดตั้งPython และกลุ่มตัวอย่าง macros ซึ่งอนุญาตให้ระดับที่สูงกว่าของการปรับแต่ง นี่รวมถึงการจำลองปืนพ่นสี.การเขียนโปรแกรมหุ่นยนต์ผ่านPython, การจำลองกล้อง 2 มิติ , การแปลงไฟล์SVG เป็นโปรแกรมหุ่นยนต์,การตั้งค่าอย่างอัตโนมัติTCP ซึ่งให้ค่าบกพร่อง, การจำลองเหตุการณ์ที่ไม่ต่อเนื่องและมากกว่านั้น การเขียนโปรแกรมภาษาอื่นสามารถใช้ได้เช่น C# หรือ Matlab ข้อมูลเพิ่มเติมสามารถเยี่ยมชมได้: https://robodk.com/doc/PythonAPI/intro.html
ในตัวอย่างนี้, พวกเราจะเพิ่มตัวอย่าง macro ซึ่งจำลองพฤติกรรมของปืนพ่นสี พวกเราเปลี่ยนระดับสีเป็นสิโปร่งใส (โดยการเลือกTools➔Change color tool - Shift+T) หรือโหลดโมเดลอื่นด้วยสีที่เหมาะสม (ดูได้จากคลังความรู้paint_gun.toolหรือคลังออนไลน์, จดคำแนะนำกลุ่มเครื่องมืออาจจะจำเป็นต้องอัพเดทลิงค์ไปที่เครื่องมือใหม่).
1.เลือกFile➔
2.นำทางไปที่ to C:/RoboDK/Library/Macros/ เพื่อดูตัวอย่าง macros
3.เลือกSprayOn
4.เลือก Open. ของ Python ใหม่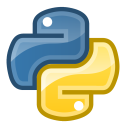
5.ดับเบิ้ลคลิกSprayOn macro เพื่อทดสอบ
6.เลือกOnเพื่อเปิดใช้งาน
7.กดค้าง Alt, ลากหน้าแปลนหุ่นยนต์และย้ายหุ่นยนต์ไประหว่างพื้นผิวของปืนพ่นสี
คุณควรจะเห็นการติดตามของปืนพ้นสี. สีและความโปร่งใสควรเปลี่ยนขึ้นอยู่กับวิธีการปิดหรือไกล TCP ออกไปจากพื้นผิว
เลือก Esc เมื่อต้องการจัดการกับสีที่จำลอง
8.ดับเบิ้ลคลิกเหมือนเดิมที่โปรแกรมSprayOnและเลือกOffเพื่อปิดการลำจองแต่ละส่วน
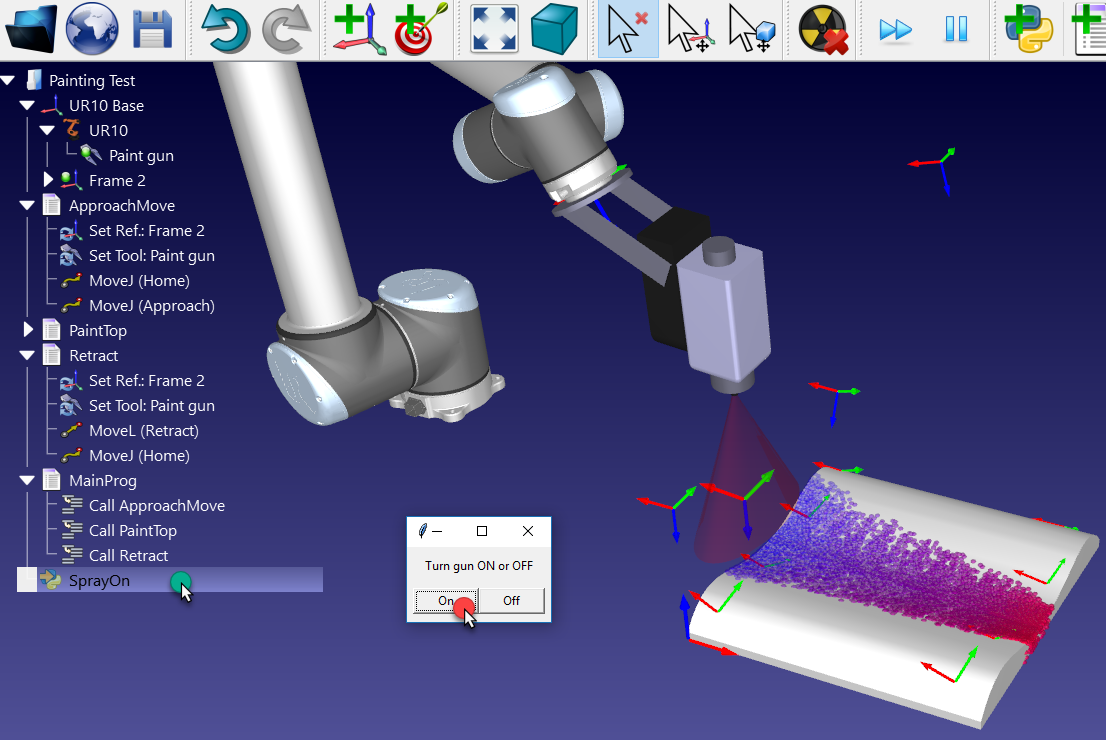
เพื่อการเข้าใจที่ดีกว่าว่าเกิดอะไรขึ้นกับหลังหน้าจอ, เป็นไปได้ที่จะดูหรือแก้ไขโค้ดPython ตามวิธีดังต่อไปนี้
1.คลิกขวา 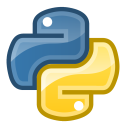
2.เลือกEdit Python Script
หน้าต่างใหม่ (ตัวแก้ไขอักษร) จะปรากฏแสดงโค้ดซึ่งโมเดลลักษณะสเปรย์และวิธี Python รวมเป็นหนึ่งเดียวกันด้วยRoboDK
เพื่อนำการการจำลองสเปรย์เข้าสู่บัญชีในโปรแกรมหลัก พวกเราสามารถทำได้ตามขั้นตอนเหล่านี้:
1.เลือกคำแนะนำCall ApproachMove
2.เลือกProgram➔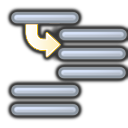
3.เข้าสู้SprayOn(1)
4.เลือก OK
5.เลือกปฏิบัติซ้ำหลังจากโปรแกรมPaintTopตั้งค่า SprayOn(0),ซึ่งแสดงในรูปภาพต่อไป
ถ้าจำเป็น, เรียงลำดับคำแนะนำใหม่โดยการลากและปล่อยในโปรแกรม
6.ดำเนินการโปแกรมMainProgหลักจากการทำซ้ำสองครั้ง, ผลลัพธ์ควรดูเหมือนที่แสดงในรูปภาพ (จำลองที่ความเร็วปกติ)
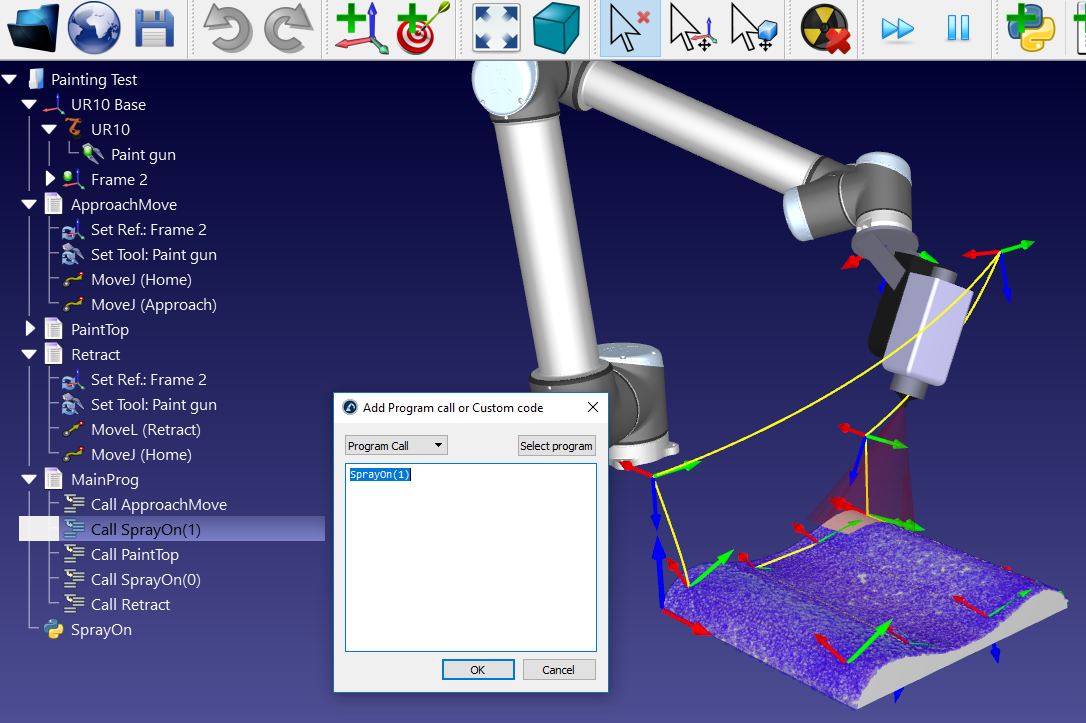
เป็นไปได้ที่จะเพิ่ม macros ใหม่:
1.เลือก Program➔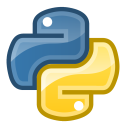
2.คลิกขวาที่โปรแกรมใหม่และเลือกEdit Python Script
Next: RoboDK สนับสนุนการตั้งค่าความเร็วหุ่นยนต์ภายในโปรแกรม, ตั้งค่าสัญญาณดิจิตอล, รอการนำเข้าดิจิตอล,แสดงผลข้อความและอื่นๆ คำแนะนำเหล่านี้ดูได้ภายใต้เมนูProgram