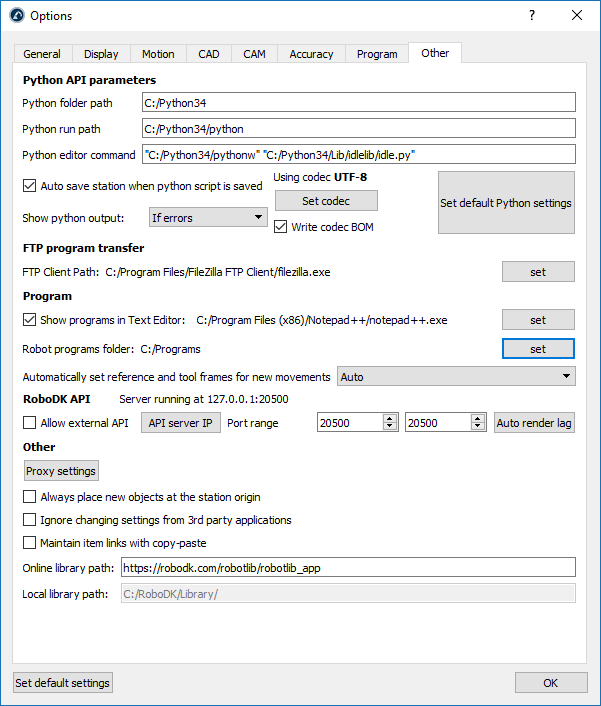เมนูทางเลือก
เลือกTools➔
การตั้งค่าส่วนใหญ่ถูกเก็บในบัญชีผู้ใช้คอมพิวเตอร์ การเปลี่ยนบัญชีผู้ใช้จะไม่สามารถเก็บการเปลี่ยนแปลงในทางเลือกเหล่านี้ เป็นข้อยกเว้น, การตั้งค่าฐานและพารามิเตอร์(ใช้งานได้ในแถบทั่วไป) ถูกเก็บในแต่ละฐาน (ไฟล์ RDK)
แถบทั่วไป
Default Euler angles mode อนุญาตให้เลือกคำสั่งซึ่งการหมุนหน้าต่างสามารถทำได้เสร็จโดยเริ่มต้น หน้าต่างอ้างอิงทั่วไปประกอบไปด้วยข้อมูลตำแหน่งและการหมุน หน้าต่างอ้างอิงเป็นท่าทางและสามารถเป็นตัวแทนของตำแหน่ง XYZ และการหมุนรอบ X, Y และZ คำสั่งของการหมุนเป็นสิ่งสำคัญ RoboDK จะมีการเลือกก่อนจะเป็น รูปแบบ/คำสั่ง ที่ถูกต้อง ขึ้นอยู่กับหุ่นยนต์ที่ใช้ ดูในส่วนสำหรับข้อมูลที่มากกว่านี้reference frames
Default left click actionเป็นชุดการเลือกสิ่งของตั้งแต่เริ่มต้น นอกจากนี้สามารถเปลี่ยนเป็นการตั้งค่านำทาง 3มิติ ดังตัวอย่าง, หมุนโดยเริ่มต้น
เนื่องด้วยMouse 3D Navigation style, ยังสามารถระบุชนิดที่ชื่นชอบของการนำทาง 3 มิติด้วยเมาส์และเลียนแบบซอฟต์แวร์เฉพาะ เช่น Rhinoceros, Catia, TopSolid หรือ Vero software.
Robot panel type เป็นชุดCompleteโดยเริ่มต้น มันจะแสดงแผงหน้าปัดสมบูรณ์ ตั้งค่าทางเลือกเป็นธรรมดาหรือพื้นฐานตัวเลขของทางเลือกที่สามารถใช้ได้ในแผงหน้าปัดหุ่นยนต์
สถานที่ของระบบอนุญาตให้ตั้งภาษาเฉพาะและประเทศ จะแสดงตัวเลขและรูปแบบที่ถูกต้องและการใช้ตัวอักษรจุดทศนิยมอย่างเหมาะสม
Object/Target/Path/Other reference sizeจะกำหนดขนาดของหน้าต่างบนหน้าจอสำหรับไอเทมเฉพาะ นอกจากนี้ยังสามารถใช้เครื่องหมาย + และ – แทนที่การเพิ่มหรือหดขนาดตามสัดส่วน
Display tree preference จะแสดงฐานต้นไม้ภายในวินโดว์หลักโดยเริ่มต้น เปลี่ยนมันSide Windowเพื่อแสดงต้นไม้เป็นวินโดว์แยกกัน นอกจากนี้ยังสามารถClear the Undo Stackจัดการหน่วยความจำและยังจำกัดการแก้ไข/ทำซ้ำซึ่งจะถูกเก็บไว้ในหน่วยความจำถ้า RoboDK ทำให้ช้าลงมันจะสามารถเป็นการแก้ไขจำนวนมากที่ถูกเก็บไว้ โดยเริ่มต้น,การกระทำที่คล้ายกันไม่ถูกจับเป็นกลุ่มด้วยกัน, ดังตัวอย่าง,ถ้าหน้าต่างอ้างอิงถูกเคลื่อนย้าย, ทุกขั้นตอนเล็กๆจะถูกบันทึก ตรวจสอบBundle similar actions togetherเพื่อหลีกเลี่ยงพฤติกรรมดังกล่าว
ส่วน Text/icon size อนุญาตให้เปลี่ยนขนาดของตัวอักษรและไอคอนในต้นไม้และแถบเครื่องมือ
Maximum distance to attach an object to a robot toolถูกใช้โดย simulation event เหตุการณ์จำลองสามารถแนบสิ่งของเป็นเครื่องมือและจำลองเหตุการณ์เฉพาะ เหตุการณ์เหล่านี้ไม่มีผลกระทบในการสร้างโค้ด, เป็นเพียงแต่การใช้แบบเพื่อจุดประสงค์การจำลอง
Station parametersเป็นสถานะพารามิเตอร์ซึ่งถูกเก็บไว้ในไฟล์ RDK และสามารถปรับเปลี่ยนได้ด้วยตนเองหรือผ่าน API ในฐานพารามิเตอร์อนุญาตให้จำลองDigital Inputs and Digital Outputs และติดต่อสื่อสารการจำลองกับระบบอื่นผ่าน API เช่น PLC
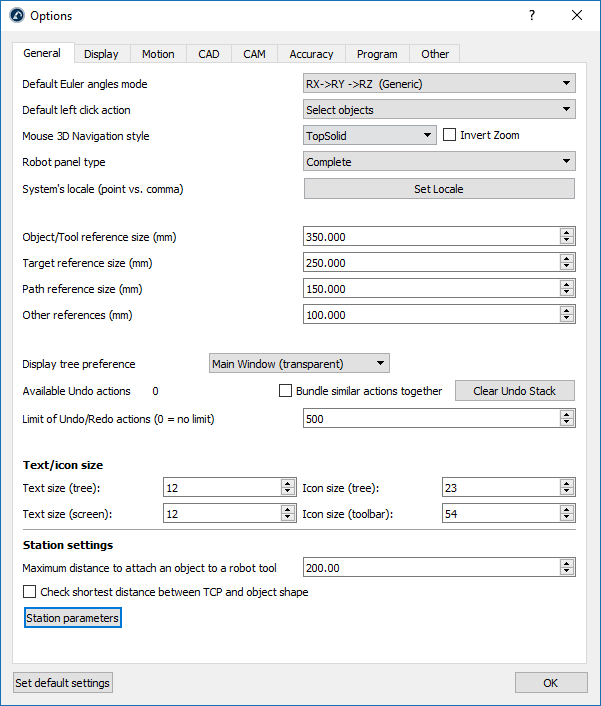
แถบแสดงผล
เลือกสีปุ่มข้างสีการชนกัน, เลือกสี, สีข้อความหรือสีระบายเพื่อเปลี่ยนสีเริ่มต้นในหน้าจอหลัก
เลือกDisplay XYZ axes lettersเพื่อแสดงผลหน้าต่างอ้างอิงด้วยอักษร X, Y, Z ที่เหมือนกันโดยเริ่มต้น,มันไม่ได้ถูกแสดงผลและค่าสีแดงพื้นฐาน (X), เขียว (Y), น้ำเงิน (Z) ได้ถูกใช้งาน
เพิ่มPick curve/point sensibilityเพื่อทำให้ง่ายต่อการเลือกเส้นโค้งและจุดตามลำดับ อีกทางเลือกหนึ่ง,ถ้าเส้นโค้งหรือจุดใกล้เกินไปและมันไม่ได้ง่ายที่จะเลือกสิ่งที่ดีกว่าในการลดค่าเหล่านี้.
Arrow size (curve/point)เป็นขนาดของเส้นสีเขียวซึ่งแสดงในเส้นหรือจุดตามโครงการ (ดูได้จากเมนูUtilities)
สีหน้าต่างอ้างอิงสามารถดูอัพเดทและไล่ระดับสีพื้นหลังด้วยตนเอง (สีพื้นระนาบถูกแสดงเมื่อการย้ายหน้าต่างอ้างอิงด้วย)
The Camera view ตั้งค่าเป็นPerspectiveโดยเริ่มต้น นอกจากนี้ยังสามารถเปลี่ยนเป็นOrthographicและอัพเดทการตั้งค่ากล้องบางตัวเช่นมุมมองมุมและความใกล้/ไกลของพื้นระนาบ
ไม่ได้ตรวจสอบKeep rotation alignedสามารถหมุนอย่างเป็นอิสระในทิศทางใดก็ได้
โดยเริ่มต้นการตั้งค่าหน้าจอเป็นกลุ่มที่ได้รับผลลัพธ์ Best Qualityตั้งค่าDisplay PerformanceถึงBest Performanceถ้า RoboDK ทำให้ช้าลงเพราะมันมีสิ่งของหลายอย่างถูกแสดงอยู่ จะเป็นการบังคับใช้ GUP และจะไม่แสดงผลสิ่งของเล็กในหน้าจอ
นอกจากนี้ยังสามารถใช้3D Connexion mouse, เช่น SpaceNavigator และเปลี่ยนย้ายค่าเริ่มต้นและความเร็วการหมุนที่ใช้เมาส์
นอกจากนี้ยังสามารถแสดงผล RoboDK บนหน้าจอ3มิติ (ใช้มุมมอง3มิติสำหรับมุมมองเสมือนจริง). ระยะทางกล้องสเตอริโอจะกำหนดวิธีปิดหรือความรู้สึกความไกลของสิ่งของ

แถบการเคลื่อนไหว
สัดส่วนเวลาการจำลองกำหนดความเร็วการจำลองที่เกิดขึ้นกับเวลาจริง การเริ่มต้นการจำลองของ 5 หมายถึง 1 วินาทีใช้บนแบบจำลองเท่ากับ 5 วินาทีในเวลาจริง การดำเนินการบนหุ่นยนต์ ข้อมูลเพิ่มเติมดูได้จากส่วน Simulation ratio



การคำนวณเคลื่อนที่เวลาถูกจำกัดความว่าRoboDK คำนวณวงจรเวลาและวิธีที่หุ่นยนต์ใช้ เส้นตรง/เชิงมุม ความเร็ว/ความเร็ง สำหรับการจำลองและจับเวลา ข้อมูลเพิ่มเติมดูได้ในCycle Time section
ถ้าสัดส่วนการจำลองมันเร็วเกินไป คอมพิวเตอร์อาจจะไม่สามารถแสดงผลหุ่นยนต์ในตอนของแต่ละส่วนที่เก็บการจำลองด้วยความเร็ว เพื่อหลีกเลี่ยงผลกระทบนี้ ตรวจสอบAlways display robots at the end of each movement.
ขั้นตอนทางที่มากที่สุด (mm/deg) กำหนดว่าRoboDK แสดงผลเส้นตรงหรือ move joint อย่างเป็นลำดับสำหรับจุดประสงค์เพื่อการจำลอง
Threshold angle to avoid singularity for joint 5 (deg)ถูกใช้ในหุ่นยนต์ 6 แกนเพื่อหลีกเลี่ยง wrist เฉพาะตัว ถ้าลักษณะเฉพาะตัวถูกตรวจจับ, โปรแกรมหุ่นยนต์จะถูกเปลี่ยนเพื่อทำให้แน่ใจว่าโปรแกรมจะดำเนินการอย่างเหมาะสมบนตัวควบคุมจริง
ส่วน Robot driversอนุญาตเพื่อทำให้พฤติกรรมเป็นเฉพาะของไดร์เวอร์หุ่นยนต์ ไดร์เวอร์หุ่นยนต์อนุญาตให้มีค่าพารามิเตอร์เชื่อมระหว่างหุ่นยนต์จริงและRoboDK
จัดการ I/O ด้วย RoboDK เมื่อเชื่อมต่อกับหุ่นยนต์จะจำลองสิ่งที่ป้อนเข้าไปและแสดงผลออกมาพารามิเตอร์ฐาน RoboDK แทนที่ของการเลือกสถานะของสิ่งที่ป้อนเข้าไป/แสดงผลออกมาบนหุ่นยนต์
ทางเลือก Show robot feedback in RoboDK when connected to a robotจะแสดงผลการเคลื่อนที่ของหุ่นยนต์ในเวลาจริงเหมือนการเคลื่อนที่ของหุ่นยนต์
แสดงข้อความตักเตือนก่อนการดำเนินการโปรแกรมโดยตรงผ่าน PC จะแสดงป็อปอัพก่อนโปรแกรมจะถูกปฏิบัติการจากคอมพิวเตอร์ (เมื่อใช้การเริ่มต้นจากตัวหุ่นยนต์)
ไม่ได้ตรวจสอบNever force stopping a subprocess started by RoboDKถ้าคุณเคยประสบกับปัญหากับไดร์เวอร์หุ่นยนต์ เป็นการแสดงให้แน่ชัดว่าขั้นตอนอื่นจะถูกดำเนินการหลังหน้าจอเมื่อการเชื่อมต่อใหม่ถูกตั้งค่า
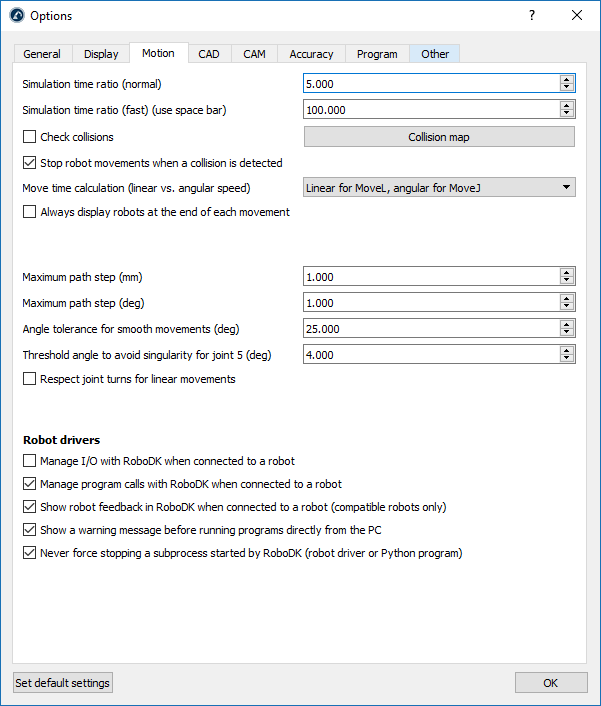
แถบ CAD
ส่วน CAD (การออกแบบโดยใช้คอมพิวเตอร์ช่วย) อนุญาตให้ใช้การระบุการตั้งค่าทั้งหมดเชื่อมต่อกับการนำเข้าไฟล์ค่าพารามิเตอร์(STEP/STP และ IGES/IGS) และแสดงผลไฟล์เหล่านี้ใน 3 มิติ
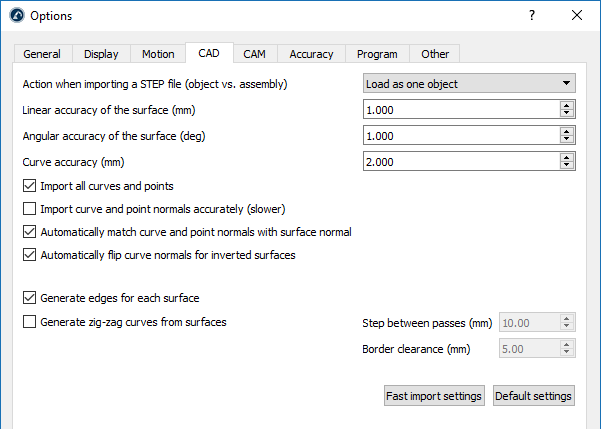
เพิ่มความแม่นยำของเส้นตรง/เชิงมุมของพื้นผิวที่นำเข้าไฟล์เร็วขึ้น ลดค่าเหล่านี้เพื่อปรับปรุงความแม่นยำของสิ่งของที่นำเข้า
ถ้าพวกเรากำลังใช้เส้นโค้งหรือจุดตามโครงการ(จากเมนูUtilities) และพวกเราใช้การตั้งค่านำเข้าที่รวดเร็ว มันจะเป็นไปไม่ได้ที่เลือกเส้นโค้งรวมถึงชนิดของไฟล์พิเศษเหล่านี้ ในกรณีนี้, ตรวจสอบทางเลือกImport all curves and points.
ความแม่นยำเส้นโค้งกำหนดว่าเส้นโค้งที่แม่นยำถูกนำเข้าจากไฟล์พิเศษ โดยเริ่มต้น RoboDK จะนำเข้าเส้นโค้งทั้งหมดรวมถึงในไฟล์เหล่านี้ ยิ่งไปกว่านี้, RoboDK จะแยกขอบออกจากเส้นโค้งในไฟล์ 3 มิติ
นอกจากนี้ยังสามารถสร้างเส้นโค้งซิกแซกอย่างอัตโนมัติจากแต่ละพื้นผิวและระบุขั้นตอนระหว่างที่ผ่านและความไกลของเส้นโค้งที่ถูกเก็บจากแต่ละขอบ นี้อาจจะเป็นประโยชน์ต่อการเขียนหรือการตรวจสอบแอพพลิเคชั่น
เคล็ดลับเพิ่มเติมจากการตั้งค่าสามารถดูได้ในImport STEP/IGES section.
แถบ CAM
ส่วน CAM (การผลิตโดยใช้คอมพิวเตอร์ช่วย) ประกอบไปด้วยทางเลือกทั้งหมดที่เกี่ยวกับการผลิตปฏิบัติการถูกทำให้เสร็จเป็นปกติโดย เครื่องมือ (CNC) และวิธีการนำเข้าทางเครื่องมือที่ถูกสร้างเพื่อใช้ซอฟต์แวร์ CAM
Operation speedเป็นความเร็วเริ่มต้นที่ถูกใช้ในปฏิบัติการสำหรับเส้นโค้งและจุดตามโครงการ, สามารถดูได้จากเมนูUtilities
Approach distance for points เป็นระยะทางเริ่มต้นซึ่งใช้เข้าสู่ใกล้หลายจุดในจุดตามโครงการ ทางเลือกนี้เป็นประโยชน์สำหรับการขุดเจาะหรือจุดเชื่อม
Include a normal approach/retract by defaultจะประกอบไปด้วย 100 มิลลิเมตรทั่วไปที่จะเข้าถึงทางเครื่องมือ
นอกจากนี้ยังสามารถละเลยGo Home command (โค้ด G28 ISO) ถูกตั้งค่าโดยโปรแกรมผสมผสานเฉพาะ, หรือชุดของค่าเฉพาะโดยพิกัด XYZ
Program eventsกำหนดการกระทำซึ่งถูกนาสำหรับเหตุการณ์ G-code, เช่นการตั้งค่าผลลัพธ์ดิจิตอล, การจัดการหัวเครื่องอัดฉีดหรือโปรแกรมทริกเกอร์เฉพาะ ณ จุดที่แตกต่างกันของระบบปฏิบัติการผลิต
ตัวเลือกอื่นๆสามารถดูได้เพื่อกำหนดการตั้งค่าเริ่มต้นเมื่อโครงการหุ่นยนต์เครื่องจักรตัวใหม่ถูกเริ่มต้น สิ่งเหล่านี้เหมือนการตั้งค่าจากเมนูrobot machining
ส่วน Quick path previewอนุญาตให้ตั้งค่าซึ่งเครื่องหมายหลายชนิดถูกแสดงผลออกมาดูภาพรวมเมื่อเคลื่อนย้ายหน้าต่างอ้างอิงหรือหน้าต่างเครื่องมือของระบบปฏิบัติการผลิต
นอกจากนี้ยังสามารถเปิด3D printing optionsของเครื่องตัดจากส่วนเครื่องพิมพ์ 3 มิติ เครื่องตัดแยกสิ่งออกภายในเครื่องมือเครื่องจักร จากนั้นเครื่องมือจะสามารถถูกแปลงได้อย่างง่ายดายผ่านโปรแกรมหุ่นยนต์ด้วย RoboDK
โปรแกรมหุ่นยนต์จากโปรแกรม CAM สามารถปรับแต่งหลังจากถูกสร้างขึ้นมาเสร็จแล้ว แต่อย่างไรก็ตาม, การอัพเดทการตั้งค่าจากเมนูเครื่องจักรหุ่นยนต์จะแทนที่โปรแกรมที่ถูกสร้างขึ้นก่อนหน้า ตรวจสอบ Never override edited programs generated from CAM projects เพื่อหลีกเลี่ยงการสูญเสียการเปลี่ยนแปลง
Length of the displayed path normals (mm)คือความยาวของเวกเตอร์สีขาวซึ่งเป็นตัวแทนปกติของเครื่องมือ CAM เครื่องมือ CAM ถูกแสดงผลในสีเขียว
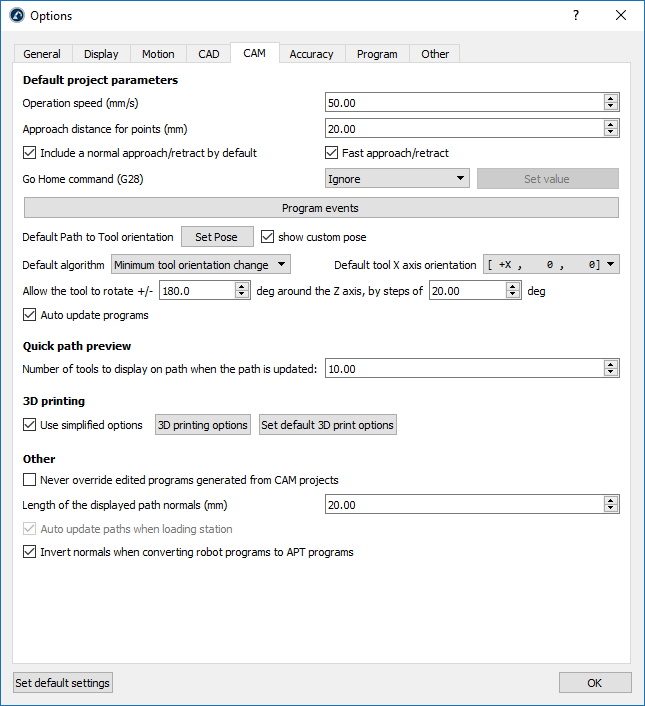
แถบความแม่นยำ
Max digits และMax decimalsเป็นตัวแทนของหลายตัวเลข/ทศนิยมซึ่งถูกแสดงผลก่อนจุดทศนิยมหลังจากจุดทศนิยมอย่างเป็นลำดับ, สำหรับหุ่นยนต์ที่มีเป้าหมายร่วมกันในส่วนติดต่อผู้ใช้แบบกราฟิก
แถบความแม่นยำแสดงตัวเลือกเฉพาะซึ่งเกี่ยวข้องกับRobot calibration และBallbar testing
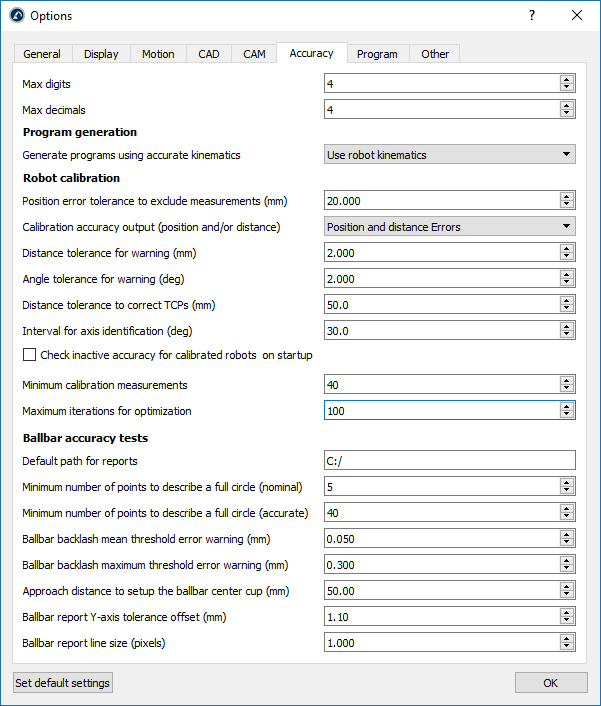
แถบโปรแกรม
แถบโปรแกรมแสดงผลการตั้งค่าที่เกี่ยวข้องกับprograms.
ตรวจสอบUpdate program paths when the station is loadedจะอัพเดทปัญหาของโปรแกรมและแสดงผลโปรแกรมว่ามีปัญหากับเครื่องหมายเตือน: 
การตรวจสอบHide program path by defaultจะไม่แสดงผลเส้นทางโปรแกรมเมื่อโปรแกรมใหม่ถูกสร้างขึ้น คลิกขวาที่โปรแกรมและตรวจสอบ/ไม่ตรวจสอบDisplay pathอย่างเป็นลำดับเพื่อ แสดง/ซ่อน เส้นสีเหลือของหุ่นยนต์ TCP
Use Tool/Frame numbers for numbered Tools/Framesจะใช้เลขลงทะเบียนที่เหมือนกันกันของเครื่องมือ/หน้าต่างอ้างอิงแทนที่การอัพเดทเครื่องมือและลักษณะหน้าต่างอ้างอิงบนหุ่นยนต์ควบคุม สามารถใช้งานหุ่นยนต์ควบคุมซึ่งส่วนใหญ่จะใช้เลขลงทะเบียนแทนตัวแปร พฤติกรรมนี้สามารถปรับแต่งการใช้โพสต์โปรเซสเซอร์
นอกจากนี้ยังสามารถบังคับเป้าหมายเฉพาะOutput for joint/linear movements บนการเขียนโปรแกรม, โดยการจัดเก็บร่วมกันหรือข้อมูลคาร์ทีเซียน โดยเริ่มต้น, RoboDK จะใช้การตั้งค่าเป้าหมาย (การร่วมพิกัดสำหรับเป้าหมายร่วมกันและพิกัดคาร์ทีเซียนสำหรับเป้าหมายคาร์ทีเซียน)
โดยเริ่มต้น, RoboDK จะสร้างเป้าหมายใหม่เป็นเป้าหมายคาร์ทีเซียน, นั้นหมายความว่าถ้าหน้าต่างอ้างอิงถูกย้าย, ตำแหน่งของหุ่นยนต์จะเข้าถึงเป้าหมายจะแตกต่างกัน นอกจากนี้ยังสามารถเลือกเป้าหมายร่วมกันเพื่อกำหนดเป้าหมายที่แท้จริงซึ่งไม่สามารถเปลี่ยนขึ้นอยู่กับ การอ้างอิง/การเปลี่ยนเครื่องมือ
เลือกSkip program calls that don’t exist in the stationเพื่อละเลยการสร้างโปรแกรม
Limit the maximum number of lines per programสามารถใช้ตรวจสอบเฉพาะหลายเส้นบนโปรแกรมจะมีส่วนมาก โดยจะแยกโปรแกรมระยะยาวในโปรแกรมย่อยและจะสร้างโปรแกรมหลักซึงดำเนินเป็นขั้นเป็นตอนในโปรแกรมที่เล็กกว่า หุ่นยนต์ควบคุมมีข้อจำกัดเรื่องความจุและสามารถใช้งานในขนาดที่เหมาะสม ยกเว้นหุ่นยนต์ควบคุมเฉพาะ/เก่ากว่า สามารถจัดการ 500 เส้นในหนึ่งโปรแกรม
สุดท้าย, การตั้งค่าเฉพาะจะใช้ได้สำหรับแบรนด์หุ่นยนต์เฉพาะ เมื่อใช้การสร้างในโพสต์โปรเซสเซอร์ ในทางกลับกัน, กำหนดโพสต์โปรเซสเซอร์เองถูกอนุญาตให้ออกแบบเองหรือกำหนดเองอย่างเหมาะสมก่อนโปรแกรมจะถูกสร้างขึ้น
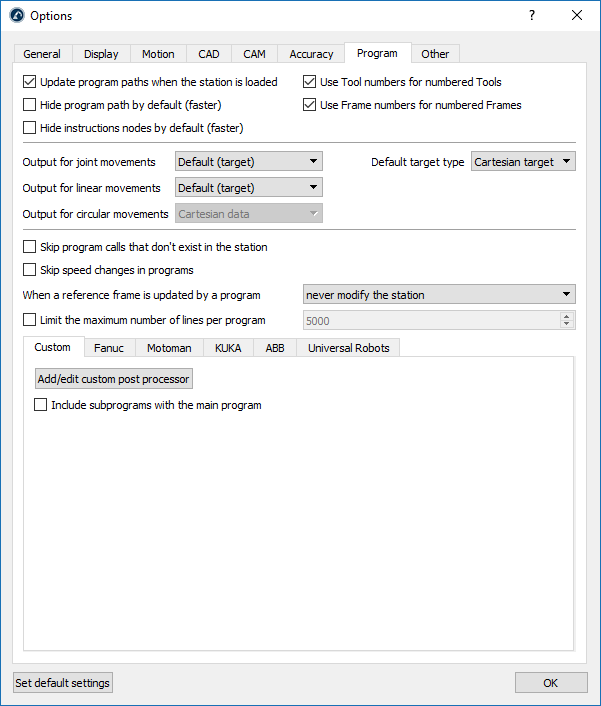
แถบอื่นๆ
แถบอื่นๆแสดงการตั้งค่าเกี่ยวข้องกับ RoboDK API, the Python API และการตั้งค่าเฉพาะตัวอื่น
เลือกSet default Python settingsเพื่อดูการตั้งค่า Python แสดงผลในรูปถัดไป เป็นการแนะนำให้ Python API สำหรับ RoboDK ถ้ามันไม่ได้ถูกอัพเดท Python API สำหรับ RoboDK เป็นสองไฟล์ที่ตั้งอยู่ในโฟลเดอร์ Python (robolink.py และrobodk.py).
โดยค่าเริมต้น, RoboDK จะบันทึกฐาน RDK ทุกๆเวลา ต้นฉบับจะถูกบันทึก ยกเลิกตรวจสอบAuto save station when Python script is savedจะไม่ได้บันทึกไฟล์ RDK
มันถูกแนะนำให้ติดตั้ง FileZilla ลูกค้าเพื่อย้ายโปรแกรมหุ่นยนต์จากคอมพิวเตอร์ไปยังหุ่นยนต์โดยตรง ถ้ามีการเชื่อมต่อในเครือข่ายเดียวกัน
มันถูกแนะนำให้ใช้ Notepad++ ในวินโดว์เพื่อดูหรือสัมผัสโปรแกรมหรือโพสต์โปรเซสเซอร์ มิฉะนั้น,RoboDK จะใช้Scintilla และ Python IDLE โดยค่าเริ่มต้น
นอกจากนี้ยังอนุญาตให้การสื่อสารภายนอกของ RoboDK API โดยการตรวจสอบ Allow external APIและการเลือกเซริฟเวอร์ที่ใกล้เคียง IP และ port.
เลือก Proxy settingsเพื่อใช้เซิร์ฟเวอร์พร็อกซีเมื่อการใช้ใบอนุญาตเครือข่ายหรือการเชื่อมต่อกับคลังออนไลน์