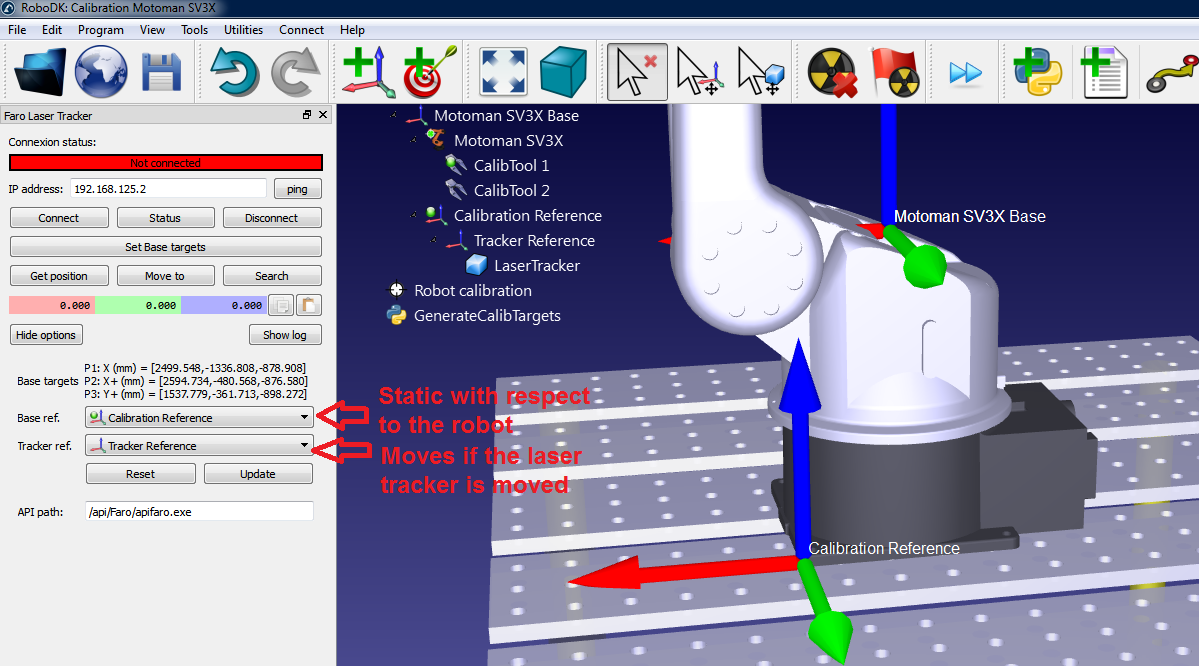Robot Calibration (Optical CMM)
บทนำ
หุ่นยนต์อุตสาหกรรมทำซ้ำได้สูงแต่ไม่แม่นยำ, ดังนั้นความแม่นยำของหุ่นยนต์อุตสาหกรรมสามารถถูกพัฒนาผ่านการวัด ความแม่นยำน้อยของหุ่นยนต์ขึ้นอยู่กับยี่ห้อหุ่นยนต์และโมเดลและวิธีการพัฒนา หลังจากการวัดขนาดหุ่นยนต์, ความแม่นยำหุ่นยนต์สามารถพัฒนาโดยหลายปัจจัยจาก 2 ไปถึง 10 หรือมากกว่านั้น
โดยทางเลือก, ballbar test (การทดสอบแบบวงกลม) หรือ ISO9283 C:\Users\ASUS\Desktop\Thai-Translation\Thai\doc-RoboDK-TH\:ISO9283Testingpath accuracyการทดสอบสามารถถูกทำงานตรวจสอบได้อย่างรวดเร็วของความแม่นยำหุ่นยนต์
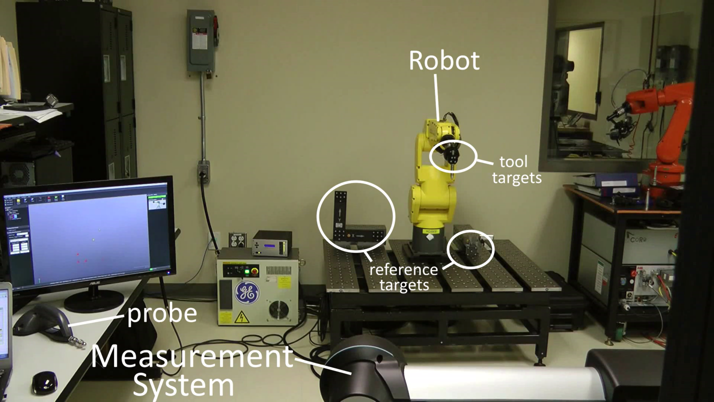
ระบบการวัดจำเป็นต้องวัดขนาดหุ่นยนต์RoboDK สามารถใช้การวัดหุ่นยนต์และสร้างความแม่นยำโปรแกรมหุ่นยนต์ (รวมถึงตัวกรองโปแกรมซึ่งใช้เครื่องยนต์เขียนโปรแกรมออฟไลน์RoboDK)RoboDK สามารถถูกใช้ทดสอบความแม่นยำของหุ่นยนต์ก่อนและหลังการวัดผ่านการทดสอบ ballbar หรือหุ่นยนต์ผสมผสาน
การวัดขนาดหุ่นยนต์พัฒนาได้อย่างยอดเยี่ยม ความแม่นยำของหุ่นยนต์ที่ถูกเขียนโดยโปรแกรมออฟไลน์, รู้จักกันในชื่อโปรแกรม Off-Line(OLP) หุ่นยนต์วัดขนาดมีความถูกต้องสูงความแม่นยำของตำแหน่งสัมพันธ์กันมากกว่าไม่ได้วัดขนาด
นอกจากนี้ยังสามารถชมวีดีโอดังต่อไปนี้เพื่อดูการวัดที่สมบูรณ์ของหุ่นยนต์เครื่องจักรซึ่งใช้RoboDK:
https://www.robodk.com/robot-calibration#tab-ct
ความต้องการ
ไอเทมดังต่อไปนี้จำเป็นต้องถูกติดตั้ง RoboDK และทำงานการวัดขนาดอย่างเหมาะสม:
1.หนึ่งหรือมากกว่าแขนหุ่นยนต์อุตสาหกรรม
2.ระบบการวัด: มีตัวติดตามเลเซอร์เช่น Leica, API or Faro and หรือ optical CMM เช่น the C-Track stereocamera จากCreaform ควรทำงาน
3.ซอฟต์แวร์ RoboDK จะต้องถูกติดตั้งและมีใบอนุญาตสำหรับการวัดขนาดหุ่นยนต์สำหรับอนุญาตเครือข่าย, การเชื่อมต่ออินเตอร์เน็ตจำเป็นต้องตรวจสอบการอนุญาต เพื่อติดตั้งหรืออัพเดทRoboDK สำหรับการวัดขนาดหุ่นยนต์:
a.ดาวน์โหลด RoboDK จากส่วนการดาวน์โหลด
https://robodk.com/download
b.ตั้งค่าไดร์เวอร์สำหรับระบบการวัด (ไม่จำเป็นสำหรับ Creaform Optical CMM).
ขยายไฟล์และคัดลอกโฟลเดอร์ที่เหมาะสม:
เครื่องติดตามเลเซอร์ API: https://robodk.com/downloads/private/API.zip (OTII และเครื่องติดตามเรเดียน)
เครื่องติดตามเลเซอร์ Faro: https://robodk.com/downloads/private/Faro.zip(เครื่องติดตาม Faro ทั้งหมด)
เครื่องติดตามเลเซอร์ Leica: https://robodk.com/downloads/private/Leica.zip (เครื่องติดตาม Leica ทั้งหมด)
ลงในโฟลเดอร์: C:/RoboDK/api/
ตั้งค่าออฟไลน์
อีกทั้งยังถูกแนะนำให้สร้างสิ่งรอบข้างให้เสมือนจริงของการตั้งค่าหุ่นยนต์ใน RoboDK(การตั้งค่าออฟไลน์) ก่อนการเริ่มต้นเพื่อการวัด ในส่วนนี้อธิบายวิธีการอธิบายฐานออฟไลน์RoboDK สามารถทำให้เสร็จก่อนจะมีหุ่นยนต์และตัวติดตาม, เพียงการใช้คอมพิวเตอร์ที่ติดตั้งด้วย RoboDK
การตั้งค่าวัดขนาดRoboDK ตัวอย่างสามารถถูกดาวน์โหลดได้จากโฟลเดอร์ดังต่อไปนี้: https://robodk.com/stations#filter?feature=calibration-project.
ข้ามในส่วนนี้ถ้าคุณมีเซลล์ออฟไลน์เรียบร้อยแล้ว หน้าต่างอ้างอิงและหน้าต่างเครื่องมือสามารถถูกประมาณอย่างเหมาะสม ฐานตัวอย่างจะถูกแสดงในรูปภาพดังต่อไปนี้
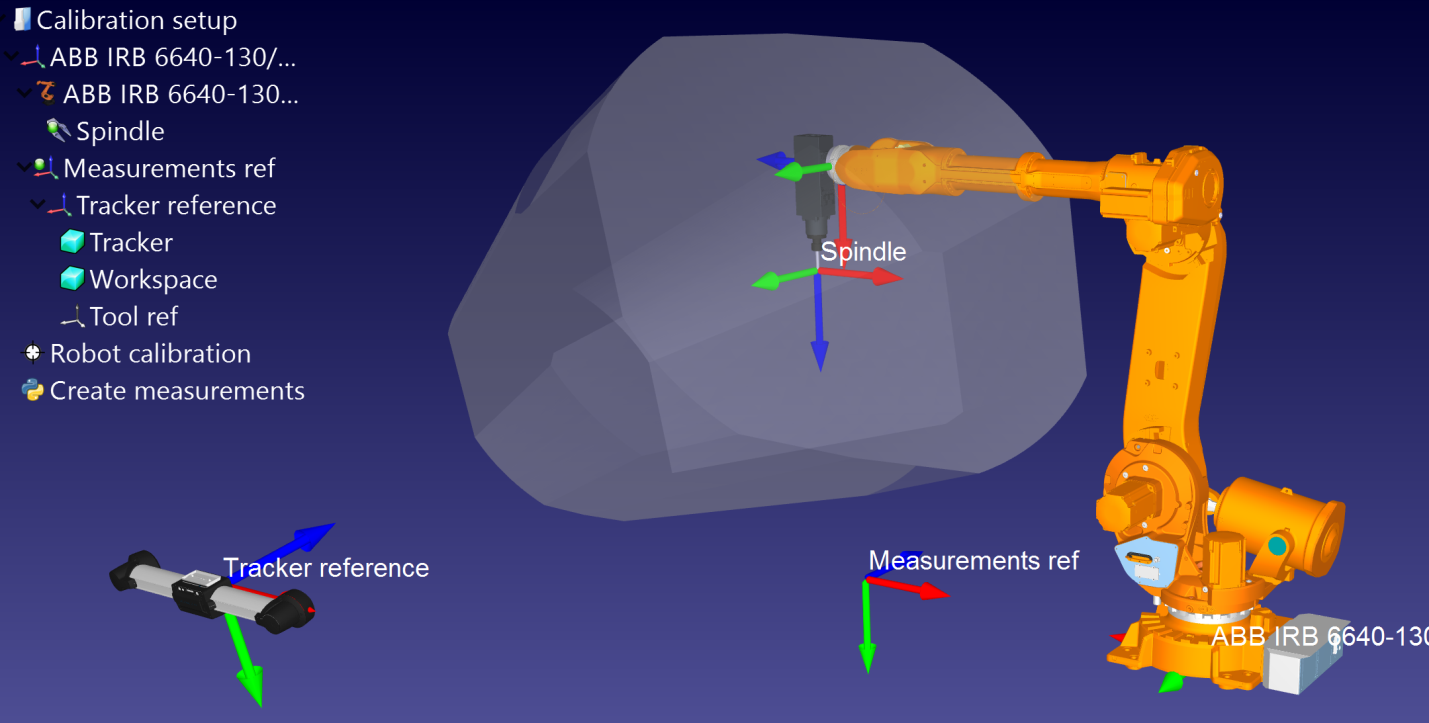
ฐาน RoboDK
ฐาน RoboDK เป็นที่ซึ่งฐานรอบข้างและข้อมูลการวัดขนาดถูกเก็บไว้ ฐานจะถูกบันทึกเป็นไฟล์ RDK ตามขั้นตอนต่อไปเพื่อสร้างฐานหุ่นยนต์สำหรับการวัดขนาดหุ่นยนต์จากเส้นที่วัด (ภาพรวมวีดีโอ: https://youtu.be/Nkb9uDamFb4):
1.เลือกหุ่นยนต์:
a.เลือก File➔Open online library. คลังออนไลน์จะแสดงขึ้นใน RoboDK
b.ใช้ตัวกรองเพื่อหาหุ่นยนต์โดยยี่ห้อ, น้ำหนักบรรทุก
c.เลือก Downloadและหุ่นยนต์ควรปรากฏอย่างอัตโนมัติในฐาน
d.อีกทางเลือกหนึ่ง, ดาวน์โหลดไฟล์หุ่นยนต์ (ส่วนขยายไฟล์ .robot) โดยแยกออกจากhttps://robodk.com/libraryและเปิดด้วย RoboDK
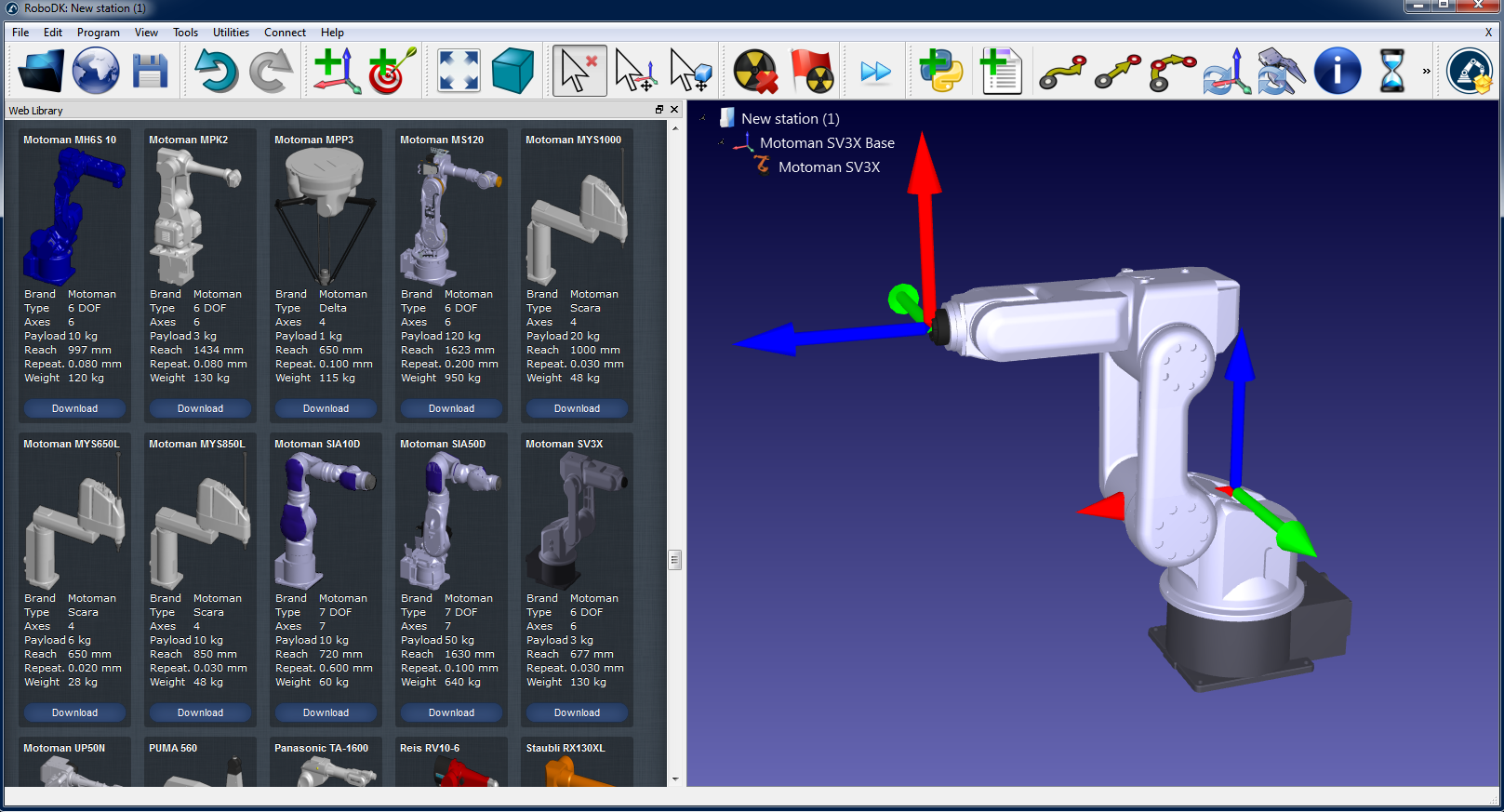
2.โมเดลฐานเสมือนจริง
a.เพิ่มหน้าต่างอ้างอิงโดยการเลือก Program➔Add Reference Frame.
i.หนึ่ง “การอ้างอิงการวัด” หน้าต่างจะต้องถูกเพิ่มด้วยหน้าต่างฐานหุ่นยนต์
ii.หนึ่ง “การอ้างอิงตัวติดตาม” จะต้องถูกเพิ่มด้วย “การอ้างอิงการวัด” ซึ่งพวกเราพึ่งเพิ่ม
iii.หนึ่งที่เพิ่มเติม “หน้าต่างเครื่องมือ” สามารถถูกเพิ่มด้วย “การอ้างอิงการวัด” หน้าต่างเพื่อทำให้เสมือนจริงกับตำแหน่งของเครื่องมือที่เห็นด้วยตัวติดตาม
Tip 1: ลากและปล่อยไอเทมในฐานต้นไม้เพื่อสร้างใหม่ส่วนที่เกี่ยวข้องกันในความเป็นจริง ดังตัวอย่าง, การอ้างอิงตัวติดตามจะต้องถูกวางด้วย “การอ้างอิงการวัด”
Tip 2: คุณสามารถย้ายหน้าต่างอ้างอิงโดยประมาณหรือหน้าต่างเครื่องมือโดยการกด ALT ค้างและกด SHIFT+ALT ตามลำดับ อีกทางเลือกหนึ่ง, คุณสามารถดับเบิ้ลคลิกหน้าต่างอ้างอิงและนำเข้าพิกัดที่ถูกต้อง
Tip 3: เปลี่ยนชื่อสิ่งของโดยใช้ปุ่ม F2 บนไอเทมต้นไม้
b.เพิ่มเครื่องมือ (รูปแบบไฟล์ที่สนับสนุนSTL, IGES และ STEP) และลากและปล่อยลงในหุ่นยนต์ (ภายในไอเทมต้นไม้), จะเป็นการแปลงสิ่งของเป็นเครื่องมือ ข้อมูลเพิ่มเติมดูได้จาก here
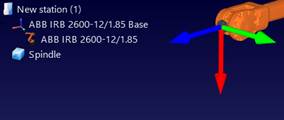
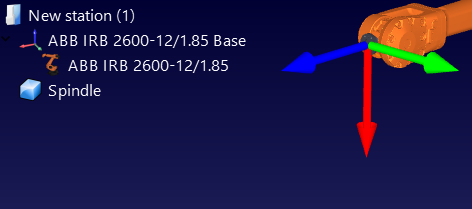
ทางเลือก : เลือก Program➔Add empty toolเพื่อเพิ่ม TCP’s ซึ่งเราต้องการทำให้เสมือนจริงในฐาน (เพื่อตรวจสอบการชนกันหรืออย่างอื่น) เพื่อตั้งค่าค่าที่เหมาะสมชองTCP:
i.ดับเบิ้ลคลิกเครื่องมือใหม่
ii.ตั้งค่าประมาณของ TCP คุณสามารถ คัดลอก/วาง 6ค่า ณ การใช้สองปุ่มที่ด้านขวา
iii.อีกทั้งยังสามารถเปลี่ยนชื่อ TCPs ที่ใช้ในการวัดด้วยชื่อ “CalibTool id”, ซึ่ง id เป็นตัวเลขเป้าหมายการวัดขนาด
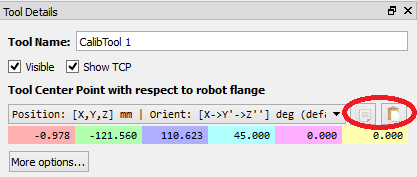
c.เพิ่มไฟล์3D CAD(STL, IGES, STEP, SLD, ...) ไปยังโมเดลเสมือนจริงโดยการใช้เมนูFile➔Open…อีกทางเลือกหนึ่ง, ลากและปล่อยไฟล์ของRoboDK ไปยังวินโดว์หลัก
Tip 1: นำเข้าไฟล์ 3 มิติของพื้นที่ทำงานการวัดและตั้งชื่อพื้นที่เพื่อการวัดหุ่นยนต์จะถูกสร้างขึ้นภายในพื้นที่ทำงานของตัวติดตาม อีกทางเลือกหนึ่ง, ตั้งค่าพื้นที่ทำงานที่ไม่เห็น ถ้าเราไม่ต้องการจำกัดการวัดภายในพื้นที่ตัวติดตาม ข้อมูลเพิ่มเติมดูได้ในส่วนถัดไป
Tip 2: อีกทั้งยังสามารถเลือก CTRL+ALT+Shift+P เพื่อปิดกันการนำเข้าไฟล์ลับ 3มิติ ซึ่งได้ถูกนำเข้าใน RoboDK
3.เพิ่มโมดูลการวัดในฐาน:
a.เลือกเมนูUtilities➔Calibrate Robot.
b.เลือกStereo camera.
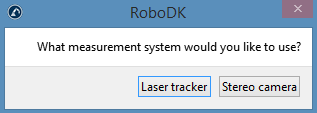
จากนั้น, วินโดว์ต่อไปนี้จะปรากฏขึ้น
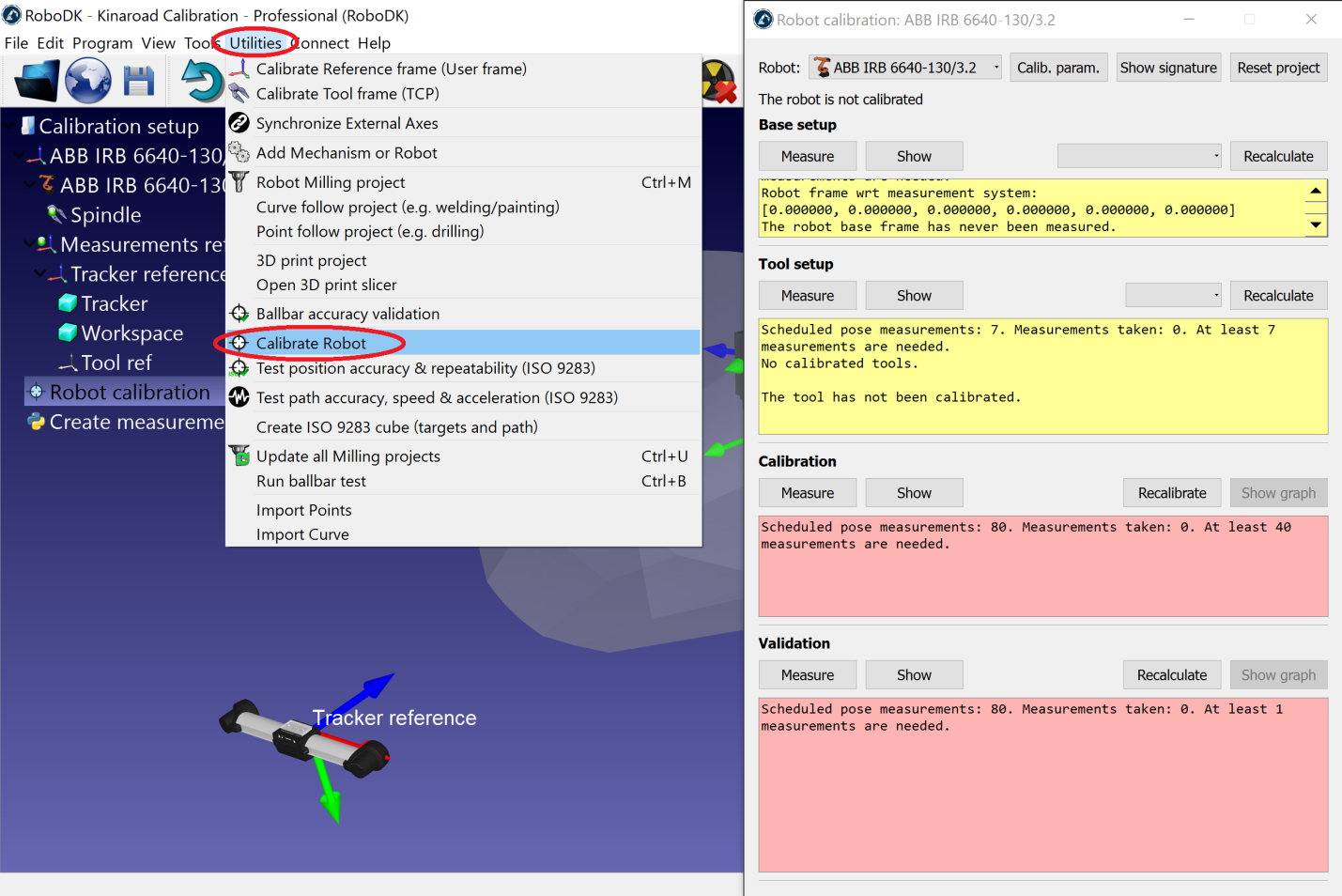
วินโดว์สามารถถูกปิดได้ในตอนนี้ พวกเราสามารถเปิดเมื่อไรก็ได้โดยการดับเบิ้ลคลิกฐานไอเทม Robot calibration

4.บันทึกฐาน
a.เลือกFile➔Save station.
b.จัดหาโฟลเดอร์และตั้งชื่อไฟล์
c.เลือกบันทึก ไฟล์RDK ใหม่จะถูกสร้างขึ้น (ฐานไฟล์ RoboDK)
พวกเราสามารถกู้การฐานการดัดแปลงเมื่อไรก็ได้โดยการเปิดไฟล์ RDK(ดับเบิ้ลคลิกไฟล์บนวินโดว์)
โดยสรุป, มันสำคัญที่ดับเบิ้ลตรวจสอบจุดดังต่อไปนี้:
1.หน้าต่างอ้างอิง “การอ้างอิงการวัด” จะถูกแนบโดยตรงถึงหน้าต่างอ้างอิงฐานหุ่นยนต์
สำหรับตอนนี้, พวกเราสามารถใช้ค่าประมาณของหน้าต่างอ้างอิง (ค่าประมาณ)
2.Tracker referenceถูกแนบโดยตรงกับMeasurements reference. การอ้างอิงตัวติดตามจะต้องมีตำแหน่งประมาณของไดร์เวอร์การวัดตัวตัวติดตามซึ่งเกี่ยวกับการอ้างอิงตัววัด
3.โครงการ “Robot calibration” เป็นการแสดงในฐานและการวัดทั้งหมดซึ่งพวกเรากำลังวางแผนที่จะทำให้ปลอดภัยจากการชนกันและสามารถเห็นได้ด้วยตัวติดตาม (ดับเบิ้ลคลิกที่การตั้งค่าการวัดและเลือกแสดงสำหรับแต่ละกลุ่มของสี่กลุ่มของการวัด)
4.ถ้าพวกเราต้องการตรวจสอบอัตโนมัติสำหรับการชนกัน พวกเราจะต้องใช้ติดป้าย “collision” ในทุกๆสิ่งของซึ่งเราต้องการตรวจสอบการชนกัน อีกทั้งยังสามารถใช้เครื่องมือประมาณ 25% ที่ใหญ่กว่าเครื่องมือกาวัดเพื่อความปลอดภัยและปราศจากการชนกัน
สร้างเป้าหมายการวัด
มันทั้งหมด 4 วิธีในการวัดซึ่งจำเป็นต้องทำให้การวัดหุ่นยนต์สำเร็จตามที่คาดไว้:
1.Base setup: หกการวัด (หรือมากกว่า) ย้ายแกน 1 และ 2 จำเป็นต้องวางการอ้างอิงการวัดด้วยหุ่นยนต์ เลือกShowในวินโดว์การตั้งค่าวัดขนาดและหุ่นยนต์จะย้ายไปตามลำดับ
2.Tool setup: 7การวัดหรือมากกว่าจำเป็นต้องวัดหน้าแปลนเครื่องมือและเป้าหมายของเครื่องมือ (ย้ายแกน 5 และ 6) เลือกShowและหุ่นยนต์จะย้ายไปตามลำดับ
3.Calibration measurements: 60 การวัดหรือมากกว่าจำเป็นต้องวัดหุ่นยนต์ การวัดเหล่านี้สามารถถูกวางโดยสุ่มในพื้นที่ทำงานหุ่นยนต์และปราศจากการชนกันด้วยสิ่งของรอบๆ
4.Validation measurements (ทางเลือก): เนื่องด้วยการวัดหลายอย่างเป็นที่ต้องการใช้เพื่อตรวจสอบความแม่นยำหุ่นยนต์ การวัดเหล่านี้ใช้ได้เพียงตรวจสอบความแม่นยำของหุ่นยนต์ ไม่ใช้วัดขนาดของหุ่นยนต์
สองวิธีแรกของการวัดขนาดจะถูกสร้างขึ้นอย่างอัตโนมัติโดยRoboDK เลือก Show และหุ่นยนต์จะตามขั้นตอน (แสดงในรูปถัดไป) ถ้าลำดับจำเป็นต้องเปลี่ยน, เลือก Measure และส่งออกการวัดขนาดโดยไฟล์ CSV ซึ่งเลือกด้วย Export data ไฟล์นี้จะสามารถแก้ไขการใช้หน้า Excel และนำเข้าอีกครั้งโดยการคลิก Import data
สองวิธีวัดสุดท้าย (การวัดขนาดและการตรวจสอบ) สามารถถูกสร้างขึ้นโดยการใช้ต้นฉบับ marco เรียกว่า

●ตัวเลขของการวัด: ตัวเลขของการวัดเพื่อสร้าง โดยเริ่มต้น,80 การวัดถูกใช้เพราะขั้นต่ำสุดที่ 60 การวัดที่ถูกเรียกว่าการวัดขนาดหุ่นยนต์
●ตำแหน่งอ้างอิง: ตำแหน่งอ้างอิงจะต้องเป็นตำแหน่งของหุ่นยนต์ซึ่งเครื่องมือที่ใช้ตรวจสอบคือเครื่องติดตามกับเป้าหมายที่เห็นได้
●ข้อจำกัดร่วมกัน: ข้อจำกัดร่วมกันข้างล่างและข้างบนจะต้องถูกจัดเตรียมไว้
●ข้อจำกัดคาร์ทีเซียน: พวกเราสามารถจัดหาข้อจำกัดคาร์ทีเซียน (ค่า X,Y,Z ) ซึ่งเกี่ยวข้องกับหน้าต่างอ้างอิงหุ่นยนต์
ต้นฉบับสร้างการวัดขึ้นอย่าง การวัดที่เครื่องใช้เครื่องติดตามและเกี่ยวกับการร่วมกันและข้อจำกัดคาร์ทีเซียน การหมุนของ +/-180 องศารอบเครื่องมือถูกอนุญาตรอบทิศทางซึ่งเจอกับเครื่องติดตาม ณ ตำแหน่งอ้างอิง ยิ่งไปกว่านั้น, ลำดับของ move joint เป็นอิสระจากการชนกันและภายในพื้นที่การวัด (ถ้าพื้นที่ทำงานถูกตั้งค่าให้แสดงให้เห็น) รูปภาพต่อไปนี้แสดงผลรวมซึ่งแสดงผู้ใช้ก่อนการเริ่มลำดับอัตโนมัติ มันอาจจะใช้เวลาถึง 5 นาทีกว่าลำดับจะเสร็จสิ้น
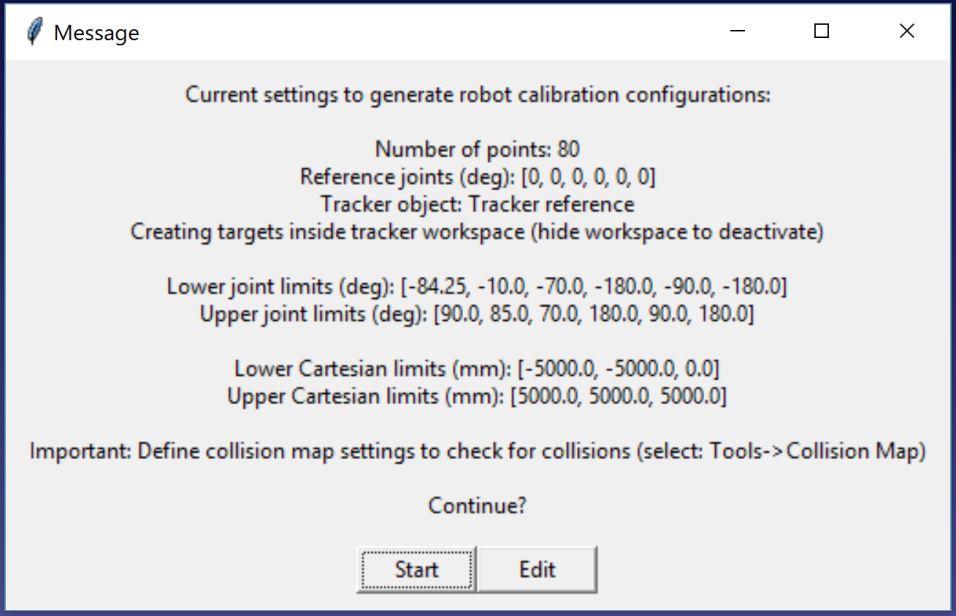
ข้อความใหม่จะป็อปอัพขึ้นมาเมื่อขั้นตอนเสร็จ เลือก Calibration ใช้ 60 การวัดสำหรับการวัดขนาดหุ่นยนต์ พวกเราสามารถปฏิบัติเหมือนกับต้นฉบับเพื่อสร้างวิธีการวัดสำหรับการตรวจสอบ ขั้นตอนนี้เป็นทางเลือกแต่ 60 การวัดถูกแนะนำสำหรับเพื่อการตรวจสอบ
ตามที่ต้องการ, พวกเราสามารถแก้ไขต้นฉบับโดยการคลิกขวาต้นฉบับ Create measurements และเลือก Edit script, จากนั้น, ปรับเปลี่ยนพารามิเตอร์เพิ่มเติมของขั้นตอน ต้นฉบับถูกบันทึกอย่างอัตโนมัติโดยผู้ใช้ป้อนค่าฐานพารามิเตอร์ พวกเราสามารถดู, แก้ไขหรือลบการตั้งค่าเหล่านี้โดยการคลิกขวาที่ฐานและเลือก Station parameters,ตามที่แสดงในรูปถัดไป
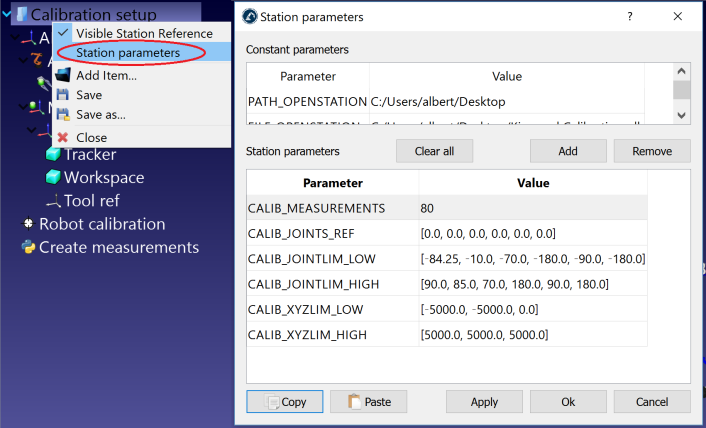
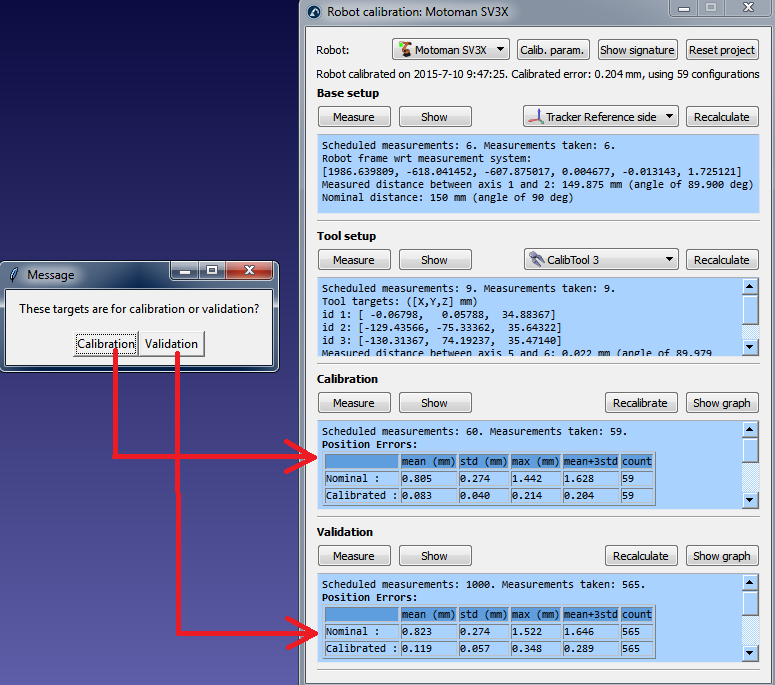
สุดท้าย, สามารถนำเข้าการกำหนดค่าซึ่งได้ถูกเลือกจากการเลือก Import data(ภายในเมนูMeasure) พวกเราสามารถนำเข้าไฟล์ CSV หรือ TXT เป็นเมทริกซ์ Nx6, ที่ N เป็นตัวเลขของการกำหนดค่า
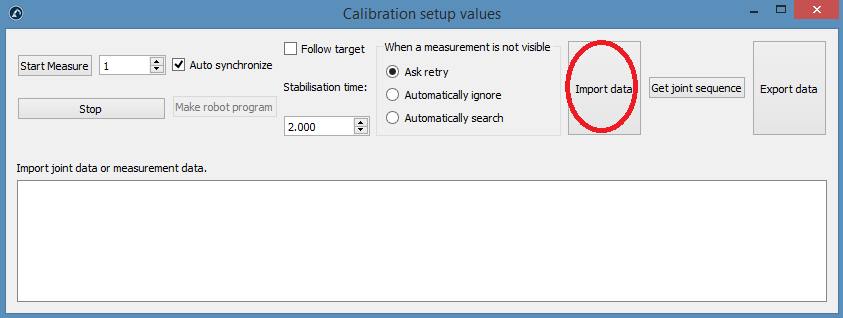
ตั้งค่าการวัดขนาดหุ่นยนต์
สองสิ่งนี้จะเป็นต้อง: สิ่งของเครื่อง (ถูกถือโดยหุ่นยนต์) และการอ้างอิงฐาน (คงที่ในเซลล์) ตัวติดตามจะต้องเห็นในสิ่งของเครื่องมือและในสิ่งของอ้างอิงฐานสำหรับแต่ละการวัด สิ่งของเหล่านี้รู้จักกันในชื่อ ‘โมเดล’ (ใน VXelements) และถูกกำหนดโดยการตั้งค่าเป้าหมายที่แนบเครื่องมือและสิ่งของหน้าต่างอ้างอิง ตัวติดตามติดตามตำแหน่งของเป้าหมายเหล่านี้ซึ่งหาหน้าต่างอ้างอิงชองแต่ละสิ่งของโดยการวัดด้วยตัวติดตาม RoboDKนำเอาการวัดแต่ละอย่างเป็นตำแหน่งของเครื่องมือด้วยหน้าต่างอ้างอิงฐาน,ดังนั้นตัวติดตามสามารถถูกย้ายโดยไม่มีตัวเลือกการวัด
มันจำเป็นต้องแนบกลุ่มของเป้าหมายถึงเครื่องหมายและหน้าต่างอ้างอิงอย่างเป็นลำดับเพื่ออนุญาตให้ติดตามของเหล่านี้อย่างเหมาสม ตามรูปที่แสดงในตัวอย่างของการตั้งค่าที่เหมาะสม:




ส่วนย่อยต่อไปนี้จะต้องถูกทำให้สำเร็จตามลำดับเพื่อพร้อมต่อการเริ่มต้นวัด สุดท้าย, มันจำเป็นต้องเชื่อมต่อตัวติดตามและหุ่นยนต์ถึงคอมพิวเตอร์เพื่อทำให้ขั้นตอนของการวัดอัตโนมัติ
หน้าต่างอ้างอิงโดยละเอียด
อย่างแรก, สองโมดูลจำเป็นต้อง: โมดูลหนึ่งของเครื่องมือและอีกอันหนึ่งสำหรับหน้าต่างอ้างอิงฐาน โมดูลหนึ่งเป็นสิ่งของที่กำหนดรายการของจุด (พิกัด X,Y,Z ) ซึ่งเป็นอันเดียวกันกับแหล่งอ้างอิงโมเดล (เครื่องมือหรือหน้าต่างอ้างอิงฐาน) เราสามารถใช้ HandyProbe วางหน้าต่างอ้างอิงตามที่เราต้องการอย่างเหมาะสม
เราต้องทำตามขั้นตอนเหล่านี้สองครั้งเพื่อกำหนดเครื่องมือและโมเดลฐาน:
1.เริ่มต้น VXelements และเชื่อมต่อตัวติดตาม. วัดขนาดตัวติดตามและHandyProbe ถ้าจำเป็น
2.เลือกTracking Modelsจากต้นไม้ในข้างซ้าย VXelements และเลือกDetect modelเลือกเป้าหมายซึ่งตรงกับโมเดล (เครื่องมือหรือสิ่งของ) และเลือก “ยอมรับ”
Tip: กดค้าง CTRL เพื่อเลือกกลุ่มของเป้าหมาย
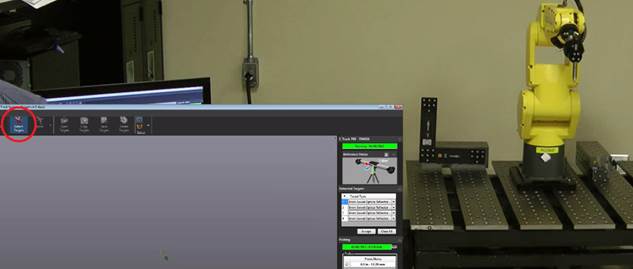
3.
หน้าต่างอ้างอิงของสิ่งของสามารถถูกวาง ณ ตำแหน่งเฉพาะซึ่งเกี่ยวข้องกับลักษณะสำคัญของสิ่งของ ขั้นตอนนี้เป็นทางเลือกแต่แนะนำยาก ถ้าเราต้องวางอย่างแม่นยำลักษณะ TCP ที่เกี่ยวข้องกับหน้าแปลนหุ่นยนต์ ดังตัวอย่าง, พวกเราวางแกน Z ของเครื่องมือด้วยกระบอกสูบอ้างอิงซึ่งถูกใช้ในแกนหมุน
เพื่อย้ายหน้าต่างอ้างอิงของสิ่งของอย่างเหมาะสม พวกเราต้องใช้ HandyProbe และนำลักษณะเหล่านี้ในเซสชั่นเสมือนจริง VXelements โมเดลนี้ถูกใช้เพื่อกำหนดตำแหน่งโมเดล ดังนั้นลักษณะนี้จึงถูกตรวจสอบด้วยโมเดลนี้ นอกจากนี้ยังสามารถตรวจสอบจุด,เส้น, ระนาบ, กระบอกสูบ, กรวยและกำหนดหน้าต่างอ้างอิงด้วยลักษณะเหล่านี้
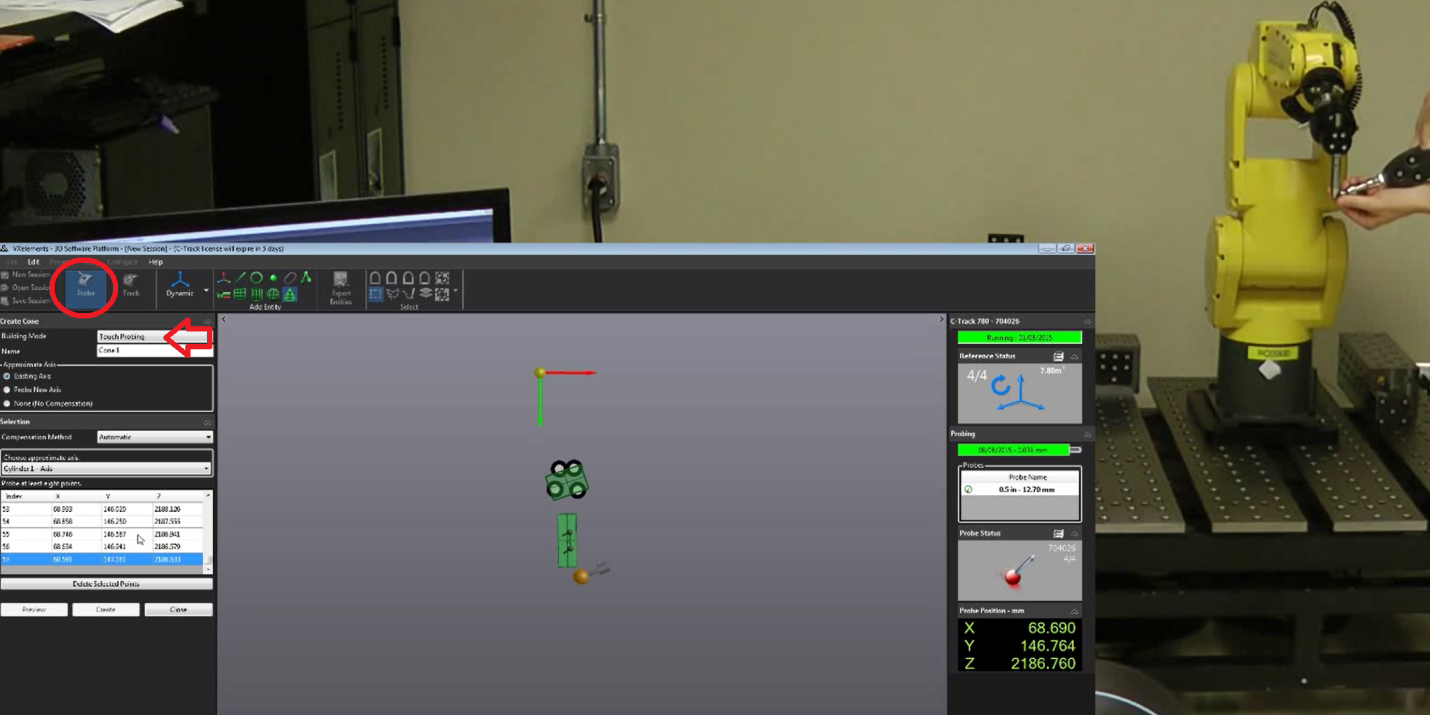
เมื่อเราทำเสร็จแล้วเราสามารถส่งออกโมเดลเป็นไฟล์ txt พวกเราสามารถเห็นเป้าหมายในไฟล์อักษรเหมือนรายการของจุดXYZ
ถ้าสิ่งของเหล่านี้ถูกติดตามมันซับซ้อน เราสามารถใช้ไดร์เวอร์ MaxShot หรือบนการวัดด้วยการถ่ายภาพอย่างเหมาะสมเพื่อกำหนดโมเดลสิ่งของ ขั้นตอนนี้อาจจะให้ผลลัพธ์ความแม่นยำที่ดีกว่า
เชื่อมต่อการติดตาม
IP ของตัวติดตามจำเป็นต้องตั้งค่าการติดต่อสื่อสารอย่างเหมาะสมใน RoboDK ทำให้แน่ใจว่า VXelements ไม่ทำงานและทำตามขั้นตอนเหล่านี้เพื่อตรวจสอบการติดต่อสื่อสารด้วยตัวติดตาม:
a.เลือกเมนู“Connect➔Connect Stereocamera”. หน้าวินโดว์ใหม่ควรจะเปิดขึ้น
b.เข้าสู่ “Base model” และ “Tool model”, เป็นไฟล์ข้อความ (สร้างขึ้นในส่วนก่อนหน้า). ตำแหน่งเหล่านี้ของเป้าหมายซึ่งกำหนดเป้าหมายอ้างอิงและหน้าต่างเครื่องมือตามลำดับ
c.เลือกปุ่ม “Connect”
d.เมื่อการเชื่อมต่อสำเร็จแล้ว, พวกเราต้องจัดหาโมเดลฐานและเครื่องมือเป็นไฟล์อักษร(txt)
พวกเราจะเห็นการรวมเวอร์ชั่นของVXelements เริ่มและ,หลังจากนั้นไม่กี่วินาที, เราจะเห็นข้อความสีเขียวแสดงว่า “พร้อมแล้ว” ถ้าการเชื่อมต่อสำเร็จ วินโดว์VXelements จะสามารถถูกปิดและการเชื่อมต่อยังคงใช่ได้ ถ้าการเชื่อมต่อไม่สำเร็จ เราจ้องทำให้มั่นใจว่าไม่มีกระบวนการของ VXelements ได้ดำเนินการอยู่หลังหน้าจอในแถบงานวินโดว์หรือการจัดการงาน(เลือก CTRL+ALT+DEL เพื่อหยุดการทำงาน “VXelementsApiImplementation”), จากนั้น, เลือกเชื่อมต่อในRoboDK อีกครั้ง
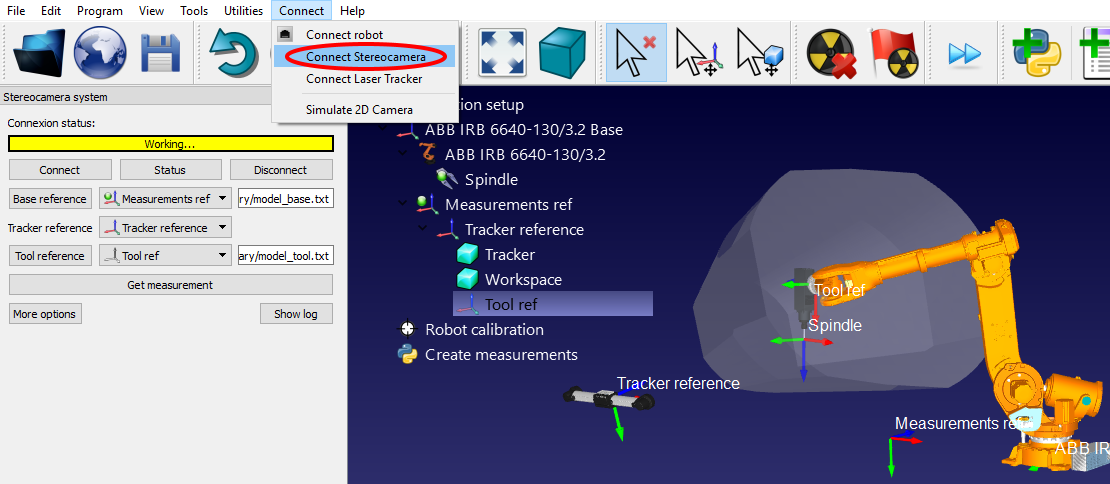
เชื่อมต่อถึงหุ่นยนต์
IP ของหุ่นยนต์(หรือเลขport สำหรับการเชื่อมต่อ RS232) จำเป็นต้องตั้งค่าการติดต่อสื่อสารอย่างเหมาะสมกับ RoboDK ทำตามขั้นตอนเหล่านี้เพื่อทำให้การติดต่อสื่อสารหลากหลายกับหุ่นยนต์:
1.เลือกConnect➔Connect robot. วินโดว์ใหม่จะปรากฏขึ้น
2.ตั้งค่า IP และ port ของหุ่นยนต์ (หรือport ของCOM ถ้าการเชื่อมต่อได้ถูกผ่าน RS232)
3.คลิกที่ปุ่มConnect
4.อ้างอิง appendix ถ้ามีปัญหาใดเกิดขึ้น
ถ้าคุณเชื่อมต่อเสร็จสมบูรณ์ คุณจะเห็นข้อความสีเขียวแสดงว่า Ready ตำแหน่งของหุ่นยนต์เสมือนจริงจะจับคู่อย่างถูกต้องของตำแหน่งของหุ่นยนต์จริง ถ้าเราGet current jointsอีกทางเลือกหนึ่ง, เลือกMove to current jointsเพื่อย้ายหุ่นยนต์ไปยังตำแหน่งล่าสุดเพื่อตั้งค่าการจำลอง วินโดว์สามารถถูกปิดและการเชื่อมต่อยังคงใช้งานได้
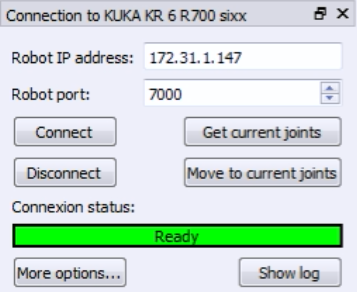
การวัดขนาดหุ่นยนต์
การวัดขนาดหุ่นยนต์ถูกแบ่งเป็น 4 ขั้นตอน แต่ละขั้นตอนจำเป็นต้องตั้งค่าการวัด สี่ขั้นตอนนี้จะต้องเรียงตามลำดับ:
1.การวัดอ้างอิงฐาน (3 นาที).
2.การวัดอ้างอิงเครื่องมือ (3 นาที)
3.การวัดขนาด (7 นาที, 60 การวัด)
4.การตรวจสอบการวัด (7 นาที, 60 การวัด)
ตามวีดีโอต่อไปนี้แสดงวิธีการวัดขนาด 20 นาที: https://youtu.be/Htpx-p7tmYs. การตรวจสอบการวัด (ขั้นตอน 4) ไม่ได้จำเป็นต้องวัดขนาดหุ่นยนต์, อย่างไรก็ตาม จัดหาจุดสิ่งของมุมมองของผลลัพธ์ที่แม่นยำ อีกทั้งยังสามารถเห็นผลกระทบของการวัดขนาดหุ่นยนต์ในพื้นที่หนึ่งและการตรวจสอบในพื้นที่แตกต่างกัน
เลือกปุ่ม Measureสำหรับแต่ละ 4 วิธีการวัด เป็นการเปิดวินโดว์ใหม่ซึ่งอนุญาตให้นำการวัดใหม่และนำเข้าและส่งออกการวัดที่มีอยู่ในไฟล์อักษร (รูปแบบ csv หรือtxt )
การวัดฐาน
การวัดเหล่านี้สามารถดำเนินการที่ไหนก็ได้ในหน้าแปลนเครื่องมือถ้าพวกเราวัดเป้าหมายเดียวกันสำหรับ 6 การวัด เพื่อเริ่มการวัด, เลือกMeasureในส่วนBase setupวินโดว์ต่อไปนี้จะเปิด จากนั้น, เลือกStart Measure และหุ่นยนต์จะย้ายตามลำดับผ่านตารางการวัด
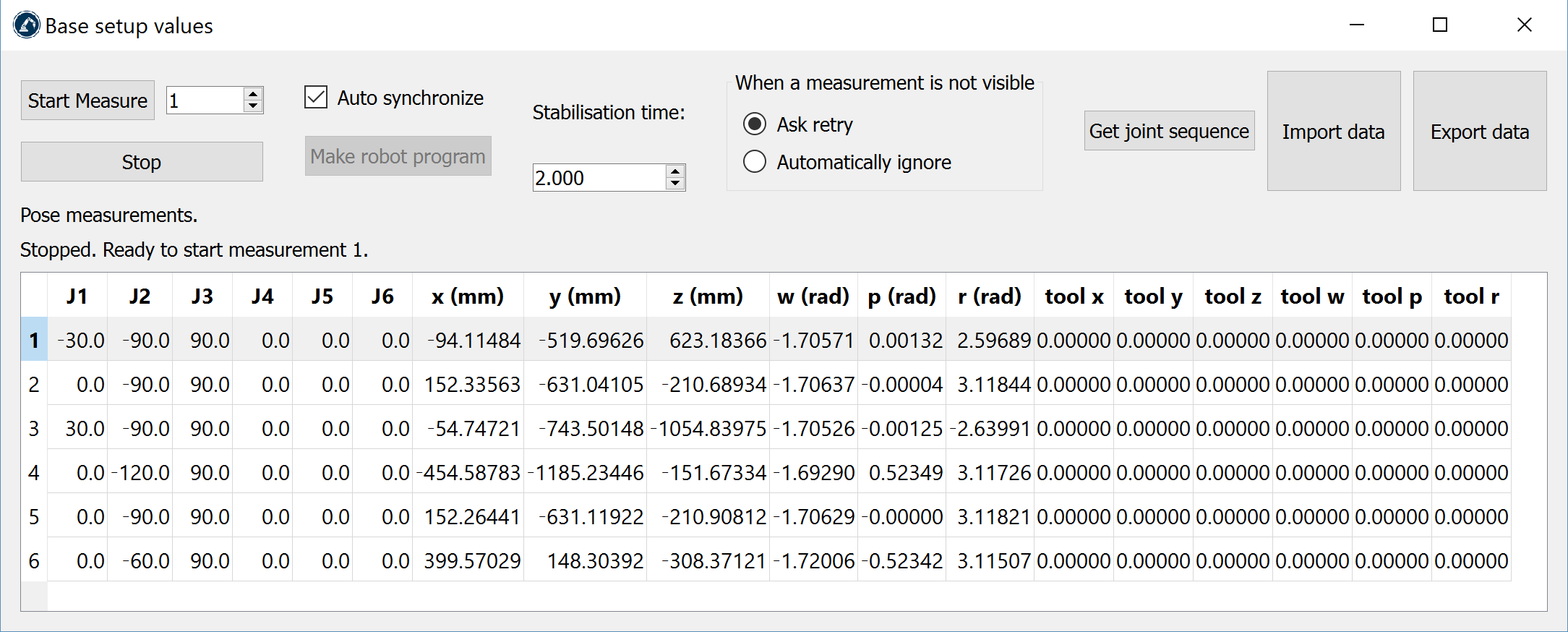
ปิดวินโดว์เมื่อการวัดได้เสร็จสิ้นแล้วและ Measurements reference หน้าต่างจะถูกอัพเดทกับหน้าต่างอ้างอิงหุ่นยนต์ ถ้าเราไม่ได้เลือกหน้าหน้าต่างอ้างอิงใด พวกเราสามารถเพิ่มแหล่งอ้างอิง (เลือกProgram➔Add Reference Frame) และวางภายใต้การอ้างอิงฐานหุ่นยนต์ (ลาก & วางในไอเทมต้นไม้)
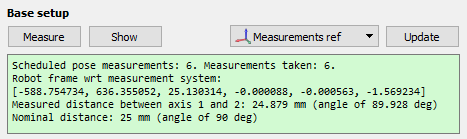
ผลรวมจะแสดงตำแหน่งและการหมุนหรือหน้าต่างอ้างอิงหุ่นยนต์กับหน้าต่างอ้างอิงการวัดขนาด (รูปแบบ [x,y,z,w,p,r], ในหน่วยมิลลิเมตรและเรเดียน)
เมื่อขั้นตอนนี้ถูกทำให้สำเร็จแล้ว เราสามารถแสดงผลพื้นที่ทำงานอย่างแม่นยำด้วยตัวติดตามกับหุ่นยนต์ในRoboDK ในเวลาจริง
การวัดเครื่องมือ
เหมือนในส่วนก่อนหน้า : เลือกMeasureในส่วนTool setupวินโดว์ต่อไปนี้จะเปิด เลือกStart Measureและหุ่นยนต์จะย้ายตามลำดับผ่านการวัดที่วางแผนไว้แล้ว ดับเบิ้ลคลิกเพื่อกลับมาวัดจากตำแหน่งนั้นอีกครั้ง
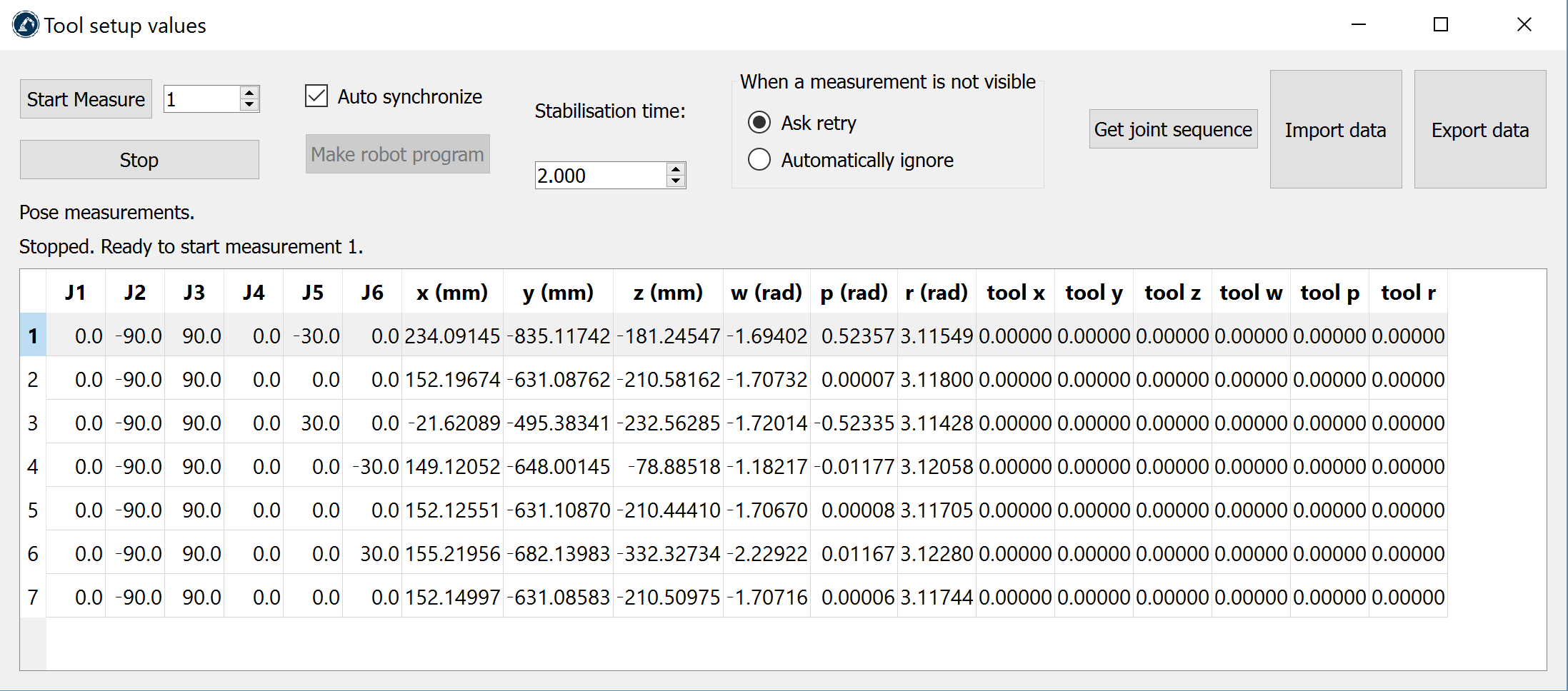
ผลรวมจะแสดงการวัดขนาด TCP(การวางตำแหน่งและการหมุน) เมื่อขั้นตอนได้ถูกทำให้สำเร็จแล้ว ความหมายของ TCP(ตามในรูปต่อไปนี้ “แกนหมุน”) จะถูกอัพเดทอัตโนมัติ เมื่อเราไม่ได้เลือกTCP, เราสามารถเพิ่มสิ่งหนึ่ง(เลือก “Program➔Add empty Tool”) และเลือก“คำนวณอีกครั้ง”
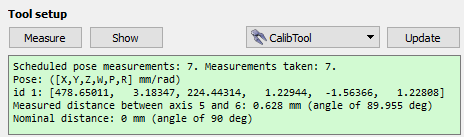
การวัดขนาดหุ่นยนต์
เลือก Measure ในส่วนCalibrationวินโดว์ต่อไปนี้จะเปิดขึ้น จากนั้น,เลือกStart Measureและหุ่นยนต์จะย้ายตามลำดับผ่านการวัดที่วางแผนไว้แล้ว ดับเบิ้ลคลิกการวัดเพื่อเริ่มการวัดจากจุดเดิมอีกครั้ง
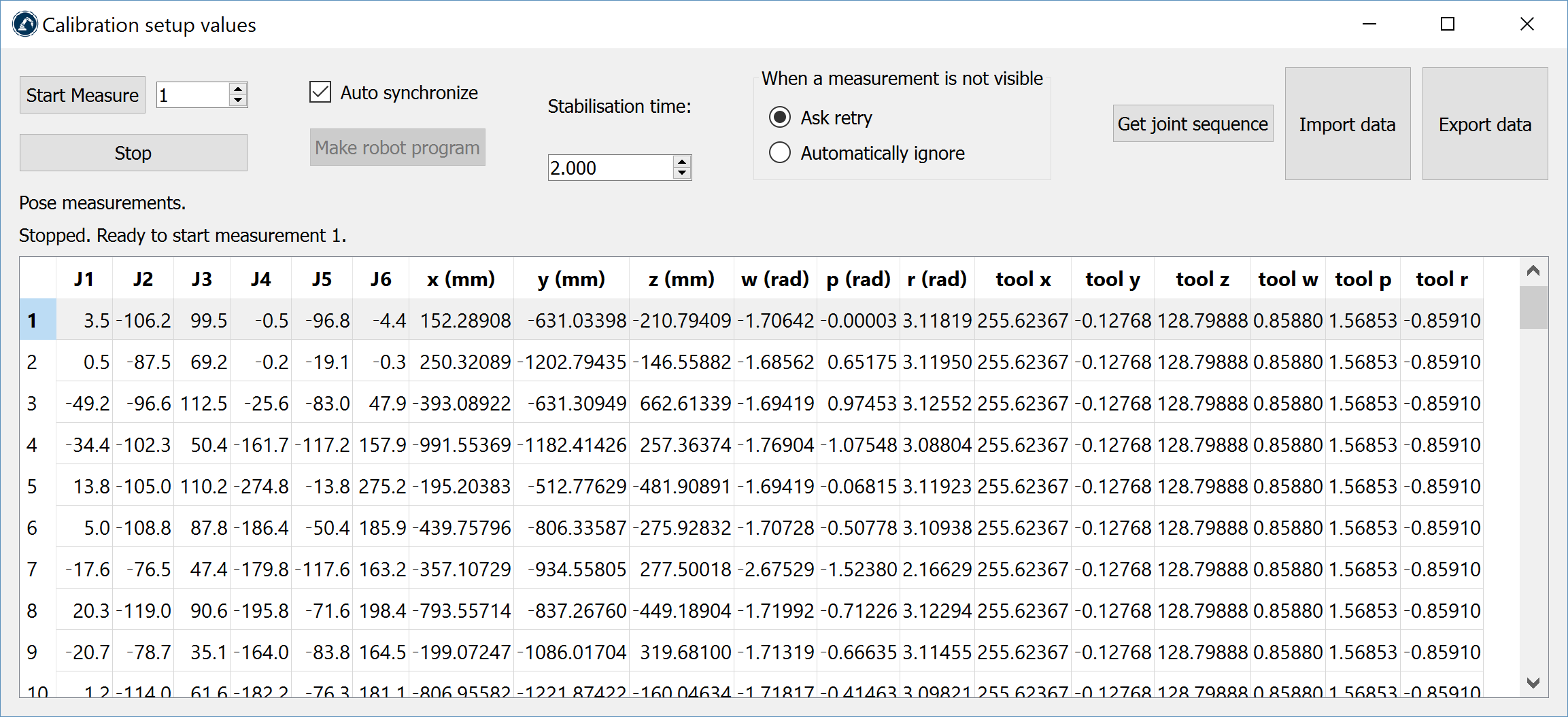
ปิดวินโดว์เมื่อการวัดสำเร็จแล้ว หุ่นยนต์จะถูกวัดขนาดอย่างอัตโนมัติและแสดงผลในข้อคงามดังต่อไปนี้ ถ้าไม่มีปัญหาใดๆเกิดขึ้น
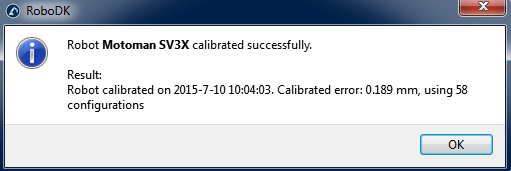
สุดท้าย, หน้าจอสีเขียวจะแสดงค่าสถิติที่เกี่ยวกับการวัดขนาดและวิธีที่ความแม่นยำถูกพัฒนาขึ้นสำหรับการวัดเหล่านั้น
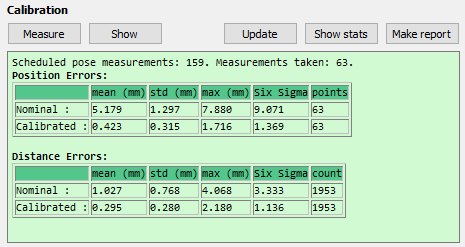
การตรวจสอบหุ่นยนต์
พวกเราไม่ควรตรวจสอบความแม่นยำของหุ่นยนต์โดยการใช้การวัดเดียวกันซึ่งพวกเราวัดขนาดหุ่นยนต์ ดังนั้นมันจึงควรเป็นการวัดเพิมเติมเพื่อตรวจสอบความแม่นยำ(มีจุดสิ่งของมากกว่าของมุมมองผลลัพธ์ความแม่นยำ)
ขั้นตอนการวัดขนาดเดียวกันจะต้องถูกติดตามในการนำการตรวจสอบการวัด ผลรวมจะแสดงค่าสถิติตรวจสอบ, ดูข้อมูลมากกว่านี้ต่อไป Results Section
ผลลัพธ์
เมื่อการวัดขนาดได้สำเร็จแล้ว เราสามารถวิเคราะห์การพัฒนาความแม่นยำโดยการอ่านค่าสถิติที่หาด้วย RoboDK เพื่อแสดงค่าสถิติเหล่านี้, เปิดวินโดว์การวัดขนาดหุ่นยนต์(ดับเบิ้ลคลิกไอคอน Robot Calibration) วินโดว์ผลรวมในส่วนการตรวจสอบจะแสดงความผิดพลาดก่อนการคำนวณ(การเคลื่อนไหวน้อย) และหลังการวัดขนาด (การเคลื่อนไหววัดขนาด) สองตารางจะถูกนำมา,ตารางหนึ่งเกี่ยวกับความผิดพลาดตำแหน่งและอีกอันแสดงความผิดพลาดระยะทาง:
●ความผิดพลาดตำแหน่ง: ความผิดพลาดตำแหน่งเป็นความแม่นยำซึ่งหุ่นยนต์สามารถเข้าถึงจุดหนึ่งด้วยหน้าต่างอ้างอิง
●ความผิดพลาดระยะทาง: ความผิดพลาดระยะทางถูกเก็บด้วยการวัดความผิดพลาดระยะทางของจุดสองจุด ระยะทางระหว่างสองจุดถูกเห็นด้วยหุ่นยนต์(ได้รับการใช้การเคลื่อนไหววัดขนาด) ถูกเปรียบเทียบกับระยะทางที่เห็นด้วยระบบการ (การวัดทางกายภาพ) การรวมกันทั้งหมดถูกนำใส่ในบัญชี ถ้าเรานำ 315 การวัด พวกเราจะมี315x315/2= 49455 ค่าความผิดพลาดระยะทาง
สถิติมีค่าความผิดพลาดเฉลี่ย, ค่าเบี่ยงเบนมาตรฐาน (std)และค่าเฉลี่ยสูงสุดอีกทั้งยังหมายถึงการบวกสามครั้ง ค่าเบี่ยงเบนมาตรฐานซึ่งเหมือนกับค่าผิดพลาดตั้งไว้สำหรับ99.98% สำหรับการวัดทั้งหมด (ถ้าพวกเรานำเข้าสู่บัญชีซึ่งความผิดพลาดตามการแจกแจงปกติ)
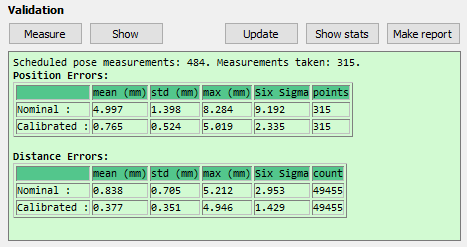
เลือก Show stats สองกราฟแสดงค่าของสถิติความถี่จะแสดงการกระจายของความผิดพลาดก่อนและหลังการวัดขนาด,กราฟแสดงค่าของสถิติความถี่หนึ่งสำหรับความแม่นยำตำแหน่งและอีกอันแสดงความแม่นยำระยะทาง ตามรูปต่อไปนี้ซึ่งเหมือนกับ 315 การตรวจสอบการวัดซึ่งถูกใช้ในตัวอย่าง
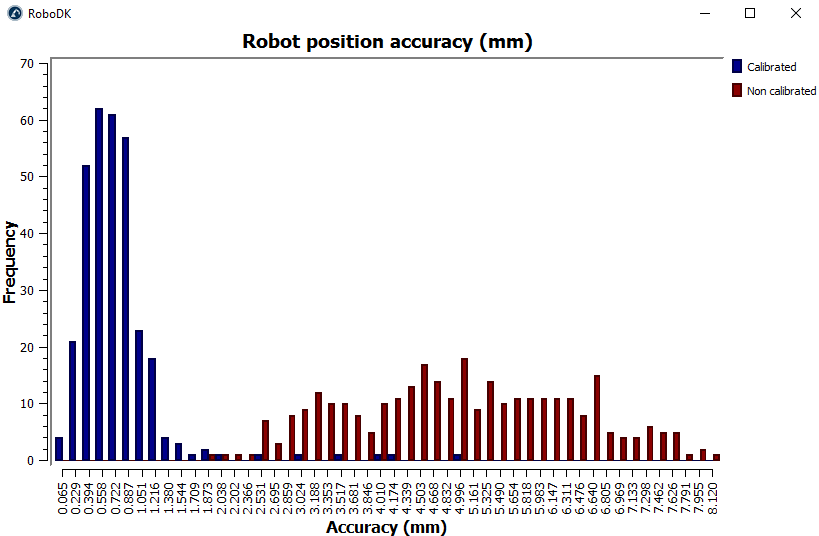

สุดท้าย, พวกเราสามารถเลือก “ทำรายงาน” และรายงาน PDF กับข้อมูลที่รายงานออกมาในส่วนนี้จะถูกสร้าง
ตัวกรองโปรแกรม
เมื่อหุ่นยนต์ได้ถูกวัดขนาดแล้ว, เราจะมีสองทางเลือกเพื่อสร้างโปรแกรมการใช้ความแม่นยำที่แท้จริงของหุ่นยนต์ที่คำนวณ
●โปรแกรมตัวกรองที่มีอยู่: เป้าหมายหุ่นยนต์ทั้งหมดภายในโปรแกรมถูกดัดแปลงเพื่อพัฒนาความแม่นยำของหุ่นยนต์ มันสามารถทำให้เสร็จด้วยตนเองหรือการใช้ API
●ใช้ RoboDK สำหรับการเขียนโปรแกรมออฟไลน์เพื่อสร้างโปรแกรมที่แม่นยำ Offline Programming to generate accurate programs (สร้างโปรแกรมเสร็จสิ้นด้วยตัวกรอง, รวมถึงการสร้างโปรแกรมด้วยการใช้ API)
เพื่อกรองโปรแกรมที่ใช้งานอยู่: ลาก&วางโปรแกรมหุ่นยนต์ลงในหน้าจอหลักของ RoboDK’s (หรือเลือกFile➔Open) และเลือกFilter only. โปรแกรมจะถูกกรองและบันทึกลงในไฟล์เดียวกันผลรวมของตัวกรองจะกล่าวถึงถ้ามีปัญหาใดๆถูกใช้ขั้นตอนตัวกรองเรามีตัวเลือกในการนำเข้าโปรแกรมถ้าเราต้องการจำลองมันภายใน RoboDKถ้าโปรแกรมมีการใช้งานร่วมกัน (หน้าต่างเครื่องมือหรือความหมายหน้าต่างหรือโปรแกรมย่อย, ...) จะต้องมีการตั้งอยู่ในสารบบเดียวกันที่โปรแกรมถูกนำเข้าครั้งแรก
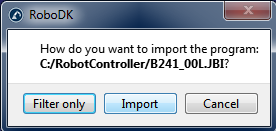
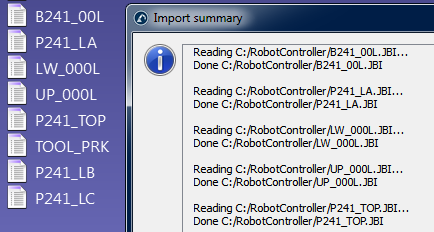
เมื่อเรานำเข้าโปรแกรมใน RoboDK เราจะสามารถสร้างมันจากความแม่นยำที่แท้จริงหรืออาจจะไม่เลย ในการตั้งค่าความแม่นยำหลักของ RoboDK (Tools➔Options➔Accuracy) พวกเราสามารถตัดสินใจถ้าพวกเราต้องการสร้างโปรแกรมด้วยการเร่งการเคลื่อนไหว ถ้าพวกเราต้องการถามทุกครั้งหรือถ้าพวกเราต้องใช้การเคลื่อนไหวหุ่นยนต์ล่าสุด การเคลื่อนไหวหุ่นยนต์ล่าสุดสามารถถูกเปลี่ยนโดยการคลิกขวาที่หุ่นยนต์และเปิดใช้งาน/ไม่เปิดใช้งานป้ายชื่อ “ใช้เร่งการเคลื่อนไหว” ถ้ามันเปิดใช้งานเราจะเห็นจุดสีเขียว, ถ้าไม่เปิดใช้งานเราจะเห็นเป็นจุดสีแดง
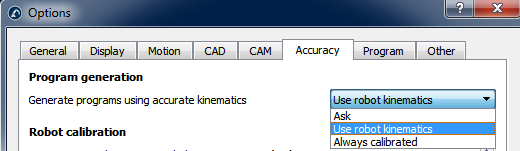
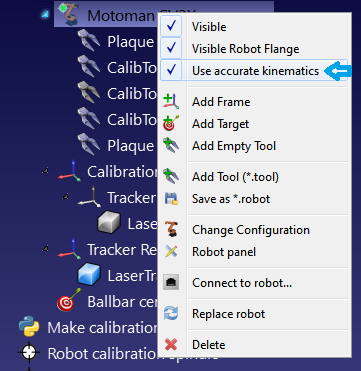
ตัวกรองเป้าหมายซึ่งใช้ API
นอกจากนี้ยังสามารถกรองโปรแกรมอย่างเสร็จสมบูรณ์โดยการใช้ RoboDK ที่ให้มาวัดขนาดหุ่นยนต์และการเรียกใช้โปรแกรมFilterProgram :
robot.FilterProgram(file_program)
ตัวอย่าง macro ถูกเรียกว่า FilterProgram มันใช้งานได้ในส่วนของ Macros ของคลังความรู้ โค้ดดังต่อไปนี้เป็นตัวอย่างชองต้นฉบับPython ซึ่งใช้ RoboDK API เพื่อคัดกรองโปรแกรม
from robolink import * # API to communicate with RoboDK
from robodk import * # basic matrix operations
import os # Path operations
# Get the current working directory
CWD = os.path.dirname(os.path.realpath(__file__))
# Start RoboDK if it is not running and link to the API
RDK = Robolink()
# optional: provide the following arguments to run behind the scenes
#RDK = Robolink(args='/NOSPLASH /NOSHOW /HIDDEN')
# Get the calibrated station (.rdk file) or robot file (.robot):
# Tip: after calibration, right click a robot and select "Save as .robot"
calibration_file = CWD + '/KUKA-KR6.rdk'
# Get the program file:
file_program = CWD + '/Prog1.src'
# Load the RDK file or the robot file:
calib_item = RDK.AddFile(calibration_file)
if not calib_item.Valid():
raise Exception("Something went wrong loading " + calibration_file)
# Retrieve the robot (no popup if there is only one robot):
robot = RDK.ItemUserPick('Select a robot to filter', ITEM_TYPE_ROBOT)
if not robot.Valid():
raise Exception("Robot not selected or not available")
# Activate accuracy
robot.setAccuracyActive(1)
# Filter program: this will automatically save a program copy
# with a renamed file depending on the robot brand
status, summary = robot.FilterProgram(file_program)
if status == 0:
print("Program filtering succeeded")
print(summary)
calib_item.Delete()
RDK.CloseRoboDK()
else:
print("Program filtering failed! Error code: %i" % status)
print(summary)
RDK.ShowRoboDK()
ตัวกรองเป้าหมายซึ่งใช้ API
The following code is an example Python script that uses the RoboDK API to filter a target (pose target or joint target), using the FilterTarget command:
ตามโค้ดดังต่อไปนี้เป็นตัวอย่างต้นฉบับ Python ซึ่งใช้ RoboDK API เพื่อคัดกรองเป้าหมาย(ท่าทางเป้าหมายหรือเป้าหมายร่วมกัน),การใช้คำสั่ง FilterTarget:
pose_filt, joints = robot.FilterTarget(nominal_pose, estimated_joints)
นี้เป็นตัวอย่างที่เป็นประโยชน์ถ้ากลุ่มแอพพลิเคชั่นอันดับ(นอกเหนือ RoboDK) สร้างโปรแกรมหุ่นยนต์ซึ่งใช้การออกแบบเป้าหมาย
from robolink import * # API to communicate with RoboDK
from robodk import * # basic matrix operations
def XYZWPR_2_Pose(xyzwpr):
return KUKA_2_Pose(xyzwpr) # Convert X,Y,Z,A,B,C to a pose
def Pose_2_XYZWPR(pose):
return Pose_2_KUKA(pose) # Convert a pose to X,Y,Z,A,B,C
# Start the RoboDK API and retrieve the robot:
RDK = Robolink()
robot = RDK.Item('', ITEM_TYPE_ROBOT)
if not robot.Valid():
raise Exception("Robot not available")
pose_tcp = XYZWPR_2_Pose([0, 0, 200, 0, 0, 0]) # Define the TCP
pose_ref = XYZWPR_2_Pose([400, 0, 0, 0, 0, 0]) # Define the Ref Frame
# Update the robot TCP and reference frame
robot.setTool(pose_tcp)
robot.setFrame(pose_ref)
# Very important for SolveFK and SolveIK (Forward/Inverse kinematics)
robot.setAccuracyActive(False) # Accuracy can be ON or OFF
# Define a nominal target in the joint space:
joints = [0, 0, 90, 0, 90, 0]
# Calculate the nominal robot position for the joint target:
pose_rob = robot.SolveFK(joints) # robot flange wrt the robot base
# Calculate pose_target: the TCP with respect to the reference frame
pose_target = invH(pose_ref)*pose_rob*pose_tcp
print('Target not filtered:')
print(Pose_2_XYZWPR(pose_target))
joints_approx = joints # joints_approx must be within 20 deg
pose_target_filt, real_joints = robot.FilterTarget(pose_target, joints)
print('Target filtered:')
print(real_joints.tolist())
print(Pose_2_XYZWPR(pose_target_filt))
การควบคุมหุ่นยนต์
เมื่อหุ่นยนต์ได้ถูกวัดขนาดแล้ว, พวกเราต้องการ RoboDK เพื่อกรองโปรแกรม, ดังนั้น, ใบอนุญาต RoboDK เป็นสิ่งจำเป็น (ใบอนุญาตพื้นฐาน OLP เพียงพอสำหรับการสร้างโปรแกรมหุ่นยนต์อย่างแม่นยำเมื่อหุ่นยนต์ได้ถูกวัดขนาดแล้ว) การคัดกรองโปรแกรมหมายความว่าเป้าหมายเหล่านั้นในโปรแกรมจะถูก เลือก/เพิ่มประสิทธิภาพ เพื่อพัฒนาความแม่นยำของหุ่นยนต์, นำเข้าสู่บัญชีทั้งหมดของการวัดขนาดค่าพารามิเตอร์ (ประมาณ 30 ค่าพารามิเตอร์)
อีกทางเลือกหนึ่ง, พวกเราสามารถวัดขนาดเพียงการค่าชดเชยบวกการอ้างอิงฐานและเครื่องมือ (4 พารามิเตอร์ร่วมชดเชยบวก 6 พารามิเตอร์สำหรับพารามิเตอร์หน้าต่างฐานบวก 6 ของหน้าต่างเครื่องมือ) การวัดขนาดจะไม่แม่นยำเหมือนกับการใช้การวัดเริ่มต้นที่สมบูรณ์แต่มันจะอนุญาตให้เราเข้าถึงค่าพารามิเตอร์ในหุ่นยนต์ควบคุมและไม่ขึ้นอยู่กับ RoboDK เพื่อสร้างโปรแกรมหุ่นยนต์
เพื่อได้รับการวัดขนาดเฉพาะสำหรับการร่วมค่าชดเชย เราจะต้องเลือกปุ่มCalib. Param, จากนั้นปุ่มMastering (ภายในเมนูการวัดขนาดหุ่นยนต์)
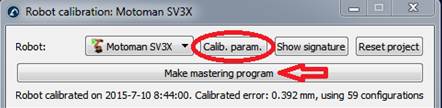

หน้าวินโดว์ใหม่จะปรากฏขึ้นหลังจากเราเลือกที่ควบคุมโปรแกรม ในต่างหน้านี้เราสามารถเลือกแกนอะไรที่เราต้องการพิจารณาตำแหน่งหน้าหลักใหม่
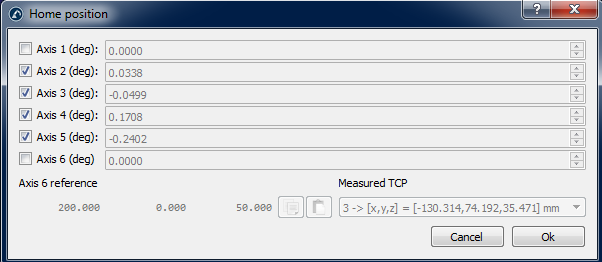
ปุ่มMake mastering programจะปรากฏขึ้นในวินโดว์การวัดขนาดหุ่นยนต์ เลือกปุ่มดังกล่าวเพื่อสร้างโปรแกรมนั้นจะเป็นการนำหุ่นยนต์ไปยังตำแหน่งหลักใหม่ เคลื่อนย้ายหุ่นยนต์และปฏิบัติการมัน, จากนั้น, ตำแหน่งหน้าหลักใหม่จะถูกบันทึก
ถ้าหุ่นยนต์และคอมพิวเตอร์ PC ถูกเชื่อมต่อกันแล้ว, เราสามารถคลิกขวาที่โปรแกรมและเลือกSend Program to Robotเพื่อส่งโปรแกรมไปยังหุ่นยนต์อย่างอัตโนมัติ ในทางกลับกัน,เราสามารถเลือกGenerate robot programเพื่อจะดูการร่วมค่าสำหรับหน้าหลัก
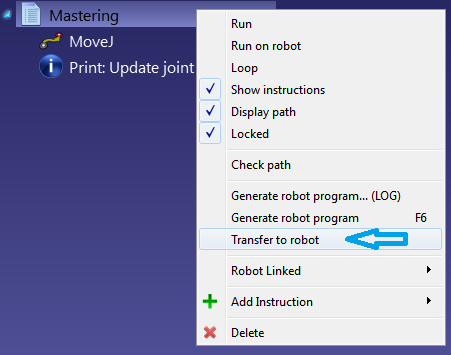
หน้าต่างอ้างอิงและการวัดขนาดหน้าต่างเครื่องมือ
RoboDK จัดหาสิ่งที่เป็นประโยชน์เพื่อวัดขนาดหน้าต่างอ้างอิงและหน้าต่างเครื่องมือ เครื่องมือเหล่านี้สามารถถูกเข้าถึงได้จากUtilities➔Calibrate Reference frame and Utilities➔Calibrate Tool frameตามลำดับ
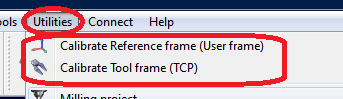
เพื่อวัดขนาดหน้าต่างอ้างอิงหรือหน้าต่างเครื่องมือ (สามารถรู้จักรในชื่อหน้าต่างผู้ใช้งานและ TCP ตามลำดับ) พวกเราต้องกำหนดค่าหุ่นยนต์โดยการสัมผัส 3 จุดหรือมากกว่านั้น, การกำหนดค่าหุ่นยนต์เหล่านี้สารถร่วมค่าหรือค่าพิกัดคาร์ทีเซียน (ด้วยการหมุนข้อมูลในบางกรณี) นอกจากนี้ยังสามารถใช้การร่วมค่าแทนพิกัดคาร์ทีเซียนเพื่อให้มันง่ายกว่าการตรวจสอบการกำหนดค่าหุ่นยนต์จริงใน RoboDK(โดยการคัดลอก-การวาง การร่วมหุ่นยนต์ถึงหน้าจอหลักRoboDK)
การวัดขนาดเครื่องมือ
เลือกUtilities➔Calibrate tool เพื่อวัดขนาด TCP โดยใช้ RoboDK พวกเราสามารถใช้ได้หลายจุดตามที่ต้องการ, การใช้การหมุนที่แตกต่างกัน จุดที่มากกว่าและการหมุนที่มากกว่าเปลี่ยนให้ดีขึ้นเท่าที่เราจะได้ประมาณค่าดีขึ้นของ TCP และการประมาณค่าที่ดีของความผิดพลาด TCP
ทางเลือกสองอย่างต่อไปนี้สามารถดูได้จากการวัดขนาด TCP:
●โดยการสัมผัสจุดคงที่จุดหนึ่งกับการหมุน TCP ที่แตกต่างกัน
●โดยการสัมผัสระนาบหนึ่งกับ TCP (เหมือนกับสัมผัสเครื่องตรวจสอบ)
อีกทั้งยังสามารถวัดขนาดโดยการสัมผัสการอ้างอิงระนาบถ้าเราต้องวัดขนาดเครื่องตรวจสอบหรือที่หมุน วิธีนี้จะมั่นคงมากกว่าความผิดพลาดผู้ใช้งาน
ถ้า TCP เป็นทรงกลม, จุดศูนย์กลางของรูปทรงกลมจะถูกคำนวณเหมือน TCPใหม่ (มันไม่จำเป็นต้องหาทรงกลม)
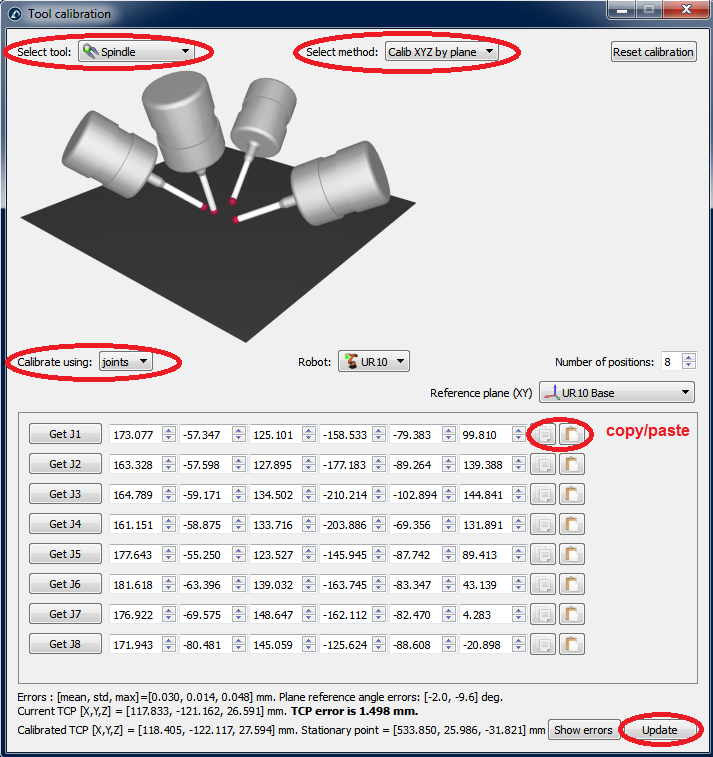
ตามขั้นตอนดังต่อไปนี้จะต้องคำนวณ TCP ด้วยระนาบหนึ่ง (อย่างที่เห็นในรูปภาพ):
1.เลือกเครื่องมือซึ่งจำเป็นต่อการถูกวัดขนาด
2.เลือกวิธีการวัดขนาด ➔”Calib XYZ โดยระนาบ”
3.เลือกการใช้การวัด “การร่วมกัน”.
4.เลือกหุ่นยนต์ซึ่งถูกใช้
5.เลือกตัวเลขของการกำหนดค่าซึ่งเราจะใช้การวัดขนาด TCP (นอกจากนี้ยังสามารถกำหนดค่า 8 ค่าหรือมากกว่านั้น)
6.เลือกค่าประมาณของระนาบอ้างอิง ถ้าระนาบอ้างอิงไม่ได้ขนานกับระนาบXY ของหุ่นยนต์ (จากการอ้างอิงหุ่นยนต์) เราจะต้องเพิ่มค่าประมาณของระนาบอ้างอิงนี้ภายใน±20 องศา ตำแหน่งนี้ของระนาบไม่ได้สำคัญ, การหมุนเท่านั้น
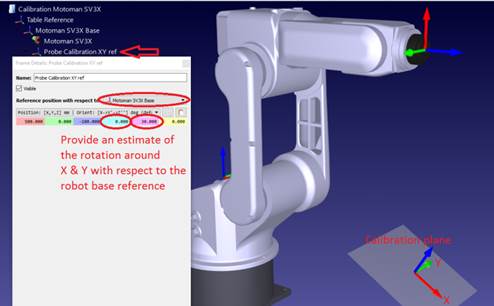
7.พวกเราสามารถเริ่มใส่โต๊ะของการร่วมค่า พวกเราสามารถใส่มันด้วยตนเองหรือโดย คัดลอก/วาง ภายในปุ่ม (ซึ่งแสดงในรูปภาพ) พวกเราสามารถใช้ปุ่ม“ได้รับ Jx” เพื่อรับจุดร่วมกันล่าสุดจากหุ่นยนต์ในการจำลอง ถ้าพวกเราได้รับการร่วมกันจากหุ่นยนต์จริงถูกเชื่อมต่อจากหุ่นยนต์ พวกเราต้องจะต้องเลือก “ได้รับจุดร่วมกันล่าสุด” เป็นอย่างแรกจากเมนูการเชื่อมต่อหุ่นยนต์ (ดูจากภาพที่แนบมาหรือภาคผนวกสำหรับข้อมูลที่มากกว่านี้สำหรับการเชื่อมต่อหุ่นยนต์ด้วย RoboDK) มันถูกแนะนำอย่างยิ่งที่จะเก็บไฟล์คัดลอกแย่กับจุดร่วมกันซึ่งใช้สำหรับการวัดขนาด (เช่นไฟล์อักษร, ดังตัวอย่าง)
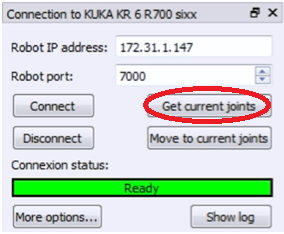
8.เมื่อโต๊ะถูกใส่เราจะเห็นค่า TCP ใหม่ (X,Y,Z) เป็น “TCP ที่ถูกวัดขนาด”, ไปเรื่อยๆจนจบของวินโดว์ เราสามารถเลือก “อัพเดท” และ TCP ใหม่จะถูกอัพเดทในฐาน RoboDK การหมุนของการตรวจสอบจะไม่สามารถถูกหาเจอได้จากวิธีการนี้
9.เราสามารถเลือก “แสดงความผิดพลาด” และพวกเราจะเห็นค่าผิดพลาดของทุกการกำหนดค่ากับ TCP ที่ถูกคำนวณ (ซึ่งเป็นค่าเฉลี่ยของการกำหนดค่าทั้งหมด) พวกเราสามารถลบการกำหนดค่าหนึ่ง ถ้ามันมีค่าผิดพลาดที่ใหญ่กว่าอย่างอื่น
10.พวกเราจะต้องอัพเดทค่าทันทีในหุ่นยนต์ควบคุมจริง (X,Y,Z เท่านั้น)TCP นี้จะถูกใช้ในโปรแกรมที่ถูกสร้าง RoboDK, ถ้ามันไม่จำเป็นต้องอัพเดทค่าในหุ่นยนต์ควบคุม
การวัดขนาดหน้าต่างอ้างอิง
เลือกUtilities➔Calibrate referenceเพื่อวัดขนาดหน้าต่างอ้างอิง มันเป็นไปได้ที่จะตั้งค่าหน้าต่างอ้างอิงโดยใช้วิธีที่แตกต่างกันออกไป ดังตัวอย่างในรูป, การอ้างอิงหน้าต่างถูกกำหนดโดยจุดสามจุด: จุด 1 และ 2 กำหนดเส้นทางแกน X และจุด 3 กำหนดแกนบวก Y
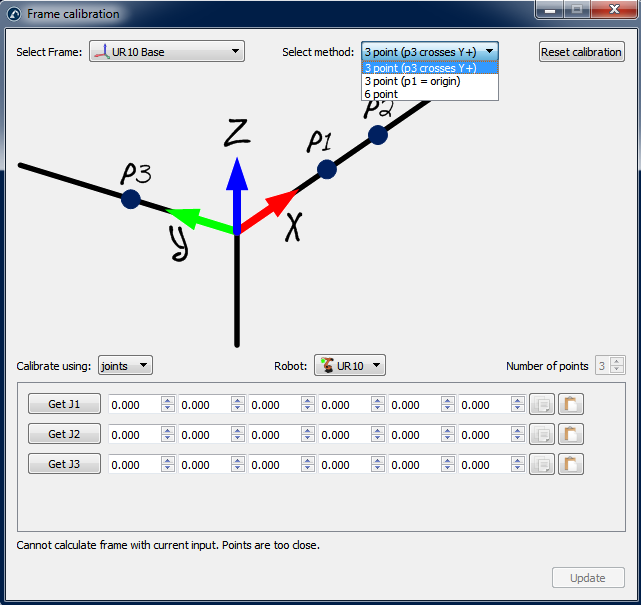
ภาคผนวก I – การควบคุมสำหรับแกน 1 และ 6
พวกเราจะต้องใช้ความตั้งใจพิเศษ ถ้าต้องการซ่อมแซมค่า การควบคุม/หลัก ของแกน 1 และ 6 ค่าเหล่านี้เกี่ยวข้องกันโดยตรงกับหน้าต่างฐานหุ่นยนต์สำหรับแกน 1 และการอ้างอิง TCP สำหรับแกน 6 ดังนั้น, การวัดภายนอกจะต้องนำมาอย่างเหมาะสมเพื่อตั้งค่าเหล่านี้ วินโดว์นี้ปรากฏหลังจากเราเลือก “ทำการควบคุมโปรแกรม” ในเมนูการวัดขนาด
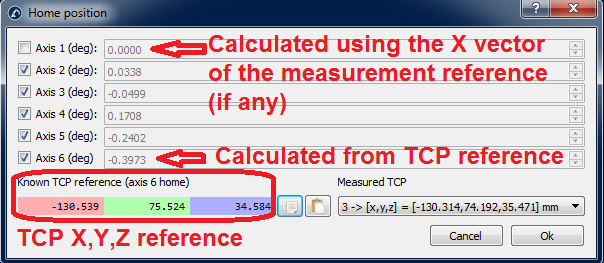
ในสองขั้นตอนถักไปจะต้องทำตามอย่างเหมาสมเพื่อตั้งค่าการควบคุมค่าพารามิเตอร์สำหรับสองแกนเหล่านี้
การอ้างอิงแกน 6
พวกเราใช้เป้าหมายการอ้างอิงเพื่อตั้งค่า “หน้าหลัก” อย่างเหมาะสม ตำแหน่งของแกน 6 มุมชดเชยจะเป็นการหมุนรอบแกน Z ของหน้าแปลนเครื่องมือซึ่งจำเป็นเพื่อทำให้พอดีที่สุด TCP ที่ถูกวัด (X,Y,Z) รู้จักกันในนาม การอ้างอิง TCP การวัด TCP (ดูได้จากรูปต่อไปนี้) เป็นหนึ่งใน TCPs ซึ่งถูกวัดในสองขั้นตอนสำหรับขั้นตอนการวัดขนาด กาอ้างอิง TCP เป็นที่รู้จักการอ้างอิงซึ่งเหมือนกับ 1 ใน TCP สำหรับเครื่องมือวัดขนาดที่ถูกใช้
จะเป็นการดี, การอ้างอิง TCP จะต้องถูกวัดโดย CMM ซึ่งเกี่ยวข้องกับหน้าแปลนเครื่องมือ (แบบจำลองของหน้าแปลนเครื่องมือหุ่นยนต์จะถูกทดสอบ) อีกทางเลือกหนึ่ง, พวกเราสามาถใช้หุ่นยนต์ใหม่เพื่อวัด (สองขั้นตอนของขั้นตอนการวัดขนาด) TCP สำหรับครั้งแรกและถูกใช้วัด TCP สำหรับการอ้างอิง มันสำคัญที่ใช้แกนหมุด และ/หรือ เครื่องมือที่เหมาะสมกับหน้าแปลนเครื่องมือซึ่งอ้างอิงเพื่อทำให้มั่นใจว่าเอฟเฟคท้ายจะถูกวาง ณ ตำแหน่งเดิม
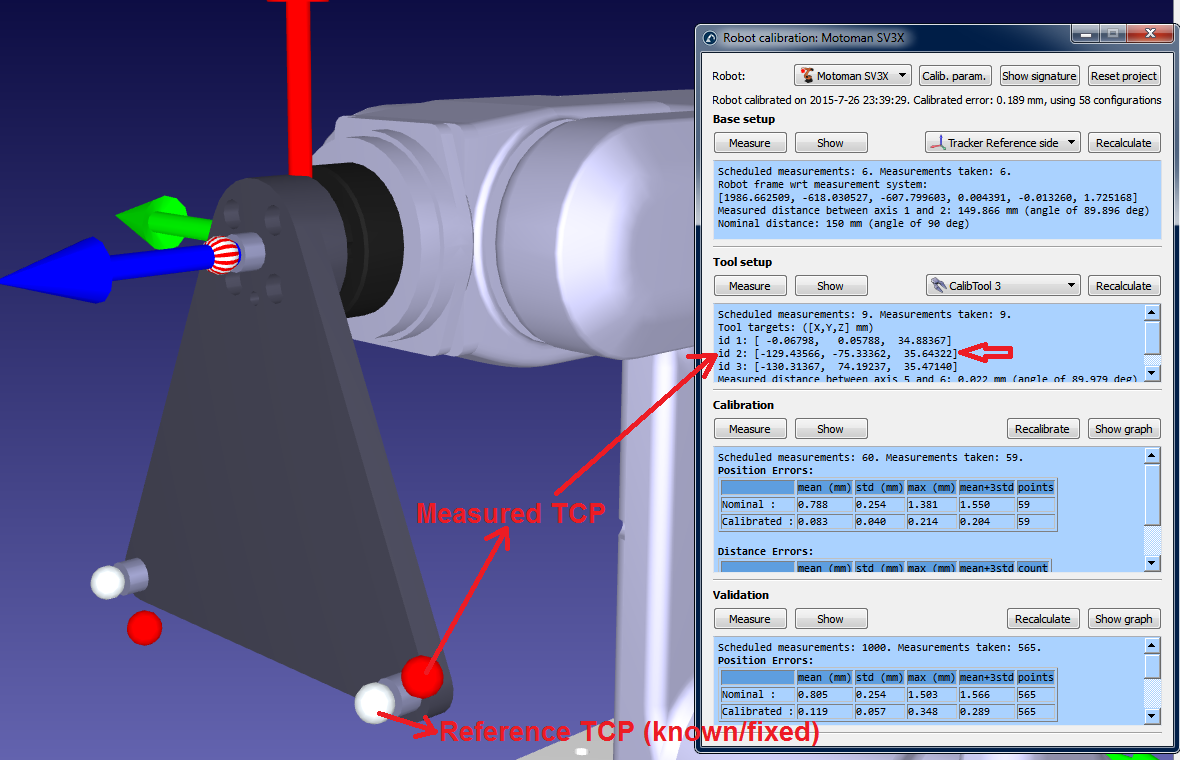
การอ้างอิงแกน 1
พวกเราจะต้องวัด 3 เป้าหมายฐานอย่างเหมาสะสมก่อนการเริ่มต้นการวัดหุ่นยนต์ ถ้าเราต้องการทำให้แกน 1 เป็นแนวเดียวกับหน้าต่างฐานหุ่นยนต์จริง เป้าหมายฐานเหล่านี้จะต้องถูกเลือกเพื่อหน้าต่างอ้างอิงสามารถถูกหาได้ด้วยหุ่นยนต์
ตำแหน่ง “หน้าหลัก” ของแกน 1 ขึ้นอยู่กับ 3 เป้าหมายฐานโดยตรงและการตั้งค่าฐานหุ่นยนต์ การตั้งค่าฐานหุ่นยนต์เป็นขั้นตอนแรกของการวัดขนาด, ซึ่งหน้าต่างฐานของระบบการวัดจะถูกวางด้วยหน้าต่างฐานหุ่นยนต์โดยการย้ายและการวัดแกน 1 และ 2
เป้าหมายฐานของระบบการวัดสามารถถูกตั้งค่าโดยการกด “ตั้งค่าฐานเป้าหมาย”(ดูในรูปถัดไป) มันมี 3 การวัดซึ่งจะกำหนดหน้าต่างอ้างอิงหุ่นยนต์ที่ต้องการ (2 การวัดแรกกำหนดแกน X และจุดที่สามสำหรับแกนบวก Y) พวกเราสามารถใช้จุดอ้างอิงที่เหมาะสมซึ่งเกี่ยวข้องกับฐานหุ่นยนต์เพื่อขั้นตอนจะได้ถูกทำซ้ำ
การแก้ไขมุมสำหรับการร่วมกัน 1 จะเป็นมุมระหว่างแกน X ของฐานอ้างอิงถูกวัดผ่าน 3 จุดและการอ้างอิงฐานซึ่งถูกวัดโดยการเคลื่อนย้ายแกน 1 และ 2 ดังนั้น, ทั้งเวกเตอร์ที่ดำเนินการก่อนหน้าที่เป็นระนาบ XY ของฐานอ้างอิงถูกได้รับโดยการสัมผัสสามจุดต้นไม้