ไดร์เวอร์หุ่นยนต์
ไดร์เวอร์หุ่นยนต์ควบคุมส่วนต่างๆของหุ่นยนต์ที่ถูกเชื่อมต่อกับคอมพิวเตอร์ ไดร์เวอร์หุ่นยนต์ใช้ซอฟต์แวร์ทั่วไปติดต่อกับควบคุมและแสดงผลหุ่นยนต์ควบคุมเฉพาะ, การเปิดใช้งานคอมพิวเตอร์เพื่อควบคุมหุ่นยนต์
ไดร์เวอร์หุ่นยนต์มีทางเลือกที่จะเขียนโปรแกรมออฟไลน์ (ที่โปรแกรมถูกจำลอง, สร้างขึ้น, จากนั้น, ย้ายหุ่นยนต์และดำเนินการ) เนื่องด้วยไดร์เวอร์หุ่นยนต์, ยังสามารถเคลื่อนย้ายหุ่นยนต์ขณะที่มันกำลังถูกจำลอง (การเขียนโปรแกรมออนไลน์)
บทความต่อไปนี้แสดงตัวอย่างของการเขียนโครงการโปรแกรมออนไลน์ซึ่งใช้ไดร์เวอร์หุ่นยนต์:
https://robodk.com/blog/online-programming/
การจำลองหุ่นยนต์ซึ่งถูกเขียนขึ้นใน RoboDK สามารถถูกปฏิบัติการบนหุ่นยนต์ซึ่งใช้ไดร์เวอร์หุ่นยนต์ การเคลื่อนไหวหุ่นยนต์ในตัวแบบลองเป็นการประสานระหว่างหุ่นยนต์จริวและเป็นไปได้ที่จะแก้ไขโปรแกรมหุ่นยนต์ในเวลาจริง
รายการต่อไปนี้จัดหาไดร์เวอร์สนับสนุนหุ่นยนต์บางอย่างใน RoboDK:
●ABB
●KUKA
●Mecademic
●Mitsubishi
วิธีการใช้ไดร์เวอร์หุ่นยนต์
ตามขั้นตอนเหล่านี้ในการใช้ไดร์เวอร์หุ่นยนต์กับ RoboDK:
1.คลิกขวาที่หุ่นยนต์
2.เลือก 
3.ป้อนค่า IP ของหุ่นยนต์
4.เลือกConnect
ข้อความสีเขียวซึ่งแสดงในReadyจะปรากฏถ้าการเชื่อมต่อได้สำเร็จแล้ว, เหมือนที่แสดงในรูปถัดไป
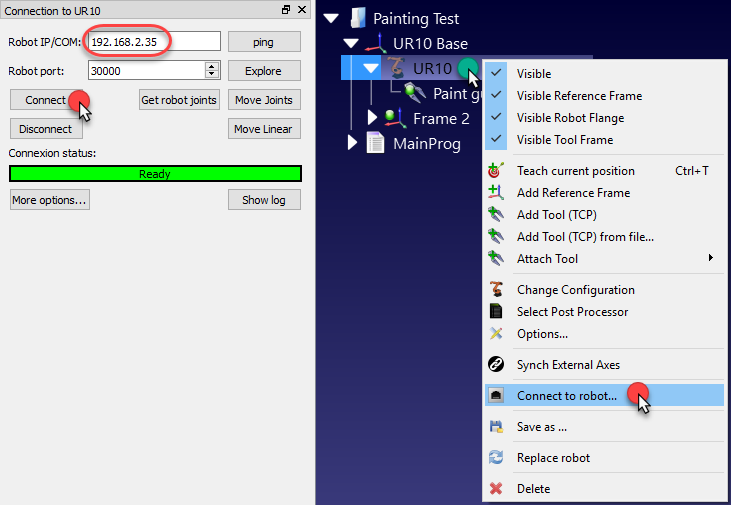
การใช้ GUI
โปรแกรมหุ่นยนต์ซึ่งถูกสร้างการใช้การใช้ภาพเป็นตัวประสานกับผู้ใช้สามารถถูกปฏิบัติการบนหุ่นยนต์โดยขั้นตอนต่อไปนี้:
1.คลิกขวาที่โปรแกรม
2.ตรวจสอบทางเลือก Run on robot
3.ดับเบิ้ลคลิกที่โปรแกรมเพื่อเริ่มต้น
โปรแกรมควรเริ่มต้นบนหุ่นยนต์จริงและการจำลองจะตามการเคลื่อนที่หุ่นยนต์ สถานะการเชื่อมต่อจะแสดงผลWorking…ในสีเหลืองถ้าหุ่นยนต์ไม่ว่าง

การใช้ API
นอกจากนี้ยังสามารถควบคุมการเคลื่อนไหวของหุ่นยนต์ผ่าน RoboDK API ดังตัวอย่าง, โปรแกรมหุ่นยนต์จากโปรแกรม Python หรือแอพพลิเคชั่น C#
การดำเนินการบนหุ่นยนต์ถูกจัดการอย่างอัตโนมัติเมื่อโปรแกรมPython ถูกดำเนินการจาก RoboDK ทำตามขั้นตอนเหล่านี้เพื่อดำเนินการผ่านโปรแกรม Python program บนหุ่นยนต์:
1.คลิกขวาที่โปรแกรม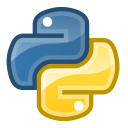
2.เลือก
โปรแกรมควรจะเริ่มต้นการดำเนินการบนหุ่นยนต์และสถานการณ์เชื่อมต่อหุ่นยนต์จะถูกอัพเดทตามลำดับ
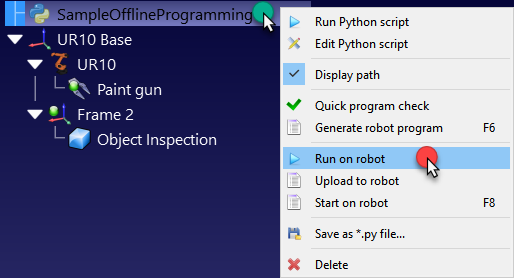
ถ้าโปรแกรมถูกดำเนินการภายนอก RoboDK’s GUI (เพื่อการแก้ปัญหา, หรืถ้าพวกเราใช้ RoboDK API สำหรับ C# ดังตัวอย่าง), พวกเราสามารถตั้งค่าRunModeโดยใช้RDK.setRunMode กับ RUNMODE_RUN_ROBOT. เป็นการบังคับให้โปรแกรมดำเนินการบนหุ่นยนต์ อีกทั้งยังสร้างการเชื่อมต่อโดยใช้robot.Connect()
โค้ดดังต่อไปนี้แสดงตัวอย่างสั้นๆเพื่อสร้างการเชื่อมต่อระหว่างหุ่นยนต์โดยตรงจาก API:
# Start the RoboDK API
RDK = Robolink()
robot = RDK.Item('',ITEM_TYPE_ROBOT)
# Connect to the robot using default connetion parameters
success = robot.Connect()
status, status_msg = robot.ConnectedState()
if status != ROBOTCOM_READY:
# Stop if the connection did not succeed
raise Exception("Failed to connect: " + status_msg)
# Set to run the robot commands on the robot
RDK.setRunMode(RUNMODE_RUN_ROBOT)
# Note: This is set automatically if we use
# robot.Connect() through the API
# Move the robot:
robot.MoveJ([10,20,30,40,50,60])
prog = RDK.Item('MainProgram', ITEM_TYPE_PROGRAM)
prog.setRunType(PROGRAM_RUN_ON_ROBOT) # Set the run on robot option
# Set to PROGRAM_RUN_ON_SIMULATOR to run on the simulator only
prog.RunProgram()
while prog.Busy() == 1:
pause(0.1)
print("Program done")
ปรับแต่งไดร์เวอร์หุ่นยนต์
ไดร์เวอร์หุ่นยนต์อยู่ตั้งอยู่ในโฟลเดอร์ /RoboDK/api/Robot/ โดยค่าเริ่มต้น RoboDK เชื่อมต่อกับไดร์เวอร์เฉพาะในการตั้งค่าเชื่อมต่อหุ่นยนต์:
1.คลิกขวาที่หุ่นยนต์
2.เลือก
3.เลือกMore options…
4.ตั้งหรือป้อนเส้นทางของไดร์เวอร์ในส่วนของDriver path
ไดร์เวอร์หุ่นยนต์หนึ่งเป็นแอพพลิเคชั่นคอนโซลแบบสแตนด์อโลน ไดร์เวอร์หุ่นยนต์สามารถถูกพัฒนาโดยการใช้ฐานการเขียนโปรแกรมใดๆ, ดังตัวอย่าง, สามารถเป็นโมดูล Python(รูปแบบ PY) หรือโปรแกรมปฏิบัติการที่ถูกสร้างด้วย IDE
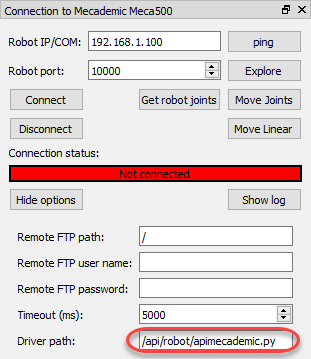
ไดร์เวอร์หุ่นยนต์อนุญาตให้การสื่อสารด้วยหุ่นยนต์ผ่านเส้นคำสั่ง คำสั่งเดียวกันซึ่งสามารถถูกปฏิบัติด้วยตนเองด้วยการใช้ RoboDK เพื่อขับเคลื่อนหุ่นยนต์จาก PC หุ่นยนต์แต่ละตัวสามารถถูกจับเคลื่อนในโหมดคอนโซลเพื่อทดสอบ
ตัวอย่างไดร์เวอร์ Python (apimecademic.py) ด้วยแหล่งโค้ดเพื่อควบคุมหุ่นยนต์ Mecademic สามารถใช้งานได้ใน C:/RoboDK/bin/robot/
ดับเบิ้ลคลิกไฟล์ apimecademic.py เพื่อดำเนินการในโหมดคอนโซล(Python จะต้องถูกติดตั้ง) ไดร์เวอร์จะรอสำหรับคำสั่งใหม่ยกตัวอย่างเช่น, เราสามารถแบ่งประเภทของคำสั่งต่อไปนี้เพื่อเชื่อมต่อหุ่นยนต์ซึ่งมีIP และการติดต่อสื่อสาร port:
CONNECT 192.168.100.1 10000
ถ้าการเชื่อมต่อสำเร็จ เราสามารถเห็นข้อความSMS:Readyจากนั้น, พวกเราสามารถแบ่งประเภทของคำสั่งเพื่อนำเอาจุดร่วมหุ่นยนต์กลับคืนมา:
CJNT
พวกเรายังสามารถแบ่งประเภทของคำสั่งเช่น MOVJ, MOVL หรือ SETTOOL เพื่อเคลื่อนย้ายหุ่นยนต์หรืออัพเดทTCP:
MOVJ 10 20 30 40 50 60
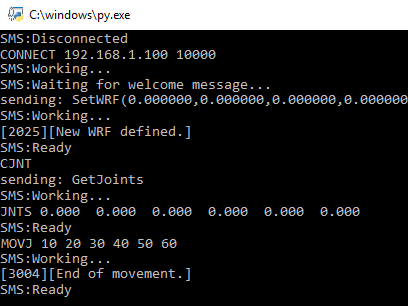
การสนับสนุนหุ่นยนต์ซึ่งแสดงผลตำแหน่งร่วมในเวลาเดียวกัน ในกรณีเป็นไปได้ที่จะหาข้อเสนอแนะตำแหน่งร่วมกันเหมือนหุ่นยนต์เคลื่อนย้ายโดยการส่ง JNTS_MOVING เมื่อไดร์เวอร์ถูกทำงานโดย RoboDK, หุ่นยนต์เสมือนจริงจะตามการเคลื่อนที่ของหุ่นยนต์จริงในเวลาจริง คำสั่งใหม่จะไม่ถูกดำเนินการจนกระทั่งข้อความพร้อมได้ถูกส่งออกไป
ปฏิสัมพันธ์ระหว่างคอนโซลและการเชื่อมต่อกับหุ่นยนต์ถูกจัดการโดยโมดูล Python หนึ่งสำหรับไดร์เวอร์ Mecademic ปฏิสัมพันธ์ระหว่างคอนโซลควรจะเหมือนกับหุ่นยนต์ทุกตัว,ตามที่อธิบายในส่วนนี้แต่อย่างไรก็ตาม, ปฏิสัมพันธ์ของหุ่นยนต์แต่ละตัวขึ้นอยู่กับผู้ผลิตหุ่นยนต์, ในกรณีนี้เราอ้างอิงถึง Meca 500 programming manual เพื่อส่งคำสั่งที่เหมาะสมในการย้ายและแสดงผลหุ่นยนต์Meca 500
การแก้ไขปัญหา
การตั้งค่าไดร์เวอร์หุ่นยนต์อาจจะไม่ง่ายเหมือนการสร้างโปรแกรมออฟไลน์ might not be as simple as generating programs offline (การเขีบนโปรแกรมออฟไลน์) ถ้าการเชื่อมต่อไม่ทำงาน, ขั้นตอนต่อไปนี้มีเคล็ดลับที่จะหาแหล่งของปัญหา:
1.ทำให้มั่นใจว่า IP ของหุ่นยนต์ถูกต้อง: เลือกปุ่ม ping จากเมนูการเชื่อมต่อหุ่นยนต์ (or ping the robot through the command line) เพื่อทำให้แน่ใจว่าหุ่นยนต์และคอมพิวเตอร์อยู่ในเครือข่ายเดียวกัน
2.ตั้งค่าstatic IP สำหรับคอมพิวเตอร์ ถ้าหุ่นยนต์และคอมพิวเตอร์ไม่อยู่ในเครือข่ายเดียวกัน
3.ทำให้แน่ใจว่าไฟร์วอลล์บนคอมพิวเตอร์ถูกตั้งปิดเพื่อป้องกันการปิดกันการเชื่อมต่อ
4.ทำให้มั่นใจว่าการติดต่อ port เหมาะสมและใช้งานบนหุ่นยนต์ได้
5.ทำให้มั่นใจว่าคำแนะนำที่เหมาะสมถูกทำตามบนหุ่นยนต์ควบคุมขึ้นอยู่กับโมเดลของหุ่นยนต์ควบคุม
6.ดับเบิ้ลคลิก ไม่เชื่อมต่อบนวินโดว์เพื่อบังคับไดร์เวอร์ให้หยุดทำงาน, จากนั้น, เลือกเชื่อมต่ออีกครั้งเพื่อลองการเชื่อมต่อใหม่
การทดสอบ Ping
การทดสอบ Ping จะทดสอบการเชื่อมกันของหุ่นยนต์บนเครือข่ายโปรโตคอลอินเตอร์เน็ต(IP)
ทำตามขั้นตอนดังต่อไปนี้เพื่อทำการทดสอบ ping บนวินโดว์:
1.เปิดวินโดว์คอนโซลใหม่โดยการเลือก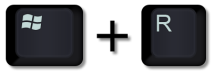
2.พิมพ์cmdและเลือก OK
3.พิมพ์ ping IP, ซึ่งที่อยู่ IP ควรจะเป็น IP ของหุ่นยนต์คุณ). ดังตัวอย่าง:
ping 192.168.125.2
พวกเราควรเห็นการตอบสนองที่คล้ายกับรูปด้วยการสูญเสียสัญญาณ0%
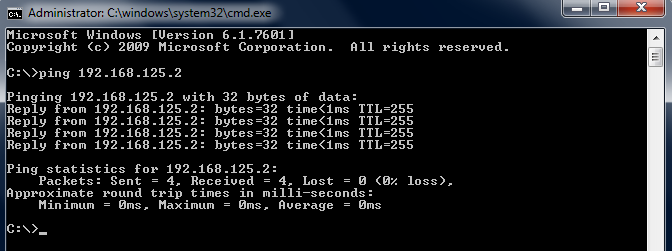
ถ้าไม่มีการติดต่อสื่อสาร เราควรทำให้ค่า IP เฉพาะเจาะจงของหุ่นยนต์และเครือข่ายพื้นที่เดียวกัน (LAN) มันอาจจำเป็นต้องปิดวินโดว์ไฟร์วอลล์หรือเพิ่มกฎเพื่ออนุญาตการติดต่อสื่อสาร
การตั้งค่า IP
ตามขั้นตอนเหล่านี้เพื่อเปลี่ยนIP ของคอมพิวเตอร์:
1.เลือกวินโดว์Start➔Control Panel➔Network and Internet➔Network Connections
2.ดับเบิ้ลคลิกที่พื้นที่การ์ดเชื่อมต่อ
3.เลือกคุณสมบัติ
4.เลือกอินเตอร์เน็ตโปรโตคอลเวอร์ชั่น 4 (TCP/IPv4)
5.เลือกProperties
6.ป้อนค่า IP ของคอมพิวเตอร์รวมถึงค่าIP หุ่นยนต์และซับเน็ตมาสก์
