Robot ballbar testing
บทนำ
การทดสอบ ballbar เป็นการใช้การทดสอบประสิทธิภาพของเครื่องการควบคุมเชิงตัวเลขด้วยคอมพิวเตอร์ (CNC) การทดสอบนี้สามารถทำงานบนหุ่นยนต์เพื่อตรวจสอบประสิทธิภาพและการทำให้เสื่อมเสีย ระบบการวัดต้องสองทรงกลมของ 0.5 ' สำหรับเส้นผ่าศูนย์กลาง การทดสอบนี้แสดงความผิดพลาด, การทำซ้ำ, การสะท้อนกลับอย่างรุนแรงทางทรงกลม
Ballbar ที่รู้จักดีที่สุดคือ Renishaw QC20-W สำหรับ ballbar นี้ทำงานแบบไร้สายด้วยแบตเตอรี่ CR2 (3V) และจำเป็นต้องมีคอมพิวเตอร์ที่มีบลูทูธเชื่อมต่อ

ภาพดังต่อไปนี้แสดงการทดสอบ ballbar ซึ่งทำงานโดยการใช้หุ่นยนต์ขนาดกลาง วีดีโอซึ่งแสดงการทดสอบที่ดีกว่าสามารถดูได้ที่นี้ : https://www.robodk.com/ballbar-test

RoboDK เป็นซอฟต์แวร์สำหรับการทำหุ่นยนต์ทดสอบ ballbar RoboDK สามารพเตรียมโปแกรมหุ่นยนต์ในสิ่งรอบข้าง 3 มิติ, ระบบวัดบันทึก ballbarและสร้างรายงานกับกราฟและสถิติ
การทดสอบความต้องการ
มันจำเป็นที่ต้องมีคอมพิวเตอร์ที่มีลักษณะต่อไปนี้เพื่อทำการทดสอบ ballbar อย่างเหมาะสม (สร้างโปรแกรมหุ่นยนต์),ทำข้อมูลที่ได้มาสำเร็จและสร้างรายงาน PDF:
1.Laptop with Bluetooth.การเชื่อมต่อบลูทูธจะต้องถูกจัดการด้วย“Microsoft Bluetooth stack” (โดยค่าเริ่มต้น) ไดร์เวอร์บลูทูธรวมทั้งในแล็ปท็อปถูกจำกัดเป็นบางครั้ง มันถูกแนะนำอย่างยิ่งเพื่อติดตั้งโมดูลบลูทูธภายนอกกับไดร์เวอร์ของผู้ผลิต
2.It is necessary to have the USB ports of the computer unlocked AND without encryption. เป็นการอนุญาตให้โปรแกรมถูกถ่ายโอนหุ่นยนต์โดยไม่ติดปัญหาใดๆ อีกทางเลือกหนึ่ง, การติดต่อ FTP สามารถถูกติดตั้งได้
3.Renishaw QC20-Wชุด ballbar
4.ซอฟต์แวร์ RoboDK จะต้องถูกติดตั้งและใบอนุญาตที่เหมาะสมถูกต้องการ สำหรับใบอนุญาตเครือข่าย, การเชื่อมต่ออินเตอร์เน็ตจำเป็นที่จะต้องตรวจสอบใบอนุญาต เพื่อติดตั้งหรือRoboDK สำหรับการทดสอบ ballbar ตามขั้นตอนเหล่านี้:
a.ดาวน์โหลด RoboDK จากส่วนที่ดาวน์โหลด
https://robodk.com/download
b.ตั้งค่าไดร์เวอร์ ballbar : ขยายไฟล์และคัดลอกโฟลเดอร์ ballbar ไปที่โฟลเดอร์ : C:/RoboDK/api/ballbar/
การนำเสนออฟไลน์
โปรแกรมหุ่นยนต์จะต้องถูกจัดเตรียมเพื่อทำให้การทดสอบ ballbar สำเร็จ โปรแกรมหุ่นยนต์เป็นทางทรงกลมรอบจุดศูนย์กลาง ในส่วนนี้อธิบายการเตรียมโปรแกรม ก่อนจะเริ่มต่อ, ,มันถูกแนะนำให้ชมวีดีเบื้องต้นต่อไปนี้: https://robodk.com/ballbar-test
อะไรที่เราต้องการจากเซลล์หุ่นยนต์:
1.Joint ของหุ่นยนต์เมื่อการตั้งค่าการสนับสนุนการหมุน (จุดศูนย์กลางของวงกลม)
2.ค่า [X, Y, Z] ของ TCP ของเครื่องมือ (ตำแหน่งเครื่องมือที่สัมพันธ์กับหน้าแปลนหุ่นยนต์) ค่าเหล่านี้สำคัญอย่างมากถ้าเราต้องการการตรวจสอบเครื่องมือด้วยกับการตรวจสอบหุ่นยนต์ มิฉะนั้น, ข้อมูลนี้จะไม่สำคัญ (ค่าประมาณเพียงพอ) เพราะความแม่นยำของ TCP จะไม่จำเป็นต้องมีหรือตรวจสอบด้วยการทดสอบ ballbar
สร้างฐาน RoboDK
ตามขั้นตอนต่อไปนี้จะต้องถูกเตรียมไว้ในการทดสอบออฟไลน์:
1.เลือกหุ่นยนต์:
a.เลือกFile➔Open online libraryวินโดว์จะปรากฏขึ้นในรายการหุ่นยนต์
b.(ไม่จำเป็น) ใช้ตัวกรองเพื่อปรับแต่งการเลือกของหุ่นยนต์
c.หาหุ่นยนต์ของคุณและเลือกDownload
โดยอีกทางเลือก, เลือกFile➔Open…และเลือกไฟล์หุ่นยนต์ในคอมพิวเตอร์ไฟล์นี้สามารถดาวน์โหลดได้จากเว็บไซต์: https://robodk.com/libraryหรือได้รับหลังจากโครงการวัดขนาดหุ่นยนต์
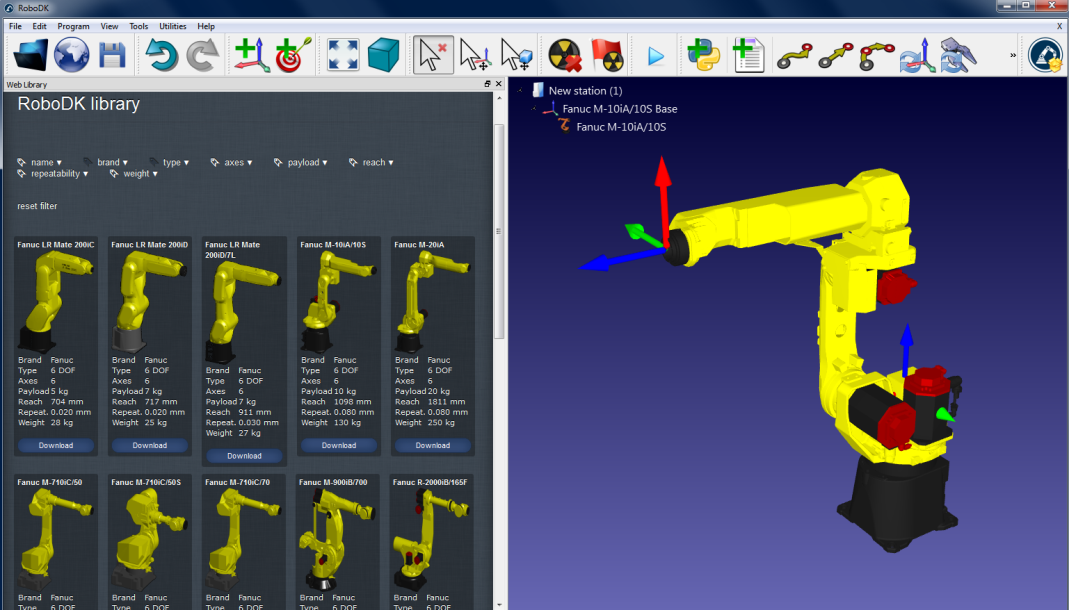
2.เพิ่มการโมดูลทดสอบ ballbar ในฐาน:
a.เลือกUtilities➔Ballbar accuracy test
b.วินโดว์ต่อไปนี้จะปรากฏและเป้าหมายBallbar centerจะถูกสร้างขึ้นอย่างอัตโนมัติถ้าหุ่นยนต์ไม่มี TCP, TCP Tool 1 จะถูกสร้างขึ้นอย่างอัตโนมัติ
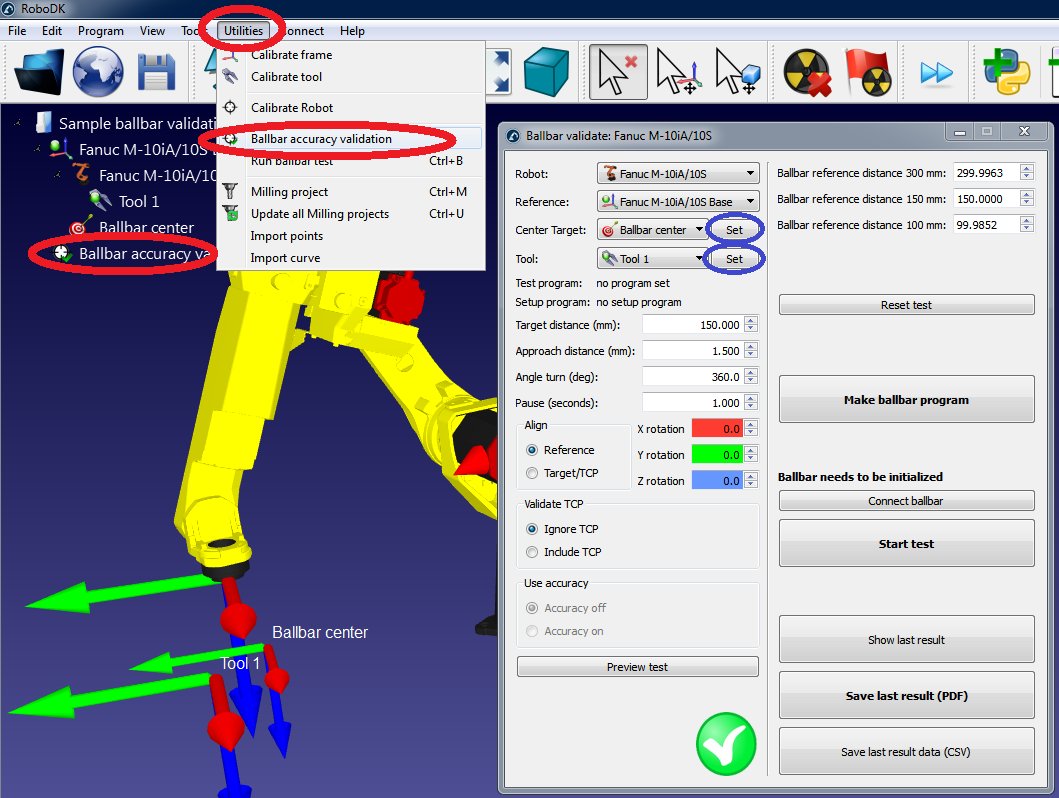
3.ป้อนการร่วมหุ่นยนต์ของศูนย์กลางการทดสอบ ballbar (เป้าหมายBallbar center):
a.เลือกSetในเป้าหมายถัดไป Ballbar center.
b.ป้อนค่าร่วมหุ่นยนต์ (ร่วมแกน 1 ถึง 6).
c.เลือก OK.
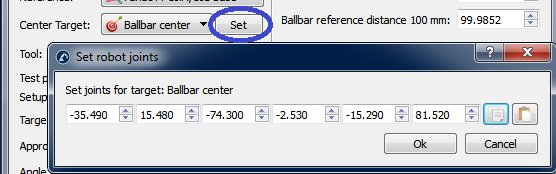
4.เข้าสู่พิกัด TCP :
a.เลือกSetในส่วนของเครื่องมือที่เลือก (Tool 1 ในตัวอย่างนี้)
b.ป้อนพิกัด X,Y,Z ของ TCP (สัมพันธ์กับหุ่นยนต์และการปฏิบัติงาน)
c.เลือก OK
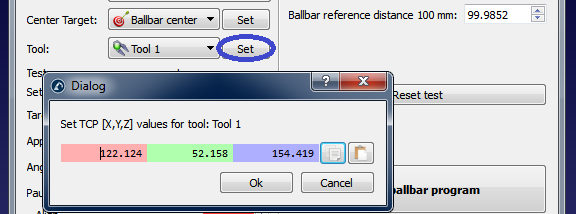
5.สร้างโปรแกรม:
a.เลือกMake ballbar programและโปรแกรมจะถูกสร้างขึ้นที่จริงแล้ว, สองโปรแกรมจะปรากฏ:
i.BallbarSetup: โปรแกรมนี้จะถูกใช้วางจุดศูนย์กลางของจุดหมุน (ศูนย์กลางของวงกลม) ในพื้นที่เดียวกันในตำแหน่งก่อนหน้านี้
ii.BallbarTest: โปรแกรมนี้ถูกใช้ทำวงกลมรอบจุดหมุน (ศูนย์กลางของวงกลม) สำหรับข้อมูลที่ได้มาจาก ballbar
b.ดับเบิ้ลคลิกโปรแกรมที่สร้างขึ้นมาใหม่ RoboDK จะจำลองการดำเนินการโปรแกรมหุ่นยนต์
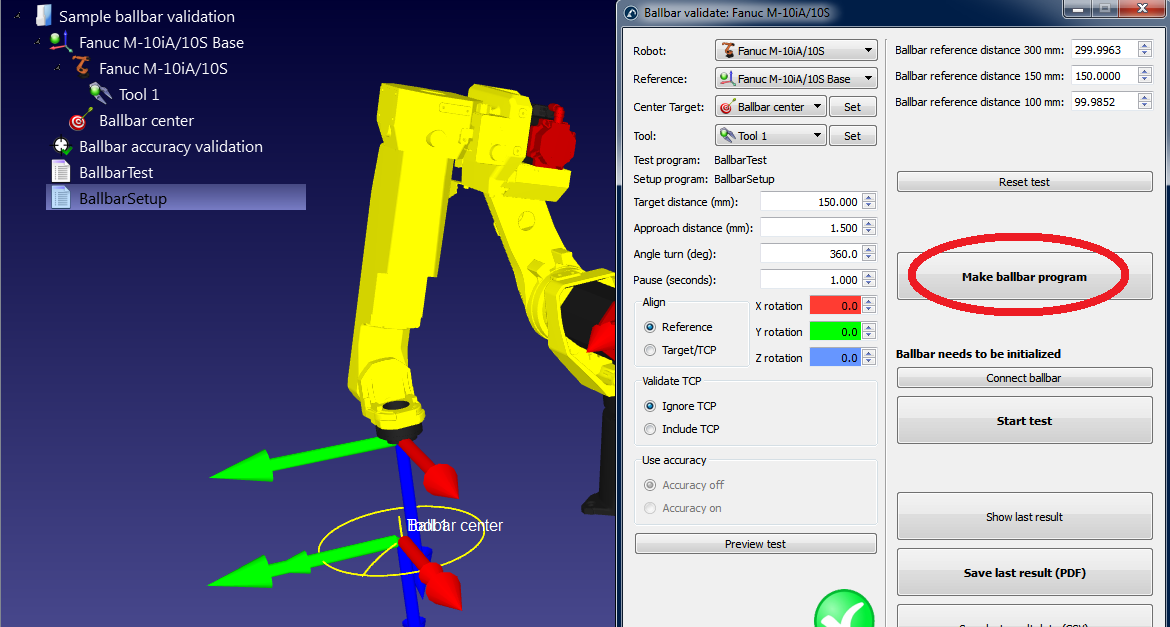
ถ้าการทดสอบ ballbar เป๋นไปไม่ได้กับการตั้งค่าเริ่มต้น คุณสามารถเปลี่ยนการทดสอบพารามิเตอร์ ดูในส่วนถัดไปในวิธีการเปลี่ยนการตั้งค่าเหล่านี้
6.เมื่อโปรแกรมหุ่นยนต์ของกำลังเชื่อมต่อ, ไฟล์โปรแกรมสำหรับหุ่นยนต์สามารถถูกสร้างขึ้น:
a.คลิกขวาที่โปรแกรมBallbarTest
b.เลือกGenerate robot program
c.ทำซ้ำโปรแกรมBallbarSetup(ทุกโปรแกรมสามารถถูกสร้างอย่างอัตโนมัติบนหน้าจอโดยการกด F6)
d.จากนั้นโปรแกรมสามารถถูกบันทึกไว้ใน USB disk และถ่ายโอนหุ่นยนต์ด้วยการเชื่อมต่อ FTP สามารถถูกใช้กับหุ่นยนต์ส่วนใหญ่
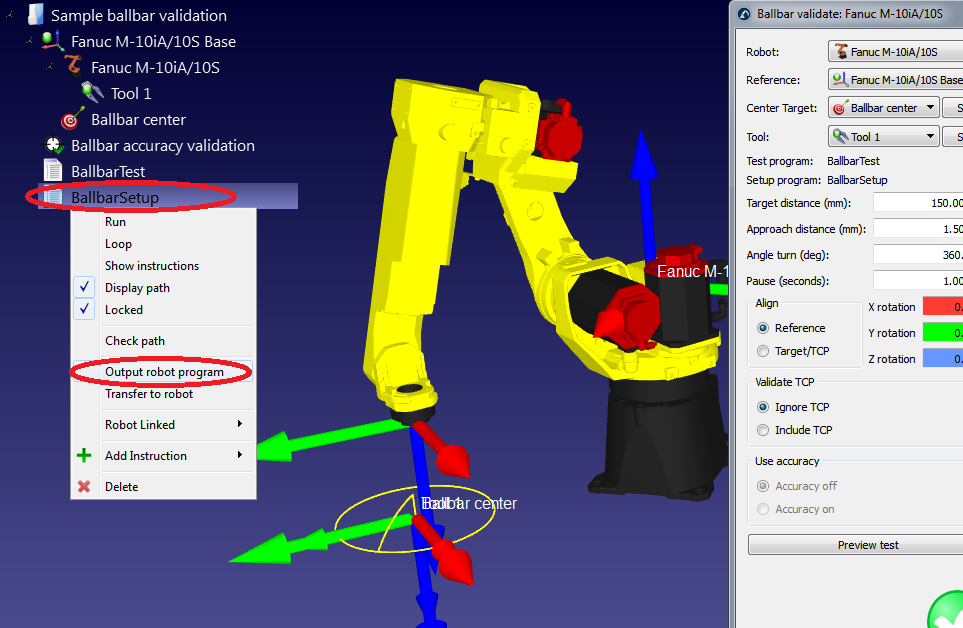
7.สุดท้าย, เลือกFile➔Save Stationเพื่อบันทึกฐาน RoboDK ในไฟล์เดียวโครงการจะถูกเริ่มต่อใน RoboDK โดยการดับเบิ้ลคลิกที่ไฟล์ (รูปแบบrdk )
การแก้ไขพารามิเตอร์การทดสอบ
ตามหน้าจอต่อไปนี้สามารถถูกเห็นได้ด้วยการทดสอบเมนูพารามิเตอร์ ballbar มันสามารถเข้าถึงได้โดยดับเบิ้ลคลิกในไอเทมBallbar accuracy validationในฐาน (ดูขั้นตอนก่อนหน้านี้)
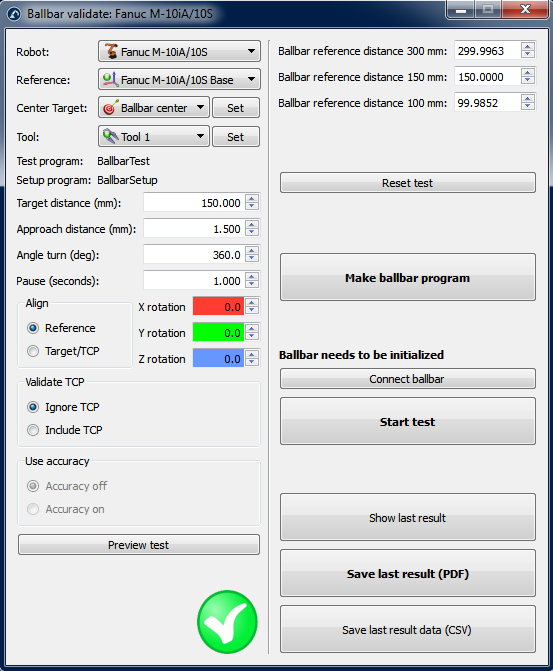
มันสามารถเป็นซึ่งการทดสอบ ballbar เป็นไปไม่ได้ตั้งแต่เริ่มต้น ความเป็นไปได้ของการทดสอบขึ้นอยู่กับค่าพารามิเตอร์บวกกับการร่วมหุ่นยนต์ของศูนย์กลาง toolcup และตำแหน่ง TCP
ถ้าการทดสอบเป็นไปไม่ได้แล้วในพื้นที่แรก, พวกเราสามารถเลือก “ภาพรวมการทดสอบ” และเราจะเห็นอย่างเหมาะสมในลำดับที่ไม่สมบูรณ์ ในตัวอย่างนี้, เราสามารถลด “มุมกลับ(องศา)” ซึ่งโปรแกรมเป็นไปได้ ถ้าไม่ใช่กรณีนี้, พวกเราสามารถลดเรเดียนของวงกลม (“ระยะทางเป้าหมาย”) ด้วยแถบเครื่องมือของ Renishaw พวกเราสามารถทดสอบระยะทาง 100 มิลลิเมตร, 150 มิลลิเมตรและ300 มิลลิเมตรด้วยความผิดพลาด +/-1 มิลลิเมตร “ระยะทางเข้าใกล้ (มิลลิเมตร)” และการพัก (“พัก (วินาที)”) สามารถถูกนำเอาออกโดยเริ่มต้น ค่าพารามิเตอร์อนุญาตการตรวจจับการเริ่มต้นและตอนจบของการทดสอบ
การทดสอบระนาบถูกหมุนกับหน้าต่างอ้างฐานหุ่นยนต์ (“การอ้างอิง” ในส่วน “ทำให้เป็นแนวเดียวกัน”) หมายความว่าระนาบ XY ของหน้าต่างอ้างอิงหุ่นยนต์ได้ถูกใช้สร้างวงกลม พวกเราสามารถเลือกสร้างการทดสอบกับหน้าต่างอ้างอิงเครื่องมือ ในกรณีนี้, ระนาบ XY ของเครื่องมือได้ถูกใช้ (เมื่อจุดศูนย์ถูกสอน) พวกเราสามารถเพิ่มการหมุนเพิ่มเติมกับแกน X, Y และ/หรือ Z ของหน้าต่างอ้างอิงในทั้งสองกรณี
ถ้าพวกเราเปลี่ยนพารามิเตอร์ที่มั่นคง (เช่นการเพิ่มการมือในการตรวจสอบ), ข้อความ “สำคัญ: TCP จะต้องแม่นยำ” จะปรากฏ หมายความว่าการเคลื่อนที่ถูกคำนวณกับจุดศูนย์กลางเครื่องมือ มิฉะนั้น, เราสามารถมีความผิดพลาด TCP และการทดสอบจะเป็นไปได้
ถ้าเราเลือกตัวเลือก“รวม TCP” เครื่องมือการหมุนเปลี่ยนการเคลื่อนที่ตามวงกลม ทางเลือกอนุญาตให้ประเมินผลความผิดพลาดหุ่นยนต์บวกกับเครื่องมือกับหนึ่งระบบ มิฉะนั้น, เรากำลังตรวจสอบความผิดพลาดของหุ่นยนต์เท่านั้น (“ละเลย TCP”)
ทดสอบ ballbar
ในส่วนนี้อธิบายขั้นตอนที่จำเป็นต้องนำการวัด ballbar
คุณควรมี 2 โปรแกรมหุ่นยนต์:
●BallbarSetup: โปรแกรมนี้อนุญาตการตั้งค่าศูนย์กลางของการทดสอบ ballbar (จุดศูนย์กลาง tool cup) ในพื้นที่เดียวกันที่เราบันทึกจุดร่วมหุ่นยนต์
●BallbarTest: โปรแกรมนี้เป็นทางวงกลมรอบจุดศูนย์กลาง toolcup เพื่อทำการวัดสิ่งที่ได้มากับ ballbar
เพื่อทำให้แน่ใจว่าจุดศูนย์กลาง toolcup อยู่ที่ตำแหน่งขวา เราจะต้องดำเนินโปรแกรม BallbarSetup หุ่นยนต์จะต้องย้ายไปจุดศูนย์กลางกับเส้นที่เข้าใกล้ พวกเราจะต้องวางและล็อคการสนับสนุนจากแม่เหล็ก
เราจะต้องทำให้แน่ใจว่าพวกเราได้ป้อนการควบคุมพารามิเตอร์ที่เหมาะสมกับของเครื่องมือ ballbar(ดูได้จากรูปถัดไป) ค่าเหล่านี้จะต้องถูกป้อนในกรณี“ระยะทางอ้างอิงBallbar ...” จากการทดสอบเมนูพารามิเตอร์ ballbareจะสามารถวัดระยะทางเหล่านี้บวกและลบ 1 มิลลิเมตรด้วยความแม่นยำ 1 ไมโครเมตร ความแม่นยำนี้เพียงพอสำหรับหุ่นยนต์อุตสาหกรรม, แต่ความกว้างการวัดสามารถถูกจำกัดที่กรณีที่แน่นอน

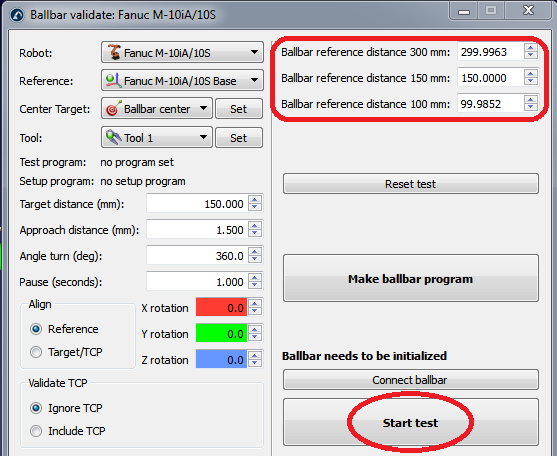
พวกเราเริ่มต้นการทดสอบโดยการวัด “เริ่มต้นการทดสอบ”(มันไม่จำเป็นต้องเลือกก่อน “เชื่อมต่อ ballbar”) หน้าต่างวินโดว์ใหม่จะปรากฏการแสดงสถานะ การเชื่อมต่อ ballbar ถ้า ballbar ไม่ได้ถูกตรวจสอบหรือมีปัญหาใดๆ, คุณจะต้องปิดวินโดว์การเชื่อมต่อ ballbar, ปิดไดร์เวอร์ ballbar, ปิดมันกลับและลองการเริ่มต้นทดสอบ ถ้าปัญหายังมีอยู่, ทำให้แน่ใจว่าคุณมีการเชื่อมต่อบลูทูธที่เหมาะสม
เมื่อการเชื่อมต่อบลูทูธได้ถูกสร้างขึ้นมาแล้วกับ ballbar,RoboDKจะนำทางผู้ใช้ให้ตามขั้นตอนเหล่านี้:
1.เริ่มต้น ballbar ด้วยระยะทางที่เลือกในการทดสอบ
2.ย้ายหุ่นยนต์เพิ่มเริ่มตำแหน่ง (โปรแกรมจะพักก่อนเริ่มต่อ)
3.ผู้ใช้จะต้องวาง ballbar ในหุ่นยนต์
4.เริ่มการทดสอบโดยการเลือก OK บนหน้าจอคอมพิวเตอร์ หุ่นยนต์จะไม่เคลื่อนที่จนกระทั่งพวกเราเลือกเริ่มต่อบนหุ่นยนต์สอน pendant
5.ถ้าทุกอย่างถูกต้องแล้ว, หน้าต่างใหม่จะปรากฏการแสดงการวัด ballbar ล่าสุด พวกเราสามารถเริ่มโปรแกรมหุ่นยนต์ต่อในการย้ายระหว่างทาง
6.เมื่อหุ่นยนต์ได้เสร็จการเคลื่อนที่แล้ว, พวกเราสามารถหยุดการวัด (ตามเข็มนาฬิกาและทวนเข็มนาฬิกา)
เมื่อการทดสอบได้เสร็จสิ้นแล้ว, RoboDK จะแสดงผลลัพธ์ของการทดสอบและจะสอบถามผู้ใช้เพื่อบันทึกรายงานใน PDF
ขั้นตอน 4 สำคัญเพื่อตรวจสอบการเริ่มต้นและสิ้นสุดของการทดสอบ ข้อจำกัดเหล่านี้ถูกตรวจจับเพราะหุ่นยนต์ทำเคลื่อนที่เรเดียนประมาณ 1.5 มิลลิเมตรเพื่อกระตุ้นการวัดเริ่มต้นและสิ้นสุด (ณ จุดเริ่มต้นและจุดสุดท้ายของเส้นทาง)
รายงานการทดสอบ Ballbar
เมื่อการทดสอบ ballbar ได้สำเร็จแล้ว, รายงาน PDF ถูกได้รับมา (ตามที่แสดงในรูปต่อไปนี้):
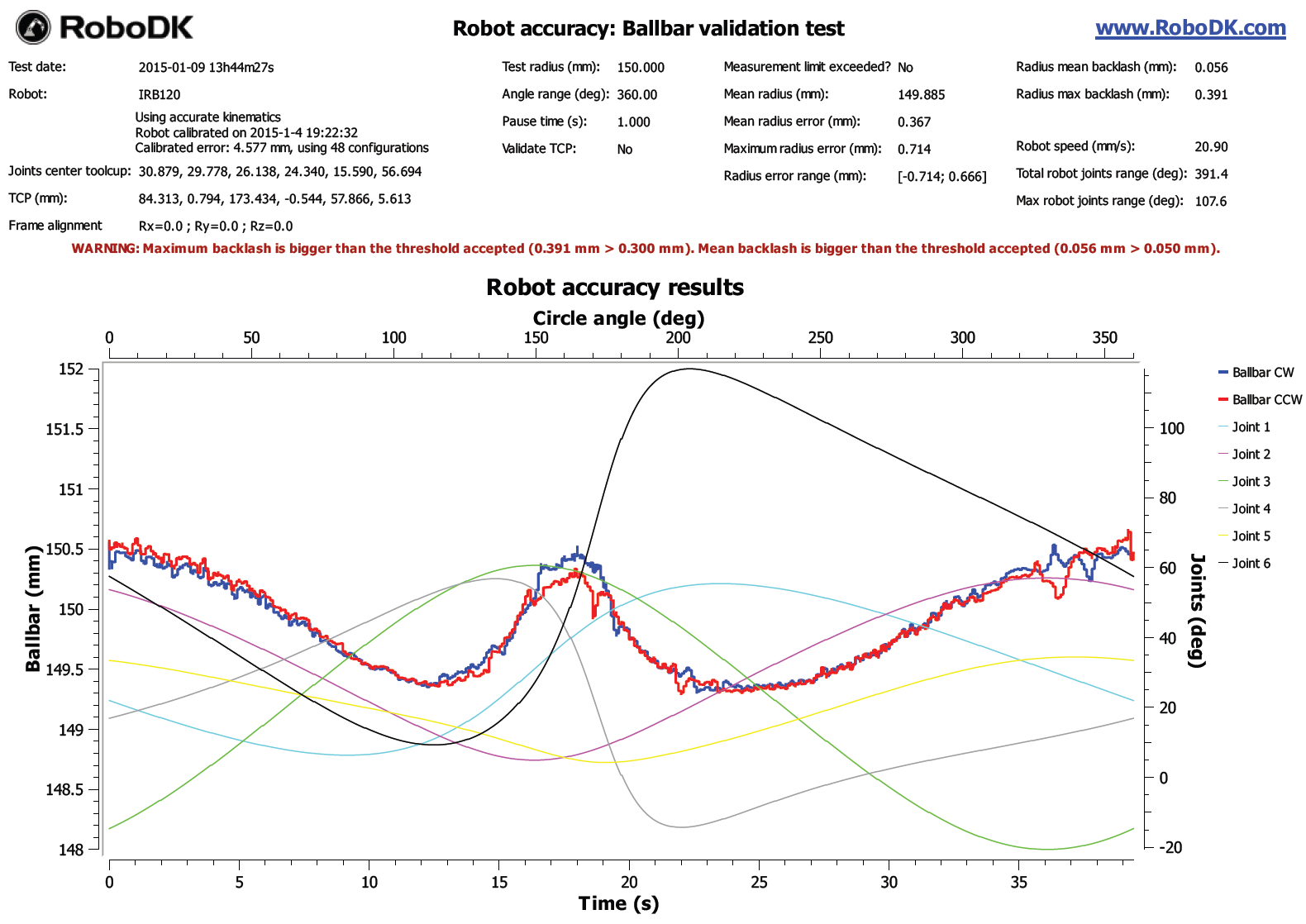
รายงานแสดงการอ่าน ballbar ในหน่วยมิลลิเมตร (แกน Y อยู่ทางด้านซ้าย) สำหรับการเคลื่อนไหวตามเข็มนาฬิกาและทวนเข็มนาฬิกา (เส้นสีน้ำเงินและสีแดงตามลำดับ)กับเวลาในหน่วยวินาที (ปุ่มแกน X) การร่วมหุ่นยนต์แสดงผลด้วย การร่วมหุ่นยนต์ถูกแสดงผลในองศา (แกน Y ถูกต้อง) กับมุมวงกลม (360 องศาหมายถึงรอบเต็ม) ความผิดพลาดมอเตอร์จะต้องแสดงการเปลี่ยนแปลงกาวัดที่พิจารณาเปลี่ยนเมื่อการเคลื่อนที่ร่วมที่เหมือนกันเปลี่ยนทิศทาง, สังเกตการสะท้อนกลับอย่างรุนแรงที่พิจารณา
รายงานจะขัดขวางผู้ใช้งานถ้าการสะท้อนกลับอย่างรุนแรงใหญ่ขึ้นมากกว่าทางเข้าที่ให้มา ทางเข้าสามารถกำหนดได้ในเมนูTools➔Options➔Accuracy tab.
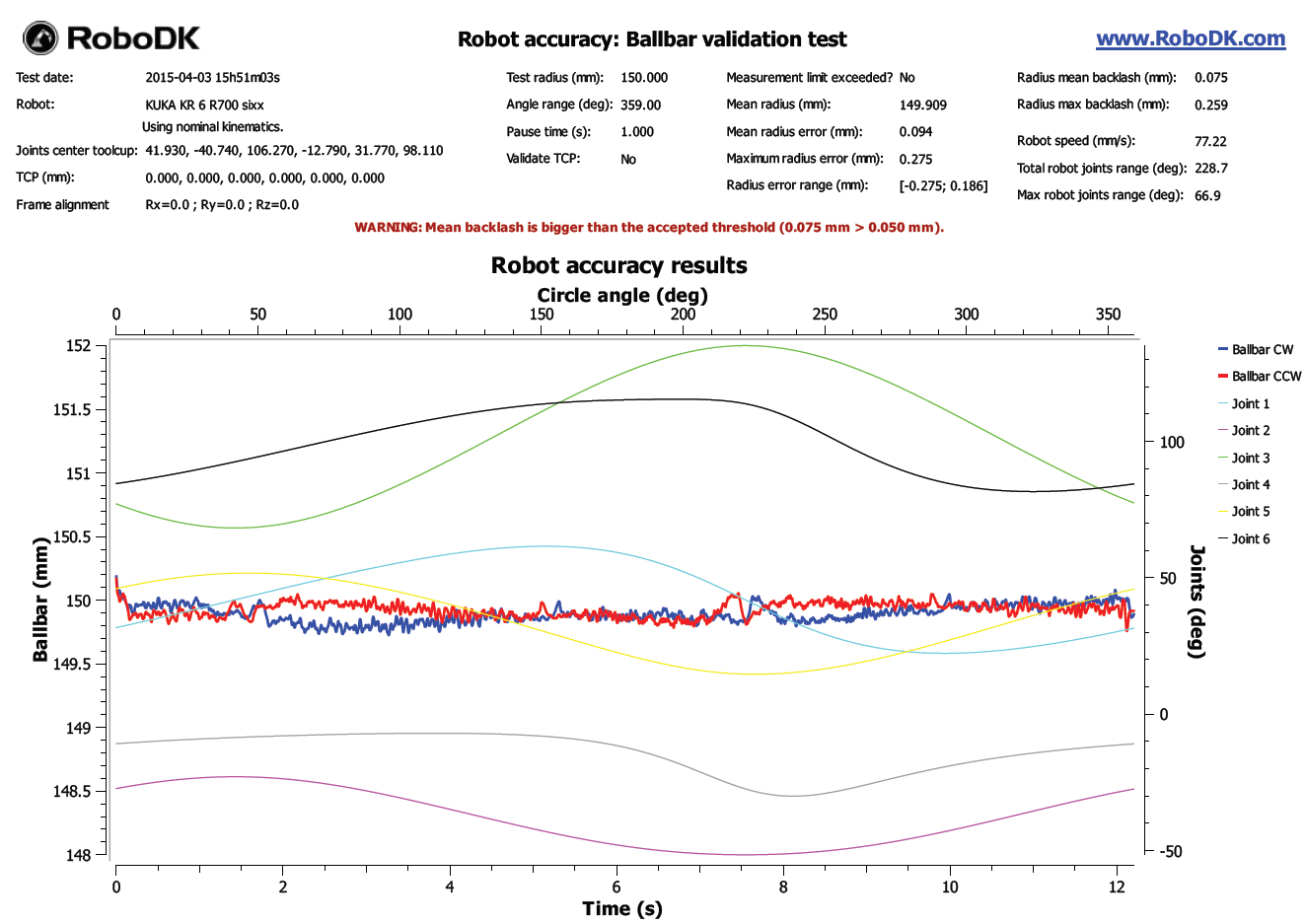
ภาคผนวก – การเชื่อมต่อบลูทูธ #BallbarBluetooth
ในส่วนนี้อธิบายวิธีการจัดตั้งการเชื่อมต่อบลูทูธระหว่างคอมพิวเตอร์กับ ballbar สำหรับการติดต่อเพื่อการทำงาน, เราจะต้องจัดตั้งการติดต่อระหว่างคอมพิวเตอร์และไดร์เวอร์ ballbar ซึ่งใช้วินโดว์
“Windows Bluetooth Stack” จะต้องถูกเปิดใช้งาน (ค่าเริ่มต้นบลูทูธจัดการบนวินโดว์) คุณจะต้องเปิดขั้นตอนต่อไปนี้เพื่อจัดตั้งการเชื่อมต่อครั้งแรก:
1.เลือกปุ่มวินโดว์Start
2.เลือกControl Panel
3.มองหาคำว่าBluetooth

4.เลือกBluetooth devices
5.เลือกAdd a Deviceถ้าคุณไม่เห็นไดร์เวอร์ ballbar
6.เมื่อไดร์เวอร์ถูกแสดงขึ้น คุณจะต้องเลือกมันจะเลือกNext. จำนวนที่คุณเห็นกลุ่มตัวเลข ballbar, ถูกพิมพ์บนไดร์เวอร์
7.สุดท้าย, คุณควรเลือกPair without using a code.
ไดร์เวอร์บลูทูธพร้อมสำหรับการวัดผ่าน RoboDK.
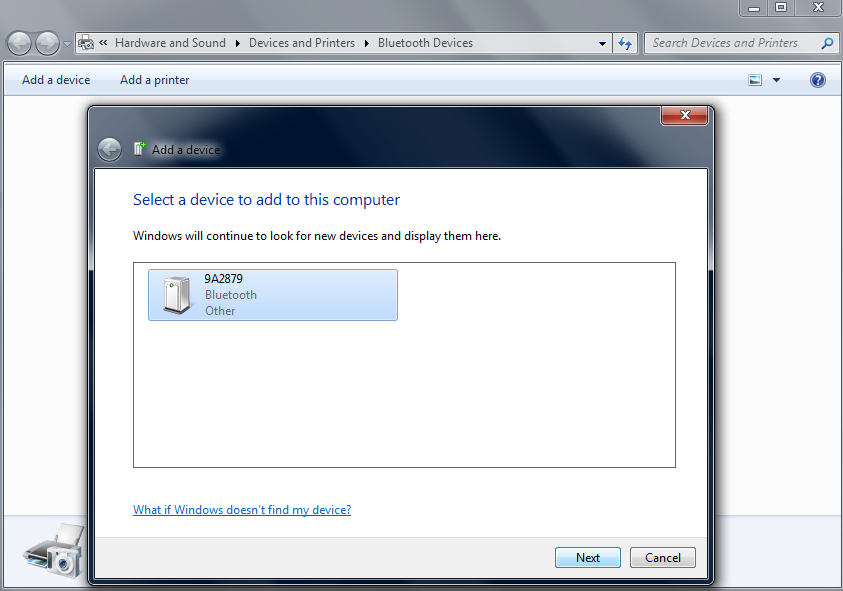
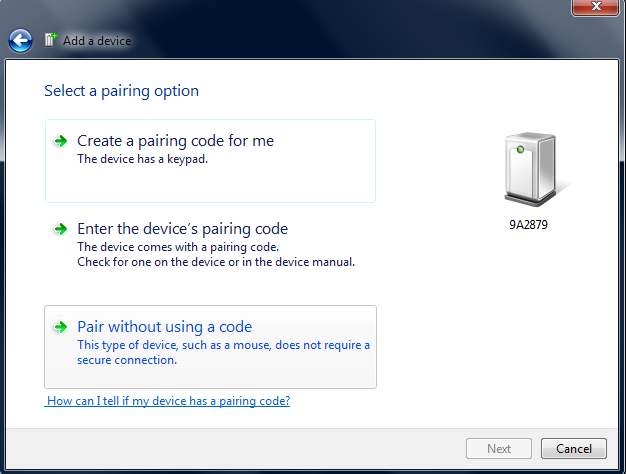
การเชื่อมต่อบลูทูธสามารถถูกจำกัดถ้าเราใช้ไดร์เวอร์บลูทูธร่วมกันในบางแล็ปท็อป (ถึงแม้ว่าสำหรับคอมพิวเตอร์ล่าสุด) มันถูกแนะนำให้ซื้อไดร์เวอร์บลูทูธภายนอกเพื่อการเชื่อมต่อการทำงานโดยไม่มีปัญหา
คอมพิวเตอร์ไม่ควรทำให้แตกต่างมากจากการใช้ไดร์เวอร์ ballbar ถ้าปัญหาเกิดขึ้นแล้วการเชื่อมต่อจะถูกแนะนำให้ใช้สายส่วนขยายสำหรับไดร์เวอร์บลูทูธ