หุ่นยนต์ KUKA
RoboDK สนับสนุนหุ่นยนต์ควบคุม KUKA ทั้งหมดตั้งแต่ KRC2, รวมถึง KUKA KRC3 และKRC4 เอกสารอ้างอิงนี้เป็นพื้นฐานของตัวควบคุม KRC4 หุ่นยนต์ควบคุมKRC4 ดำเนินการบนระบบปฏิบัติการ Microsoft Embedded Windows 7 ตัวควบคุมก่อนหน้านี้, KRC2, ดำเนินการบน Windows 95. หุ่นยนต์สอน pendant แดสง “HMI” ซึ่งเป็นโปรแกรมที่ KUKA ได้พัฒนาขึ้นเพื่อดำเนินการบนวินโดว์และเป็นการเชื่อมต่อซึ่งผู้ใช้หุ่นยนต์จะต้องจัดการหุ่นยนต์
ตามส่วนต่อไปนี้สาธิตระบบปฏิบัติการซึ่งใช้หุ่นยนต์ KUKA สอน pendant เพื่อเตรียมโปรแกรมใหม่ในRoboDK และถ่ายโอนไปถึงหุ่นยนต์
เคลื่อนย้ายโปรแกรมหุ่นยนต์
ทำตามขั้นตอนต่อไปนี้เพื่อนำโปรแกรมจาก USB disk:
1.ใส่ USB disk บนหุ่นยนต์ควบคุม (มันจะเร็วกว่าการใช้เชื่อมต่อการสอน pendant)
2.ถ้าพวกเราไม่เห็น USB disk เราจะต้องเข้าสู่โหมด in Administrator
3.เลือกไฟล์จาก USB disk
4.เลือกEdit➔Copy
5.เลือกโฟลเดอร์ในหน่วย KRC
6.เลือกEdit➔Paste
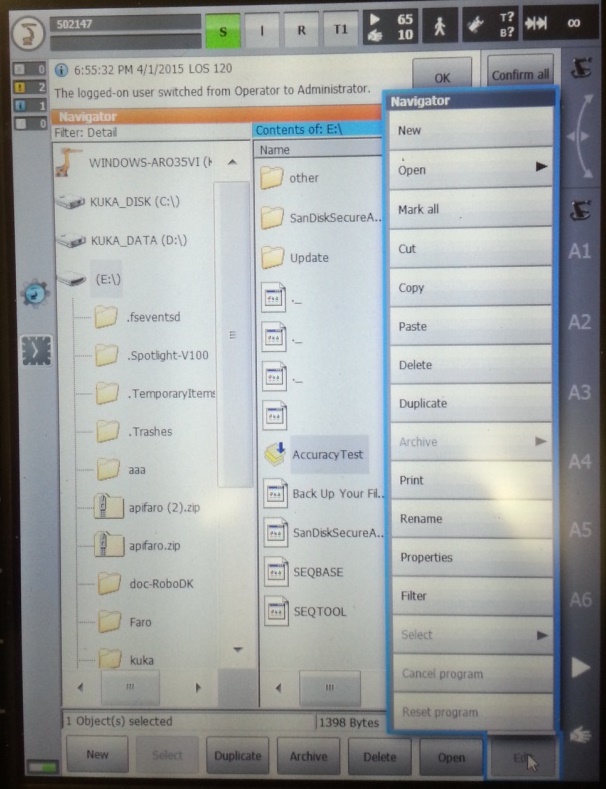
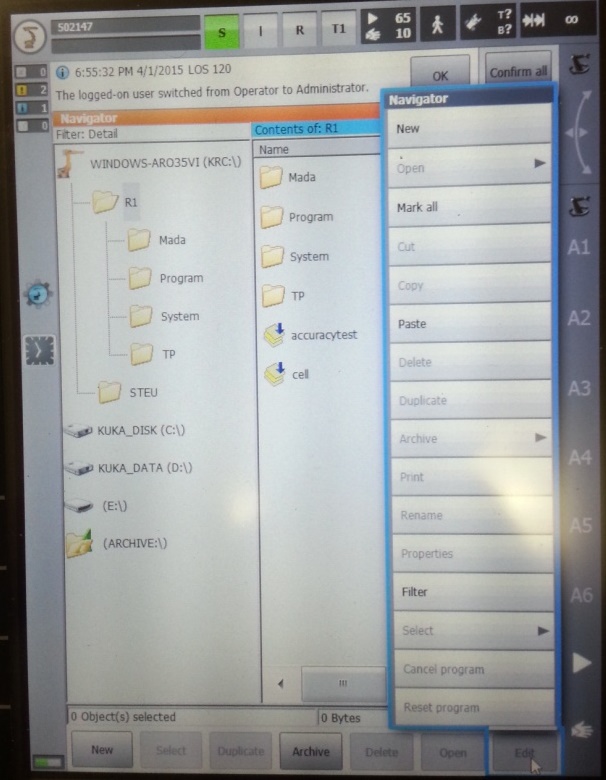
เริ่มต้นโปรแกรมหุ่นยนต์
ตามขั้นต่อเหล่านี้เพื่อเริ่มต้นโปรแกรมหุ่นยนต์บนตัวควบคุม KUKA KRC
1.เลือกโปรแกรมจากหน่วยความจำ KRC
2.เลือกSelectบนหน้าจอ
3.เลือกปุ่ม “R” (ข้างบน) และReset program
4.เริ่มโปรแกรมด้วยการเลือกปุ่มสีเขียว“เล่น” บนการสอน pendant
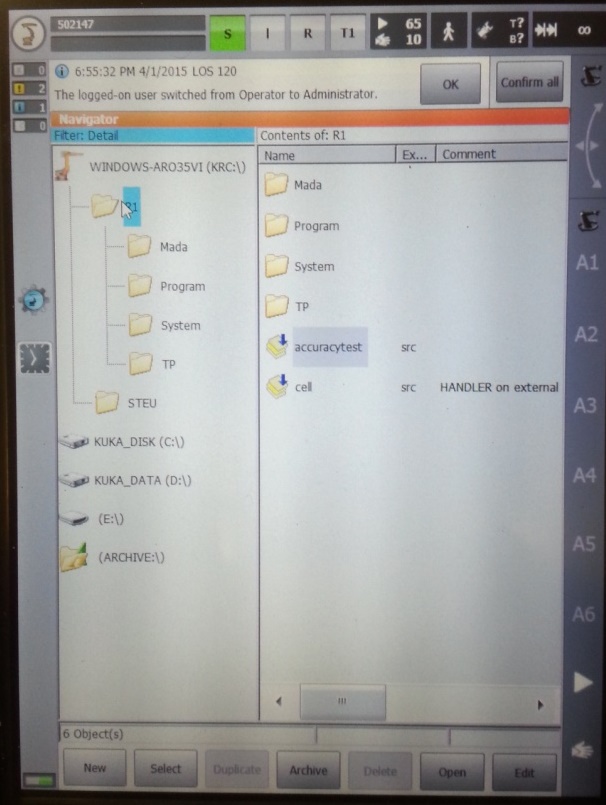
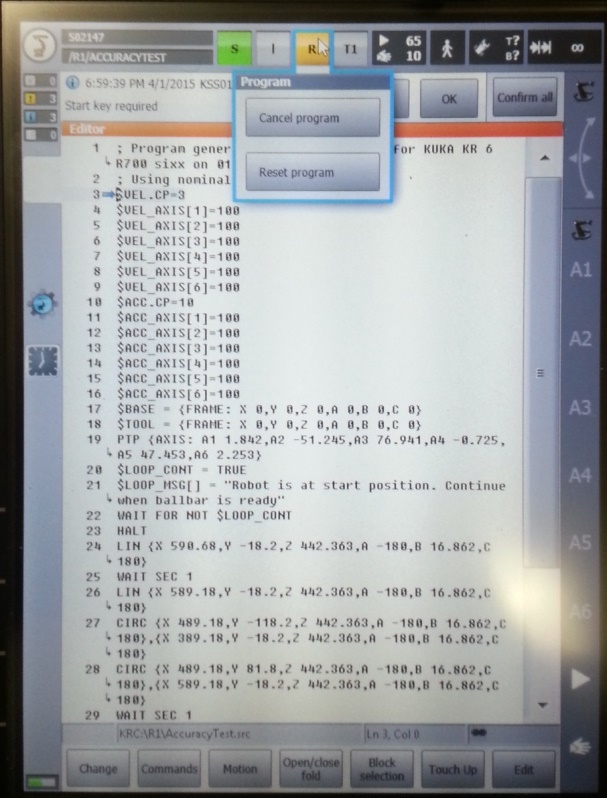
การนำ TCP คืนกลับมา
ตามขั้นตอนเพื่ออนุญาตให้สร้างหรือดัดแปลงเครื่องมือหุ่นยนต์ (TCP, รู้จักกันในชื่อ$BASEในการเขียนโปรแกรมหุ่นยนต์KUKA KRC):
1.เลือกMENU➔Start-up➔Calibrate➔Tool
2.เลือกเครื่องมือและแก้ไขหรือทดสอบตำแหน่งX,Y,Z ของ TCP
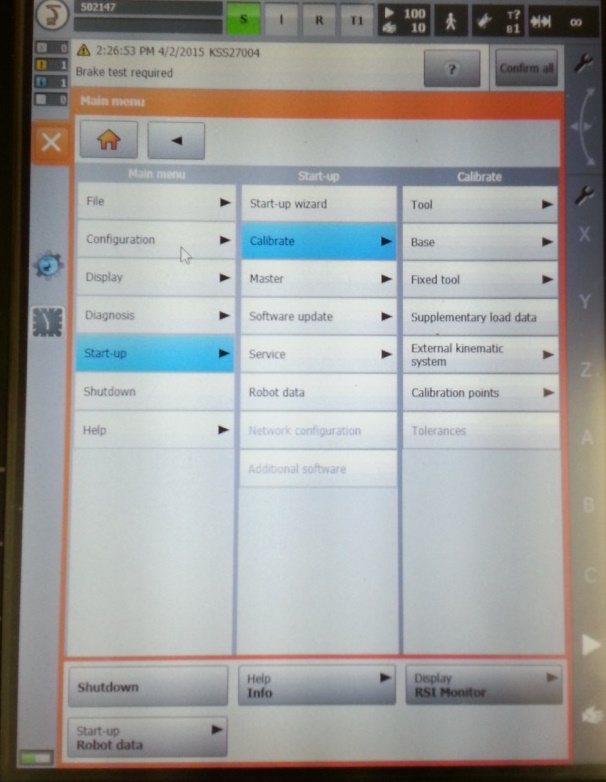
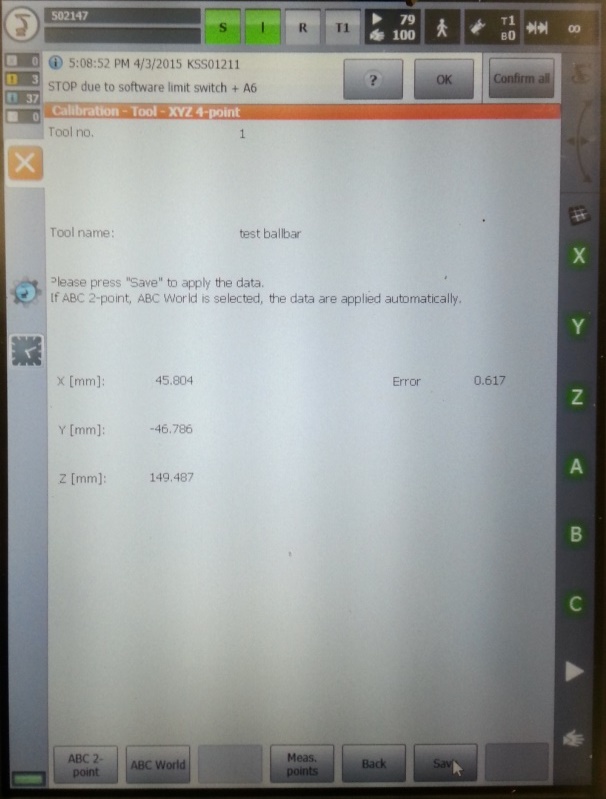
การดึงจุดร่วมหุ่นยนต์กลับคืนมา
ตามขั้นตอนเหล่านี้เพื่ออนุญาตดึงจุดร่วมหุ่นยนต์กลับคืนมา:
1.เลือกMENU➔Display➔Actual position
2.เลือกโหมดJointsและใช้คอลัมน์ซ้ายเพื่อนำจุดร่วมหุ่นยนต์
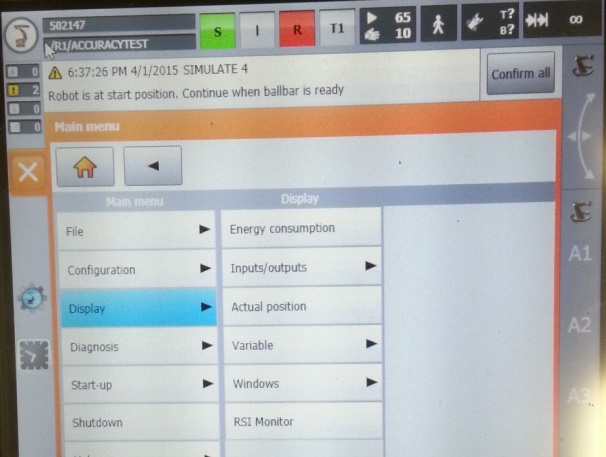
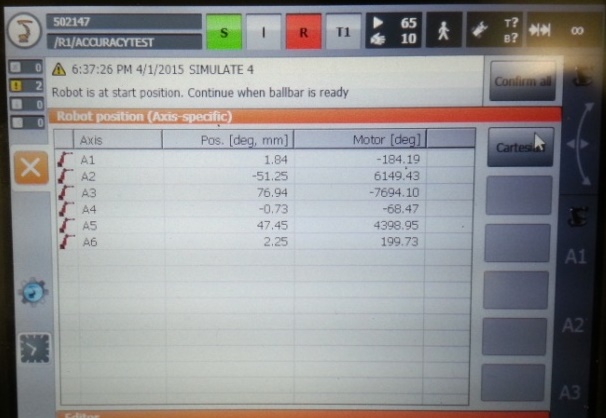
เคล็ดลับ: มันเป็นไปได้ที่จะนำจุดร่วมหุ่นยนต์กลับคืนมาอย่างแม่นยำIt is possible to retrieve the robot joints more accurately (5 ทศนิยมความแม่นำ) โดยการแสดงผลตัวแปร $AXIS_ACT ซึ่งใช้ไดร์เวอร์หุ่นยนต์ the RoboDK โดยง่ายสำหรับ KUKA และการเลือกปุ่มGet robot joints
โหมดผู้ดูแลระบบ
บางส่วนเมนูต้องต้องมีสิทธิ์ “ผู้ดูแลระบบ” ตามขั้นตอนต่อไปนี้อนุญาตให้เข้าสู่โหมด“ผู้ดูแลระบบ”:
1.เลือกMENU➔Configuration➔User group
2.เลือกAdministrator (หรืออย่างอื่น).
3.ป้อนรหัสผ่านถ้าจำเป็น (รหัสเริ่มต้นคือ“kuka”)
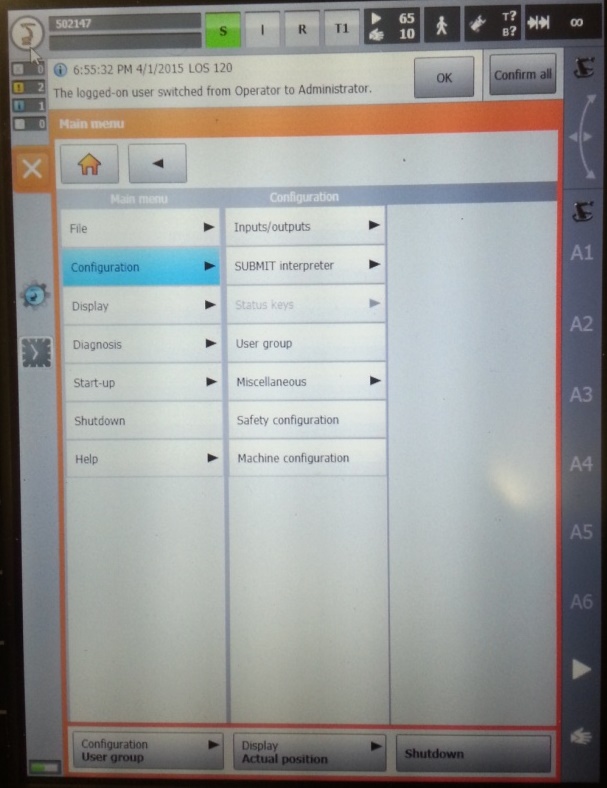
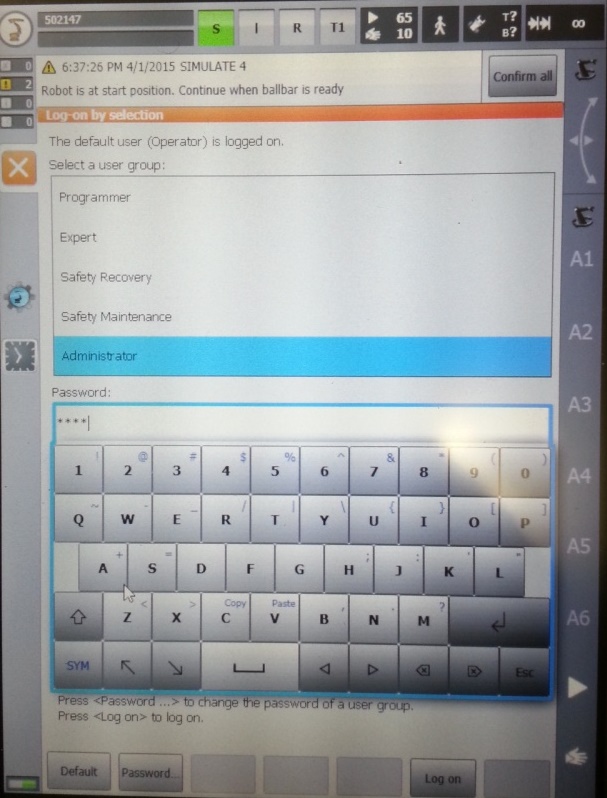
ไดร์เวอร์ RoboDK สำหรับKUKA
ไดร์เวอร์หุ่นยนต์มีทางเลือกสำหรับการเขียนโปรแกรมออฟไลน์ (ซึ่งโปรแกรมได้ถูกสร้างขึ้น, จากนั้น, ถ่ายโอนหุ่นยนต์และสร้างขึ้น) ด้วยไดร์เวอร์หุ่นยนต์, อีกทั้งยังสามารถดำเนินการบนหุ่นยนต์โดยตรง (การเขียนโปรแกรมออนไลน์) ข้อมูลเพิ่มเติมดูได้ในส่วนRobot Drivers
การเชื่อมต่อระหว่างหุ่นยนต์RoboDK และ KUKA สามารถถูกจัดตั้งขึ้นเพื่อย้ายหุ่นยนต์อย่างอัตโนมัติจากการเชื่อมต่อ PC โดยใช้ RoboDK เป็นการอนุญาตใช้ RoboDK ทางเลือกRunonrobotสำหรับการเขียนโปรแกรมออนไลน์และการแก้ปัญหา การเชื่อมต่อสามารถจัดตั้งขึ้นผ่านการเชื่อมต่อพื้นฐาน Ethernet(TCP/IP)
ตามขั้นตอนเหล่านี้เพื่อตั้งค่าไดร์เวอร์ RoboDK สำหรับ KUKA:
1.เชื่อมต่อเมาส์ (ไม่จำเป็น, แต่แนะนำอย่างยิ่ง)
ถ้าเป็นไปได้ปลั้กไดร์เวอร์ USB เพื่อสอน pendant หรือตัวควบคุม(รีบูทไม่จำเป็น)
อีกทางเลือกหนึ่ง, เพื่อติดตั้งการเชื่อมต่อรีโมทหน้าจอ
ขั้นตอนต่อไปนี้สามารถถูกทำให้สำเร็จด้วยการสอนสัมผัสหน้าจอของpendant และแป้นพิมพ์เสมือนจริง
2.(ไม่จำเป็น) เชื่อมต่อแป้นพิมพ์ และ/หรือ หน้าจอภายนอก (DVI)
รีบูทตัวควบคุมถ้าหน้าจอภายนอกได้ถูกใช้งาน
ถ้าหน้าจอภายนอกถูกใช้งานด้วยเมาส์และคียบอร์ด, หน้าจอจะแสดงวินโดว์เข้าสู่ระบบ KukaUser ใส่หนังสือรับรองดังต่อไปนี้:
ผู้ใช้:kukauser (หรือ KukaUser)
รหัสผ่าน: 68kuka1secpw59
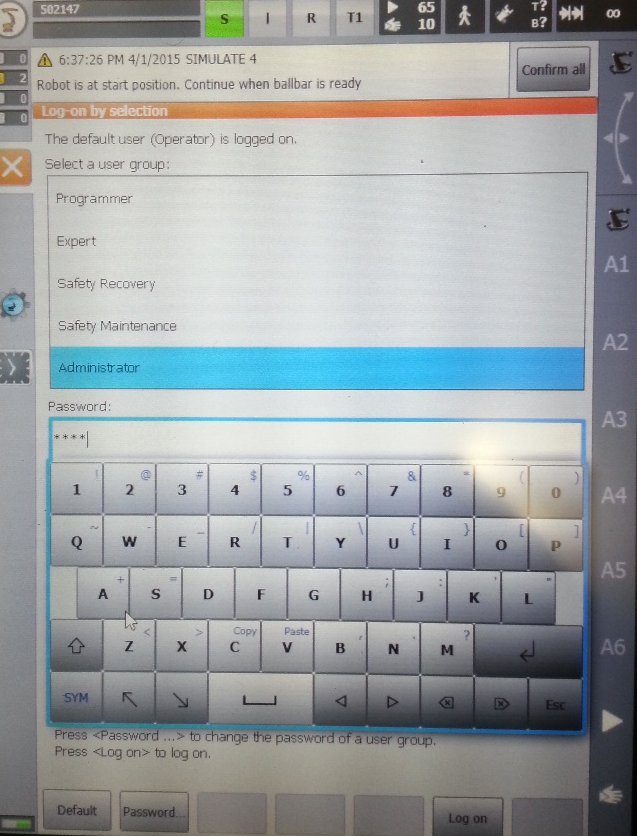
3.ใช้แอพพลิเคชั่นHMI KUKA HMI ซึ่งสามารถเปิดเมนูหลักโดยการใช้ปุ่ม KUKA 
a.
b.
4.คัดลอกโฟลเดอร์ KUKAVARPROXY ไปยังหน้าจอ (หรือที่ใดสักที่ในตัวควบคุม PC)
5.ปลดล็อคport 7000 สำหรับเซิร์ฟเวอร์ KUKAVARPROXY(HMI):
a.เลือก HMI.
b.
c.NAT➔Add port➔เลข Port 7000
d.ตั้งค่าโปรโตคอลที่อนุญาต: tcp/udp
6.เริ่มต้นโปรแกรม KUKAVARPROXY.EXE บนหุ่นยนต์ควบคุม (ดำเนินการบนวินโดว์).
7.(แนะนำ) ขั้นตอนต่อไปอนุญาตการเริ่มต้นไดร์เวอร์อย่างอัตโนมัติบนตัวควบคุมบนรีบูท:
a.สร้างทางลัดของไฟล์ KUKAVARPROXY.EXE
b.เลือกวินโดว์START➔All programs➔Right click startup➔Open
c.วาดทางลัดในโฟลเดอร์เริ่มต้น
เซิร์ฟเวอร์ KUKAVARPROXY ตอนนี้พร้อมแล้ว มันจะไม่ปลอดภัยที่จะทิ้งการดำเนินการโปรแกรมทั้งหมดทุกเวลา เซริฟเวอร์อนุญาตการแลกเปลี่ยนตัวแปลทั่วโลกจากตัวควบคุม KUKA ถึงการรีโมท PC
ขั้นตอนต่อไปนี้เป็นการตั้งค่าโปรแกรมหลักซึ่งจะจัดการการเคลื่อนไหวหุ่นยนต์
1.เพิ่มการประกาศของตัวแปรสากลต่อไปนี้:
เมื่อต้องการทำเช่นนั้น, ตั้งและดัดแปลงไฟล์“KRC\R1\STEU\$config.dat” (หรือใน “KRC\R1\System\$config.dat” สำหรับตัวควบคุม KRC2 ) โฟลเดอร์ “KRC\R1\” สามารถถึงได้จาก the C:\ ไดร์ ณ เส้นทางของวินโดว์ต่อไปนี้: “C:\KRC\ROBOTER\KRC\”
INT COM_ACTION=0
INT COM_ACTCNT=0
REAL COM_ROUNDM=0
REAL COM_VALUE1=0
REAL COM_VALUE2=0
REAL COM_VALUE3=0
REAL COM_VALUE4=0
DECL E6AXIS COM_E6AXIS
DECL FRAME COM_FRAME
DECL POS COM_POS
2.คัดลอกโปรแกรม SRC ที่จัดหา (RoboDKsynch.src) ในโฟลเดอร์KRC\R1
3.เริ่มต้นโปรแกรมด้วยตนเอง “RoboDKsynch.src” จะทำให้หุ่นยนต์แสดงเหมือนเซิร์ฟเวอร์ซึ่งตอบโต้เพื่อย้ายคำสั่งที่มาจาก PC
ถ้าโปรแกรม RoboDKsynch.src ไม่ทำงาน RoboDK จะยังคงสามารถอ่านการเชื่อมหุ่นยนต์กันได้ ไม่ว่าเวลาใด ถ้าโปรแกรม KUKAVARPROXY กำลังดำเนินการในหุ่นยนต์ควบคุม