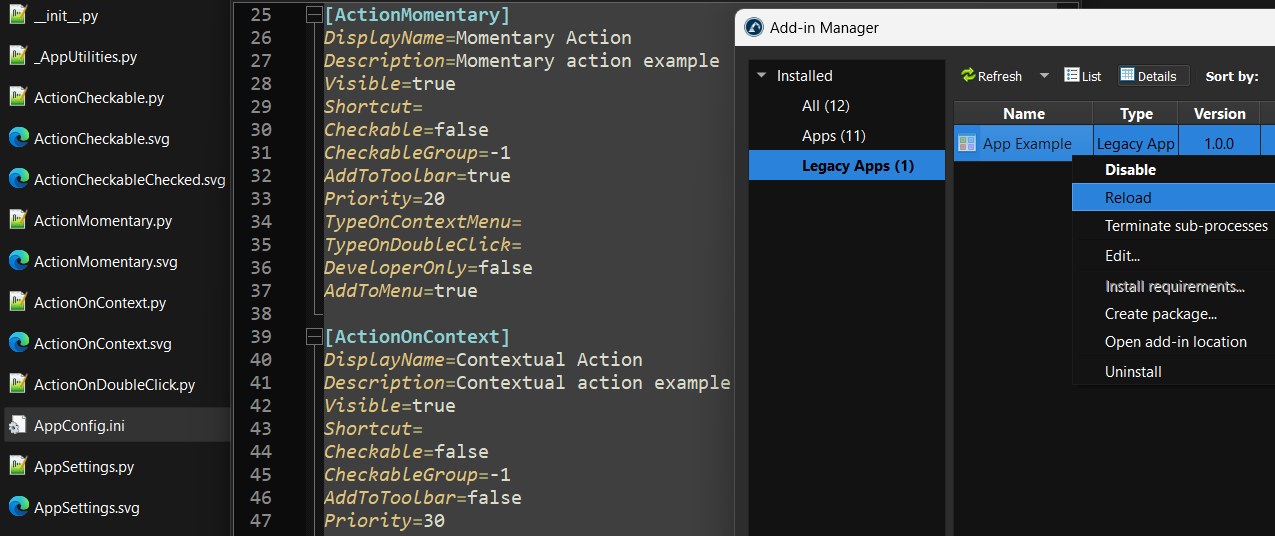Create your RoboDK App
Apps are the easiest way to customize the RoboDK UI for specific applications. You can easily create your own app from one or more Python scripts, this allows you to customize the toolbar and automate certain tasks within RoboDK software.
Follow these steps to create your App:
1.Take the App template or any App example from the RoboDK Plugin repository on github and create a new folder on your computer.
2.Modify, add, or remove the scripts you want to use as actions for your app. Each script will be automatically recognized as a new action and will appear on the toolbar (unless the script file starts with underscore).
3.You can optionally add icons with matching file names. Supported icon formats include PNG, SVG and JPG. You can also add or customize the icons later.
From this point forward you can use the user interface by selecting Create Add-in at the bottom of the Add-in manager, selecting the add-in folder you created and follow the instructions.
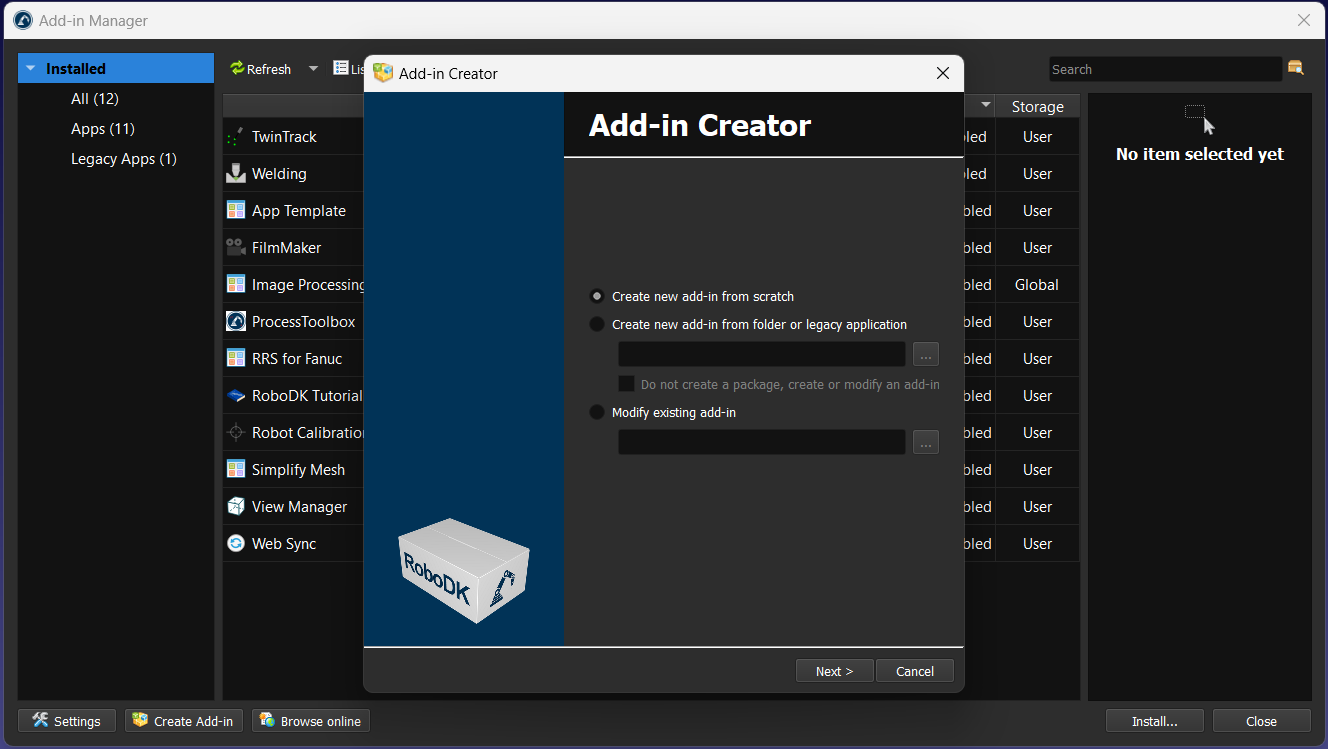
Alternatively, you can configure the App manually by renaming the files and customizing the AppConfig.ini file:
4.Place your App in this folder: C:/RoboDK/Apps/
5.Open the Add-in Manager and select the Legacy Apps tab.
6.Click on Refresh if you don’t see your App listed.
7.Double click on your App to enable it and see it in the RoboDK user interface. This will automatically create an AppConfig.ini file in the folder of your App.
8.Modify the AppConfig.ini file to customize how your app integrates with the RoboDK UI. Each script is automatically detected as an action (unless it starts with an underscore). All actions are placed in a new entry in the RoboDK menu and the toolbar by default. You can customize if you want to see each action/script in the menu, the toolbar and/or as a context menu option for one or more items.
9.Right click on you App and select Reload to see your changes reflected in the RoboDK UI.
10.Finally, you can pack your App as an RDKP Add-in by selecting Create package… and follow the instructions. You can optionally choose to compile the code of your App.
You can install this App/Add-in on any computer with RoboDK by opening this RDKP file with RoboDK.