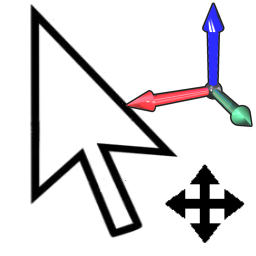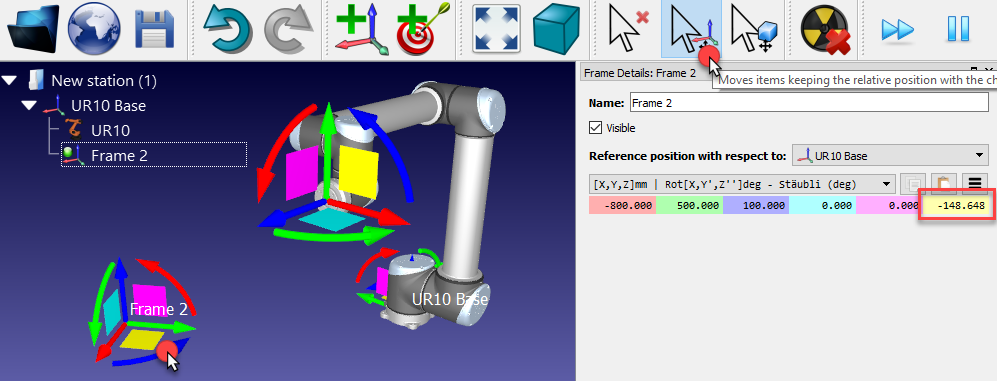Add a Reference Frame
A Reference frame (or also called a coordinate system) allows placing objects with respect to a robot or with respect to other objects in the 3D space (including position and orientation).
Follow these steps to add a new reference frame:
1.Select Program➔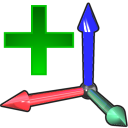
Alternatively, select the equivalent button in the toolbar
2.Double click the reference frame (on the tree or on the 3D geometry on the main screen) to enter the coordinates shown in the image (X,Y,Z position and Euler angles for the orientation). The mouse wheel can be used on top of each case to quickly update the position of the reference frame on the main screen.
The following colors are used by default:
●X coordinate ➔ Red.
●Y coordinate ➔ Green.
●Z coordinate ➔ Blue.
●1st Euler rotation ➔ Cyan.
●2nd Euler rotation ➔ Magenta.
●3rd Euler rotation ➔ Yellow.
3.Select View➔Make reference frames bigger (+) to increase the size of the reference frames.
4.Select View➔Make reference frames smaller (-) to decrease the size of the reference frames.
5.Select View➔Show/Hide text on screen (/) to show or hide the text on the screen.
6.Optionally, rename any reference frame or object in the tree by selecting F2.
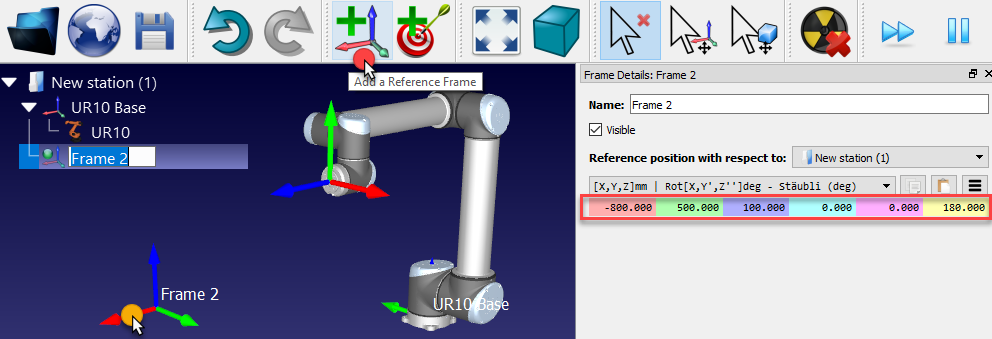
If more than one reference frame is used, it is possible to drag and drop them inside the Station Tree to match the dependency that exists in the real setup. For example, the reference Frame 2 may be placed with respect to the robot base reference. In this case, if the UR10 Base reference is moved, Frame 2 is also moved with it. It is important to take this into account if other robots or reference frames are used. The next image shows the difference in dependency.
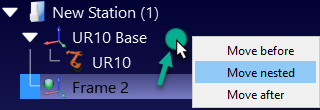
Even if the dependency is different, it is still possible to enter or retrieve the coordinates of any reference frame with respect to any other reference frame, as shown in the next image. Most robot controllers require the coordinates of the reference frame with respect to the robot base frame.
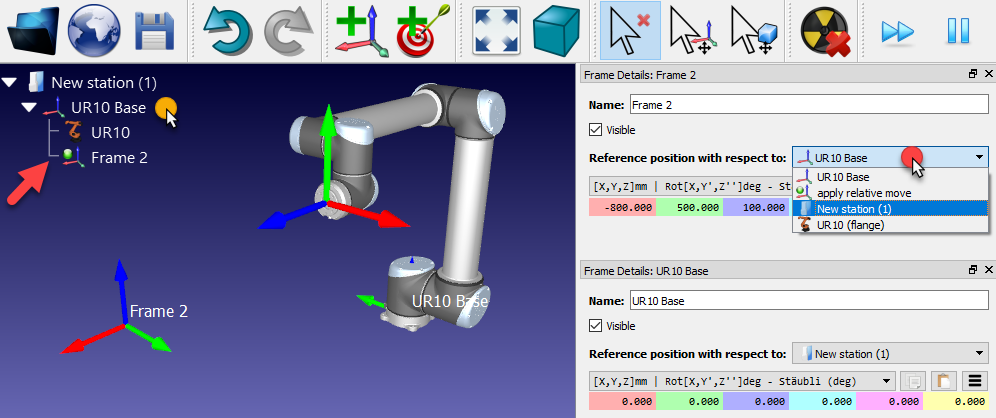
Reference frames can also be moved in the main screen by holding the Alt key, or selecting the corresponding button in the toolbar