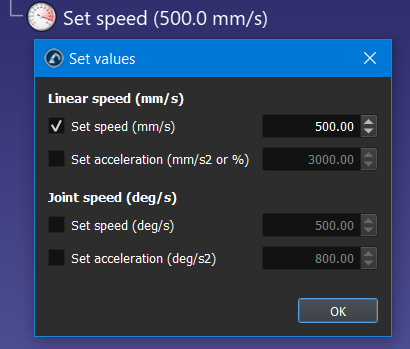Mecademic
You can program Mecademic robots using three different methods: using Mecademic script files that run on the Mecademic controller, using PY files that are run externally or using the RoboDK driver.
1.Script files: you can generate scripts that can be loaded on the Mecademic controller using RoboDK. This is accomplished using the default post processor used for Mecademic robots. You can directly copy the script programs using Mecademic’s web interface.
2.PY files: You can generate a Python file that automatically connects to the Mecademic robot using the Mecademic TCP interface and runs the program remotely. You should select the post processor called Mecademic Python.
3.Online programming: RoboDK can upload your program as an offline program (up to 500) to the robot memory. These offline programs can be called from any other methods.
With RoboDK you can generate offline programs, scripts files and PY files that can be executed by a Mecademic robot. Additionally, it is possible to execute programs on the robot from RoboDK if the robot is connected to the computer.
Retrieve the Mecademic robot IP
You need the IP of your Mecademic robot to run or transfer programs from RoboDK. Mecademic robots use the IP 192.168.0.100 by default. You can make sure if the IP of your robot is correct by entering the IP in a browser to access the web interface.
Make sure to properly setup a network connection if you are unable to see the robot web interface as shown in the following image.
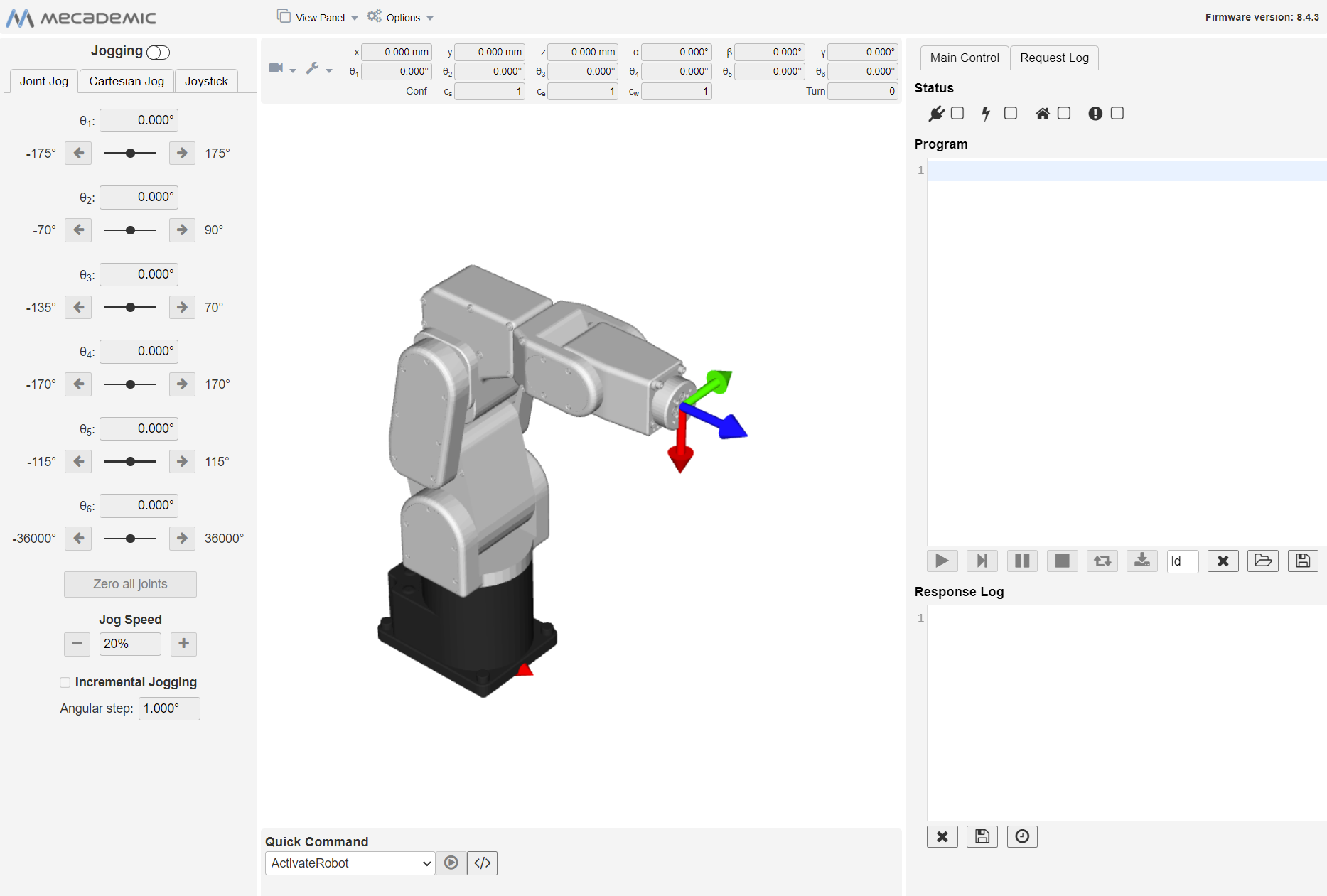
Run a Program on the Mecademic controller
Once your RoboDK simulation is ready, you can generate a program offline that can be executed by the Mecademic robot controller (script file). You can also generate a PY file that will run the program on the robot controller from a remote computer.
Follow these steps to generate an offline program (a script or a PY file) from your robot simulation:
1.Right click a program (Prog1 in this example)
2.Select Generate robot program F6
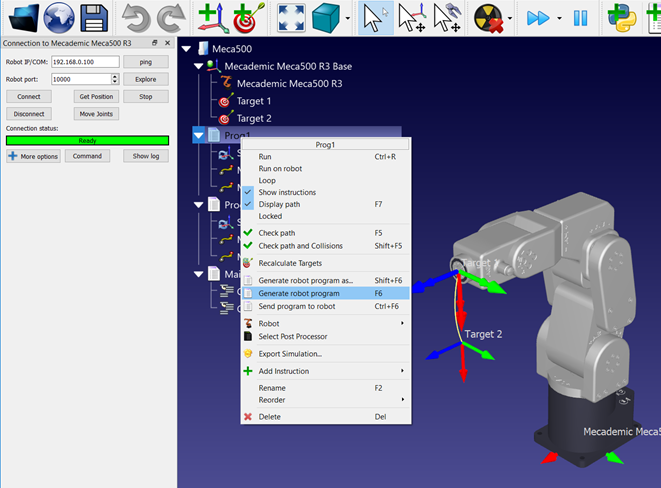
The program will be displayed in a text editor (this behavior can be changed in the menu: Tools➔Options➔Program).
How to load a script file
Once you obtain a program/script file you can run the program or load it on the controller using the web interface. Follow these steps to run the program using the Mecademic web interface:
1.Open the Mecademic web interface on you web browser (type the robot IP address).
2.Copy and paste the script content into the Program editor.
3.In the Status bar, Connect, Activate and Home your robot.
4.Click on the play button to run the program.
5.Click on the save button to upload the program to the robot.
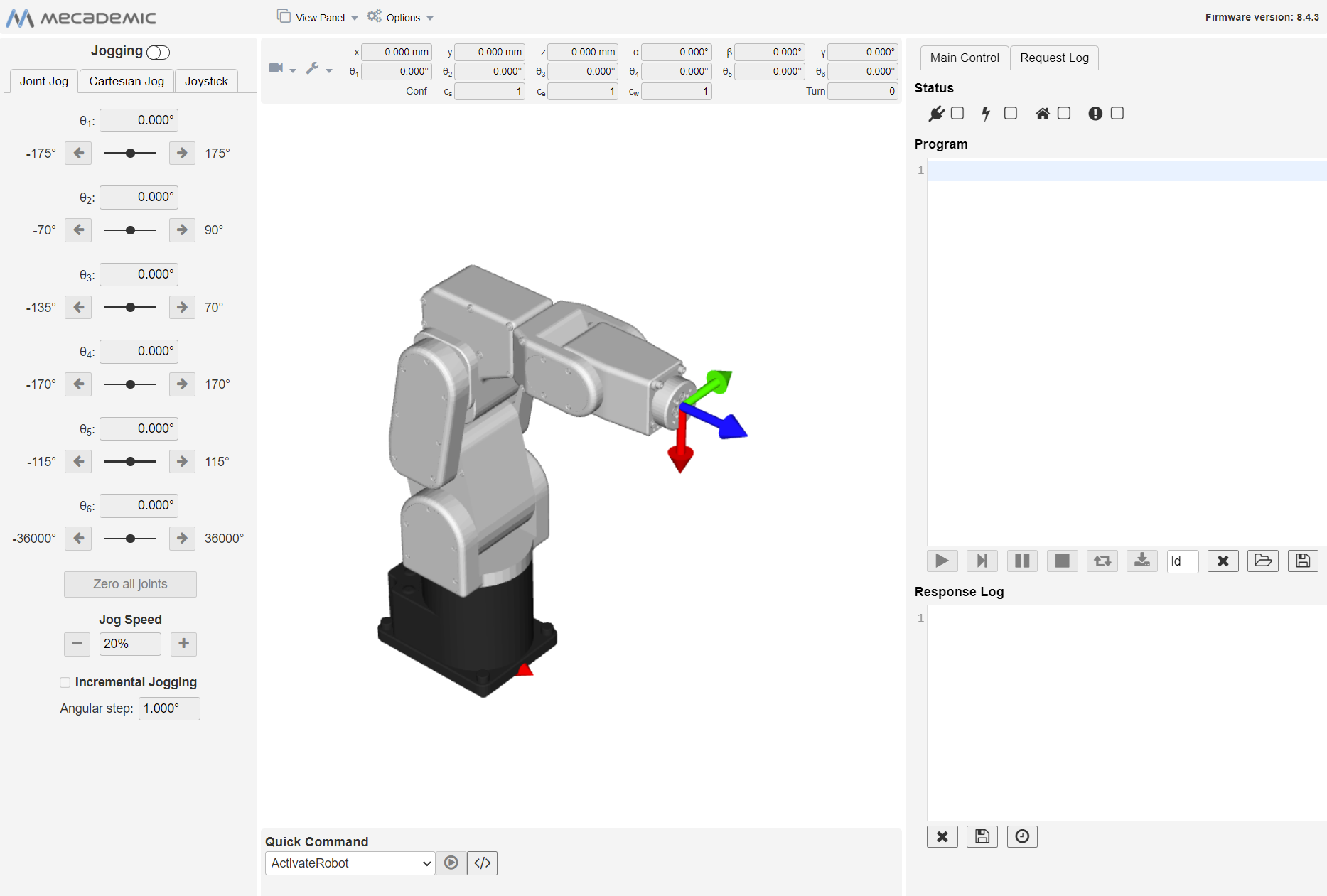
How to run a PY file
You can generate a Python file that automatically connects to the Mecademic robot using the Mecademic TCP/IP interface and runs the program remotely.
You should select the post processor called Mecademic Python. The following steps summarize the procedure to run a PY file on the Mecademic.
1.Right click the program and select Select Post Processor
2.Select Mecademic Python
3.Right click the program and select Generate robot program (F6)
4.Save the generated PY file on disk.
5.Open and run the PY file in your IDE or run it directly from your python environment.
Run Program from RoboDK
Robot drivers provide an alternative to Offline Programming (where a program is generated, then, transferred to the robot and executed). You can run a simulation from RoboDK directly on the robot (Online Programming). More information available in the Robot Drivers section.
Follow these steps to connect to the robot from RoboDK:
1.Right click the robot in RoboDK
2.Select: 
3.Enter the IP of the robot
4.Select Connect.
There should be a green message displaying Ready if the connection succeeded.
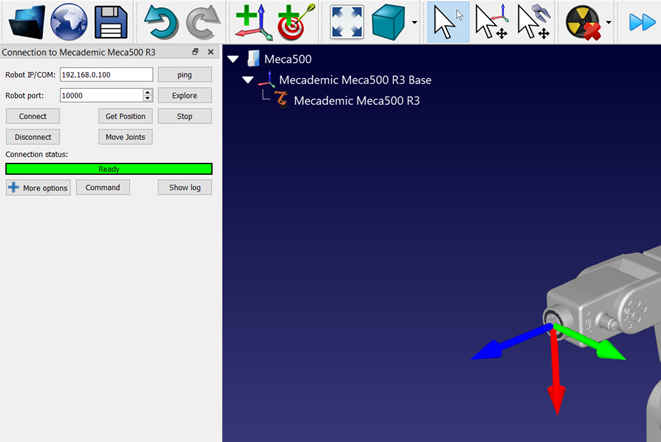
The robot can be moved by selecting Get Position, Move Joints, from the connection menu.
There are two different methods to run the program from the PC to the robot:
1.Run on robot step by step with feedback in RoboDK (Online Programming):
This method uses the robot as a server and each instruction is sent to the robot step by step as it is executed in the simulator. This method is useful for debugging purposes.
a.Right click the program (Print3D in this example)
b.Select Run on robot
c.Double click the program to start it (or right click and select Run)
Once this option is checked it will connect to the real robot every time we double click a program (or right click, then, select Run)
These operations are also available from the RoboDK API and it allows integrating robot programming with other applications. The API is available in Python and C# and other programming languages.
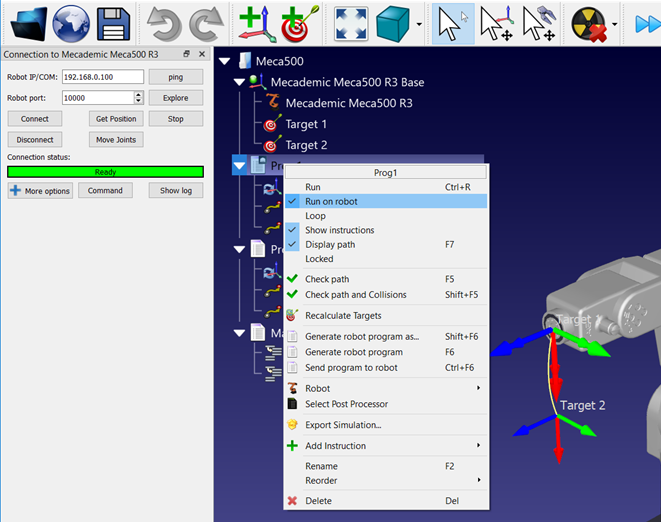
2.Send program to robot using the Mecademic post-processors. It can be used to run the program on the robot by specifying “run” as the program number. The complete program can also be saved on the robot controller as an offline program (see Robot Offline Programming):
a.Right click the program (Prog1 in this example)
b.Select Send program to robot (Ctrl+F6).

Other tips
This section provides other useful information when programming Mecademic Meca500 robots.
Offline programs
Offline programs are persistent on the robot and callable using their respective program number. You can automate the program number selection by adding it to the program name.
RoboDK will automatically retrieve the ID and use it to call the program. This also applies to subroutines, see the example below.
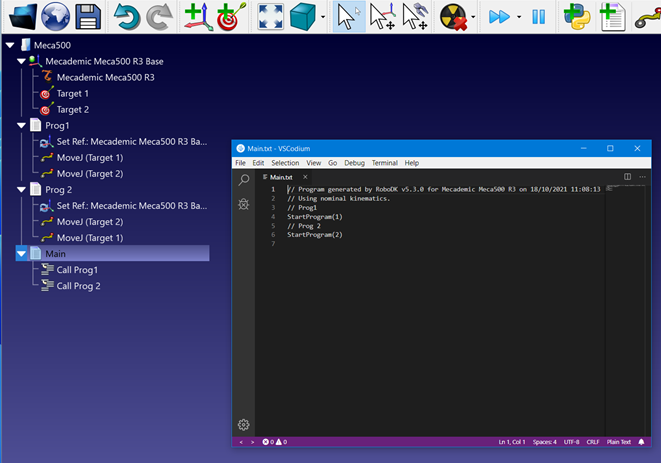
Speed units
The joint speed and linear and joint accelerations units for Mecademic robots should be provided as a percentage value (%), contrary to other units displayed in the set speed instruction menu.
The linear speed is correct and needs to be provided in mm/s.