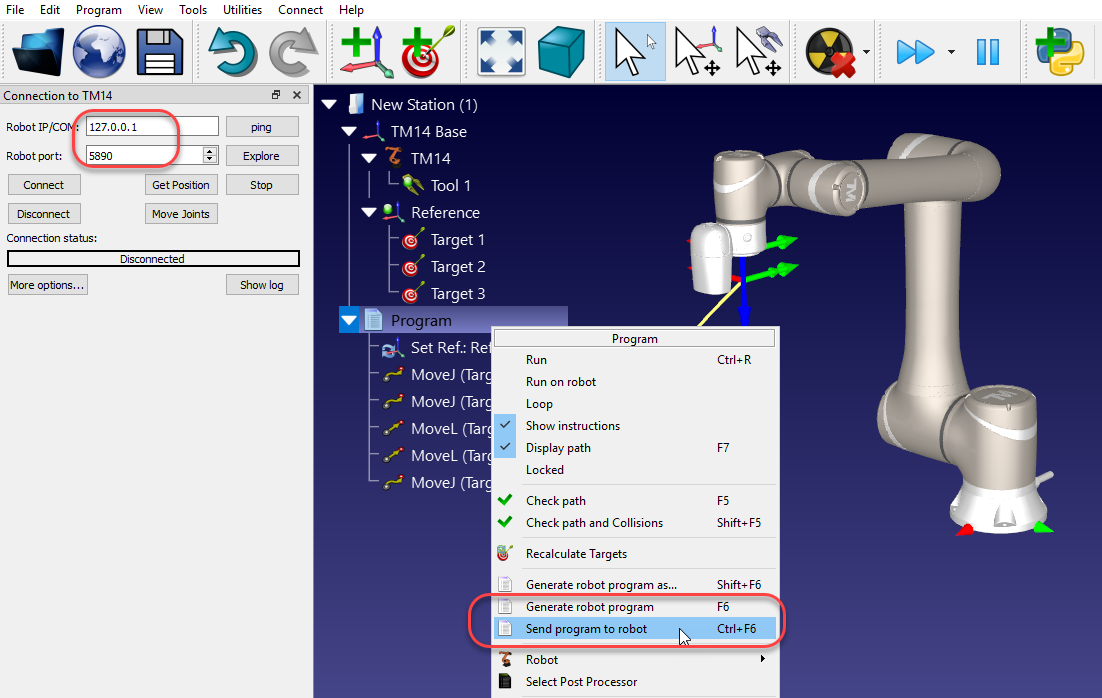Omron-TM Robots
Omron-TM robots can be programmed offline from RoboDK using TMFlow ZIP files. You can also use the robot driver when the robot is in a Listen Node to move the robot directly from RoboDK in real time.
Transfer a file via USB
Using the default post processor, you will obtain your program as a ZIP file. You should prepare a USB drive with the following characteristics to properly load the file on the robot:
1.Name the USB drive TMROBOT (this step is important).
2.Create a new folder called TM_Export at the root of your drive.
3.Create a new folder inside TM_Export with your project (any name should work).
4.Create a new folder inside the previous folder called Projects.
5.Place the ZIP programs inside the Projects folder.
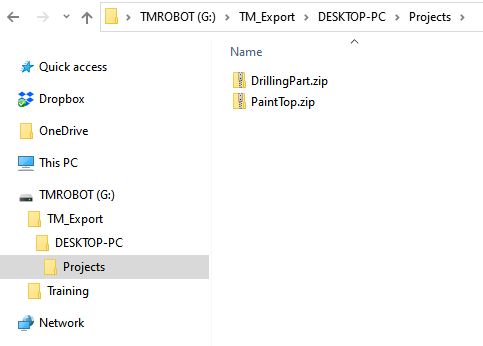
Follow these steps to load the program in TMFlow:
1.Save the ZIP file created from RoboDK to the USB drive in the folder following the previous steps.
2.Select the main menu➔System➔Import/Export
3.Select Import and select your folder in TM_Export
4.Select Project and select your ZIP program(s)
5.Select TCP
6.Check the option Import from Project ➔ Yes
7.Select your program and select the tools in your program to make sure you load them.
8.Select Import
Your program will now be available when you select to open new programs.
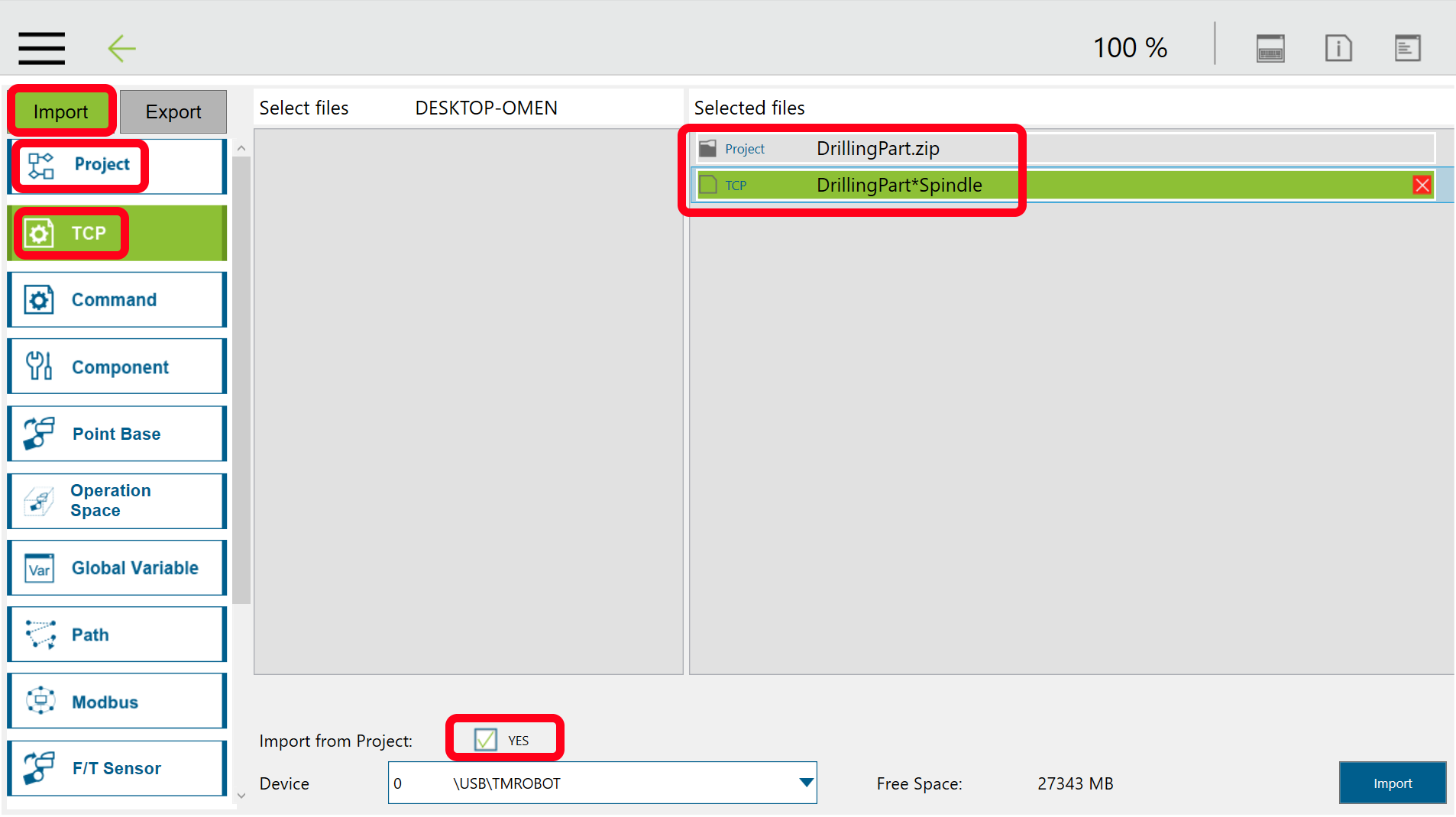
Setup Listen Node
You can run programs on your Omron-TM robot directly from RoboDK by using the RoboDK driver for Omron-TM. You can also generate programs as script files that are streamed via TCP/IP protocol. In both cases, you should make sure the robot is in a Listen Node. This section describes how to setup the communication in RoboDK and on the Omron-TM robot.
It is possible to select among different post processors or customize post processors to define the way programs are generated offline and executed (for example, to support a gripper or external sensors).
For the robot to move remotely, the robot needs to be in Listen mode. This is accomplished using a Listen Node. The following image shows a suggested program workflow to have a program that executes the program sent from RoboDK automatically. It is recommended to select Print received data in log to troubleshoot issues.
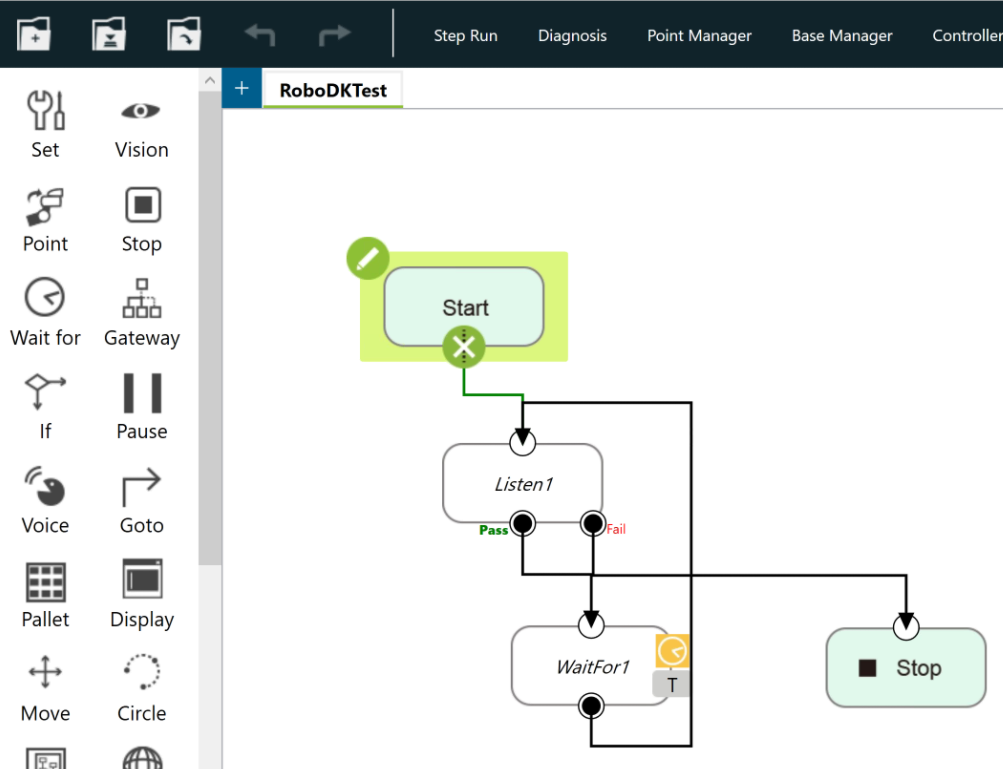
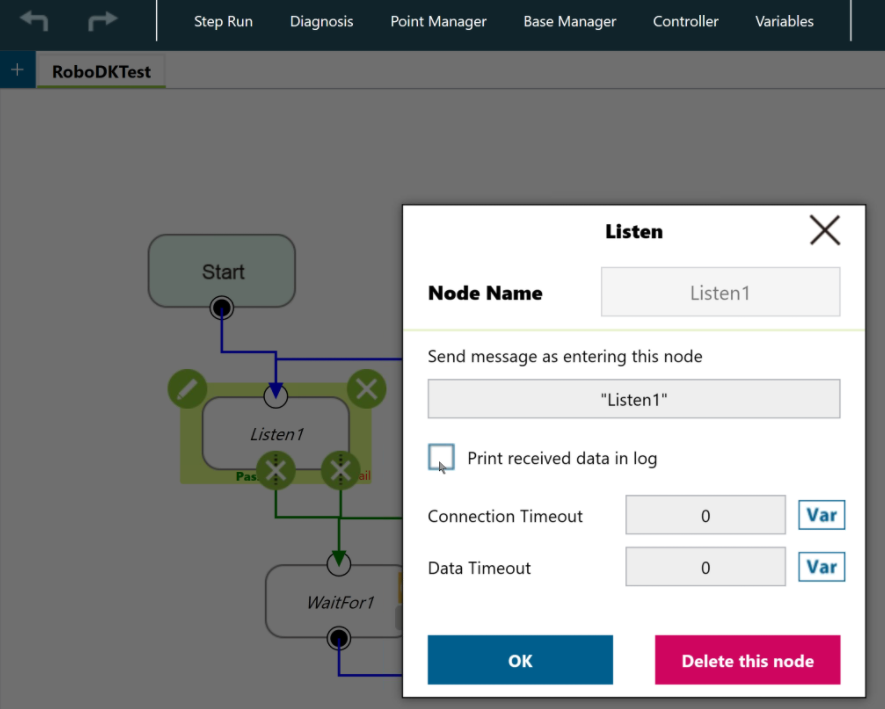
Follow these steps to setup the communication in RoboDK and run a program:
1.Select Connect➔Connect robot
2.Enter the robot IP
3.Enter the port 5890
4.Right click your program
5.Select Generate robot program F6.