일반 팁
이섹션에서는아래의주제에대하여설명합니다.
●충돌 감지에대한팁
●STEP 또는 IGES파일불러오기팁
●시뮬레이션 속도를바꾸는방법
●사이클 타임 계산방법
툴 정의 (TCP)
로봇툴좌표계 (또는 TCP)는데카르트공간에정의된타겟을포함하는모든로봇프로그램에서로봇포지셔닝에사용되는포인트입니다. TCP는로봇플랜지의변형으로정의됩니다. 오프라인프로그래밍과관련이있거나없는모든경우의로봇응용프로그램에서올바른 TCP를정의하는것은중요합니다.
로봇툴좌표계 (툴센터포인트또는 TCP)를정의하거나보정하려면다음단계를따르십시오.
1.유틸리티 ➔
2.정의 / 보정할툴을선택하십시오.
또는툴을마우스오른쪽단추로클릭하고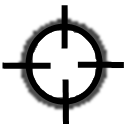
3.방법을선택하십시오.
a.다른툴정렬을사용하여 TCP 팁으로포인트터치 (지점으로XYZ 보정)
b.다른툴방향 (평면으로 XYZ 보정)을사용하여 TCP로평면을터치합니다. TCP는점또는구가될수있습니다.
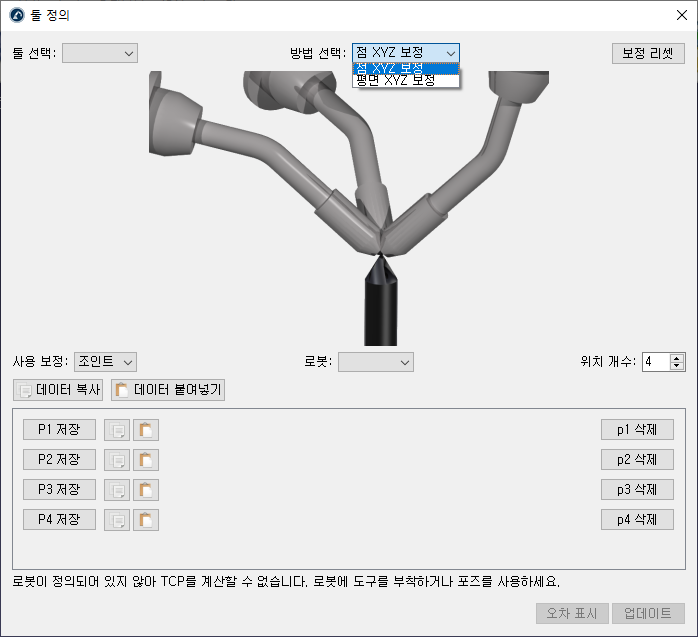
4.조인트값을사용한 TCP 교정이기본설정입니다. 직교타겟이있으면포즈로변경하십시오.
5.하나이상의로봇을사용할수있는경우, 로봇을선택하십시오.
6.TCP 교정에사용할포인트수를조정하십시오. 이값은나중에수정할수도있습니다.
7.측정된구성(조인트값또는플랜지의위치및방향)으로표를입력하십시오.
중요 사항: 각조인트값에최소 4자리를제공하는것이좋습니다. 허용된소수값은도구➔옵션➔정확도➔최대소수에서변경할수있습니다.
중요 사항: 제공되는값의사본을별도로보관하는것이좋습니다. 모든내용을복사 / 붙여넣기를하려면데이터 복사 및 데이터 붙여넣기를선택하십시오.
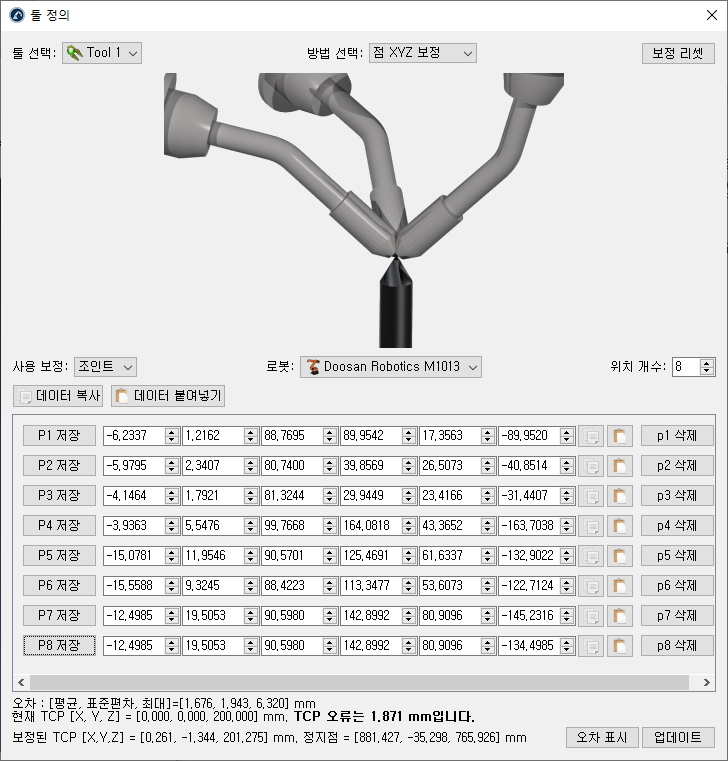
8.마지막으로, 업데이트를선택하여 RoboDK 스테이션에서선택한새위치도구를적용하십시오.
예를들어, 다음이미지는p1 제거버튼을선택하여포인트1이삭제되기전의오류를보여줍니다.
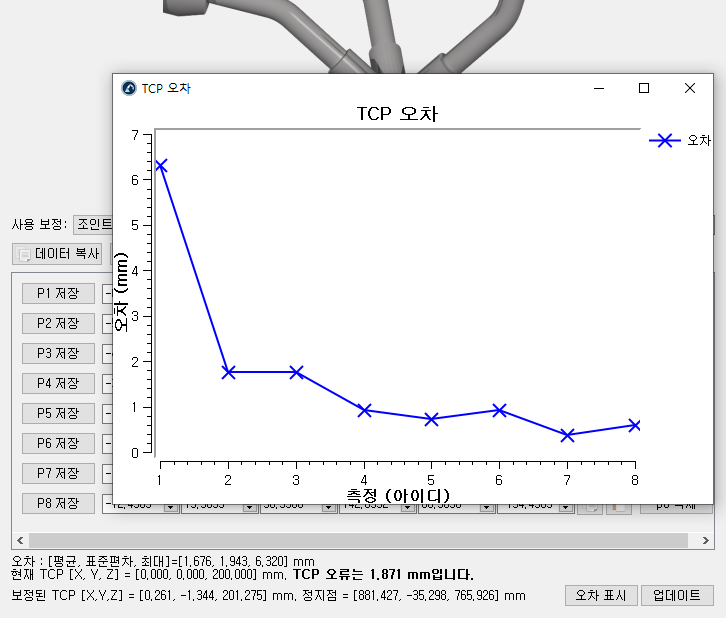
기준 좌표계 정의
기준좌표계는로봇(위치및방향)과관련된물체의위치를정의합니다. 대부분의오프라인프로그래밍애플리케이션은로봇과관련된물체를찾기위해기준좌표계를정의해야합니다.
기준좌표계에대한자세한내용은시작하기 섹션에서확인하십시오.
기준좌표계를정의하려면로봇툴을사용하여일부지점을탐색해야합니다(공동값은특정위치에서검색해야합니다).
로봇과관련된기준좌표계를식별하려면다음단계를따르십시오.
1.유틸리티 ➔ 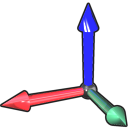
2.정의/ 보정할기준좌표계를선택하십시오.
또는기준좌표계를마우스오른쪽버튼으로누르고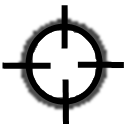
3.방법을선택하십시오.
a.3점방법(Y+ 축을가로지르는 3점포함)
b.3점방법(첫번째점이기준좌표계의원점)
c.6점
d.턴테이블보정옵션을통해기준프레임을턴테이블에배치하고턴테이블축을올바르게정렬
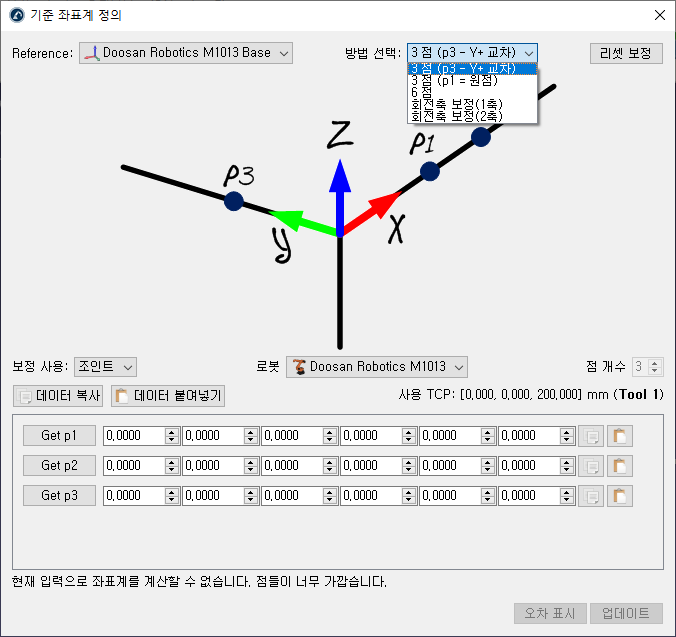
4.조인트값을기본설정으로사용합니다. 각지점의 XYZ 위치가있는경우로봇프레임의해당지점으로변경하십시오.
5.로봇을하나이상사용할수있는경우로봇을선택하십시오.
6.측정된지점(조인트값또는지점)으로표를입력하십시오.
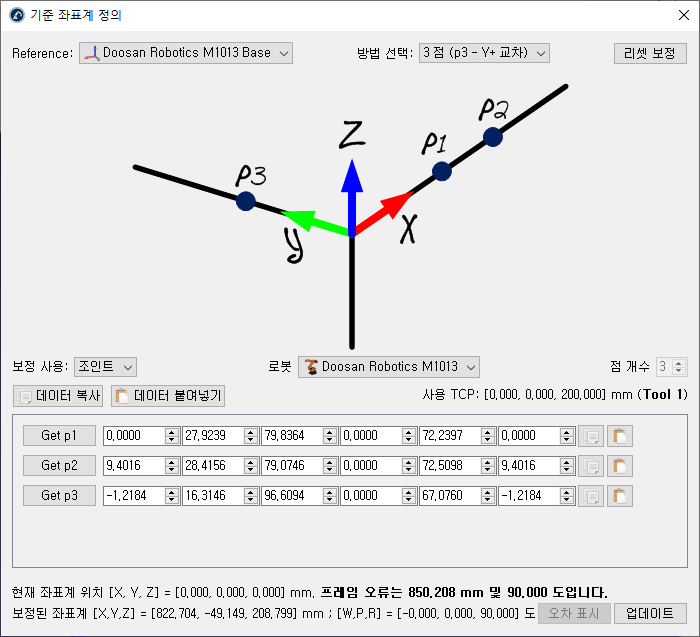
7.마지막으로업데이트를선택하여 RoboDK 스테이션에서선택한기준좌표계에새위치를적용하십시오.
객체 기준 정렬
이절에서는개체의기준좌표계가그자체의기하학에관해서어떻게정렬될수있는지를설명합니다. 이절에서는실제설정에서식별할수있는위치로객체의기준프레임을이동할수있습니다.
개체형상의특정점에따라개체의기준좌표계를정렬하려면다음단계를따르십시오.
1.개체를불러오십시오.
2.활성화된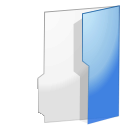
3.프로그램 ➔ 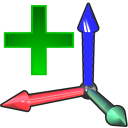
기준좌표계가스테이션루트에직접부착되었는지확인하십시오(다른기준좌표계에는부착되지않음).
4.기준좌표계를마우스오른쪽버튼으로클릭하고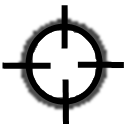
이절차는이전섹션과유사합니다. 주요차이점은실제개체대신가상개체의지점을선택해야한다는점입니다.
5.원하는보정방법을선택하십시오.
예를들어 3점방법의경우, Y+ 축을가로지르는 3점을포함합니다.
6.지점을사용하여보정을선택하십시오.
7.도구 ➔ 측정을선택하여측정도구를여십시오.
8.측정도구에서절대값버튼을선택하여스테이션에대해지점을측정합니다(절대참조).
9.가상개체의 3개지점을하나씩선택하고기준좌표계보정창에입력하십시오.
10.업데이트를선택하십시오. 기준좌표계가원하는위치에나타나야합니다.
11.개체를마우스오른쪽버튼으로클릭하고기준 좌표계 변경을선택하십시오. 이후새기준좌표계를선택하십시오. 물체의절대위치는변하지않을것입니다. 그러나새기준좌표계에관한물체의상대적위치가적절히정의됩니다.
12.개체와개체의좌표계는오프라인프로그래밍을위한준비가완료되었습니다. 새기준좌표계를로봇기준좌표계로드래그앤드롭하십시오.
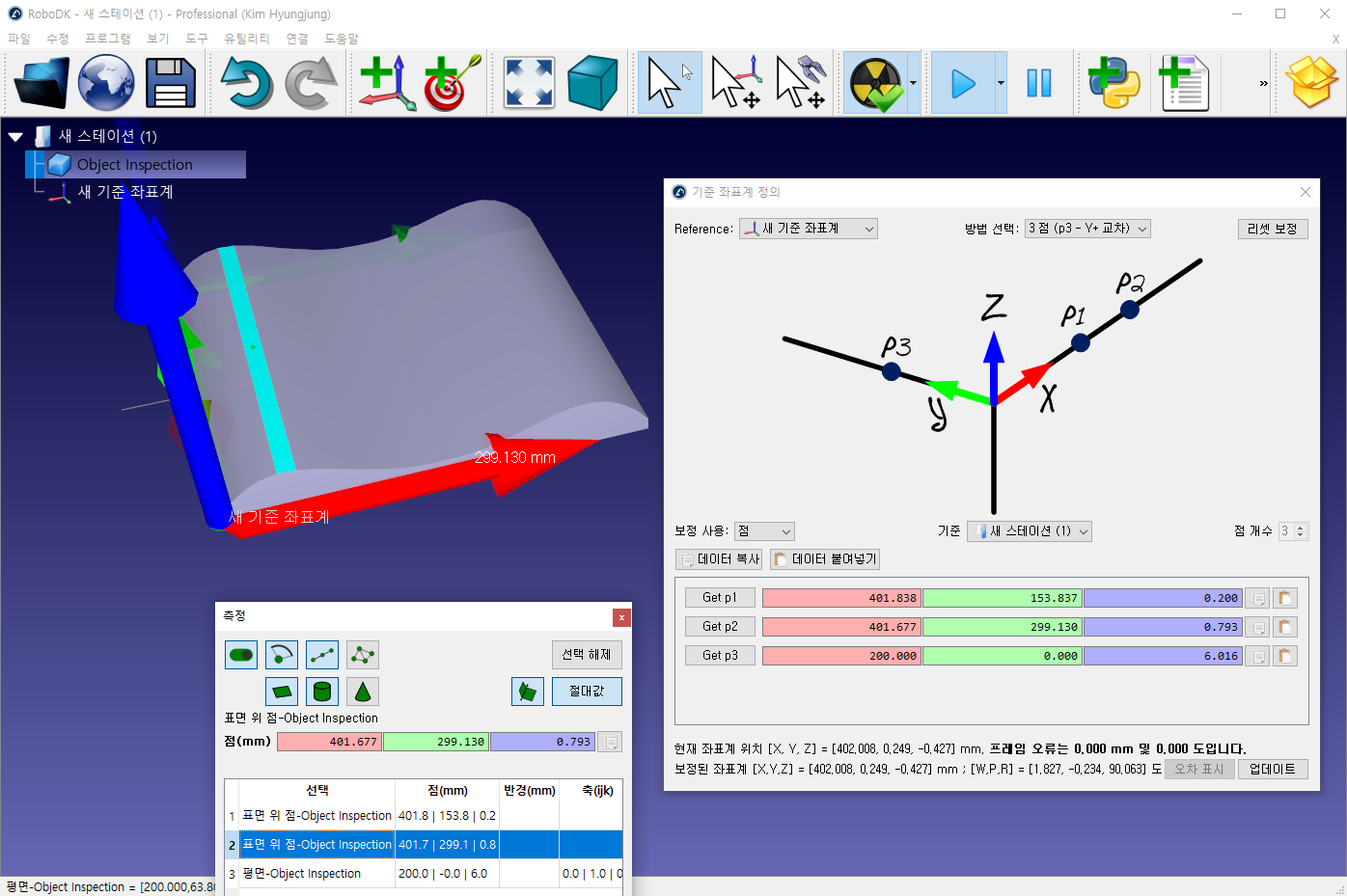
로봇 기준 정렬
이절에서는공통기준좌표계를공유하면서둘이상의로봇을오프라인으로프로그래밍하는방법을설명합니다.
일반적인오프라인프로그래밍애플리케이션에서개체의위치는로봇과관련하여업데이트됩니다. 그러나같은용도에두개이상의로봇을사용할경우, 각로봇의위치는하나의공통좌표계(기준물체또는공통기준좌표계)에대해업데이트되어야합니다.
기준좌표계와관련하여둘이상의로봇위치를업데이트하려면다음단계를따르십시오.
1.로봇기준좌표계와객체기준좌표계가서로연동되어있지않은지확인하십시오. 종속성이있는경우기준좌표계를스테이션항목에부착해야합니다.
2.각로봇에대해새로운개별기준좌표계를정의하는것처럼로봇기본좌표계부착된새기준좌표계를추가합니다. 이기준좌표계는각로봇에관한부품의실제위치를나타냅니다.
3.이기준좌표계를각각보정해야합니다. 별도로표준좌표계 보정 절차(3-점방법예시)를사용하십시오.
이시점에서우리는우연히일치하는 3개의기준좌표계를보게되지만그렇게되면안됩니다. 이문제를해결하려면각로봇의기준좌표계를업데이트해야합니다.
4.로봇 A 베이스와같은로봇좌표계중하나를더블클릭하여기준좌표계창을여십시오.
5.로봇의보정된좌표계기준과관련하여복사버튼선택하여로봇베이스참조위치를복사합니다.
6.같은창에서객체의 좌표계에 대한 참조 위치(드롭다운)를변경하십시오.
7.복사된위치를붙여넣으십시오. 로봇이이동하여참조개체좌표계와일치하게될것입니다.
8.다른로봇이있다면이절차의 4-7단계를반복하십시오.
이절차가끝나면모든기준좌표계가일치해야하며보정된모든좌표계와기준 개체사이의관계가동일해야합니다.
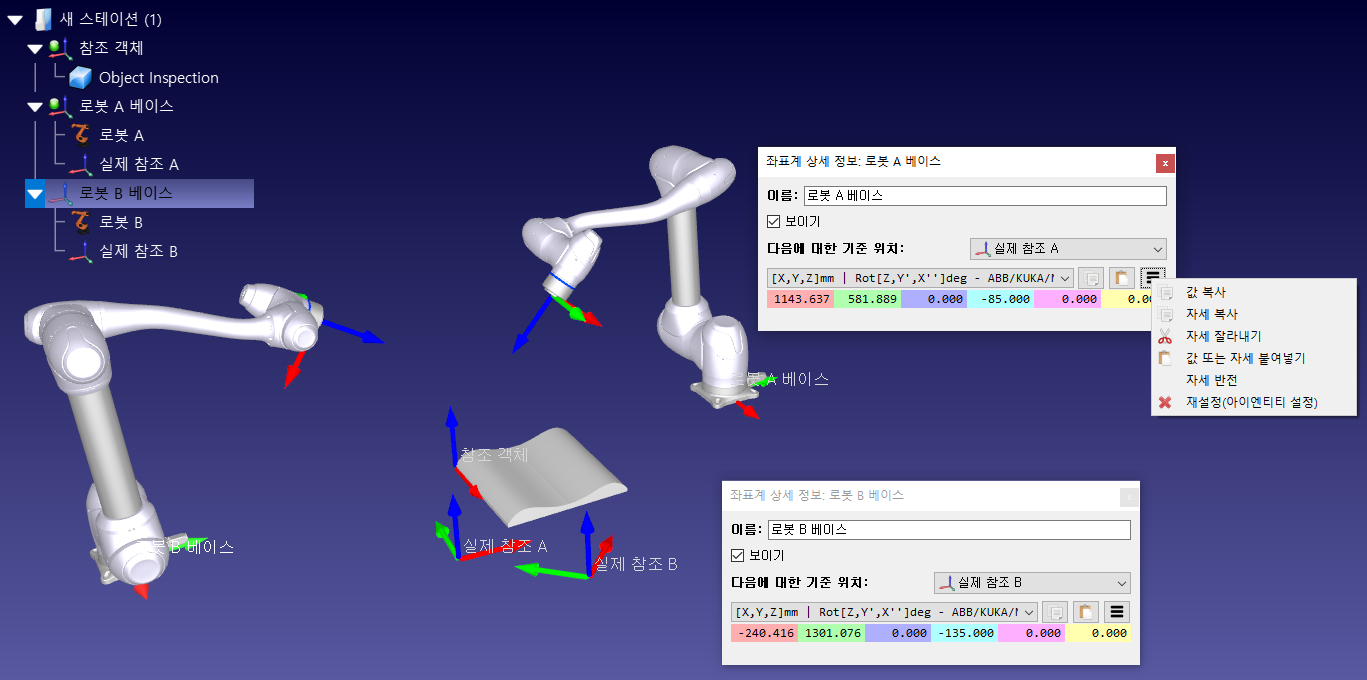
턴테이블 보정
앞절에서설명한기준 좌표계 정의 유틸리티는로봇과관련하여턴테이블의위치를보정하는두가지방법을제공합니다. 턴테이블의보정/식별은올바르게정의된툴또는측정시스템(레이저측정기등)을사용하여수행할수있습니다.
턴테이블축을움직이면서턴테이블의 1점위치를여러번수집해야합니다. 현재 1축과 2축턴테이블교정을지원합니다.
1축 턴테이블 보정
1축턴테이블을보정하려면다음절차를따르십시오.
1.유틸리티 ➔ 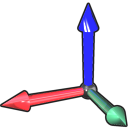
2.정의/ 보정할기준좌표계를선택하십시오.
또는기준좌표계를마우스우측버튼으로클릭하고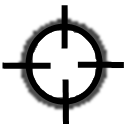
3.1축 턴테이블 보정방법을선택하십시오.
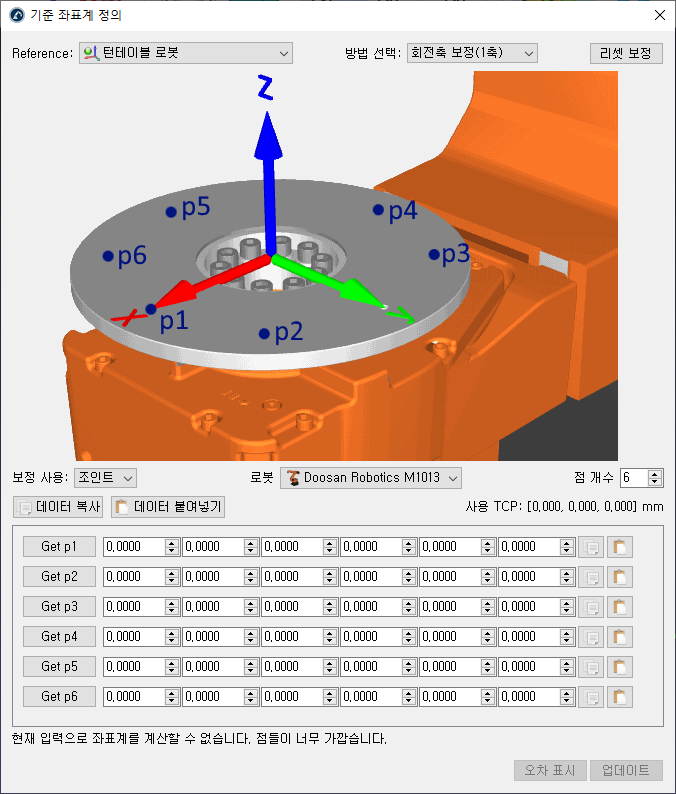
4.조인트를사용하여보정을선택하십시오(기본설정). 로봇베이스프레임과관련하여각포인트의 XYZ 위치가있는경우지점으로변경할수있습니다.
5.스테이션에하나이상의로봇을사용할수있는경우로봇을지정하십시오.
6.활용할포인트수를선택하십시오(최소 3개).
7.로봇조인트위치(또는포인트)로표를입력하십시오.
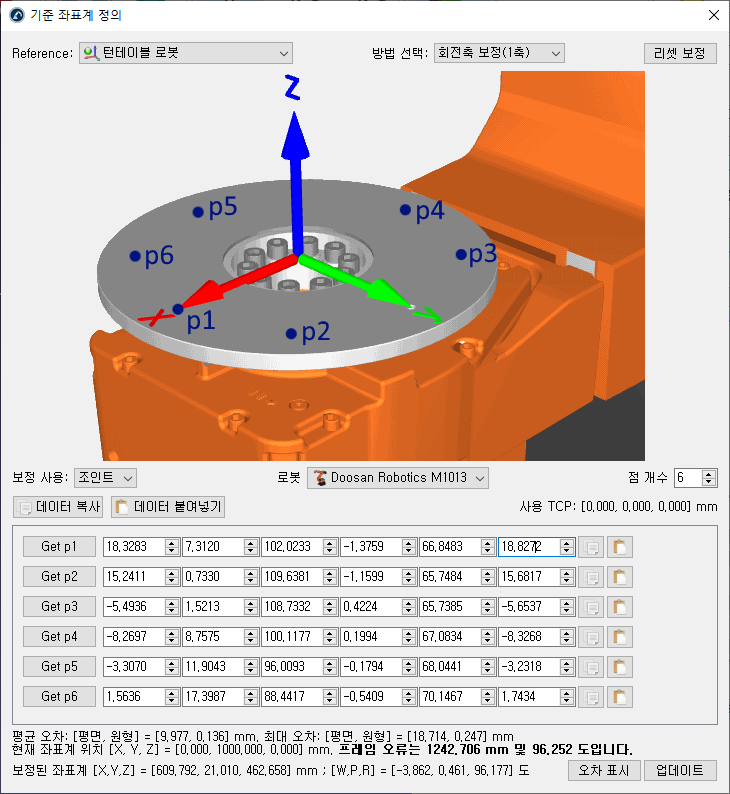
8.마지막으로업데이트를선택하여 RoboDK 스테이션에서선택한기준좌표계에새위치를적용하십시오.
9.오류표시를선택하여각점의오류수준을표시하십시오. 거리오류는평면오류및반경오류조합과같습니다.
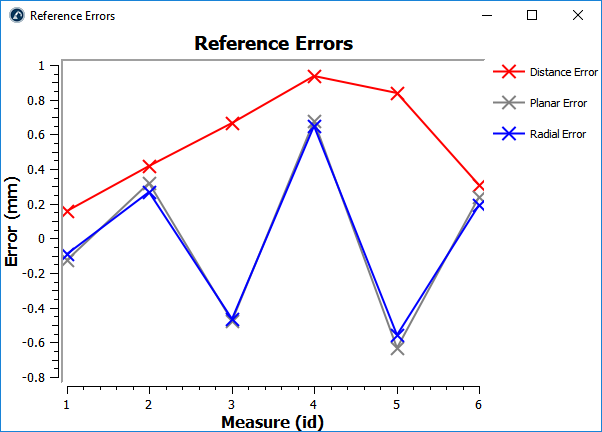
2축 턴테이블 보정
2축턴테이블을보정하려면다음절차를따르십시오.
1.유틸리티 ➔ 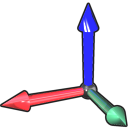
2.정의/ 보정할기준좌표계를선택하십시오.
또는기준좌표계를마우스우측버튼으로클릭하고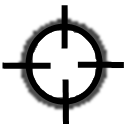
3.2축 턴테이블 보정방법을선택하십시오.
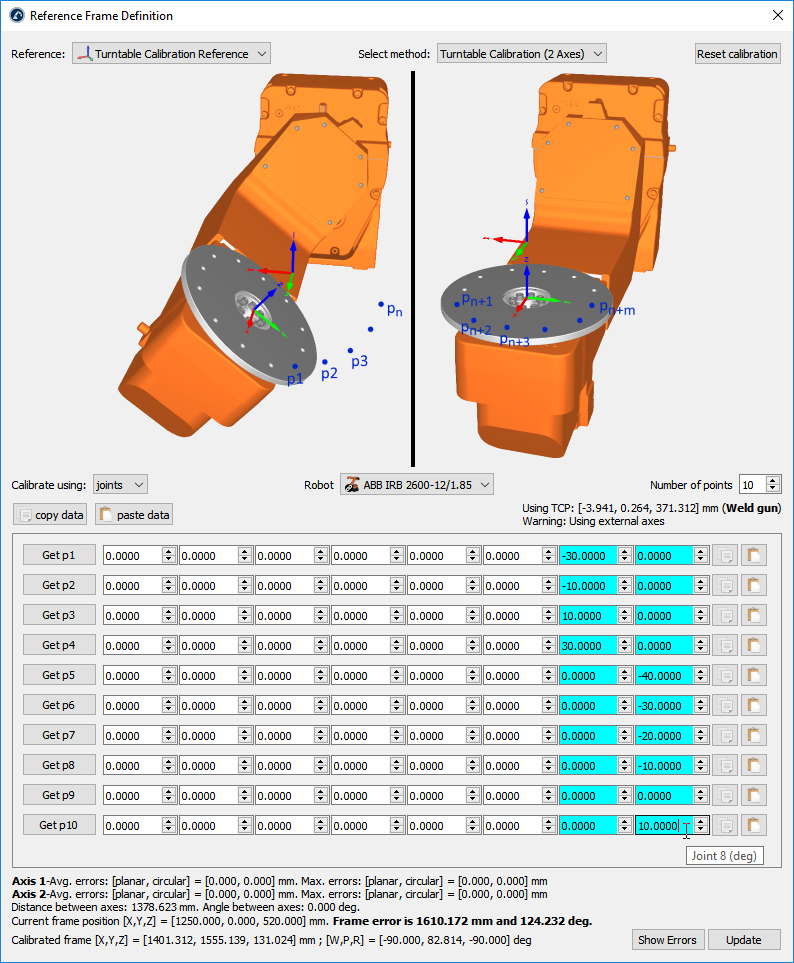
4.조인트를사용하여보정을선택하십시오(기본설정). 로봇베이스프레임과관련하여각포인트의 XYZ 위치가있는경우지점으로변경할수있습니다.
5.스테이션에하나이상의로봇을사용할수있는경우로봇을지정하십시오.
6.활용할포인트수를선택하십시오(최소6개, 각축당3개).
7.로봇조인트위치(또는포인트)로표를입력하십시오.
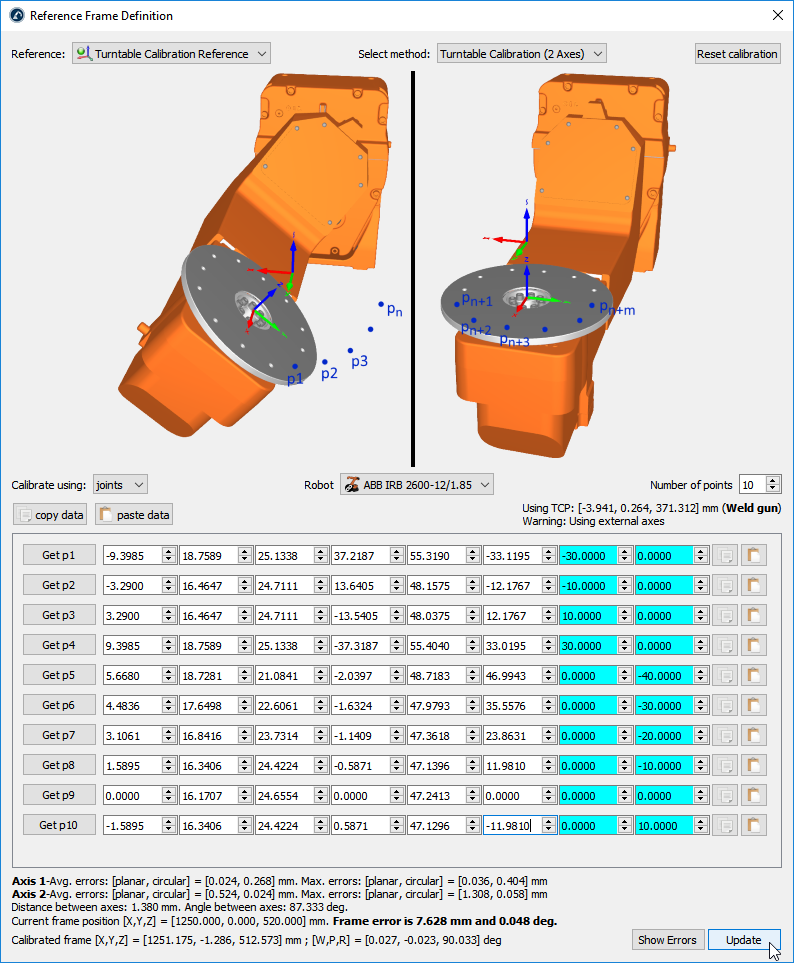
8.마지막으로업데이트를선택하여 RoboDK 스테이션에서선택한기준좌표계에새위치를적용하십시오.
9.오류표시를선택하여각점의오류수준을표시하십시오. 거리오류는평면오류및반경오류조합과같습니다.
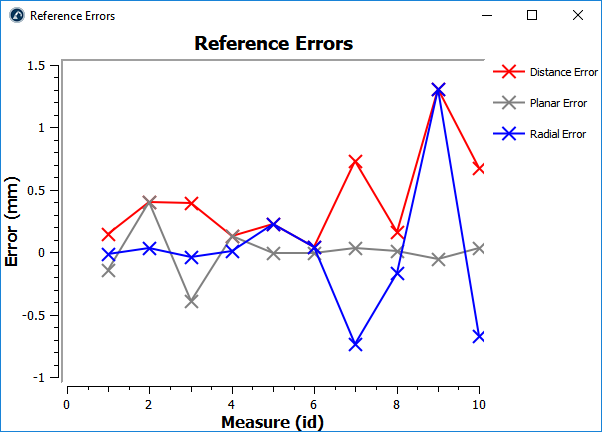
STEP 및 IGES 파일 불러오기 Importing STEP and IGES files
STEP와 IGES 파일은 RoboDK에서지원하는두가지파일형식입니다. STEP 및 IGES 파일은파라메트릭 3D 파일이며다른형식도지원됩니다.
파일이크거나복잡한경우 STEP 또는 IGES 파일을가져오는데시간이오래걸릴수있습니다. 이경우도구➔옵션➔ CAD 메뉴에서빠른 가져오기 설정을통해파일을가져오는데걸리는시간을줄일수있습니다.
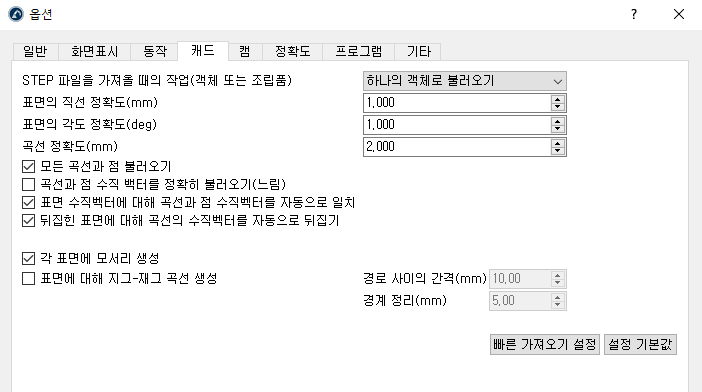
이옵션은이러한파라메트릭파일을훨씬빠르게가져오도록기본설정을업데이트합니다. 반면에곡선가장자리는가져오지않으며표면의정확도가그렇게매끄럽지않을수있습니다.
CAD 메뉴에서가져오기설정에대한자세한정보를참조하십시오.
빠른 프레임 속도
큰용량의 3D 파일을가져오면프레임률을낮추고시뮬레이션속도를늦출수있습니다(이전섹션참조). 시뮬레이션속도를개선하고프레임속도를더빠르게하려면다음단계를수행하십시오.
1.도구 ➔ 옵션 ➔ 화면표시를선택하십시오.
2.최고 성능을선택하십시오. 또한, 전용그래픽카드가있는경우GPU 행렬 사용을선택하면더빠른결과를얻을수있습니다.
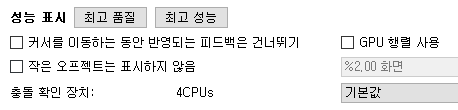
3.객체 단순화…를선택하고단순화하려는객체를선택할수도있습니다.이옵션은표시장치의정확도를변경시키지않지만, 각개별표면의색상을변경할수없을수도있습니다.
시뮬레이션 속도
시뮬레이션속도(또는시뮬레이션비율)는RoboDK가실제움직임을시뮬레이션하는속도입니다. 시뮬레이션비율이 1인것은실제로봇에서 1초가걸리는움직임이시뮬레이션에 1초가걸린다는것을의미합니다.
RoboDK는기본적으로실시간보다 5배빨리시뮬레이션합니다. 즉, 실제로봇에서실행하는데 5초가걸리는프로그램은 1초안에시뮬레이션됩니다. 시뮬레이션속도를높이면이비율이 100으로증가합니다. 정상또는빠른시뮬레이션속도는도구➔옵션➔동작메뉴에서변경할수있습니다.


사이클 시간
RoboDK는코너를매끄럽게하지않고로봇이포인트에서포인트로정확하게움직인다고가정할때사이클시간을정확하게계산할수있습니다.
RoboDK에서사이클시간을정확하게계산하기위해서는일부매개변수를고려해야합니다. 속도와가속도가로봇한계에가까울때실제속도와가속도는로봇의가반하중과위치에크게좌우되므로사이클타임소프트웨어계산은추정치가됩니다.
로봇속도와가속도는로봇에종속되기때문에중요합니다. 로봇속도및가속도(선형및조인트속도/가속)는지침으로제공되거나로봇파라미터메뉴에제공되어야합니다. 예를들어, 프로그램➔속도 설정 명령을이용하여프로그램에서속도를변경할수있습니다. RoboDK는로봇이최대속도에도달할때까지균일한가속도를가진다음균일한감속을갖는다고가정합니다. 기본적으로 RoboDK는관절이동에는관절속도와관절가속을사용하고선형이동에는선형가속을사용합니다. 이설정은도구 ➔ 옵션 ➔ 동작 ➔ 이동 시간 계산에서변경할수있습니다.

기계 또는 로봇 생성
다음단계에따라 RoboDK에서새로운메커니즘의기계나로봇을만들수있습니다.
1.유틸리티 ➔ 모델 메커니즘 혹은 로봇을선택하십시오.
2.만들려는메커니즘이나로봇의유형을선택하십시오.
3.메커니즘의원점을나타내는좌표계를선택하십시오.
4.각조인트(메커니즘이나로봇의움직이는부분)에대해하나의물체를선택하십시오.
5.해당이미지에설명된대로로봇파라미터를입력하십시오.
6.새메커니즘을보려면업데이트를선택하십시오.
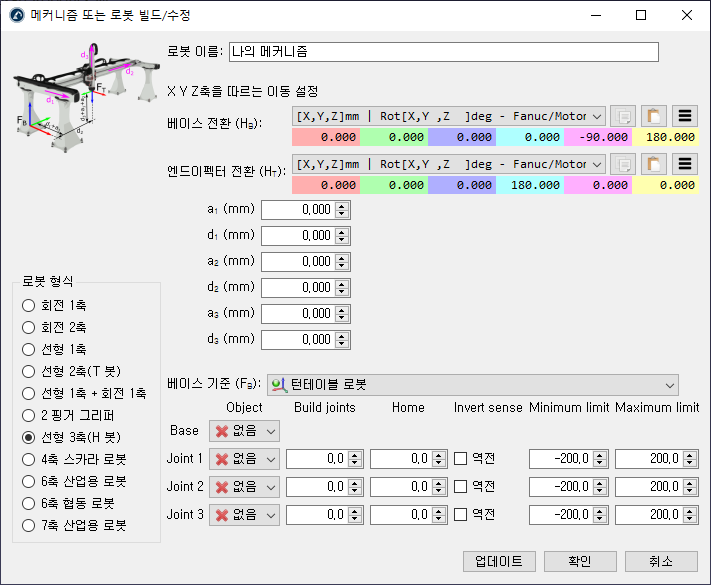
트리에서로봇항목을마우스우측버튼으로클릭하고로봇 수정을선택하여기존메커니즘을수정할수도있습니다. 이옵션은자신이만든로봇과메커니즘에도사용할수있습니다.
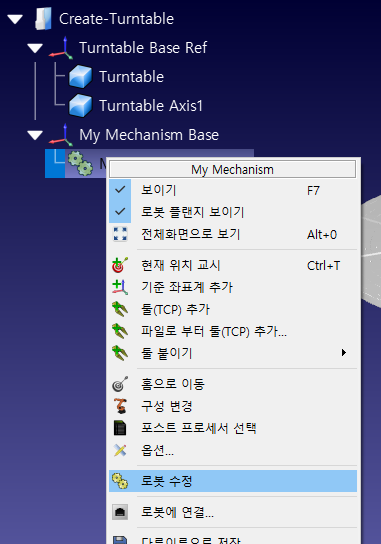
RoboDK에서다음과같은유형의메커니즘과로봇을만들수있습니다.
●1개의회전축(회전테이블또는그리퍼)
●2개의회전축(예: 2축포지셔너)
●1개의선형축(선형레일등)
●2개의선형축(T-bot 등)
●3개의선형축(예: H-bot)
●1개의선형축 + 1개의회전축
●손가락 2개의그리퍼
●스카라로봇 (4축)
●6축로봇암
●7축로봇암
1축 턴테이블 모델링
다음단계에따라 1축턴테이블을모델링하십시오.
1.프로그램 ➔ 기준 좌표계 추가를선택하십시오.
2.기준좌표계를선택하고 F2를선택하여Turntable Base Ref로이름을변경하십시오.
3.턴테이블의 3D 모델을불러오십시오. 3D 모델을 RoboDK 창(STL, STEP 또는 IGES 파일등)으로드래그앤드롭하십시오.
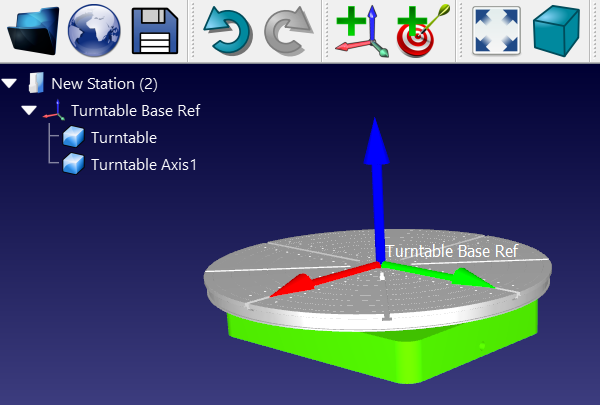
4.유틸리티 ➔ 모델 메커니즘 혹은 로봇을선택하십시오.
5.1개의회전축을선택하십시오.
6.기준좌표계와객체항목은자동으로채워져야합니다. 자동선택이올바르지않으면그에따라업데이트할수있습니다.
7.예를들어 +/-20회전을원하면 +/-7200도를입력할수있습니다. 차후로봇패널의조인트한계라벨을두번클릭하여조인트한계를변경할수도있습니다.
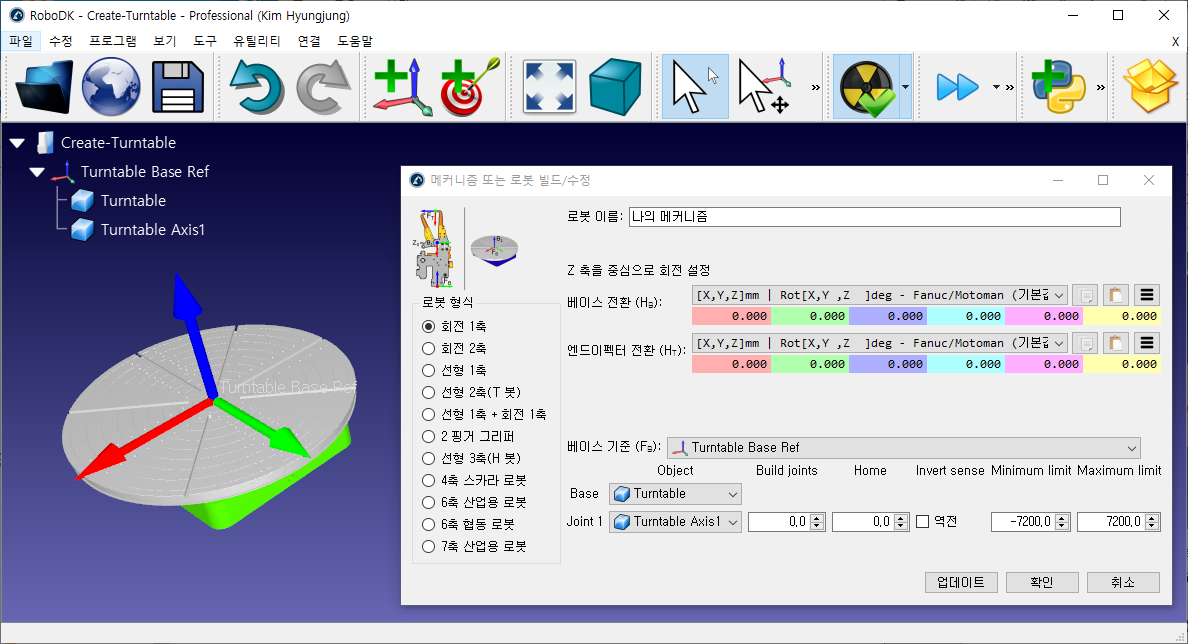
8.새메커니즘이나타날메커니즘을생성하려면업데이트를선택하십시오.
9.확인을선택하여메뉴를닫거나필요한경우턴테이블에변경사항을추가할수있습니다.
10.메커니즘을만들때사용한원본객체파일을삭제할수있습니다. 이메커니즘은 RDK 프로젝트와함께저장되며외부의존성이필요하지않습니다.
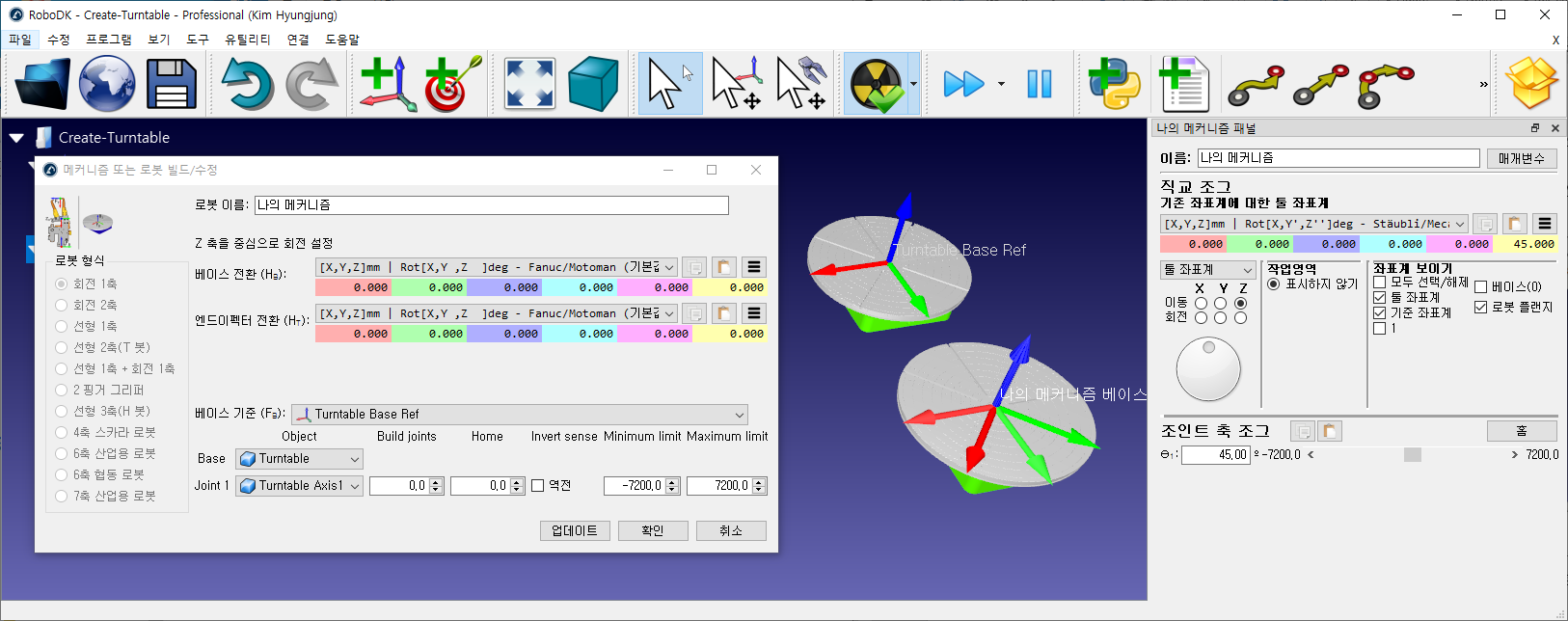
6축 로봇 팔 모델링
다음영상은 6축 ABB 로봇을모델링하는방법을보여줍니다.
영상 Video:https://youtu.be/wZQ0uriwApY.
3축 직교 로봇 모델링
다음영상은귀델갠트리시스템과같은 3축직교로봇(H-bot)을모델링하는방법을보여줍니다.
추가 축 동기화
로봇암을추가외부축과동기화할수있습니다. 외부축은단순히위치지정기준으로사용하거나같은로봇컨트롤러와동기화할수도있습니다. 외부축이동기화되면로봇과축이동시에움직이면서프로그래밍이된경로를기준으로정확한선형이동을유지할수있습니다. 모든로봇제어기가로봇암과외부축의동기화를지원하는것은아닙니다.
RoboDK를사용하여최대 6개의추가축을모든로봇과동기화할수있습니다. 만약당신이 6축로봇을사용하고있다면, 이것은당신이 12축의결합시스템을가질수있다는것을의미합니다.
로봇암을외부축과동기화하려면,
1.라이브러리에서추가축을불러오거나새로운 메커니즘으로 모델링모델링하십시오.
2.로봇과축/메커니즘을자신의위치에배치하는RoboDK 스테이션을구축하십시오.
3.유틸리티➔ 외부 축 동기화를선택하십시오.
4.로봇을선택하면로봇과동기화할수있는턴테이블및/ 또는선형트랙을사용할수있습니다.
5.OK를선택하십시오. 새로봇패널이열리고추가축이파란색으로표시될것입니다. 된다.
이동기화된로봇과관련된표적은파란색으로추가조인트값을표시합니다. 프로그램이생성될때포지셔너의선호위치를지정할수있습니다. 직교좌표계의목표물은경로를따라외부축을이동하는동안제공된직교좌표계위치를유지합니다.
로봇가공설정은외부축의원하는위치를제공하기위한추가옵션을보여줍니다. 또한, 포스트프로세서를통해내보낸각동작에는외부축의위치가포함됩니다.
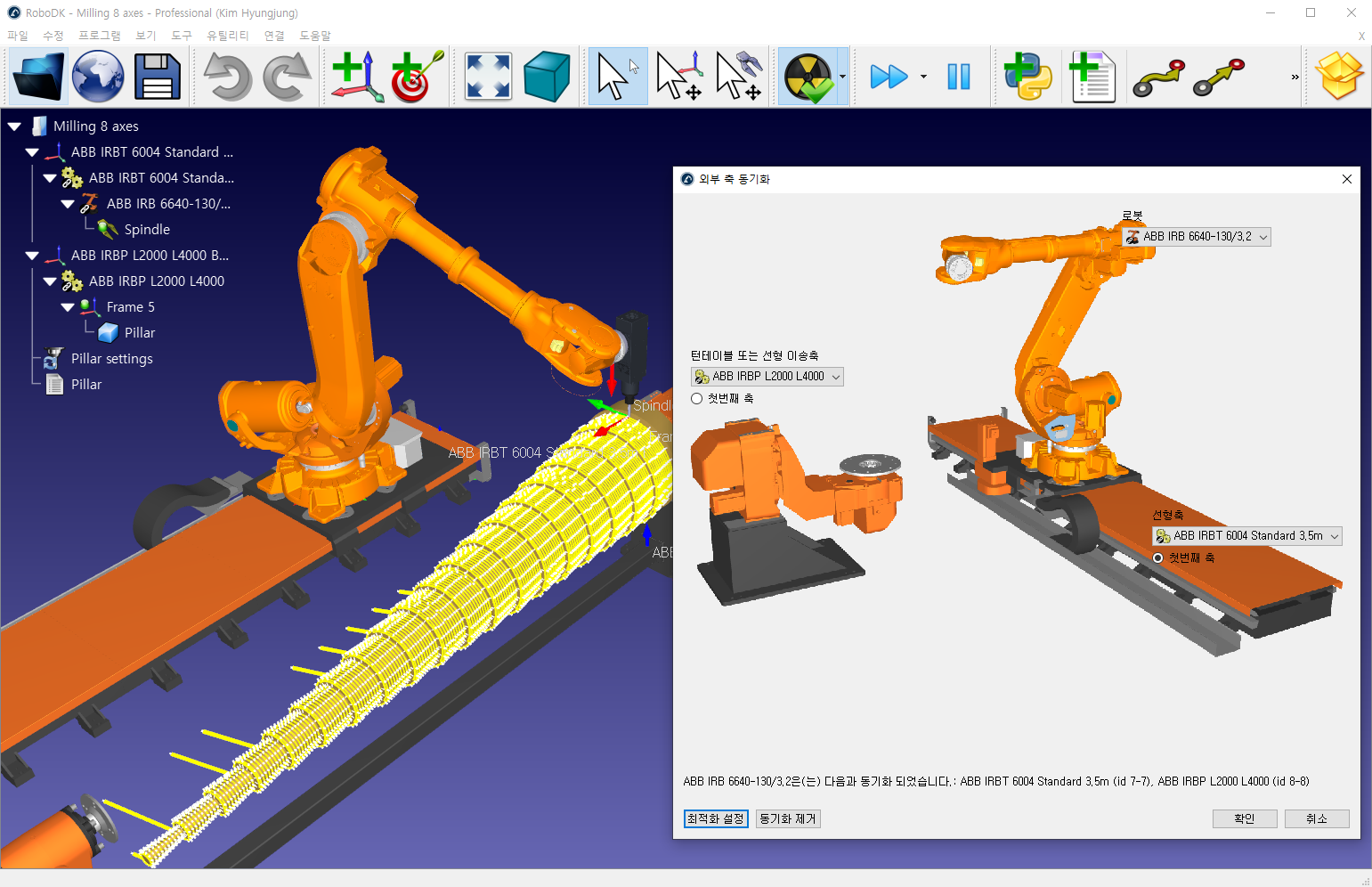
외부 축 최적화
하나이상의축이로봇과동기화될경우로봇 가공프로젝트를최적화하는추가옵션을볼수있습니다. 축최적화섹션에서추가옵션을선택하여외부축최적화옵션을활성화할수있습니다.

다음기준에따라다양한설정과가중치를제공할수있습니다.
●기준조인트유지: 일부또는모든조인트에원하는축위치를적용할수있습니다. 가중치가높으면프로그램도중언제든지기준값과일치할가능성이더크다는것을의미합니다.
●동작최소화(이전위치와일치): 특정축을갑자기움직이면 "페널티"를부과할수있습니다.
예를들어, 로봇기준사전설정유지관리를선택하면로봇축의현재위치와일치하도록위치참조가업데이트되는것을볼수있습니다. 로봇조인트의무게가일정(100)인반면외부축은무게(기본설정없음)가없는것을볼수있습니다. 반면외부축은급작스러운동작이나원치않는동작을하지못하도록작은무게(5)를갖게됩니다.
로봇가공프로젝트를업데이트한후이러한설정을변경하여원하는효과를얻을수있습니다.